メカブ(メカPのブロマガ)
人力VOCALOIDの作り方メモ(切り貼り人力ボカロ用)
2020-03-28 12:42:00
※突貫工事で書いたので随時内容修正します。
・UTAUは使いません。いわゆる切り貼り人力ボカロです。
・アカペラ音源を素材にします。セリフ音源は(ほとんどの場合)使いません。
・あくまで一つの手法です。どれが正解とかはなく、人力ボカロは全ての道が邪道です。
時間がかかるので切り出し効率を上げる小技を使っています。
オレンジ字のポイント、青字の小技らへん、参考になれば幸いです。
・歌うキャラ(歌手)のアカペラ音源=素材曲
・素材曲の歌詞テキスト
・音源編集ソフト(REAPER等)
・ピッチ編集ソフト(Vocal Shifter, Melodyne等)
・bpmを測るソフト(BPM Analyzer等)
・テキストエディタ(Evernote等)
素材音源が豊富な場合は原曲の雰囲気に合っている曲を2曲チョイスしたい。
(バラード曲にはバラード曲素材、ポップ曲にはポップ曲素材が向く。)
音源どうしの歌い方が違いすぎないことも大事なポイント。
・目当ての五十音が無い場合に備えて他の曲もアカペラは持っておく。
・カラオケ音源に残ったコーラスを除去したい場合、PhonicMind,spleeter等のAI処理で分離する。
・アカペラ音源のリバーブを除去したい場合、音きりすで奥行きをカットする。
①編集用プロジェクト
②素材曲切り出し用プロジェクト
③パーツ仮置き&書き出し用プロジェクト
これらを切り替えながら使っていく。
今回はREAPERで説明します。
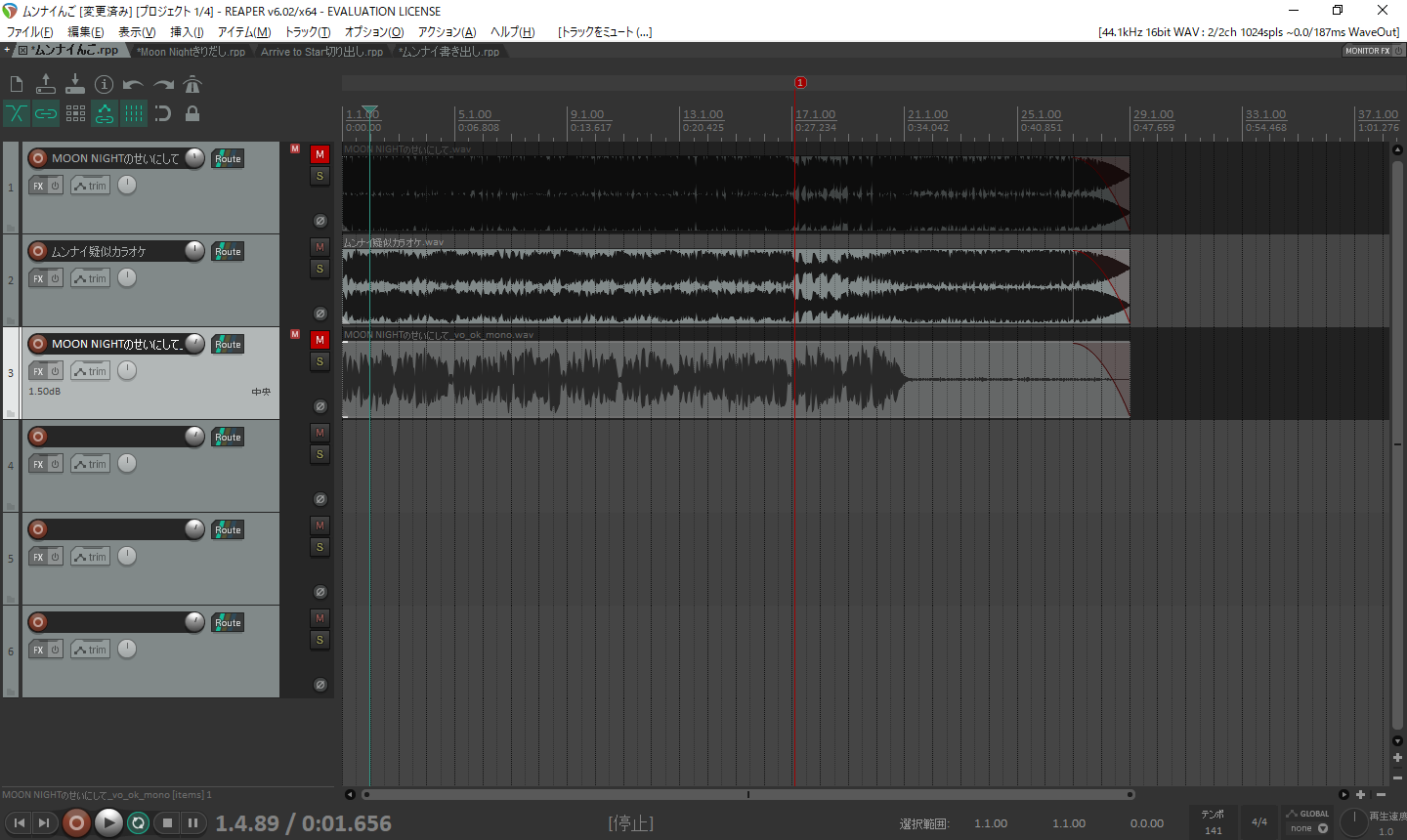
上から
・原曲音源(ミュート、無くても可)
・原曲のカラオケ音源
・原曲のアカペラ音源(ミュート)
・空トラック(最低2つ)
ここまでを最初にタイミングをあわせて並べておく。
4トラック目以降は後述。
「ファイル→プロジェクト設定」もしくはAlt+Enterで別窓。
「プロジェクトのテンポ」に原曲のBPMを入れて「OK」。
原曲素材を並べるときにプロジェクトの拍と音源の拍を合わせる。
(左上のアイコンからメトロノームをオンにして耳で確認する)
・アカペラ音源はモノラル波形表示にする
1音ごとの波形の幅=音量を視認しやすくするため。
最初からモノラル音源で作ってしまってもOKだし、REAPER上でも設定できる。
(アイテム右クリック→アイテム設定→テイクチャンネルモード:モノラルL+R)
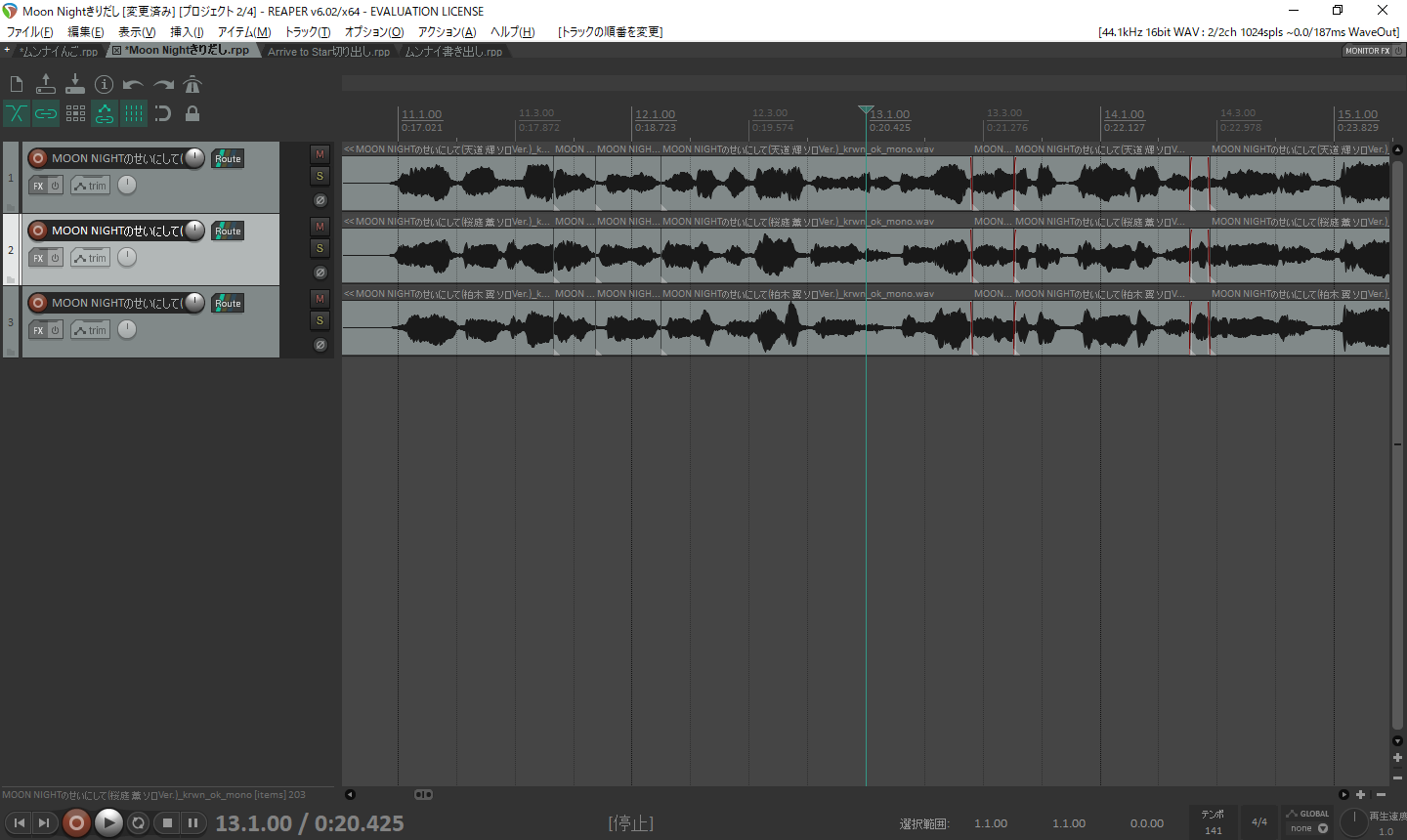
素材曲ごとに作成。
上のスクショはユニット曲なので3人分のソロトラックを縦に並べているが
ソロ人力ならもちろん1トラックになる。
切り出し効率アップのため、個人的に強く推奨。
※これがあるので切り出しプロジェクトは素材曲ごとに作っている。
設定の仕方は編集プロジェクトと同じだけど、BPMの下のプルダウンは「実時間」にする。
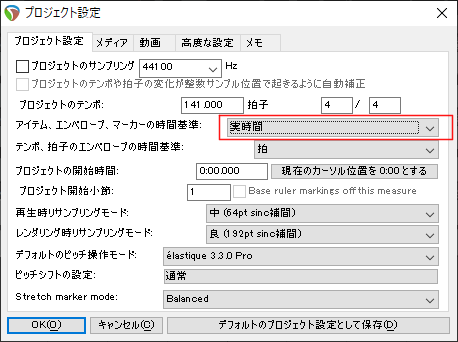
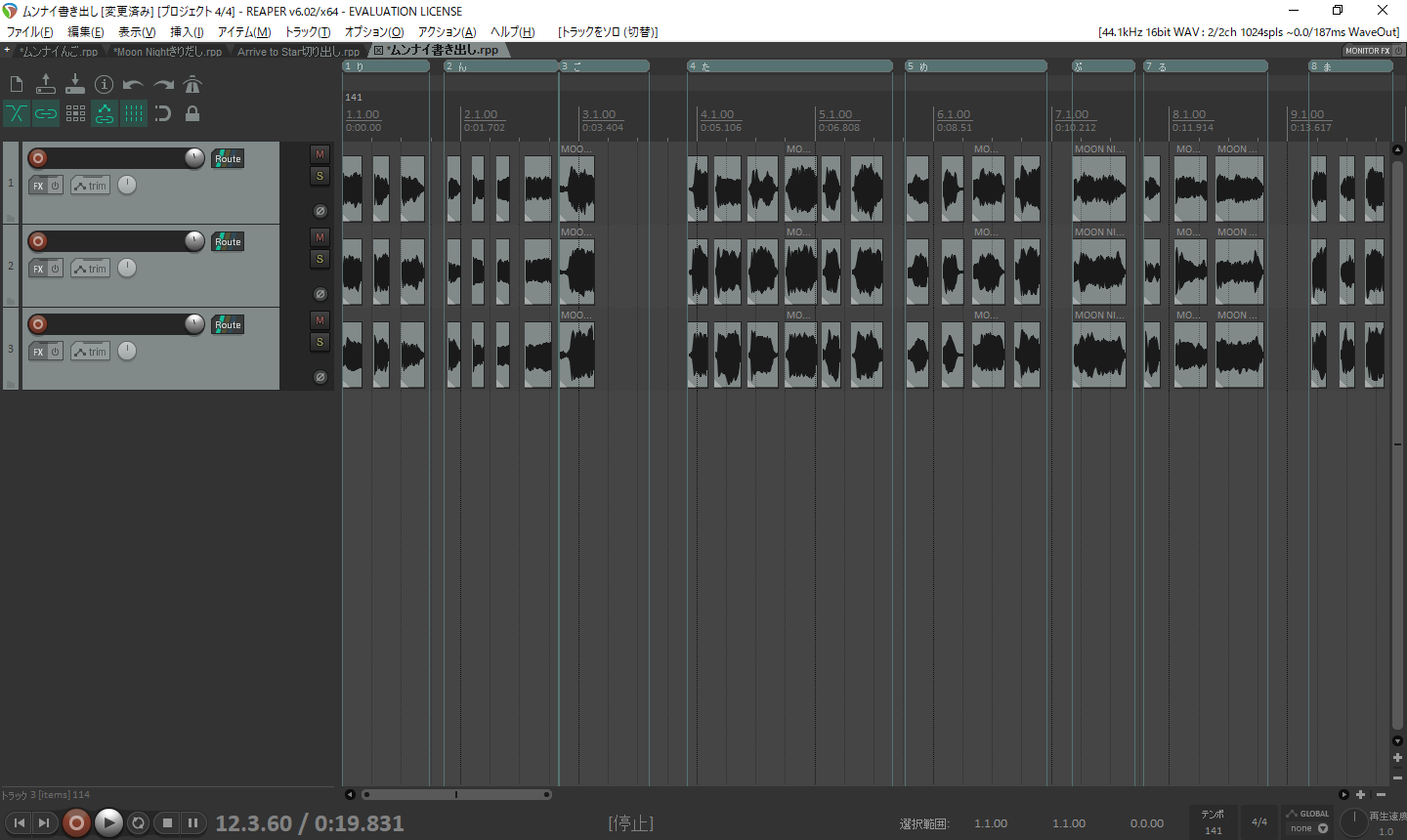
切り出し用プロジェクトから切り出して来た素材を並べて書き出す用プロジェクト。
最初は空の状態で名前だけ付けておく。
上のスクショはユニットだから3トラックあるだけでソロ人力ならもちろん1トラック。
BPMの設定は不要。
・左上の磁石アイコンは基本OFF(Alt+Sで切り替え)
・自動エンベロープ表示OFF
(オプション→環境設定→エンベロープ表示→「メディアアイテムを~」OFF)
素材がトラックをまたぐたびにエンベロープ表示が出てきて鬱陶しいのでOFFに。
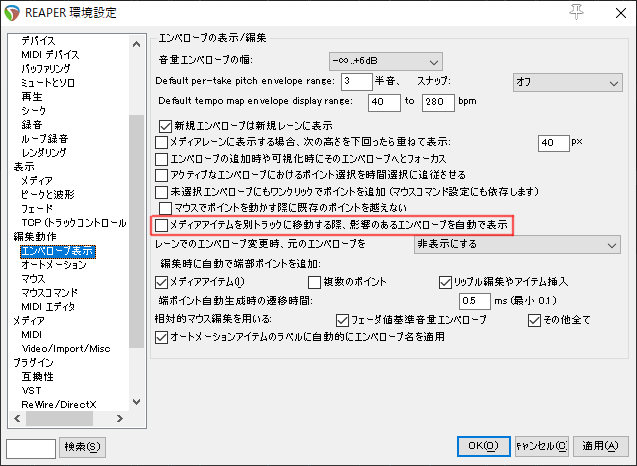
・プロジェクトタブ移動ショートカットをCtrl+Tabに設定(お好みで)
(アクション→アクションリストを開く→「次のプロジェクトタブ」入力
→選んで左下「選択アクションのショートカット」「追加」「特殊キー」
→Ctrl+Tabを入力→「OK」→「閉じる」)
頻繁にタブを切り替えるので、ショートカット派なら設定推奨。
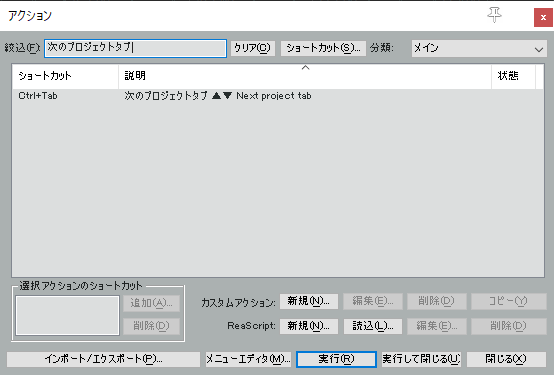
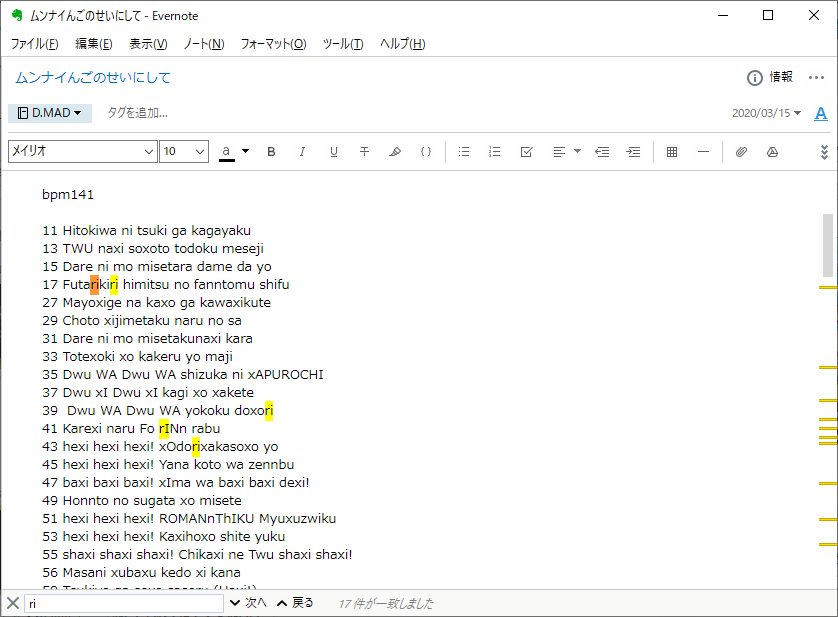
検索&切り出し用に素材曲を文字起こし。
ひらがな派とローマ字派が居るけど自分はローマ字派。
アイマス曲は英語Wikiにローマ字表記の歌詞が載っているのでよく拝借している。
テキストエディタはEvernote等、1回の検索で全体がハイライトされるソフトがおすすめ。
✕「ぼくはきみへ」"bokuha kimihe"→○「ぼくわきみえ」"bokuwa kimixe"
✕「ゆこう」"yukou"→○「ゆこー」”yuko” or 「ゆこお」"yukoxo"
✕「きっと」"kitto"→○「きいと」"kixito"or「きと」"kito"
・「じ」と「ぢ」、「ず」と「づ」に発音上の区別は無いので統一する
✕「ちかづく」"chikaduku"→「ちかずく」"chikazuku"
・「を」と「お」に発音上の区別は無いので統一する。「を」=「うぉ」ではない。
✕「ほうほうを」"houhouwo"→○「ほおほおお」"hoxohoxoxo"
※正しくは「お」「を」どちらの表記でも「お」か「うぉ」の発音になり
どちらの発音になるかは場合によりけり。
私はこの発音の区別はそこまで気にしないので"xo"に表記統一してます。
⇒あいうえおは"x"を付けて"xa"等の表記にする →巻き込まくなり検索性が上がる
(やーまさん考案のテク)
・同様に"shi", "chi", "tsu", を"si", "ti", "tu"にすると"hi"や"su"に巻き込まれない。
※ここまでやるかどうかは好み。「しゃ」は"sha"でも"sya"でも巻き込まれる。
・行の頭に切り出し用プロジェクトの小節数を書いておく
REAPERではCrtl+J→数値打ち込みで該当の小節にジャンプできる。
切り出したい音の近くにすぐ飛べると切り出し効率が段違いなので強く推奨。
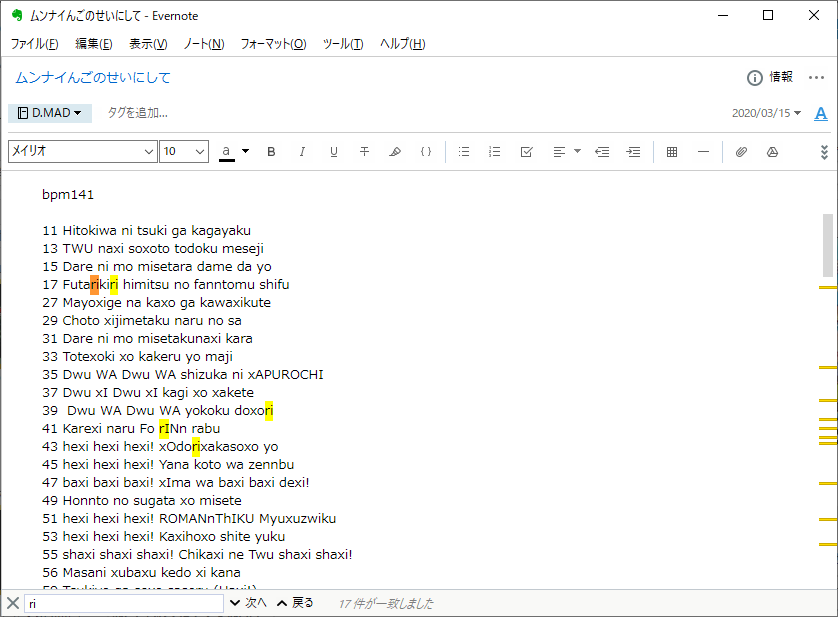
「り」の音を検索しているところ。Evernoteは全体がハイライトされて便利。
1曲の中で複数該当するのが普通だが、どの音を切り出すかというと……
原則全部切り出す。
目当ての歌詞の小節数を入れてEnterで飛ぶ。
・目的の音の前後にカーソルを移動させ、キーボードの"S"を押して切り出し。
・切り出したアイテムをクリックで選択してCtrl+Cでコピー。
・書き出し用プロジェクトタブを開き、Ctrl+Vで貼り付け
これを繰り返して、書き出し用プロジェクトに「り」の音のコレクションを作る。
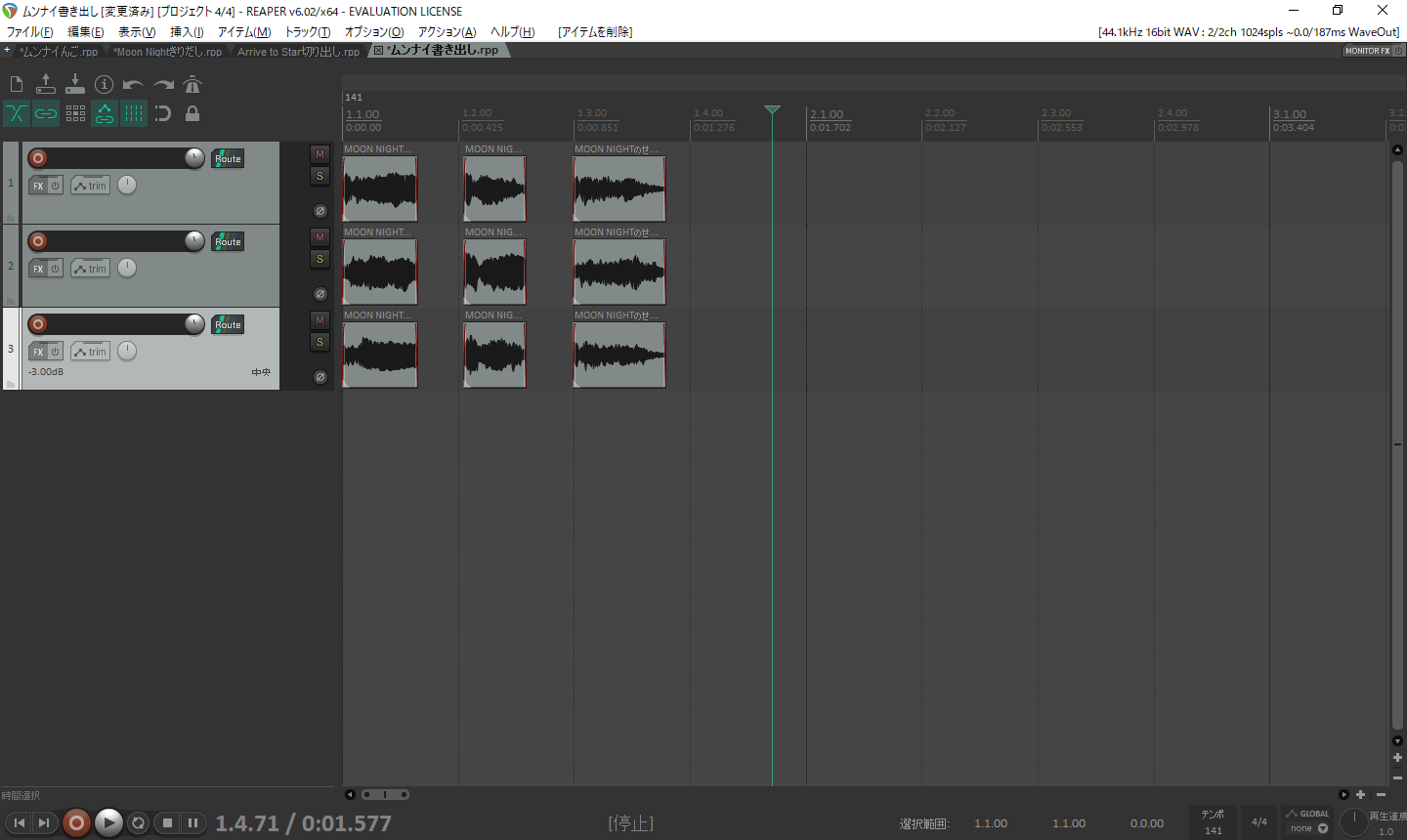
※画像は3音。前後は適度に間隔を開ける。
・1五十音あたりのMaxは10~20音。
・切り出さない音…
- 16分音符などあまりに短かい音
- 発音が不明瞭な音
- 同じ音程で同じ歌詞を繰り返している箇所
Ctrl+V → もう1回Ctrl+V → Ctrl+Z
⇒1アイテム分カーソルが移動。このまま次の音を貼ると適度に間隔が開く。
⇒上方に緑色の数字の書かれたバー(リージョン)が作成される
・緑色のバーをShift押しながらダブルクリック
⇒ウインドウが開くので、名前欄に「り」等と入力しエンター
⇒⇒「り」という名前のリージョンが出来る
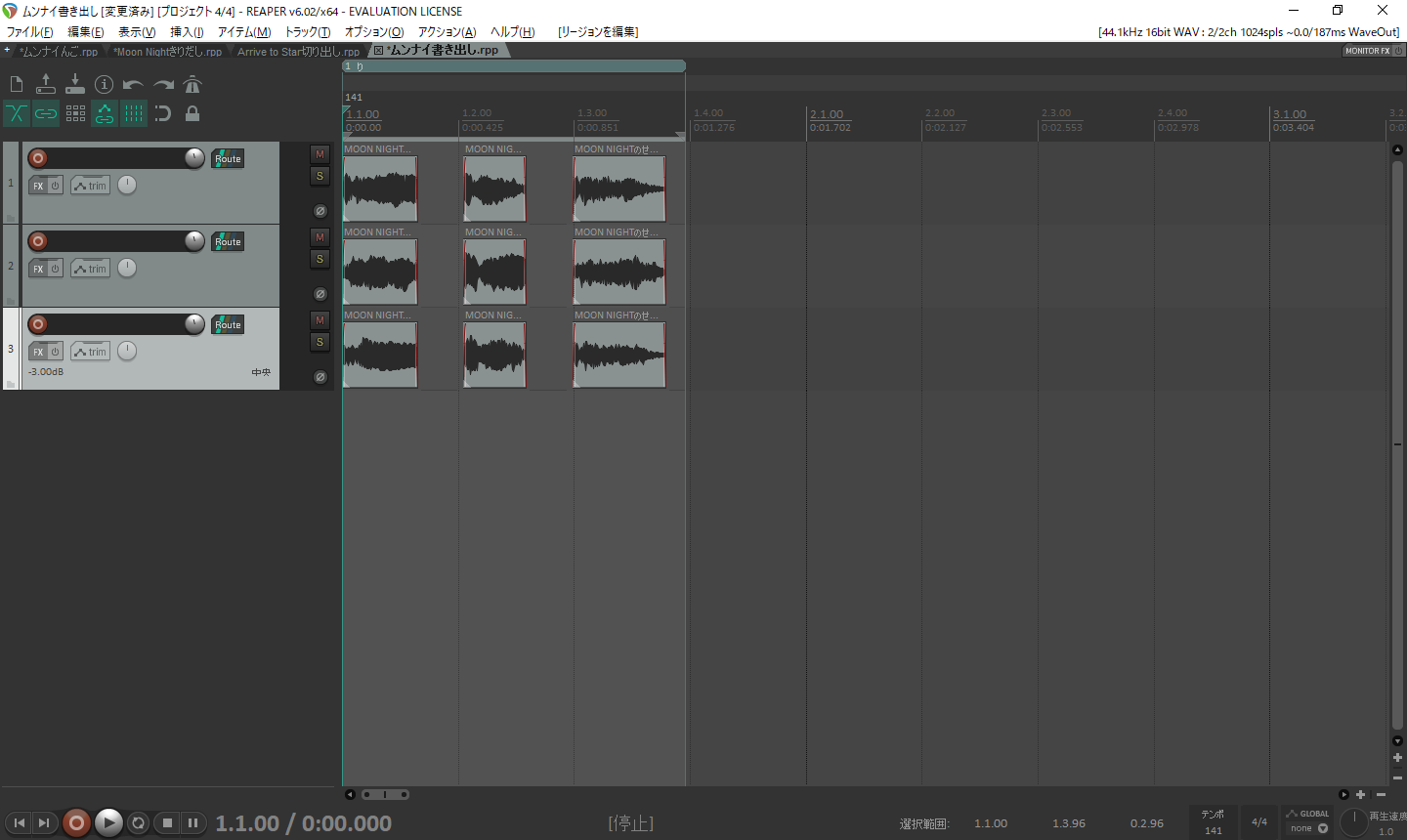
Step2,3を必要な音の分だけ繰り返す。
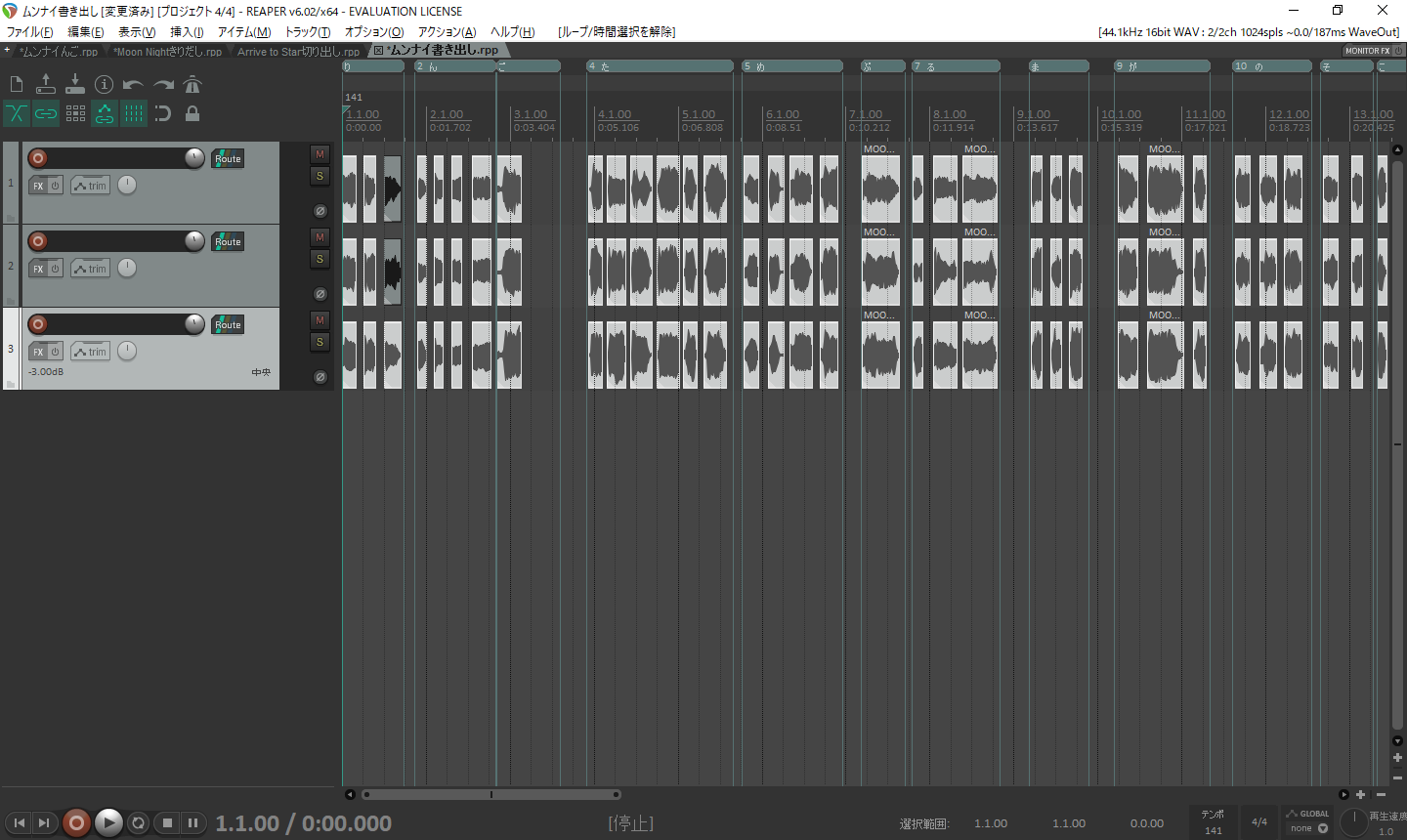
リージョンを一旦wavファイルで書き出す。
1つずつ書き出してもまとめて書き出してもOK。
・1つずつ書き出す場合
- リージョンを右クリック→一番下のRender Regionをクリックで別窓
- 中断のチャンネル欄を「Mono」に(推奨)
- ファイル名欄でとして、右下の「1個のファイルをレンダリング」
⇒リージョン名のファイルが書き出される
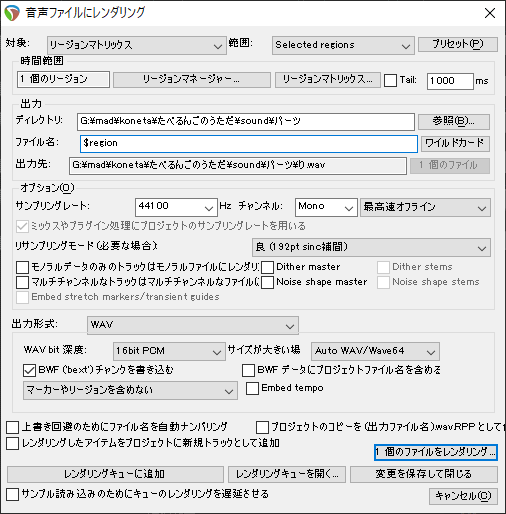
・まとめて書き出す場合
- ファイル→音声ファイルにレンダリング(Ctrl+Alt+R)で別窓
- 左上を「リージェンマトリックス」右上を「All project regions」に
- 2行目の「リージョンマトリックス」をクリック
→ 画面下にツールが開くのでレンダリングしたいリージョンをチェック
- 中断のチャンネル欄を「Mono」に(推奨)
- ファイル名欄でとして、右下の「n個のファイルをレンダリング」
⇒リージョン名のファイルが書き出される
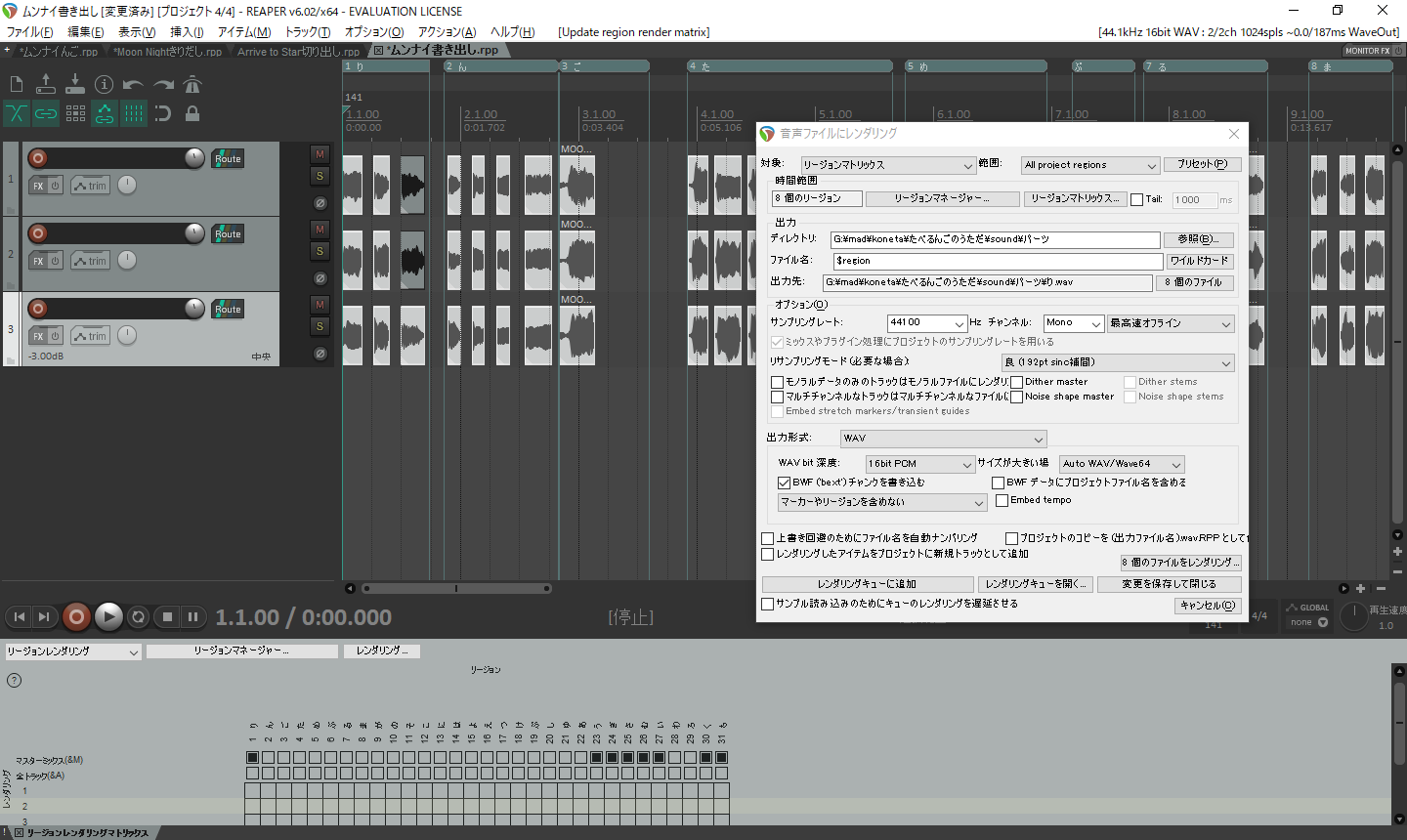
■4. ピッチ編集
VocalShifterでピッチを加工していく。
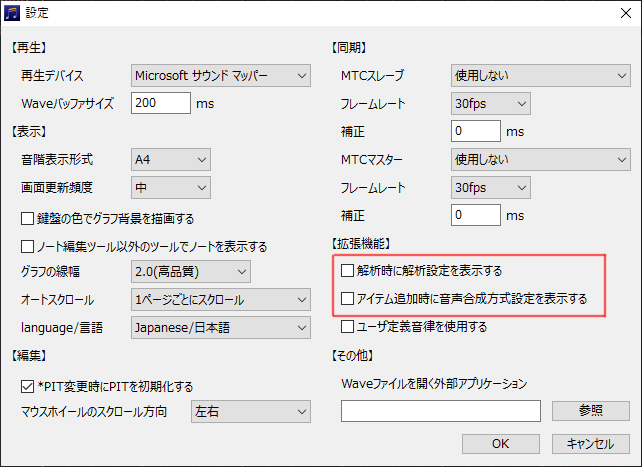
「解析時に解析設定を表示する」→オフに
「アイテム追加時に音声合成方式設定を表示する」→オフに
→ REAPERで書き出した「り.wav」を読み込み
・ファイル→保存 もしくはCtrl+Sで名前を付けて保存
名前は例えば該当フレーズの歌詞が「りんごたべるんご」だったら
「りんごたべるんご_り.vshp」「りんごたべるんご_ん1.vshp」
などとするとわかりやすい。
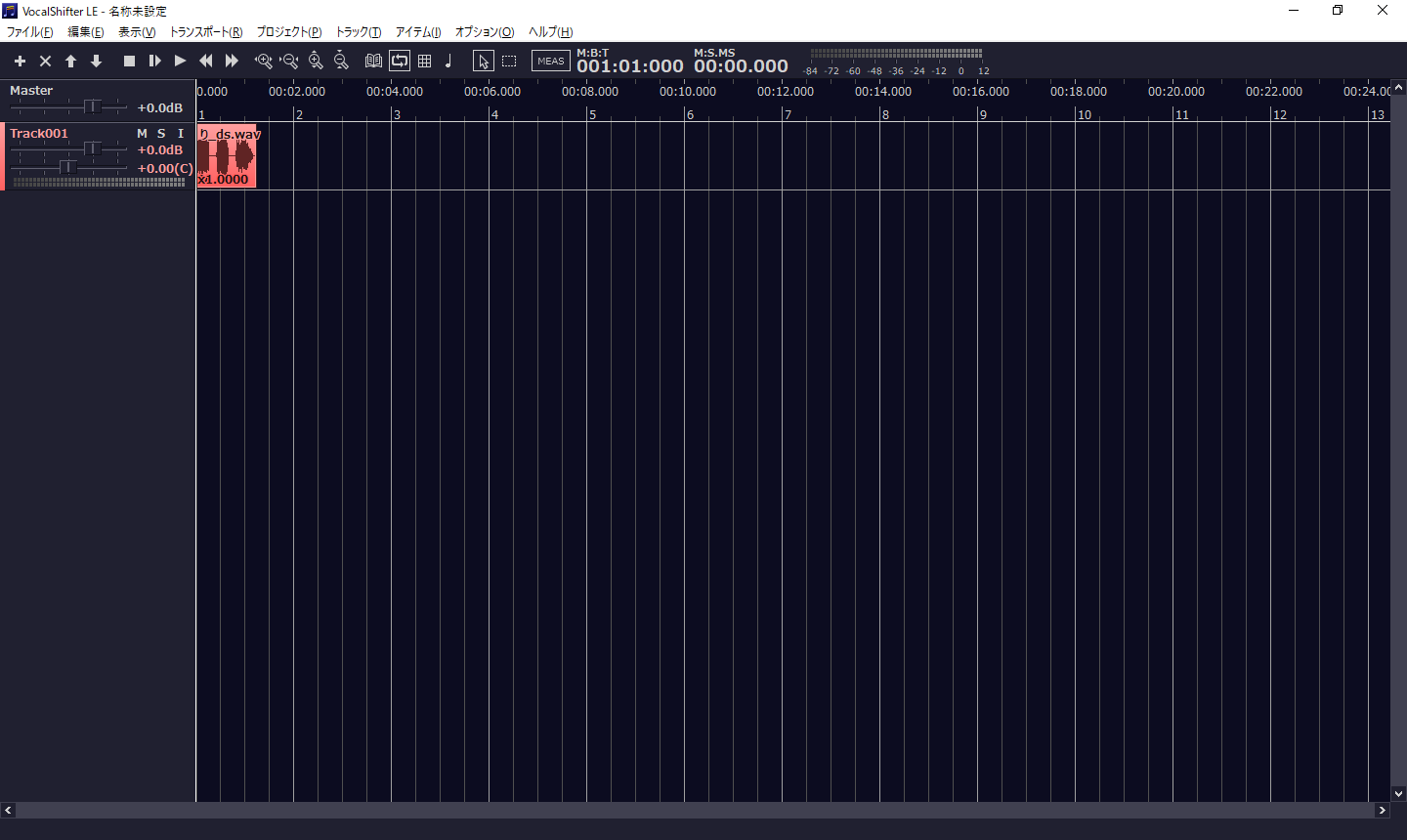
・追加したアイテムをダブルクリックで別窓。
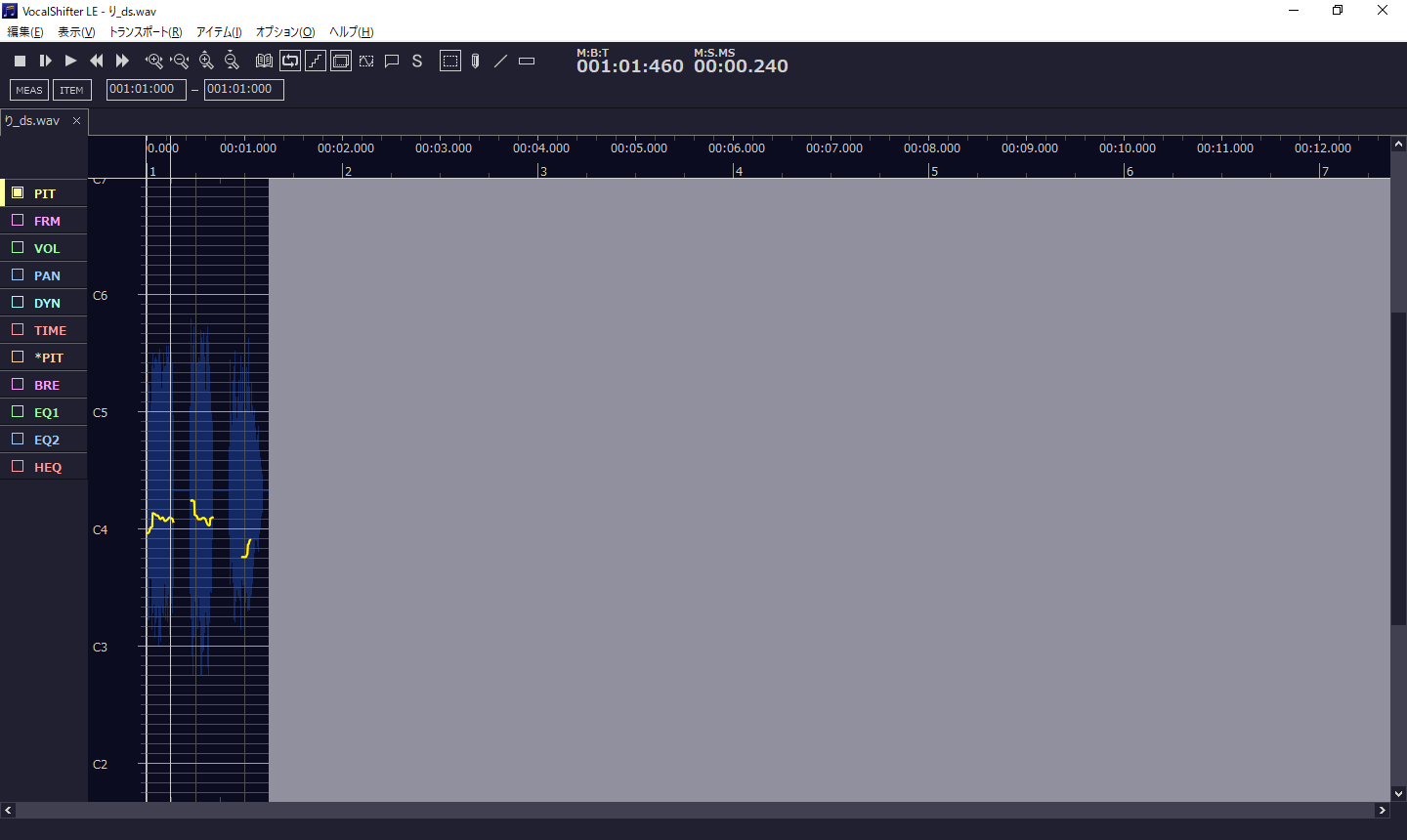
・これだとわかりにくいので縦横の縮尺を変える。
- 横拡大…波形の上でCtrl押しながらマウスホイール
- 縦拡大…C3とかC4とか書いてあるエリアでCtrl押しながらマウスホイール

・上方ツールバー一番右の□アイコンをオンにする→水色の四角形で囲われる
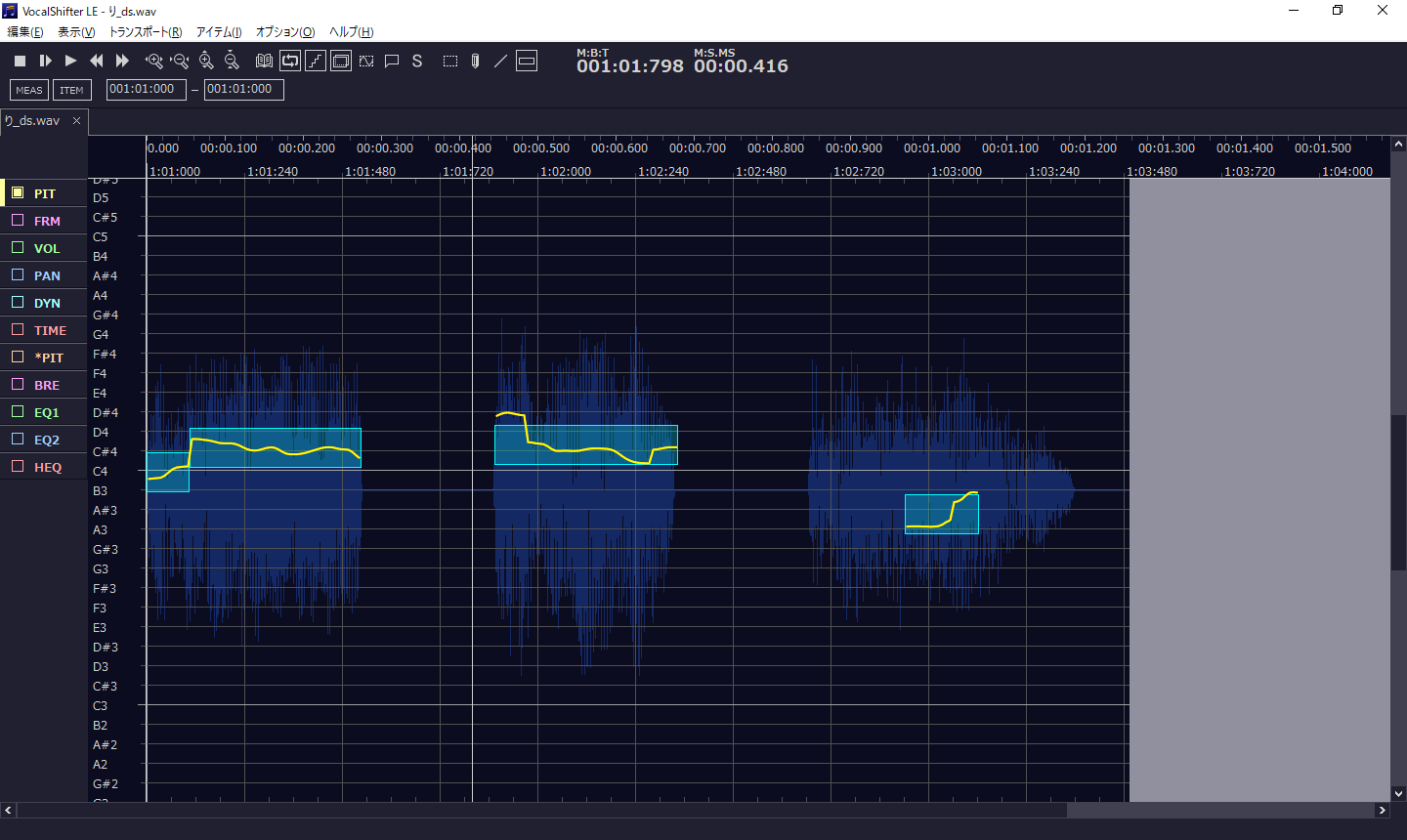
・水色の四角形を左クリックで上下にドラッグして全音を目当ての音程に合わせる
音程カーブの中で平行になっている部分か、波形の平均を合わせると良い。
(Spaceで都度再生して確認)
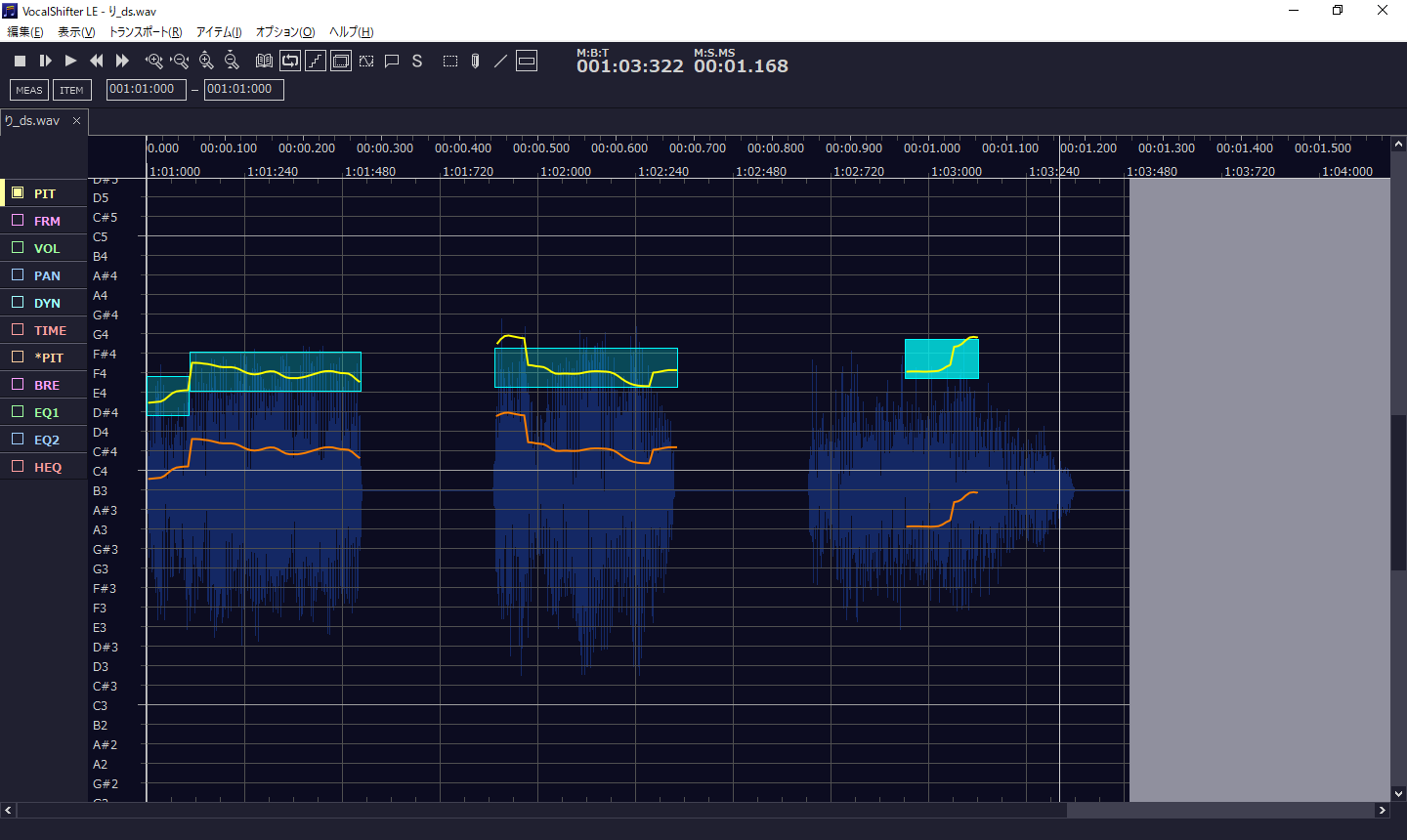
※元の音程はオレンジ、加工後の音程は黄色カーブで表示される
・窓を閉じて、元の画面でCtrl+Sで上書き保存。
・ファイル→Waveファイル出力 もしくはCtrl+Shift+Eでファイル出力
りんごたべるんご_り.wavなどの名前を付けて書き出し
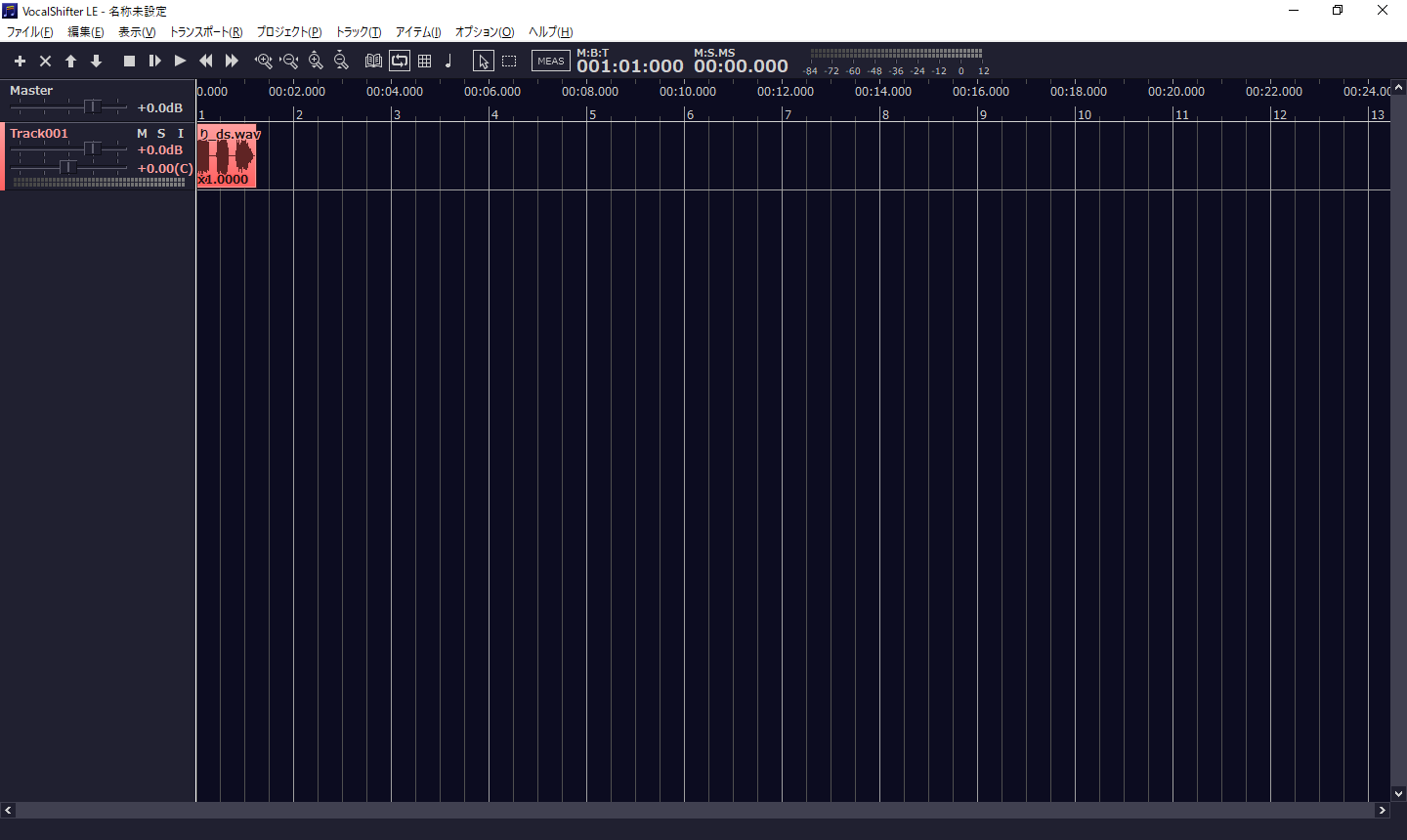
※ファイルを読んだり書いたりするのはこの画面
・REAPERの編集プロジェクトを開く。空の4トラック目をクリックで選択し
挿入→メディアファイル もしくはInsertキーでファイルを挿入
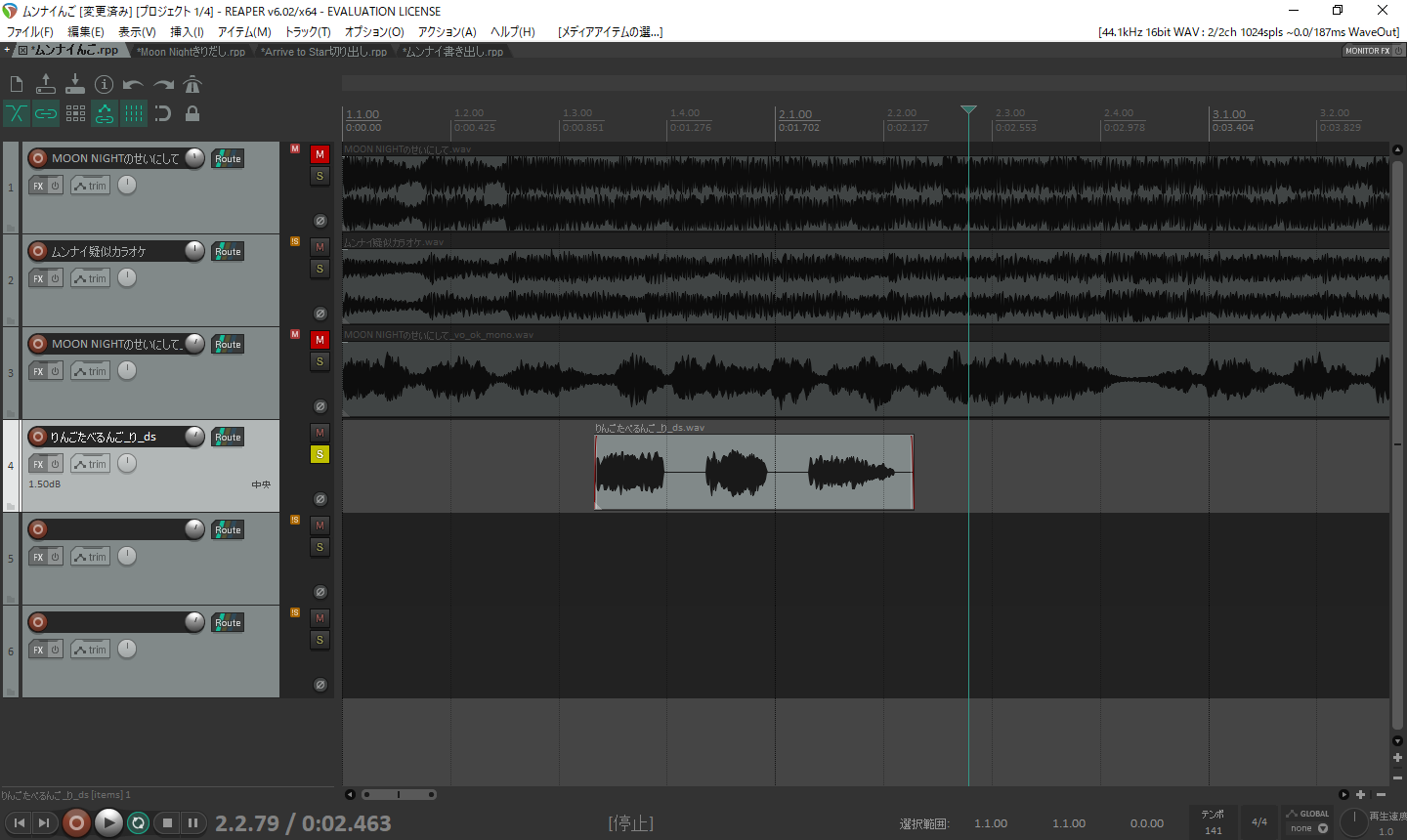
・左側の"S"を押して黄色くし(ソロボタン)、Space or Enterで再生。
人力ボカロの完成品を想像しながら音を聞き(重要)一番イメージに近い音を選ぶ。
Sキーで切り取って他を削除。
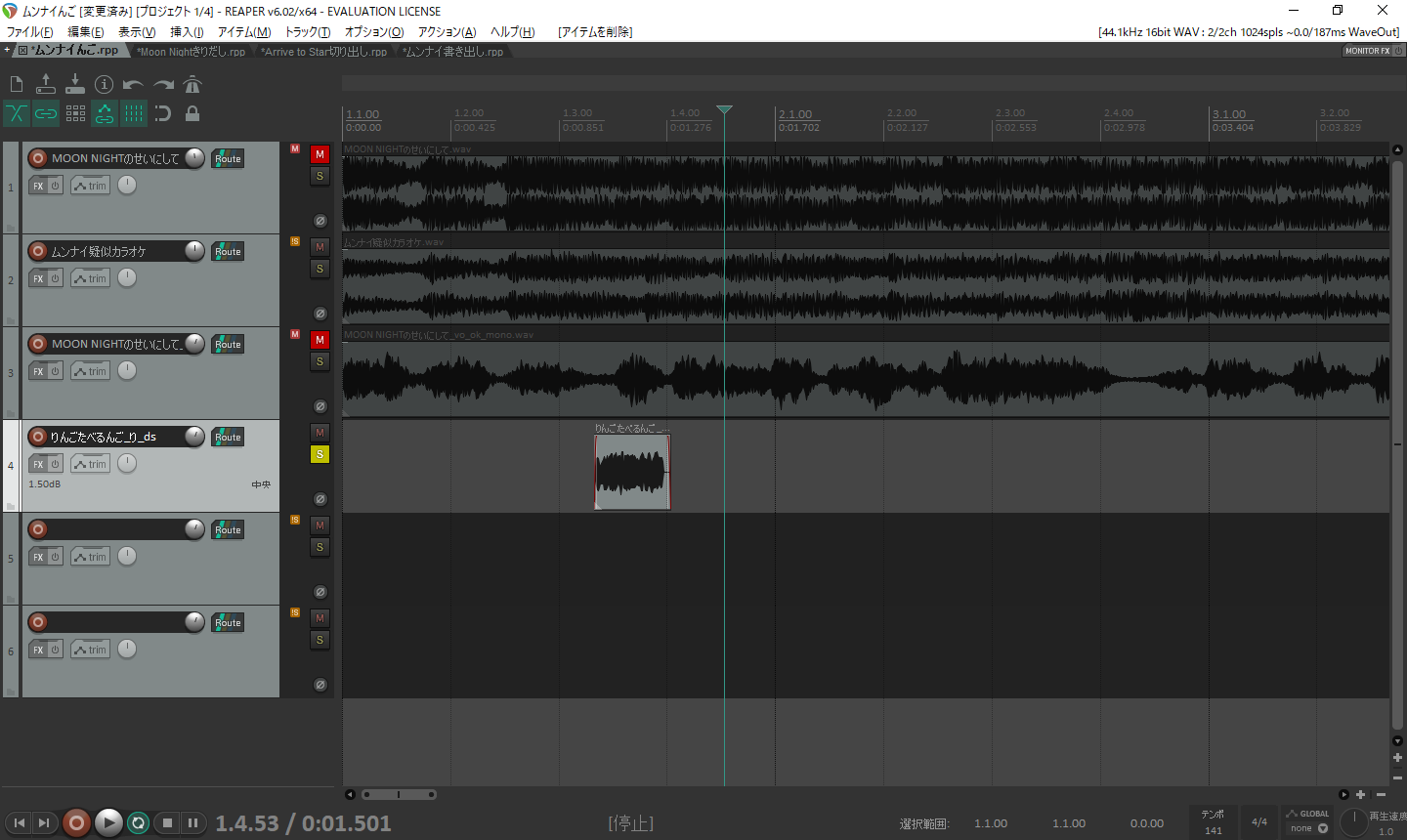
音が決まったらタイミングや音量を揃えていく。
この際、3トラック目の原曲アカペラを参考にする。(通称ガイドボーカル)
・ガイドボーカルの母音と子音の境目を基準に、パーツのタイミングを合わせる。
くびれにくびれを合わせるイメージ。
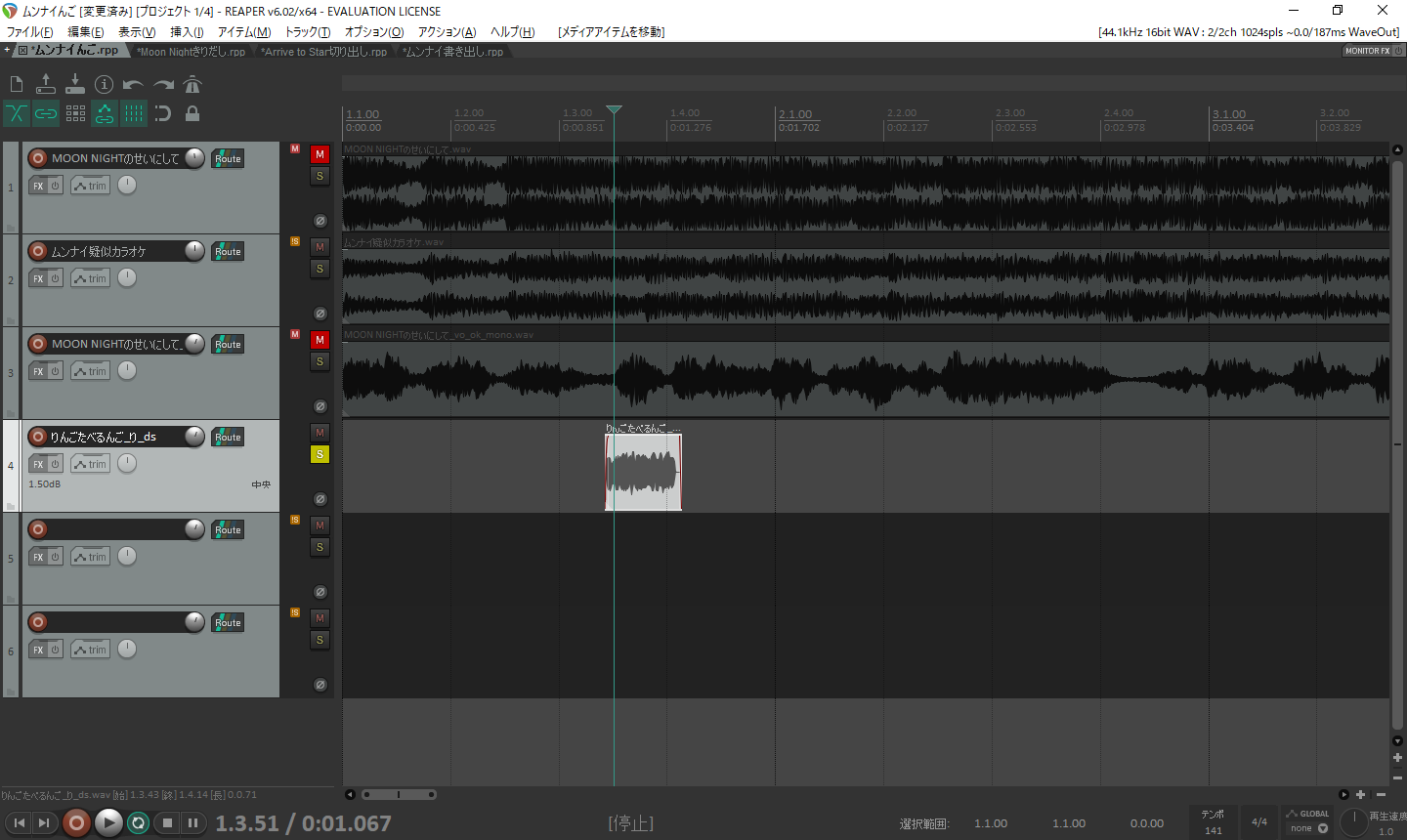
※画像はガイドボーカルが子音の無い「お」なのでわかりにくいが……
・Ctrl+Shift+Nでアイテムの音量を一旦最大化。
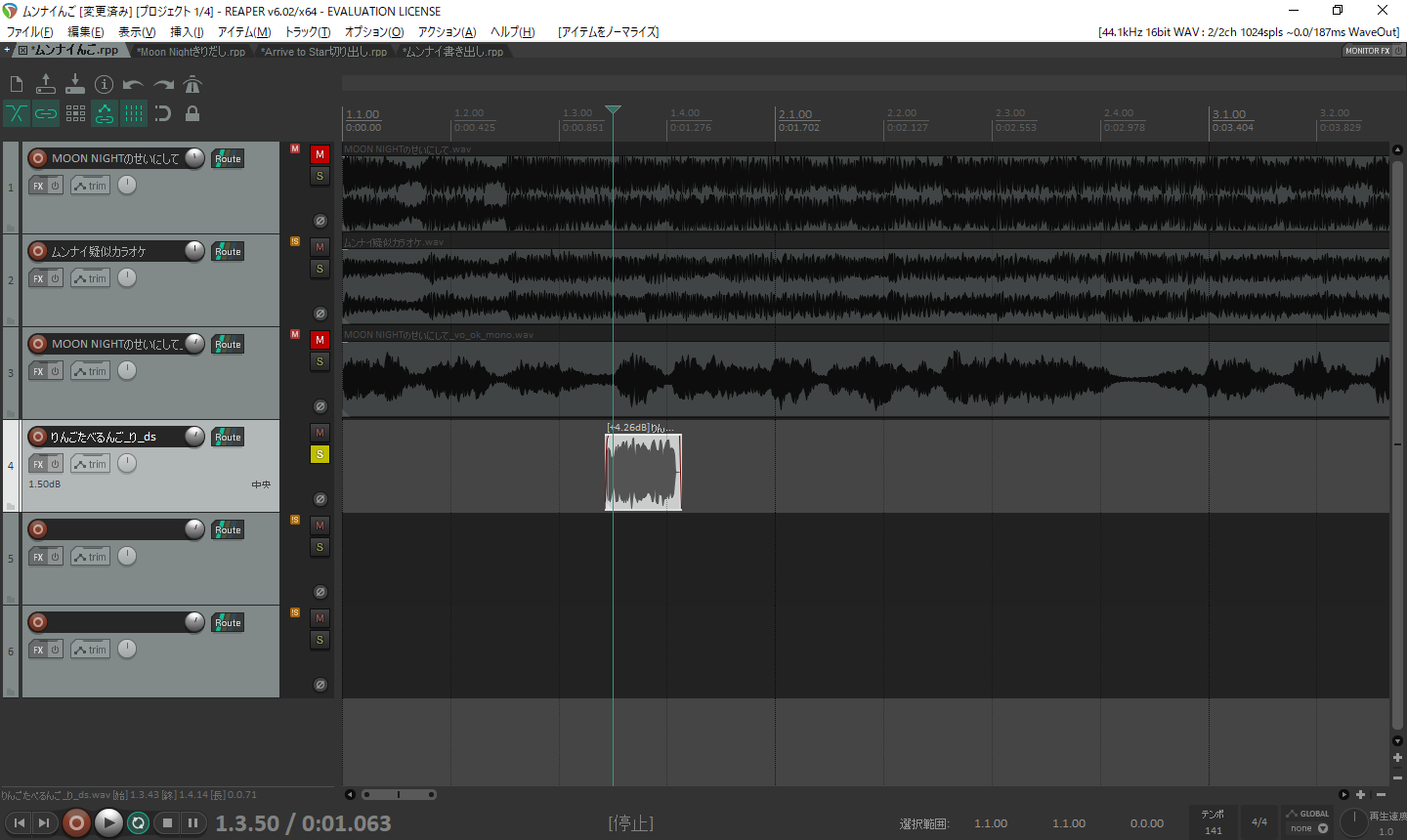
・アイテムの上辺にカーソルを当てて下方向にドラッグし(赤い線が出てくる)、
波形の最大幅をガイドボーカルの波形に揃える。
後で微調整するのでざっくりでOK。
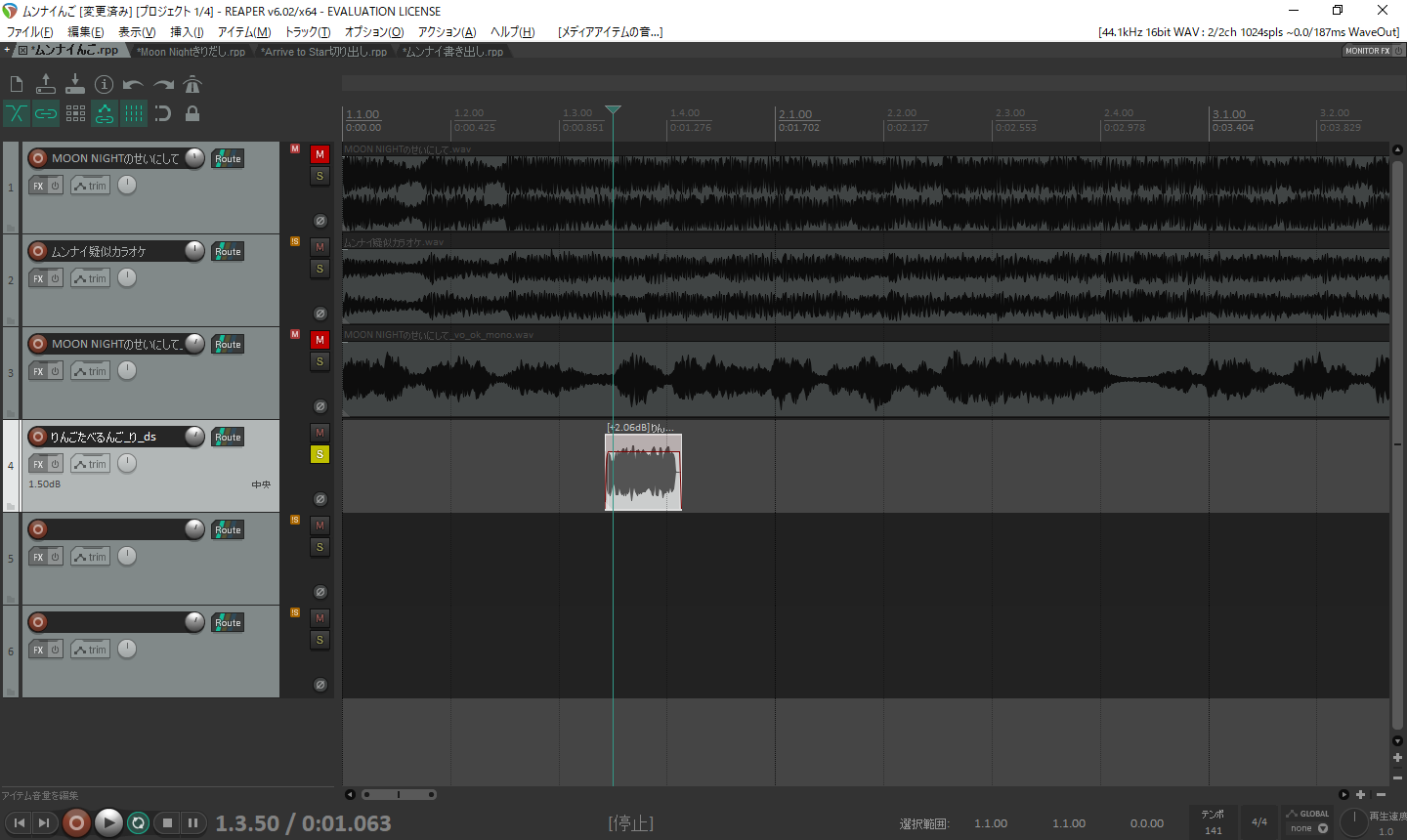
・アイテムの右上を掴んでドラッグしてアイテムのエンベロープ(赤い線)を変形し、
連動して変化する波形(黒い波形)をガイドボーカルに似せる。
・イン側は1音目は特段いじらなくてOK。
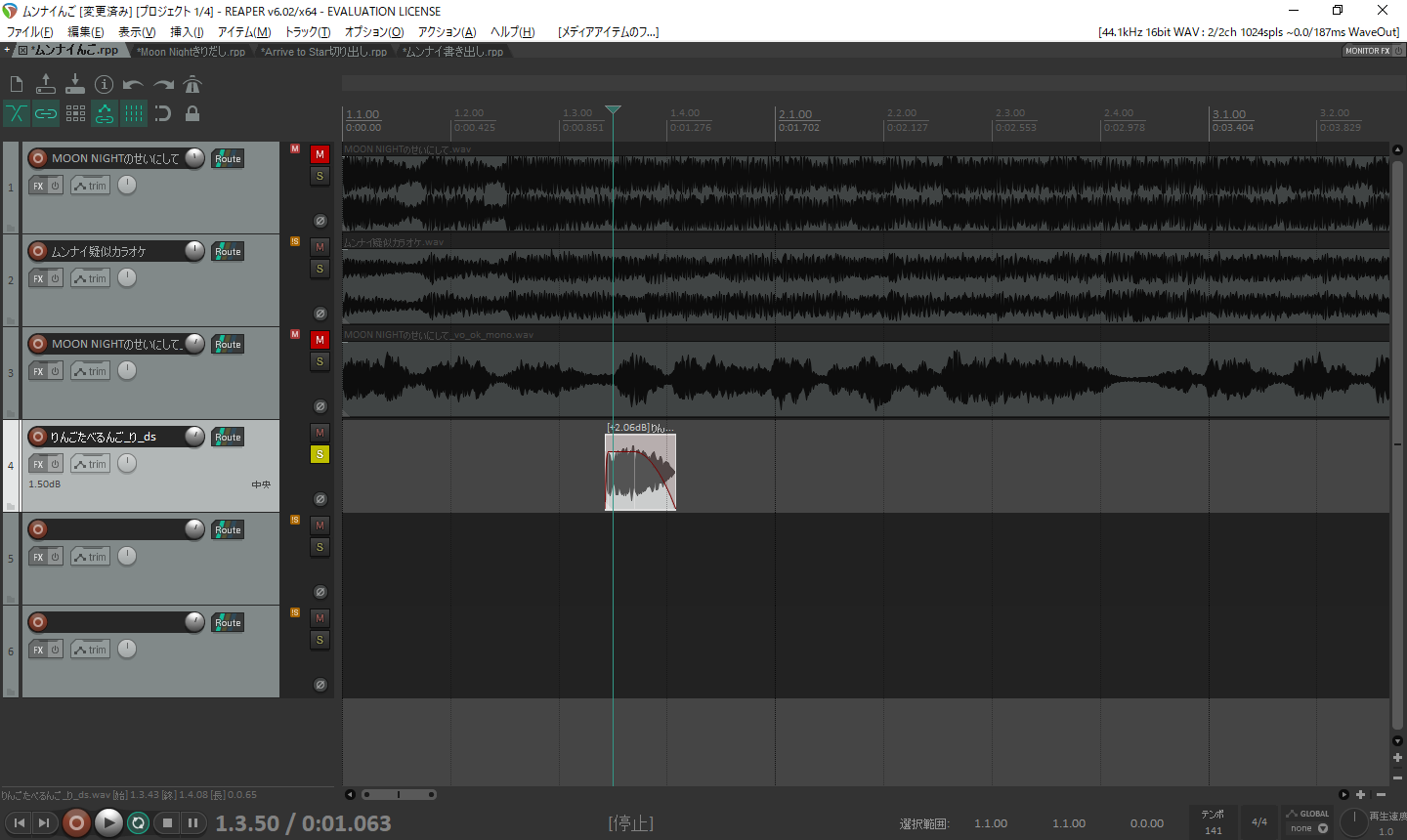
※上段のシルエットを見てポーズを真似する感じ
・音がガイドボーカルの音より短い場合、簡単な対処法としては
Altを押しながらアイテムの右端を掴んでドラッグすると音が伸びる。
ただし音質が劣化しやすいので、最大1.5倍程度までを目安に。
耳で聞いて劣化してるなーと思ったら後述のVocalshifterで伸ばす方法を。
・次にトラック5に2音目を挿入。
同様に一番イメージに近い音を耳で選んで、ガイドボーカルに合わせる。
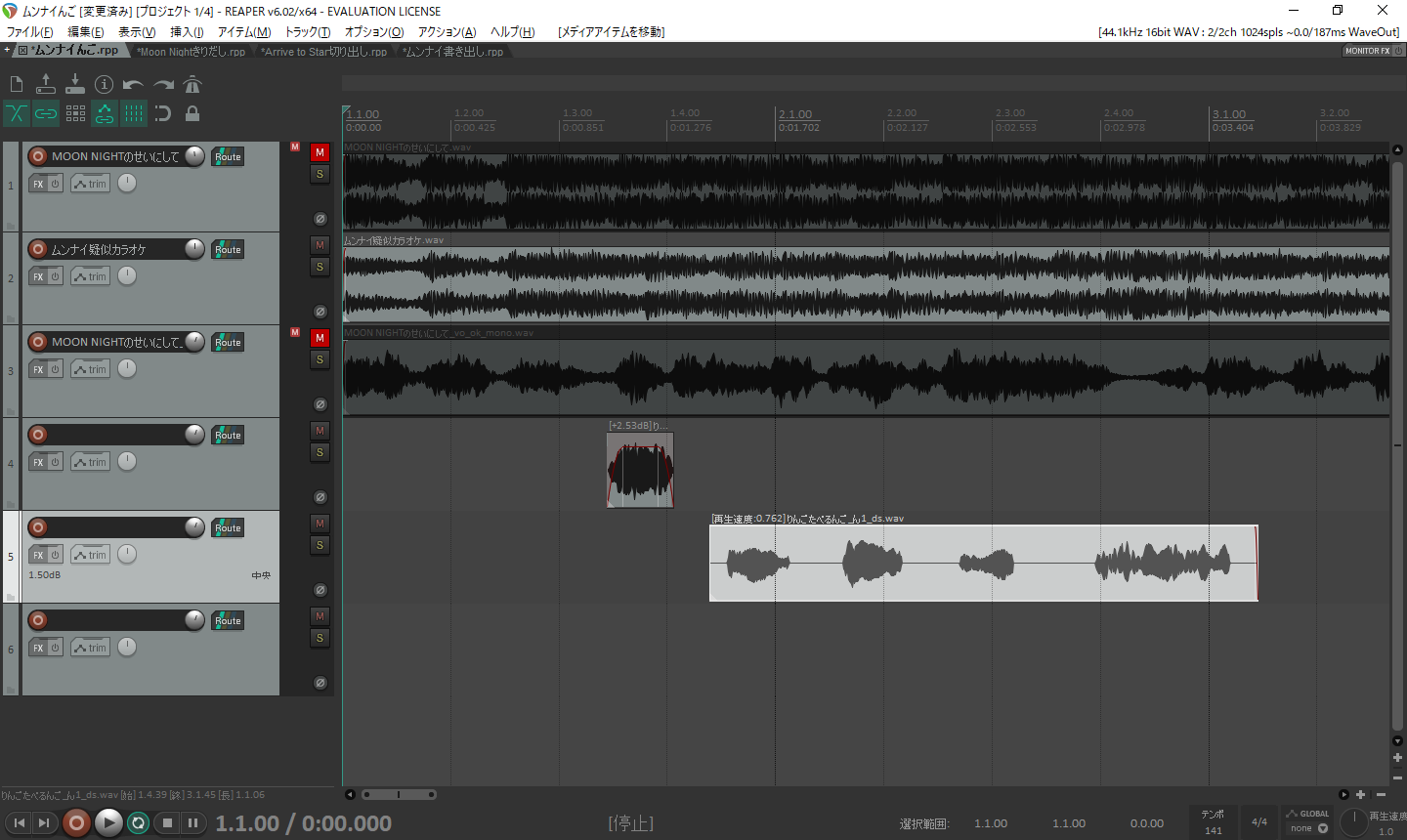
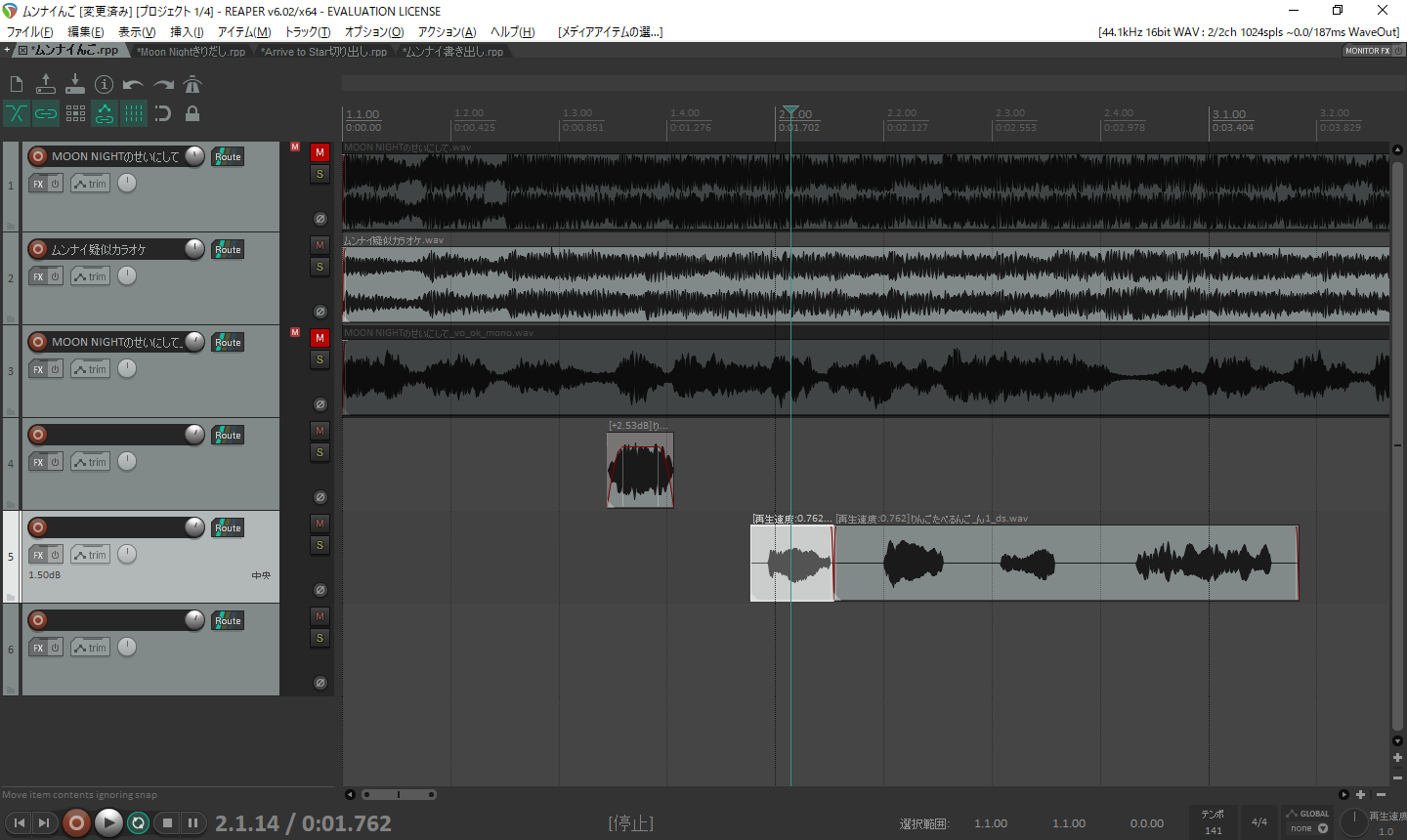
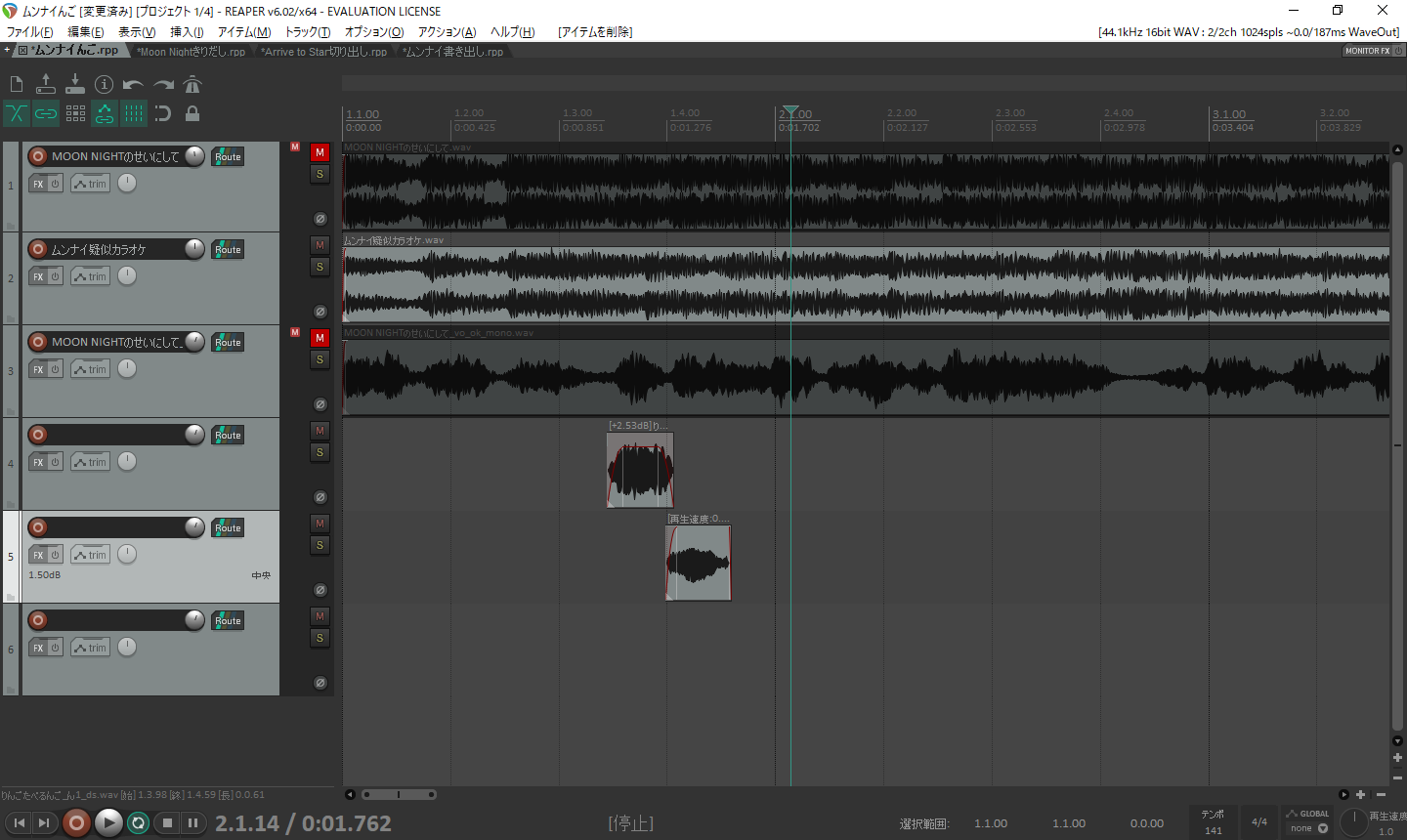
・これを繰り返してフレーズを作っていく。
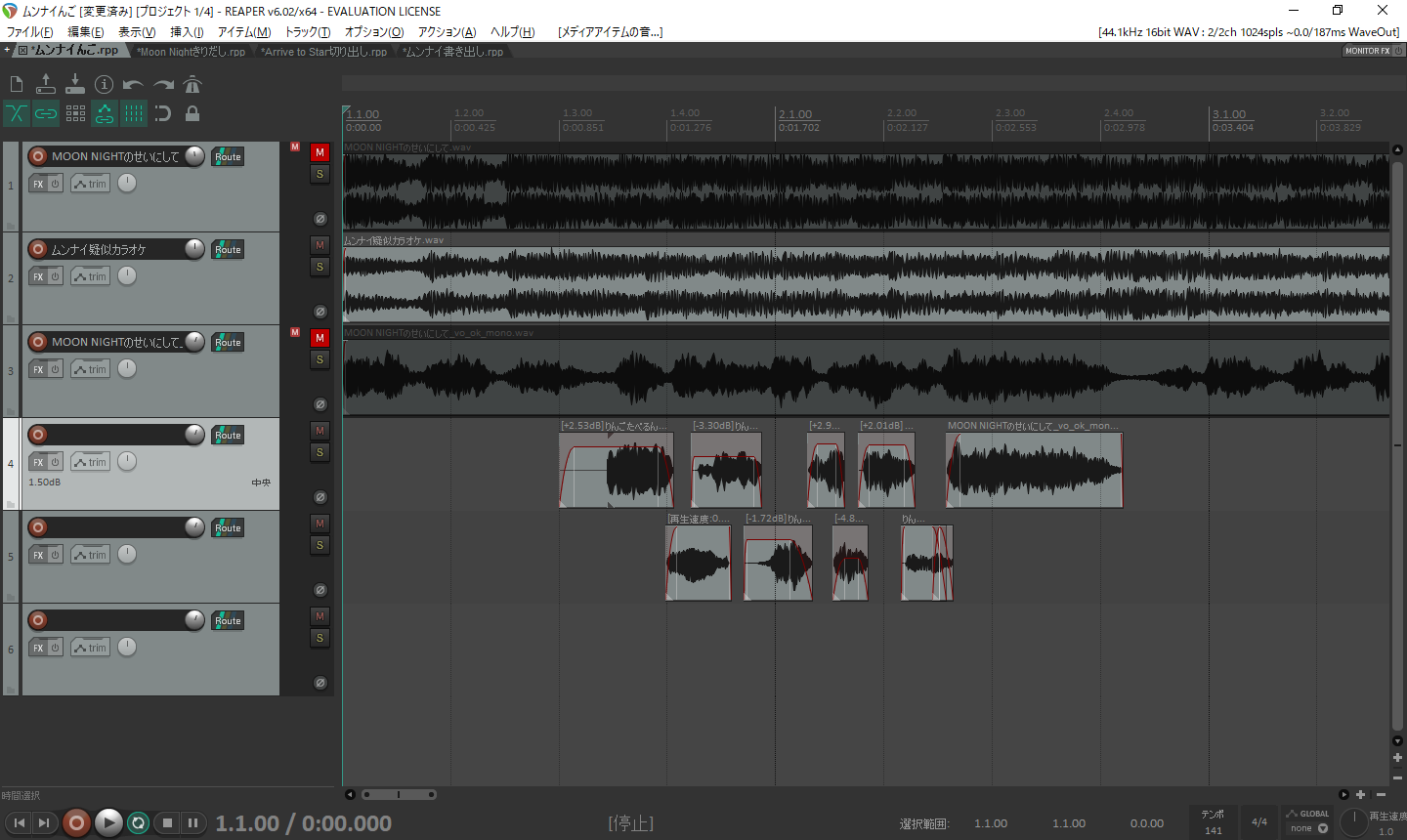
※ガイドボーカルの波形とタイミング・音幅を揃えているのがおわかりいただけるだろうか
・トラック4と5の音のつなぎ目はフェードイン・アウトをかける。
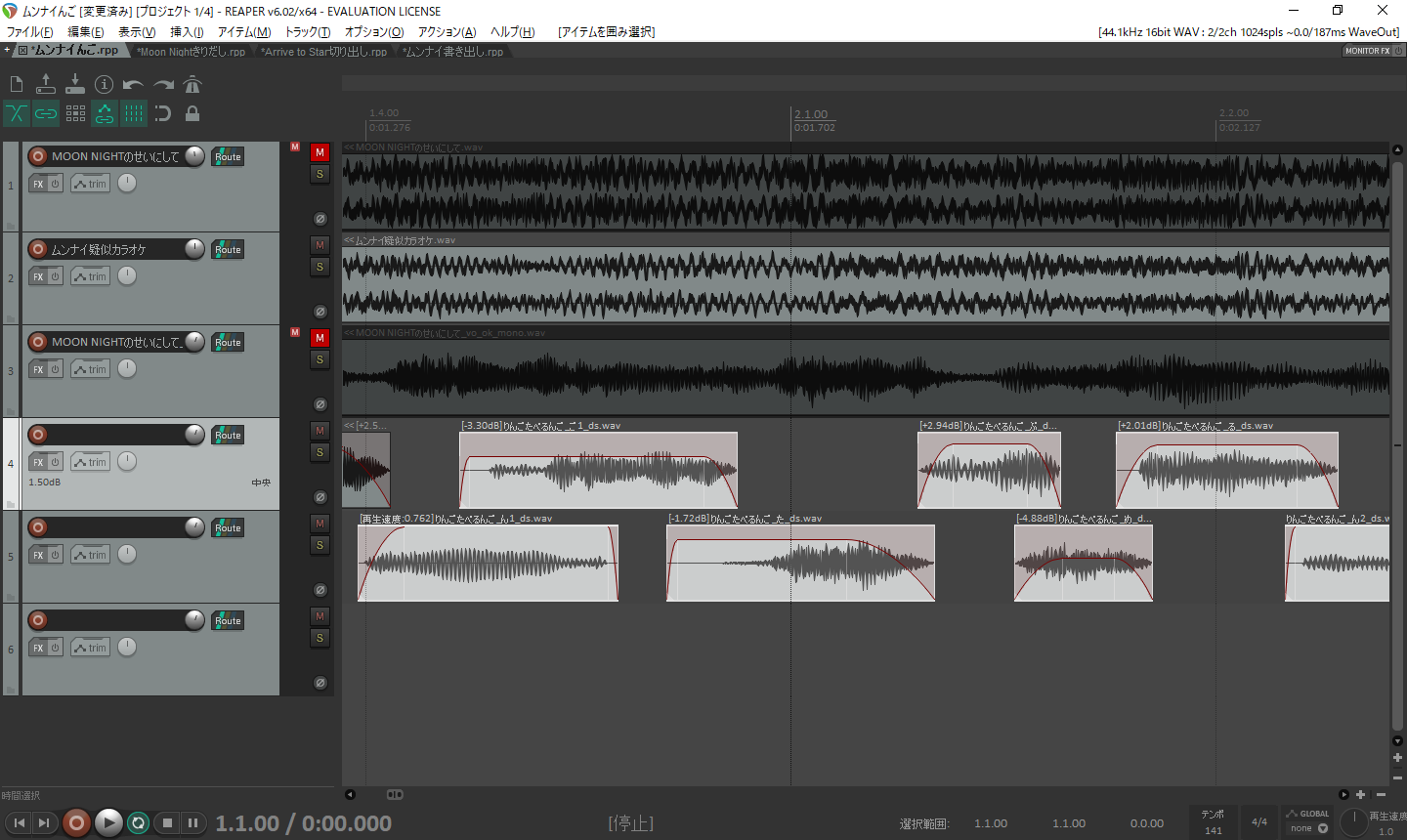
・2音目以降の音を選ぶ際はフレーズの先頭から再生して
「前の音と連続で聞いて違和感が無いか」を重視する。
・母音子音合成。
例えば"shi"の子音(s音)と"ya"をフェードでつないで"sha"を作る。
"pu"など、子音すら見つからない場合はセリフから持ってくることもある。

※中央、"bu"と"me"を母音子音合成して"be"を作っているの図
・逆再生音源。
素材曲の逆再生音源から音を拾う方法。
逆再生音源を淡々と聞いて音を探してもいいけど、例えば"chi"が欲しいときは
①"ich"で書き起こし検索→②逆再生してない音源から切り出し→③逆再生
という手順を踏めば効率的に切り出せるはず。
・子音カット法。
2番Pが解説していた方法。"sa"の子音を削ると"ta"に聞こえたりする。
詳しくはリンク先参照。
長い素材を短い音に使う場合は後半をフェードアウトさせれば済むことが多いので楽だが
置いてみて違和感があればやっぱり伸縮を検討する必要がある。
REAPERでAlt+ドラッグでも簡単に伸縮できるが、
耳で聞いて劣化を感じた場合はVocalShifterで伸縮がおすすめ。
・メイン画面のアイテムをダブルクリックで編集画面を開き、
左上のリスト、上から6番目の"TIME"をクリック。

・右クリックメニュー「アタック検出」などで制御点(ピンクの線)を追加する
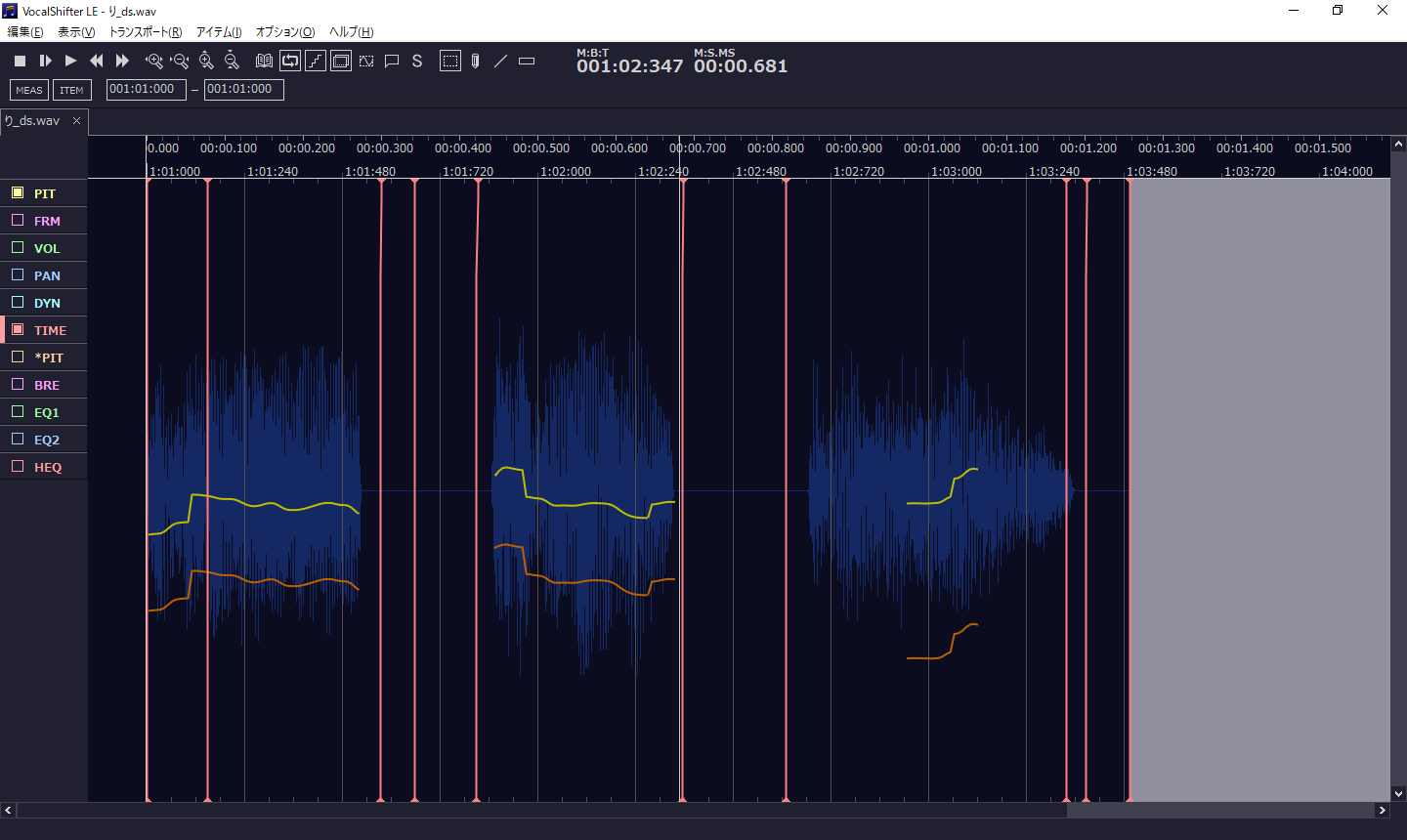
・制御点をドラッグして音を伸縮。
既にイメージどおりの音を選んでいるならその音だけ加工すればOK。
※制御点の元を動かすにはCtrlを押しながらマウスドラッグ
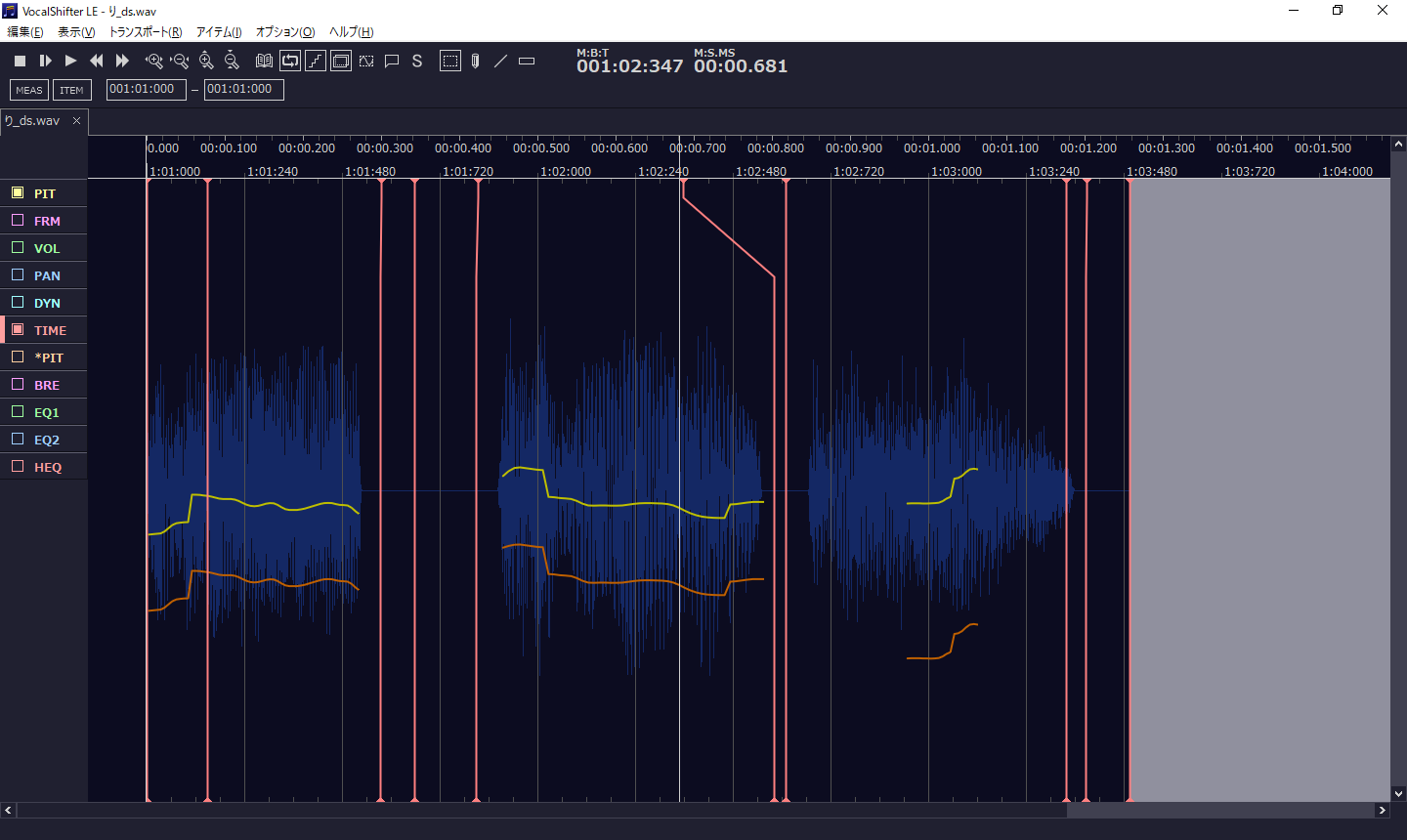
・VocalShifterのメイン画面に戻って、上書き書き出し。
※ファイル名に気をつけること。VocalShifterの数少ない欠点なのだが
名前を付けて保存の際に自動でプロジェクト名の名前を付けてくれず
なぜか直前に保存したファイルを参照するので、誤爆書き出しが起こりやすい。
これが違和感になるケースはよくあって
- フレーズの頭素材をフレーズ途中に使う場合 ⇒ 不連続感が出て違和感になる
- 長い素材を短い音に使う場合 ⇒ 立ち上がりきらず音程が低く聞こえる
などの弊害がある。
こういう音はVocalShifterである程度平坦化すると馴染みやすくなる。
(メロダインで言うピッチモジュレーション。)
・Vocalshifterの編集画面左上のリスト、1番上の"PIT"をクリック。
右上のアイコンは□ではなく、右から4番目の破線□をクリック
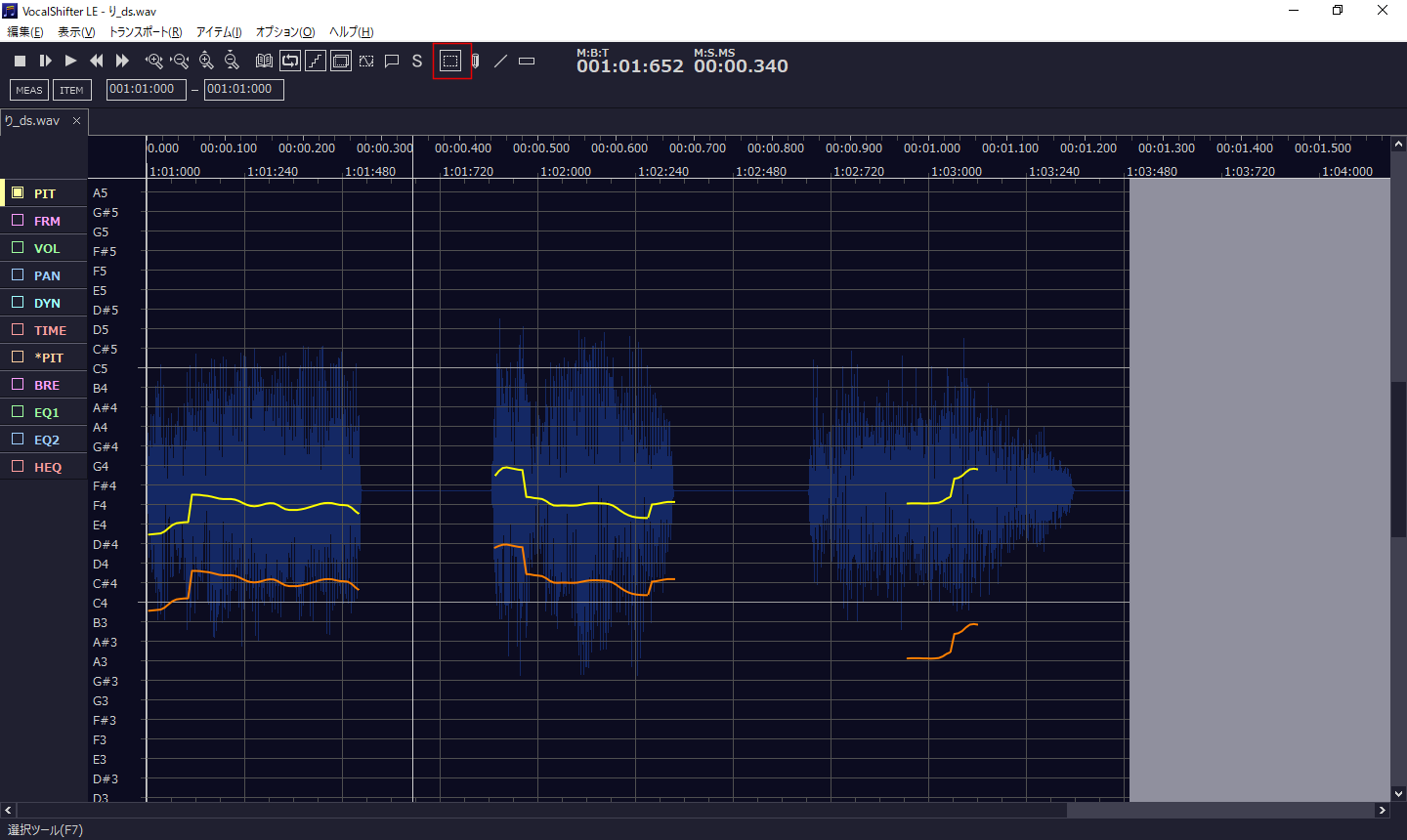
・いじりたい音全体を範囲選択し、波形の上でカーソルを当て(上下矢印になる)
Ctrl押しながら上下ドラッグすると波形の縦倍率が変わり、平坦化できる。
音程はズレてしまうので平坦化後にCtrl押さないドラッグで調整。
一定幅しか動かない場合は階段アイコンをOFFにするかShiftを押しながらドラッグ。
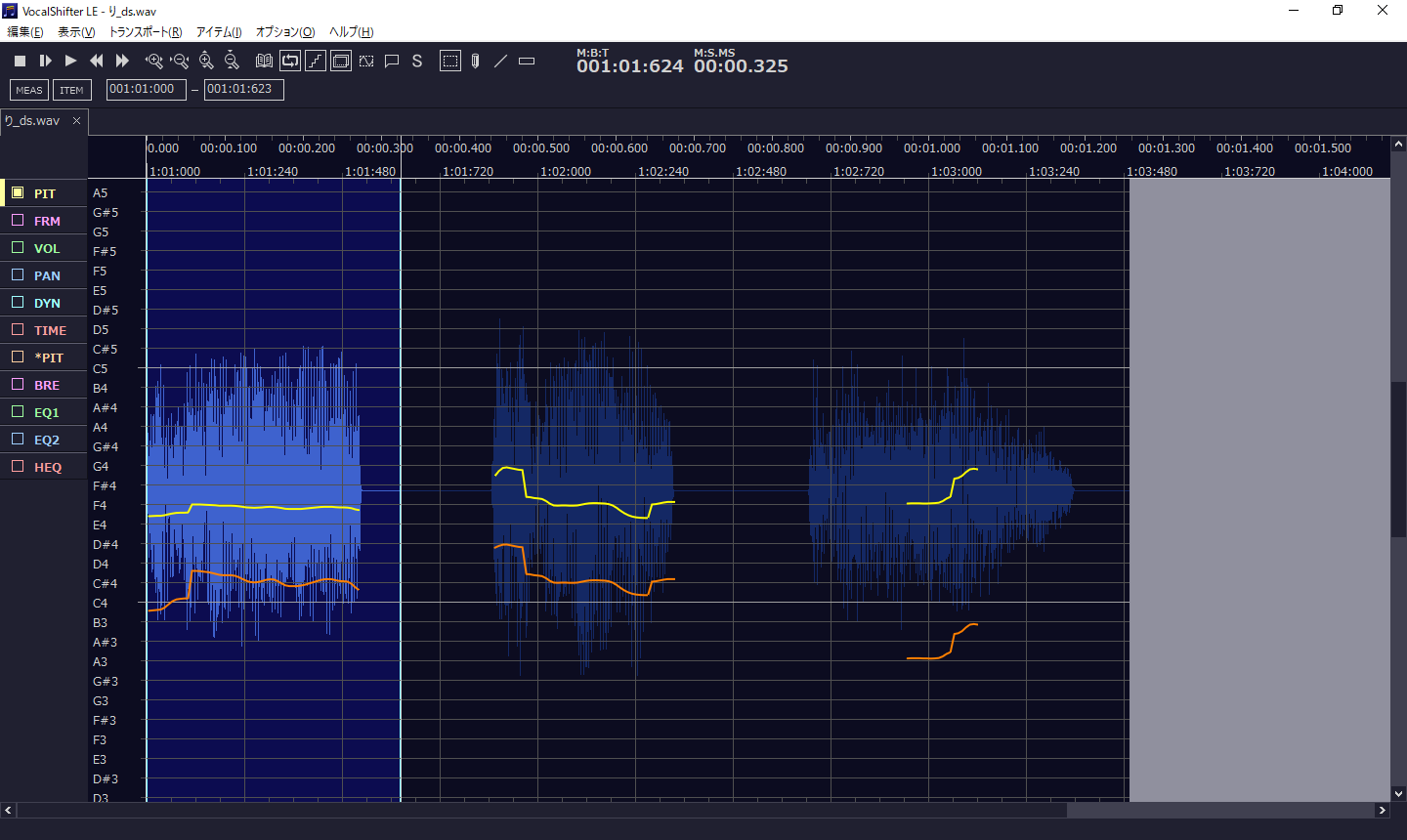
※オレンジが元の波形。平坦化されたのがわかる。
・頭は平坦化したいけど後半はしたくない、という場合は部分選択して平坦化も可。
境界部の音程はズレてしまうので平坦化後にCtrl押さないドラッグで調整。
一定幅しか動かない場合は階段アイコンをOFFにするかShiftを押しながらドラッグ。
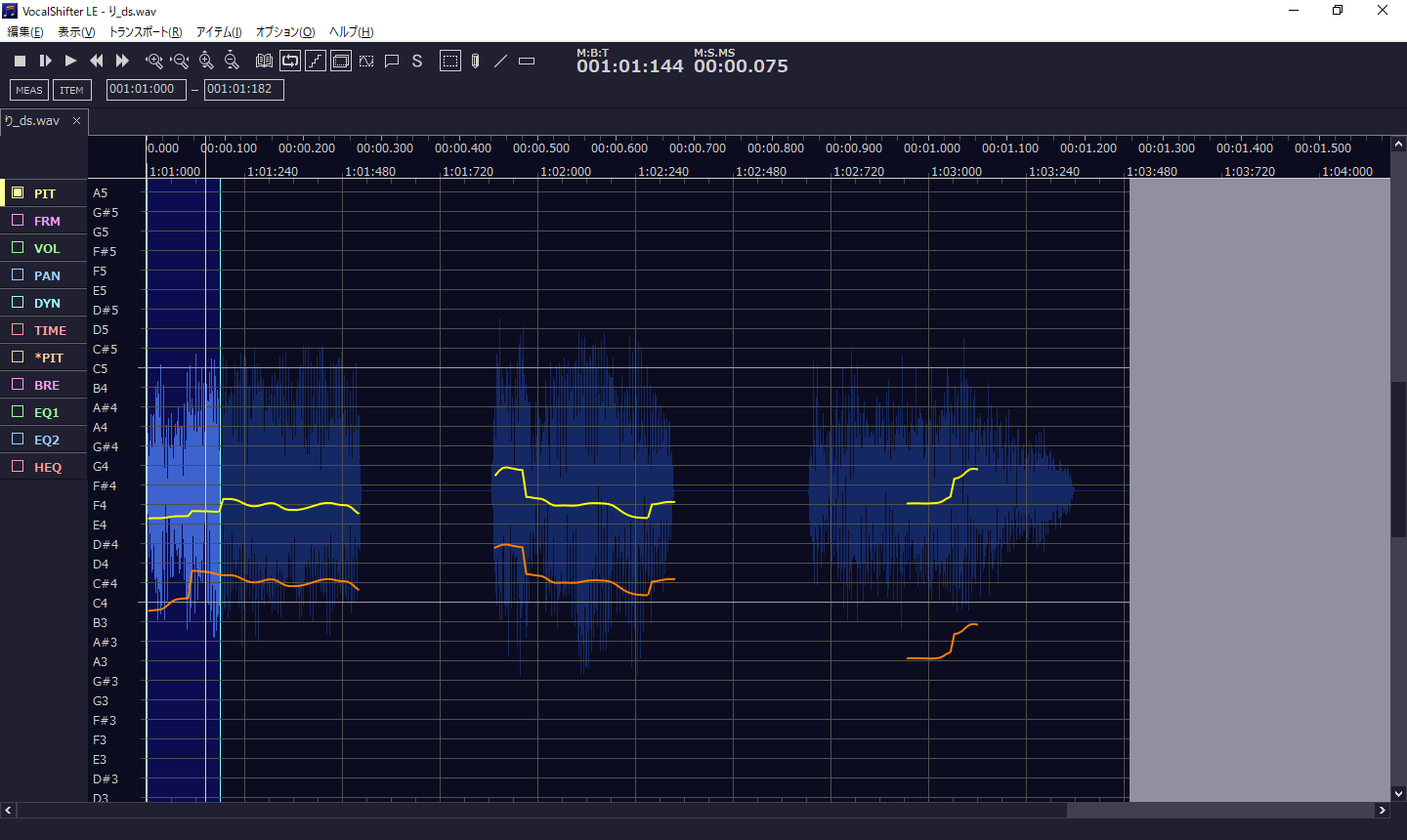
※後半はオレンジの元波形の形状を保っている
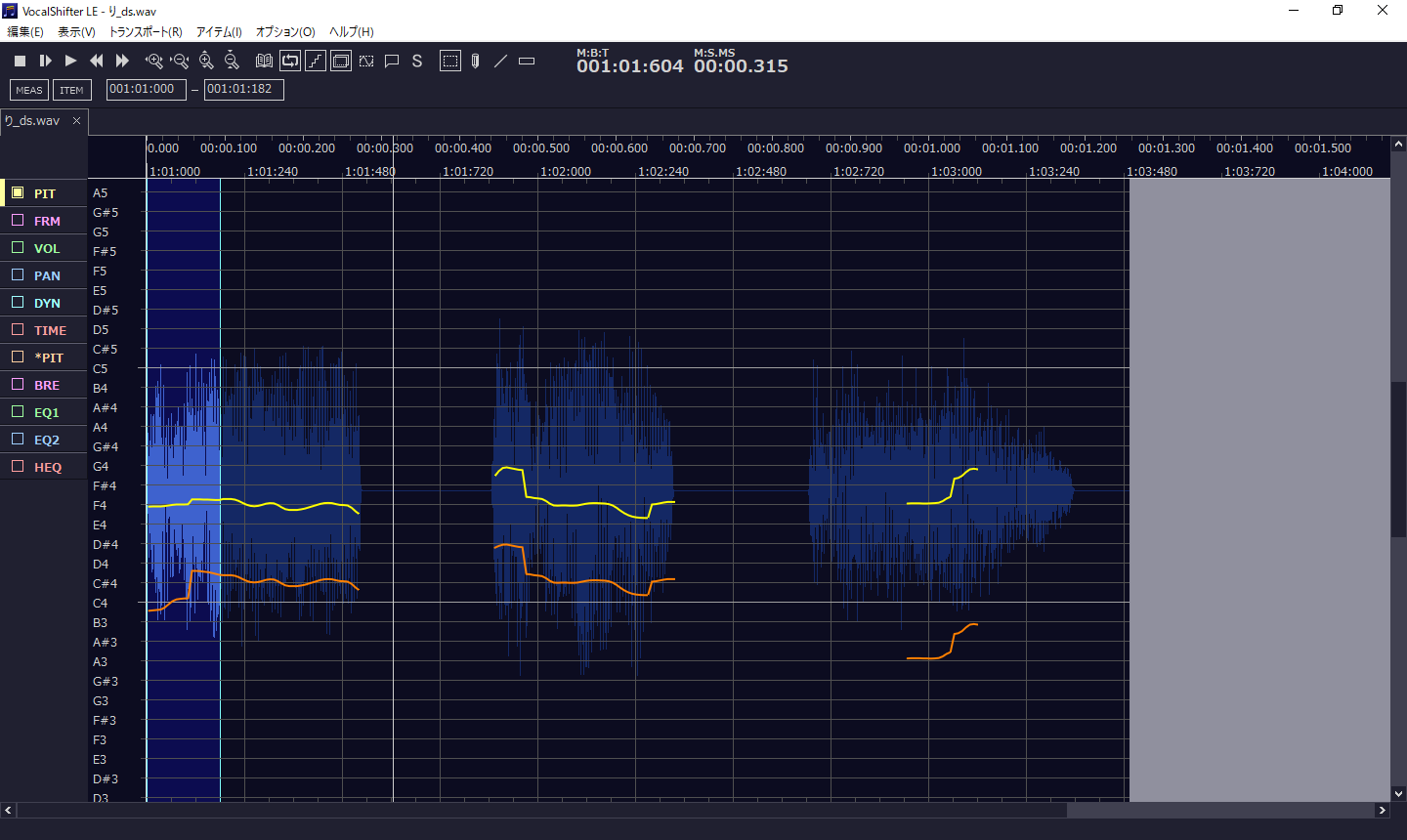
※後半と音程を揃えた
・VocalShifterのメイン画面に戻って上書き書き出し。※ファイル名に気をつけること。
・音のこぶしは活かしたいけどこぶし部分を短くしたい場合はPITを使わず
TIMEで音を短くする。
・Vocalshifterの編集画面左上のリスト、上から2番目の"FRM"をクリック。
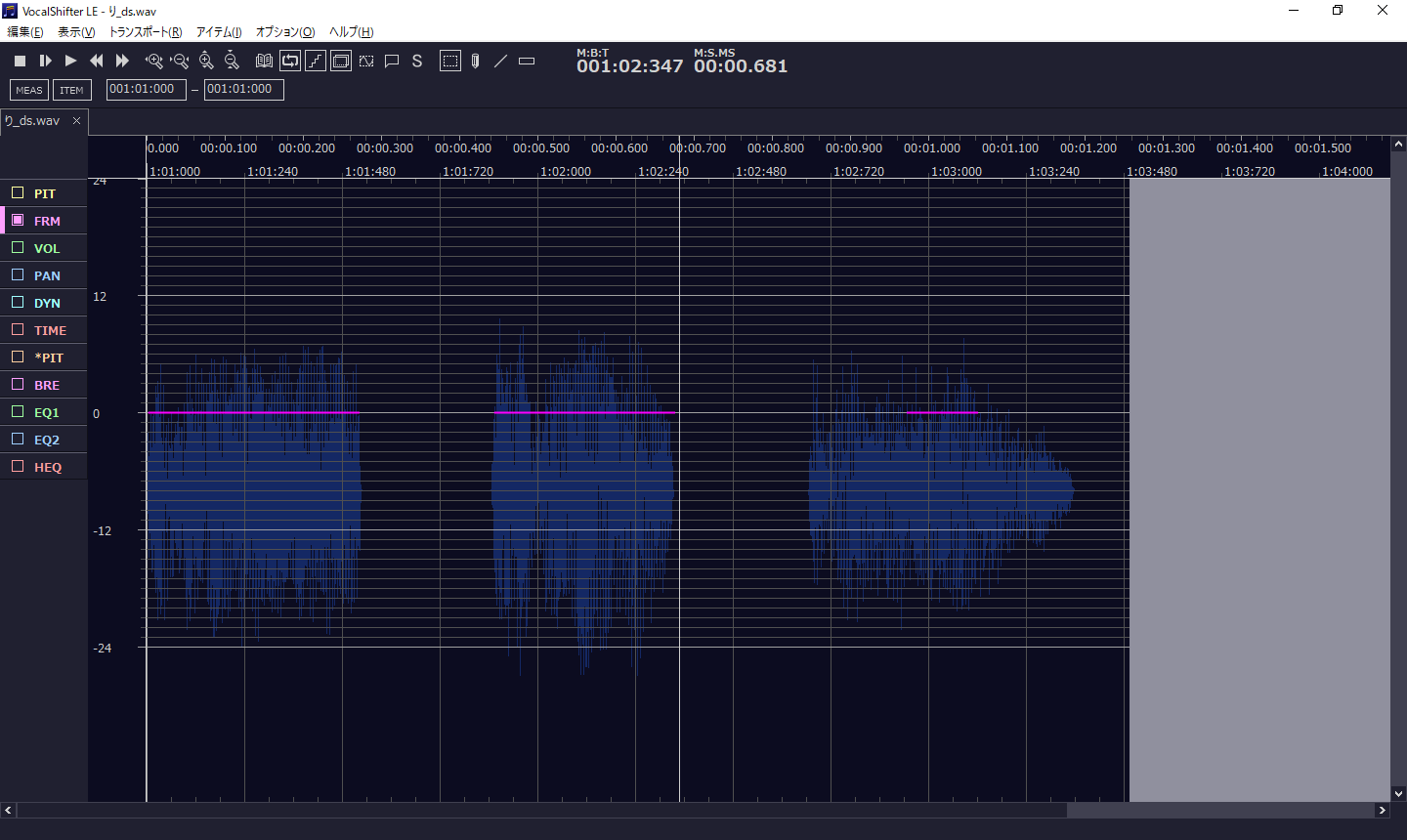
・範囲選択してピンクの線を±1目盛りの範囲で動かす
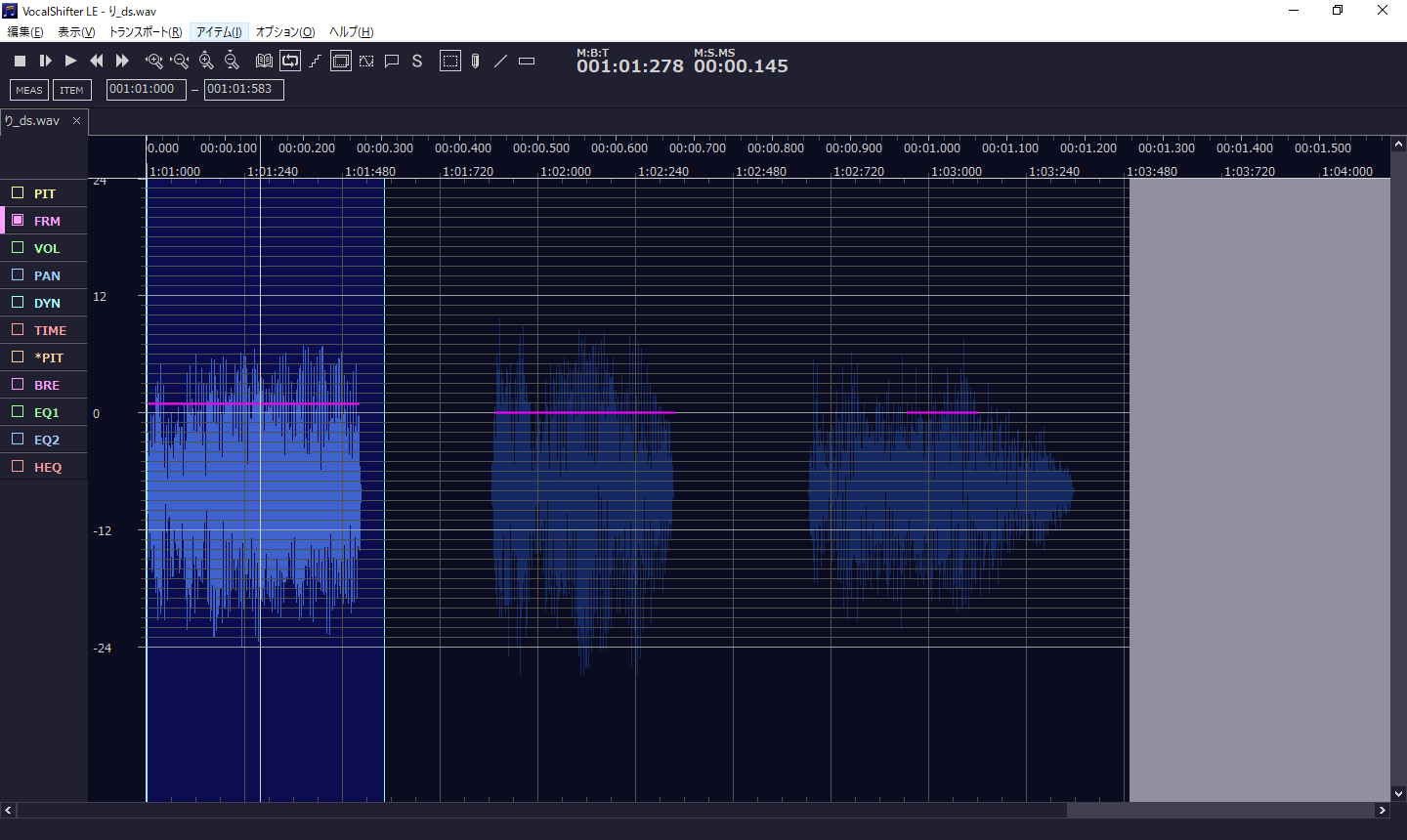
・VocalShifterのメイン画面に戻って上書き書き出し。※ファイル名に気をつけること。
フォルマント調整で調整できる範囲より素材の幅の方が広い場合がほとんどなので
これに頼るより切り出しと選別を頑張ったほうがクオリティが上がりやすい。
また2目盛り程度なら許容範囲だが、2目盛り越えはさすがに無理が出てくる。
・平坦化の登場頻度は5~10音に1度くらい。結構多用する。
単音ではイメージどおりだったけど並べて聞いたら違和感、というのは絶対あるので。
以下サラッと書くけど体感ではこの作業に作業時間全体の3割くらい使っている。
納得いくまで調整しよう。
・まずはREAPER上で簡単に出来るタイミング調整、音量調整、インアウト調整
あたりを各音についてやっていく。
なおガイドボーカルはあくまで最初に音を置く際の目印なので
違和感が消えるならガイドボーカルから大きく外れてもOK。
・つながりが不連続で滑らかじゃないなと思ったら
- フェードイン・アウトの重なりを大きくしてみる。
- 音量の不連続さも違和感になりやすいので大きい/小さい音は周りに揃えてみる。
・発音が不明瞭だなと思ったら子音を潰している可能性が高いので
前の音のフェードアウトを早くする。この点はガイドボーカルが参考になる。
音同士の間が大胆に空いている箇所はそれに倣ってやってみる。
・抑揚がなくて単調だなと思ったらキメ音の音量を大きくしてみる。
音量の幅が小さい方がスムーズに聞こえやすいけど、
元気系の曲やキャラの場合はやっぱり抑揚を大きくしたい。
・やっぱり音自体が違うなと思ったら音を変える。
もともと切り出してた5音とか10音とかを改めて聞いて再選別。
(前後のフレーズが出来ているのでイメージがより具体的になって選びやすいはず)
・やっぱり音自体はこれだなと思ったら音程平坦化やフォルマント調整を試す。
・どうしても違和感あるなと思ったら
その音だけ違和感無い程度に音量を小さくしてごまかす。
完成させるためには逃げの一手も必要。クオリティはトータルで稼ごう。
・カラオケONとカラオケOFF両方で聞く。
実用上はカラオケONで違和感なければOK。
ただカラオケOFF違和感に気づき、カラオケONでもよく聞くと違和感あった、
という場合は修正するのが吉。
基本音量設定とリバーブだけで、コンプレッサーはかけない。
・人力トラックの音量はオケに対して+1.5~1.7db
Ctrl+Mを押すと画面下にミキサーが出てきて、
音量ツマミを右クリックすると別窓でトラックごとの音量が設定できる。
経験上、アカペラを置くトラック4,5の音量はオケを置くトラック2に対して
+1.5~1.7 dbくらいにすることが多い。
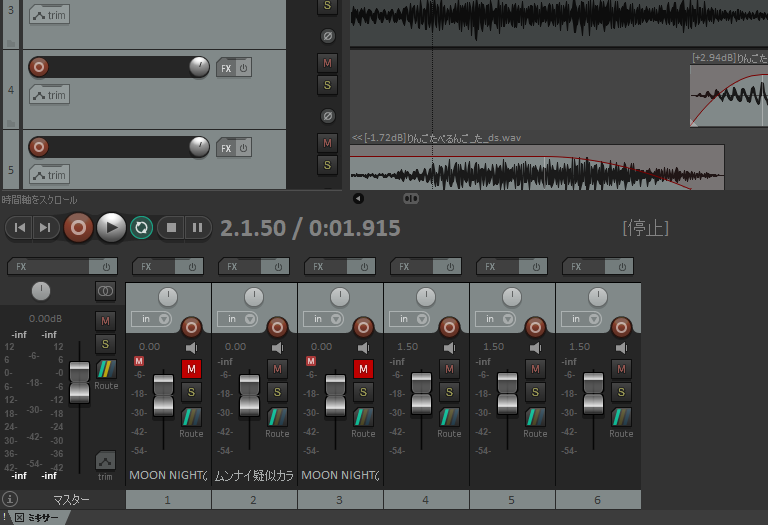
人力ボカロ作品は人力ボカロを聞かせるのが目的なので
ボーカルが多少前に出すぎくらいのミックスが好み。
ボーカルを小さくする方が違和感は出にくくなるが
違和感が目立つ環境で作る方が長期的にはスキルアップに繋がると思う。
・リバーブ設定
トラック4,5の横にあるFXボタンからかけるやつ。
直近で作ったやつの場合こんな感じ。
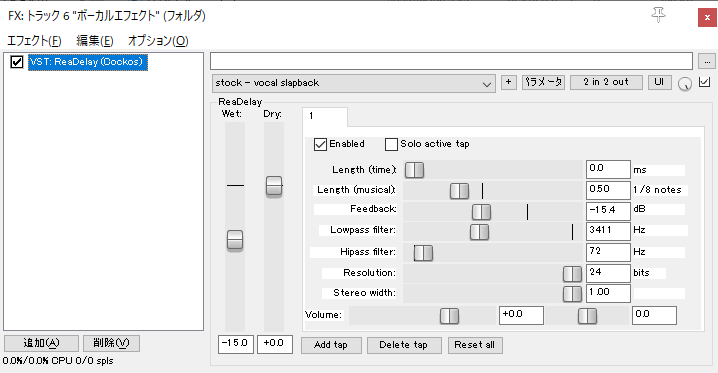
「前の音より改善したか」という目線で聞いてしまうので、
「初めて聞いた人がどう感じるか」がわからなくなってくる。
こういう場合はしばらく作業を中断して、前の音を忘れるのが大事。
中断後に新鮮な耳で聞くと気付けなかった違和感に気付けることが多い。
これを「耳リセット」とか「一晩寝かす」とか呼んでいる。
特に完成直後は公開したくてウズウズしていて耳リセットを怠りがちだが
投稿してから違和感に気付いても後の祭り。
お茶でも飲んで一息ついてから、冷静に最終確認をしよう。
普段編集時にスピーカーで聞いている人はたまにヘッドホンやイヤホンで聞いてみたり
編集時にヘッドホンやイヤホンで聞いている人はたまにスピーカーで聞いてみたりしよう。
インアウト:ガイドボーカルを参考に。特に頭の子音を潰さない。
単音調整 :音量調節と音差し替えで理想の音に。
時にはピッチ編集ソフトで平坦化やフォルマント弄ってパーツ上書き。
流れ調整 :音量、タイミング調整、音差し替えでスムーズな流れに。
ミックス :とりあえずリバーブかけとく。ボーカル大きめにして主張。
耳リセット:慣れを消すために休憩を。
個人的に人力ボカロはオーディションに似ていると思っていて。
曲(ドラマやら映画)を作るため、幾多の音(役者)の中から1つを選ぶ作業であると。
「16分音符などあまりに短かい音」「発音が不明瞭な音」は選ばないと書きましたが
これは書類審査みたいなもので、ピッチ編集するまでもない音を先落としする。
月ノ美兎さんの人力を作った人の人力ボカロ講座では
「ピッチ編集が±2半音になる音しか選ばない」ということを言っていましたが
これも身長160~170cm、みたいな募集要項に相当しますね。
ピッチ編集後の耳選別は実際に使用する想定で音を選ぶ作業であり、
オーディションで言うと面接でする課題曲や課題演技みたいなもの。
審査に合格した音は音量調整やフォルマント調整という演技指導・稽古をして
周りの音という演者と合わせて一つの劇を作っていく。
ただしやっぱりどうしても浮いてしまう音は出番を目立たなくするか、
再オーディションをして差し替えをする……。
……という具合にオーディションに似ていると思うんですがどうでしょう?
審査の精度や効率を上げるアプローチとしては2種類あり、
書類審査の精度を上げるか、本審査の数をこなすかです。
こればかりはその人のスタイルです。
私の場合は、以前はピッチ編集に進める音は多くて4音程度に絞っていましたが
切り出し作業の効率化を進めた結果、多数切り出すスタイルに落ち着きました。
理由は、ピッチ編集してみないとどんな音になるかわからないのが一つ。
また同じ五十音を別の場所で使う際に「さっき切り出した音源をそのまま使えるかな、
低音だったから選び直さなきゃだめかな」みたいなことをいちいち考えるのが億劫で。
人力は耳と集中力を使う作業なので、
切り出しくらいはボーッと何も考えずにやりたかったんです。
私が尊敬する人力ボカロ作者の方で「基本1音しか切り出さない」という方も居て、
ピッチ編集せずとも判断できるくらい耳を鍛えるのも一つのアプローチです。
ただ初めて人力に挑戦する人には耳選別の有効性を知ってもらいたいなーと思い
本記事は耳選別を重視する内容になりました。
最初にも書きましたが人力ボカロに正解はなく、全ての道が邪道です。
試行錯誤を重ねて、自分に合ったスタイルを見つけてもらえれば幸いです!
ピッチ編集をした後に耳選別、という私のスタイルのご本家。
連続音の概念も覚えておくと有効。
音の繋ぎについての解説が分厚いです。
特急★ライラックさんの流れに沿っていますが、
苦労した点など書かれていて参考になります。
■はじめに
この記事で紹介する手法は・UTAUは使いません。いわゆる切り貼り人力ボカロです。
・アカペラ音源を素材にします。セリフ音源は(ほとんどの場合)使いません。
・あくまで一つの手法です。どれが正解とかはなく、人力ボカロは全ての道が邪道です。
■既に人力分かってる人向けの説明
加工を減らすため切り出しを多くして、ピッチ編集後の耳選別に重きを置くスタイルです。時間がかかるので切り出し効率を上げる小技を使っています。
オレンジ字のポイント、青字の小技らへん、参考になれば幸いです。
■作品例
■0. 用意するもの
○素材
・原曲のカラオケ音源、アカペラ音源・歌うキャラ(歌手)のアカペラ音源=素材曲
・素材曲の歌詞テキスト
○ソフト
・アカペラやカラオケを作るソフト・音源編集ソフト(REAPER等)
・ピッチ編集ソフト(Vocal Shifter, Melodyne等)
・bpmを測るソフト(BPM Analyzer等)
・テキストエディタ(Evernote等)
■1. カラオケ音源、アカペラ音源を作る
・原曲のカラオケ音源、アカペラ音源
・歌うキャラ(歌手)のアカペラ音源=素材曲
を作る。作り方は過去記事参照。
【解説】アイマスアカペラ音源の作り方:メカブ(メカPのブロマガ) - ブロマガ https://ch.nicovideo.jp/mekapi/blomaga/ar1732768解説しきれていない技も有るので上手くいかないときはTwitterまで連絡どうぞ。
○ポイント
・メインで使う素材曲は2曲が目安。少なくても困るが多すぎても困る。素材音源が豊富な場合は原曲の雰囲気に合っている曲を2曲チョイスしたい。
(バラード曲にはバラード曲素材、ポップ曲にはポップ曲素材が向く。)
音源どうしの歌い方が違いすぎないことも大事なポイント。
・目当ての五十音が無い場合に備えて他の曲もアカペラは持っておく。
○小技
・アカペラ音源に残ったコーラスを除去したい場合、音きりす等で左右をカットする。・カラオケ音源に残ったコーラスを除去したい場合、PhonicMind,spleeter等のAI処理で分離する。
・アカペラ音源のリバーブを除去したい場合、音きりすで奥行きをカットする。
■音源編集ソフトのプロジェクト作成
作るプロジェクトは3+α個。①編集用プロジェクト
②素材曲切り出し用プロジェクト
③パーツ仮置き&書き出し用プロジェクト
これらを切り替えながら使っていく。
今回はREAPERで説明します。
①編集用プロジェクト
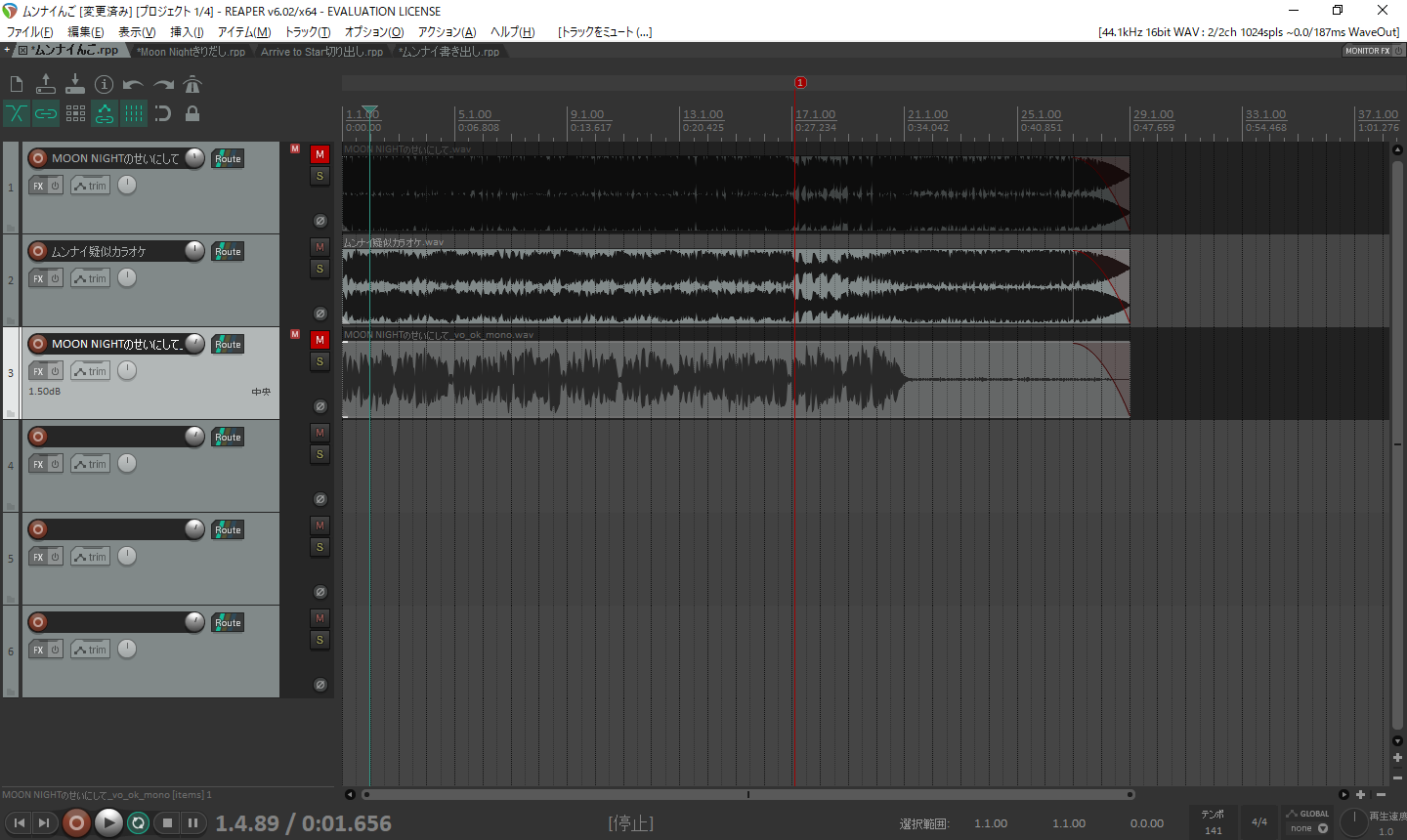
上から
・原曲音源(ミュート、無くても可)
・原曲のカラオケ音源
・原曲のアカペラ音源(ミュート)
・空トラック(最低2つ)
ここまでを最初にタイミングをあわせて並べておく。
4トラック目以降は後述。
○ポイント
・BPMの設定(原曲音源等を置く前に)「ファイル→プロジェクト設定」もしくはAlt+Enterで別窓。
「プロジェクトのテンポ」に原曲のBPMを入れて「OK」。
原曲素材を並べるときにプロジェクトの拍と音源の拍を合わせる。
(左上のアイコンからメトロノームをオンにして耳で確認する)
・アカペラ音源はモノラル波形表示にする
1音ごとの波形の幅=音量を視認しやすくするため。
最初からモノラル音源で作ってしまってもOKだし、REAPER上でも設定できる。
(アイテム右クリック→アイテム設定→テイクチャンネルモード:モノラルL+R)
②切り出し用プロジェクト
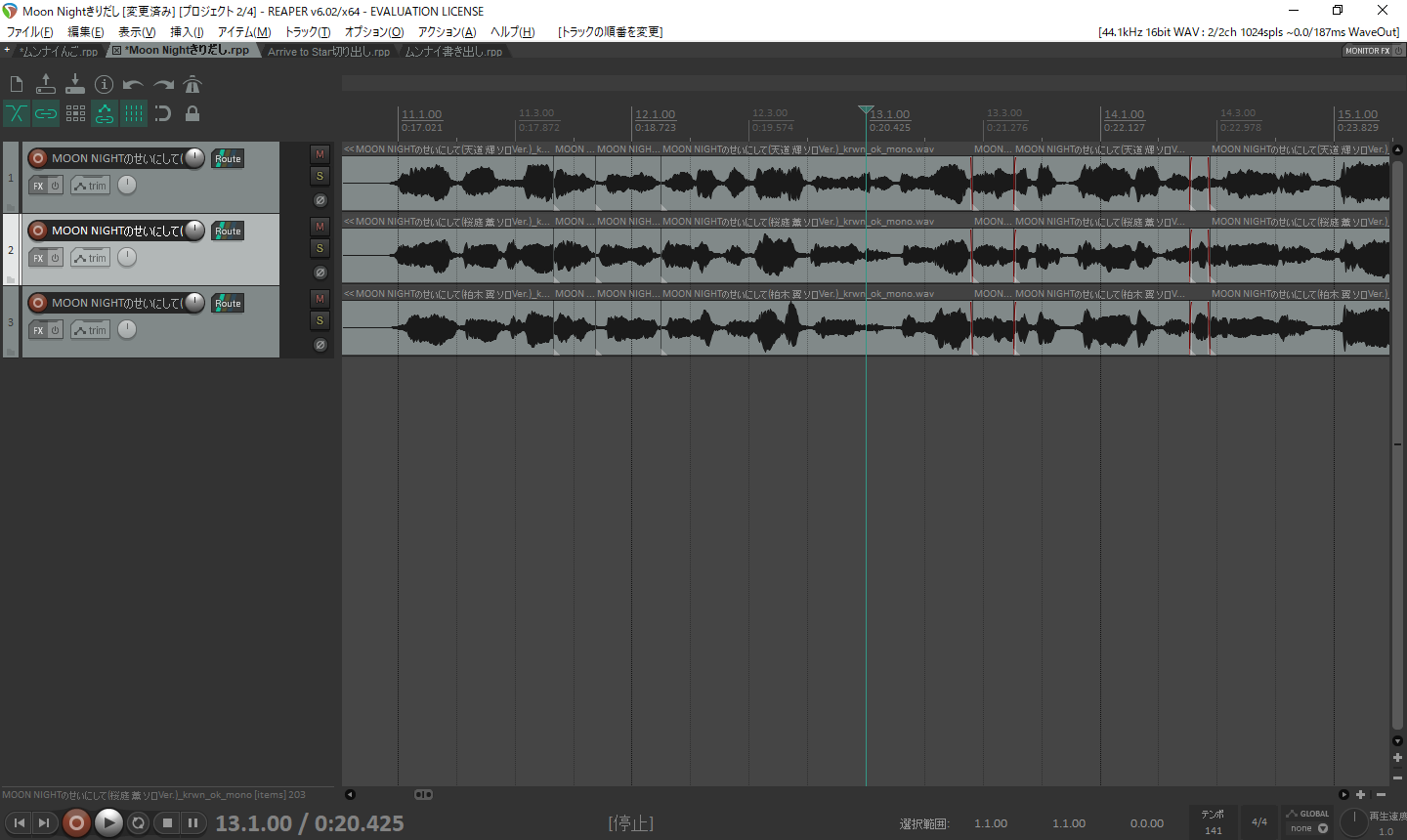
素材曲ごとに作成。
上のスクショはユニット曲なので3人分のソロトラックを縦に並べているが
ソロ人力ならもちろん1トラックになる。
○小技
・BPMの設定(素材音源を置く前に)切り出し効率アップのため、個人的に強く推奨。
※これがあるので切り出しプロジェクトは素材曲ごとに作っている。
設定の仕方は編集プロジェクトと同じだけど、BPMの下のプルダウンは「実時間」にする。
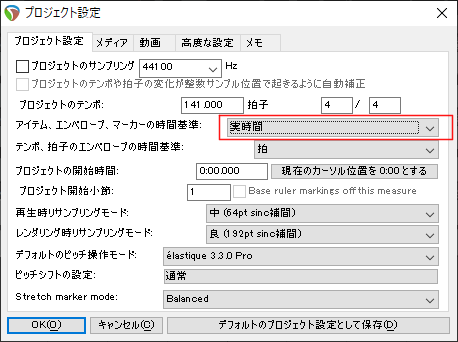
③書き出し用プロジェクト
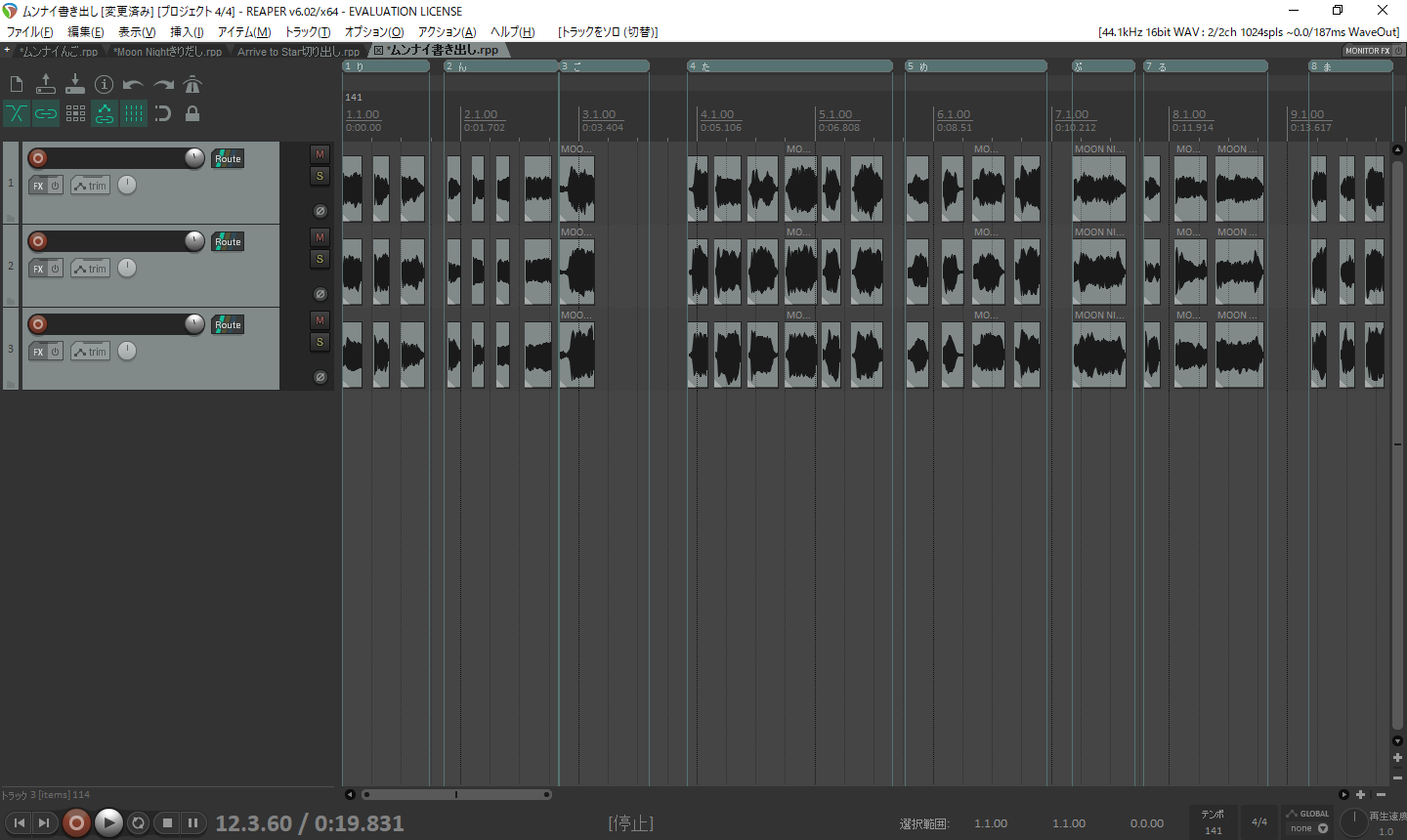
切り出し用プロジェクトから切り出して来た素材を並べて書き出す用プロジェクト。
最初は空の状態で名前だけ付けておく。
上のスクショはユニットだから3トラックあるだけでソロ人力ならもちろん1トラック。
BPMの設定は不要。
○おまけ:REAPERのおすすめ初期設定
・日本語化パッチ(森の子リスのミーコの大冒険氏)・左上の磁石アイコンは基本OFF(Alt+Sで切り替え)
・自動エンベロープ表示OFF
(オプション→環境設定→エンベロープ表示→「メディアアイテムを~」OFF)
素材がトラックをまたぐたびにエンベロープ表示が出てきて鬱陶しいのでOFFに。
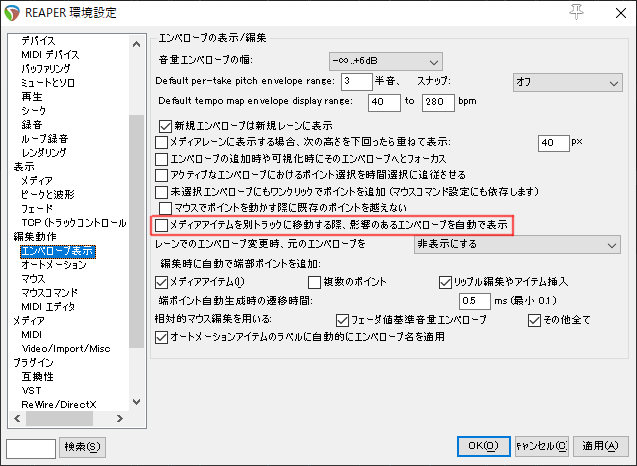
・プロジェクトタブ移動ショートカットをCtrl+Tabに設定(お好みで)
(アクション→アクションリストを開く→「次のプロジェクトタブ」入力
→選んで左下「選択アクションのショートカット」「追加」「特殊キー」
→Ctrl+Tabを入力→「OK」→「閉じる」)
頻繁にタブを切り替えるので、ショートカット派なら設定推奨。
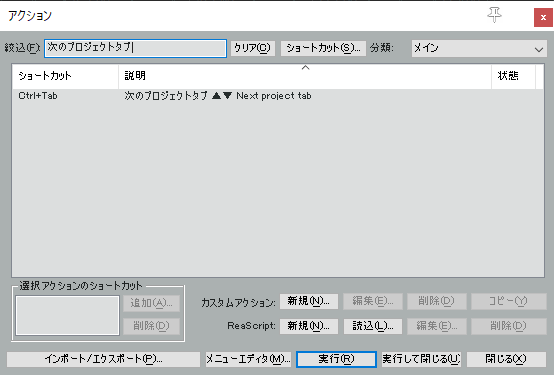
■2. 素材曲の文字起こし
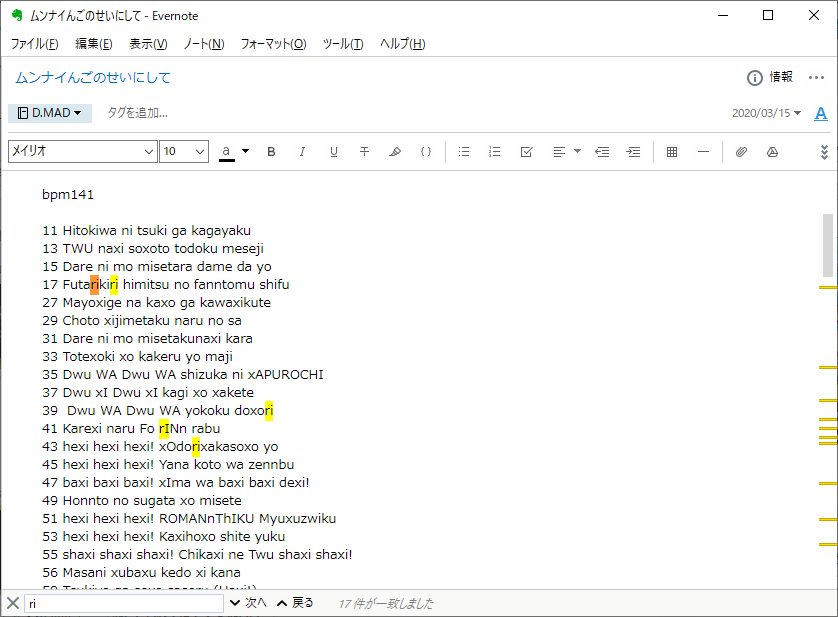
検索&切り出し用に素材曲を文字起こし。
ひらがな派とローマ字派が居るけど自分はローマ字派。
アイマス曲は英語Wikiにローマ字表記の歌詞が載っているのでよく拝借している。
テキストエディタはEvernote等、1回の検索で全体がハイライトされるソフトがおすすめ。
○ポイント
・発音どおりの表記に修正する。発音は聞いて確認。✕「ぼくはきみへ」"bokuha kimihe"→○「ぼくわきみえ」"bokuwa kimixe"
✕「ゆこう」"yukou"→○「ゆこー」”yuko” or 「ゆこお」"yukoxo"
✕「きっと」"kitto"→○「きいと」"kixito"or「きと」"kito"
・「じ」と「ぢ」、「ず」と「づ」に発音上の区別は無いので統一する
✕「ちかづく」"chikaduku"→「ちかずく」"chikazuku"
・「を」と「お」に発音上の区別は無いので統一する。「を」=「うぉ」ではない。
✕「ほうほうを」"houhouwo"→○「ほおほおお」"hoxohoxoxo"
※正しくは「お」「を」どちらの表記でも「お」か「うぉ」の発音になり
どちらの発音になるかは場合によりけり。
私はこの発音の区別はそこまで気にしないので"xo"に表記統一してます。
○小技
・「あ」が欲しくて"a"で検索すると"ka", "sa", "ta"等あ段全体を巻き込んでしまう⇒あいうえおは"x"を付けて"xa"等の表記にする →巻き込まくなり検索性が上がる
(やーまさん考案のテク)
・同様に"shi", "chi", "tsu", を"si", "ti", "tu"にすると"hi"や"su"に巻き込まれない。
※ここまでやるかどうかは好み。「しゃ」は"sha"でも"sya"でも巻き込まれる。
・行の頭に切り出し用プロジェクトの小節数を書いておく
REAPERではCrtl+J→数値打ち込みで該当の小節にジャンプできる。
切り出したい音の近くにすぐ飛べると切り出し効率が段違いなので強く推奨。
■3. 素材切り出し
ここまでが準備で、ここから制作開始。○Step1 欲しい50音を検索
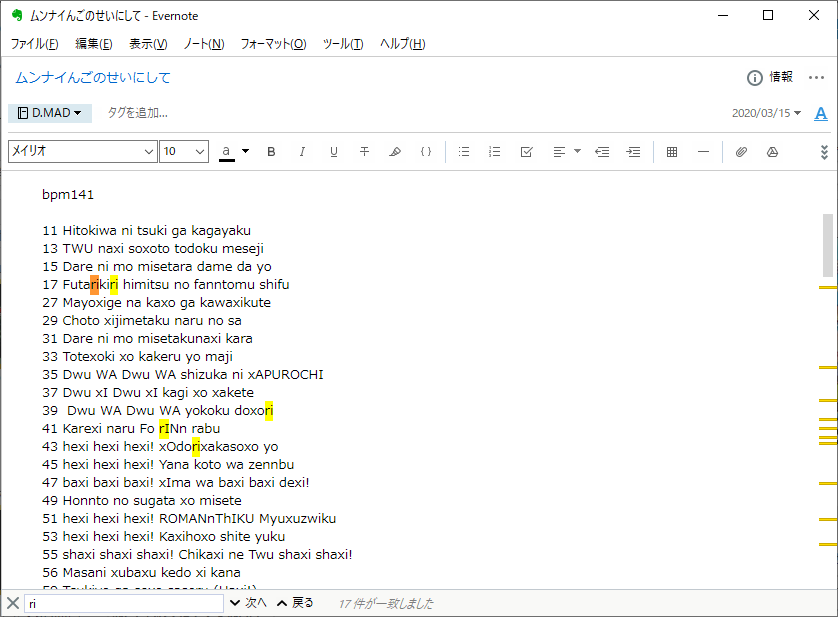
「り」の音を検索しているところ。Evernoteは全体がハイライトされて便利。
1曲の中で複数該当するのが普通だが、どの音を切り出すかというと……
原則全部切り出す。
○Step2 切り出し
・切り出し用プロジェクトタブを開き、Ctrl+Jでウィンドウを開き、目当ての歌詞の小節数を入れてEnterで飛ぶ。
・目的の音の前後にカーソルを移動させ、キーボードの"S"を押して切り出し。
・切り出したアイテムをクリックで選択してCtrl+Cでコピー。
・書き出し用プロジェクトタブを開き、Ctrl+Vで貼り付け
これを繰り返して、書き出し用プロジェクトに「り」の音のコレクションを作る。
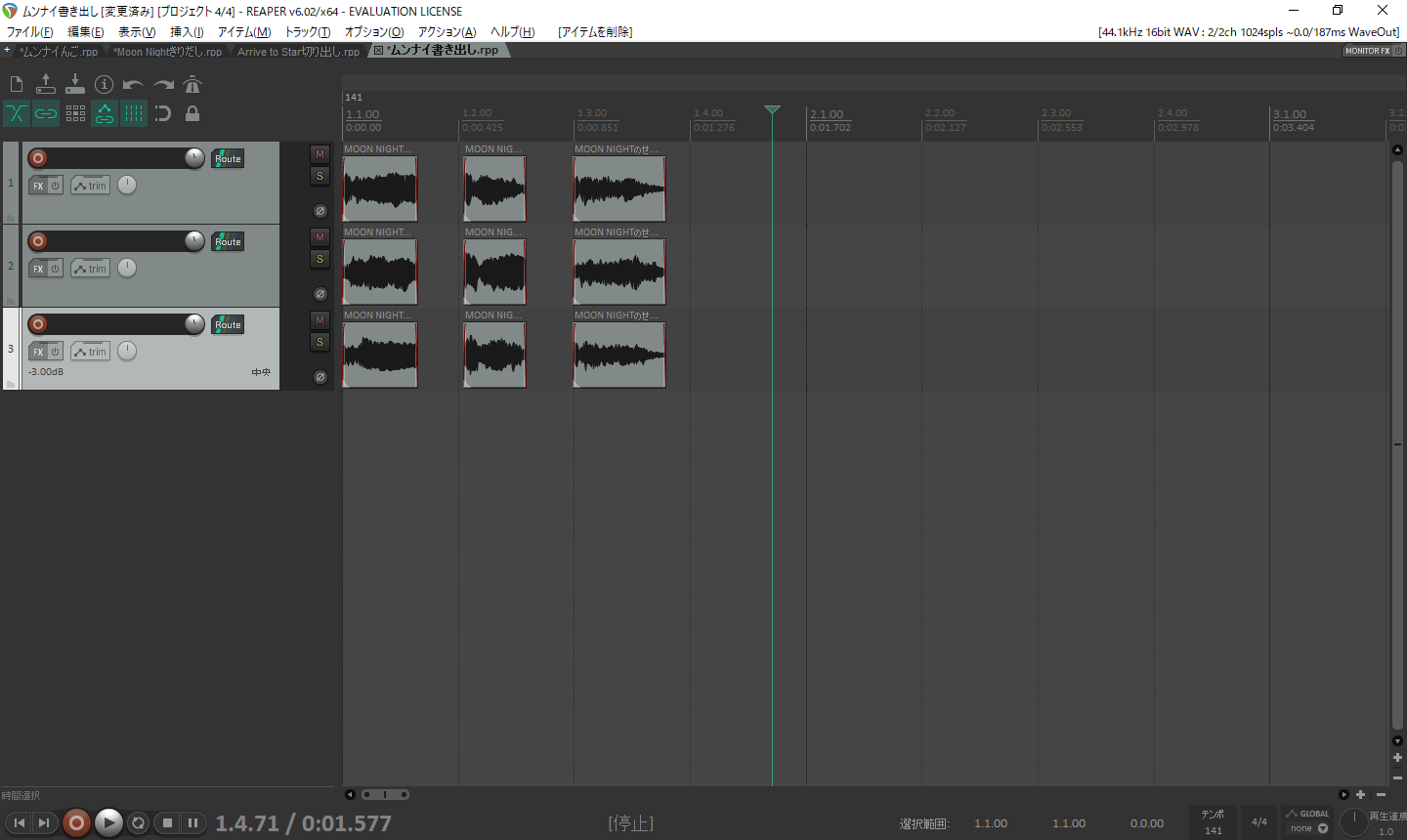
※画像は3音。前後は適度に間隔を開ける。
○ポイント
あまり多く切り出すのはしんどいので、ざっくり基準で切る音を選ぶ。・1五十音あたりのMaxは10~20音。
・切り出さない音…
- 16分音符などあまりに短かい音
- 発音が不明瞭な音
- 同じ音程で同じ歌詞を繰り返している箇所
○小技
・書き出し用プロジェクトに音をペーストする際、以下のようにキー入力するCtrl+V → もう1回Ctrl+V → Ctrl+Z
⇒1アイテム分カーソルが移動。このまま次の音を貼ると適度に間隔が開く。
○Step3 リージョン作成
・左クリックしながらドラッグアンドドロップで範囲選択し、Shift+R⇒上方に緑色の数字の書かれたバー(リージョン)が作成される
・緑色のバーをShift押しながらダブルクリック
⇒ウインドウが開くので、名前欄に「り」等と入力しエンター
⇒⇒「り」という名前のリージョンが出来る
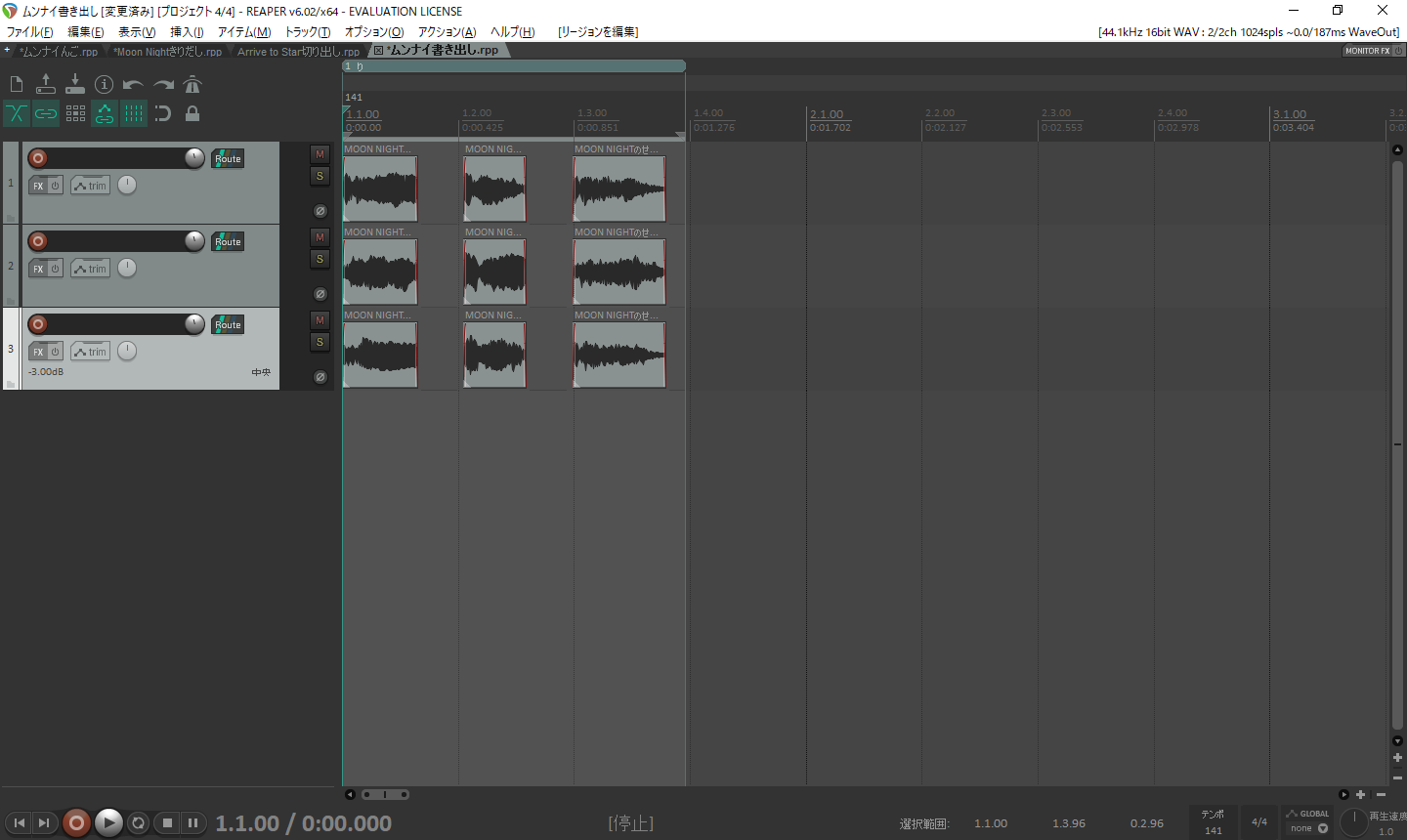
Step2,3を必要な音の分だけ繰り返す。
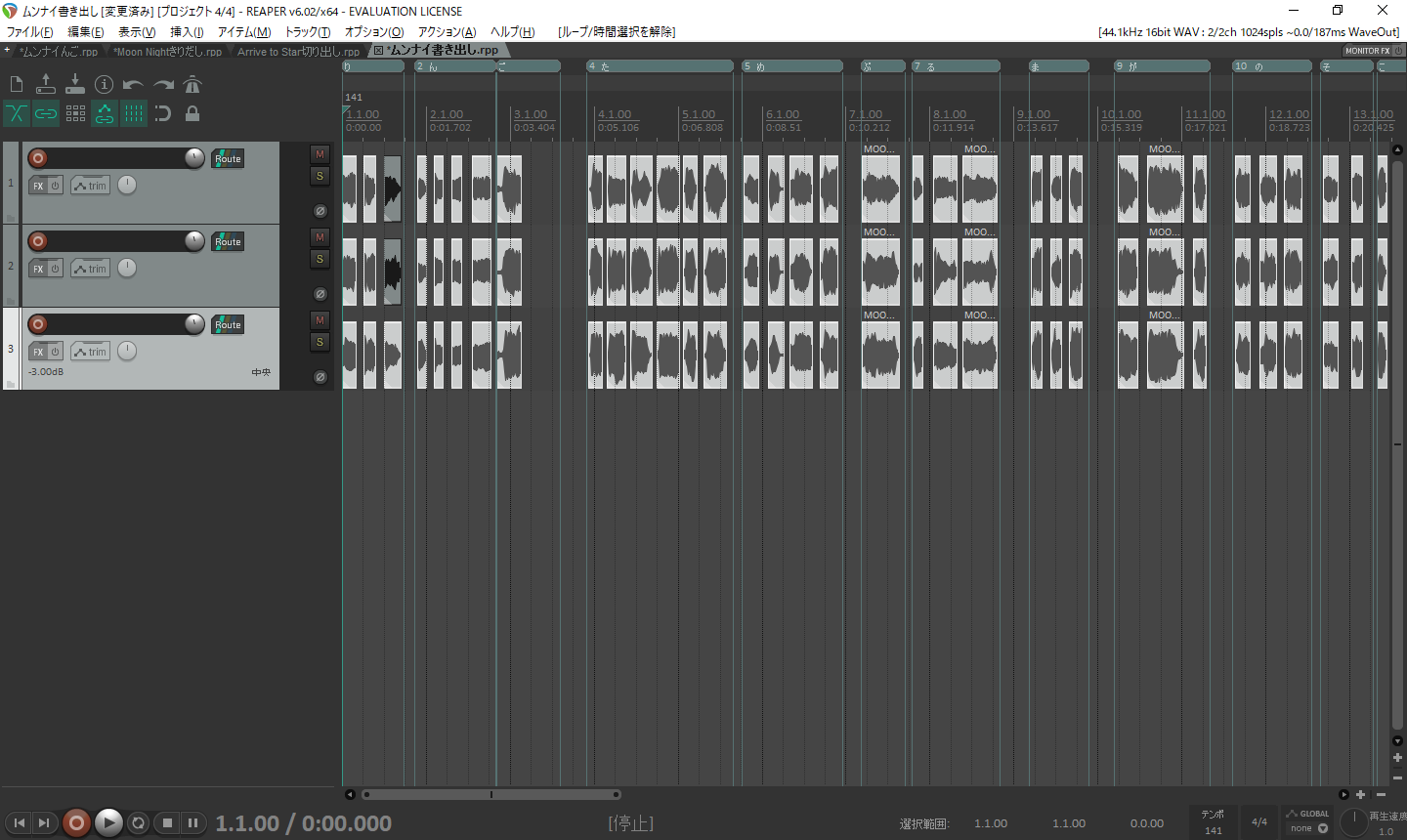
○Step4 書き出し
VocalShifterやメロダイン等のピッチ編集ソフトで編集するため、リージョンを一旦wavファイルで書き出す。
1つずつ書き出してもまとめて書き出してもOK。
・1つずつ書き出す場合
- リージョンを右クリック→一番下のRender Regionをクリックで別窓
- 中断のチャンネル欄を「Mono」に(推奨)
- ファイル名欄でとして、右下の「1個のファイルをレンダリング」
⇒リージョン名のファイルが書き出される
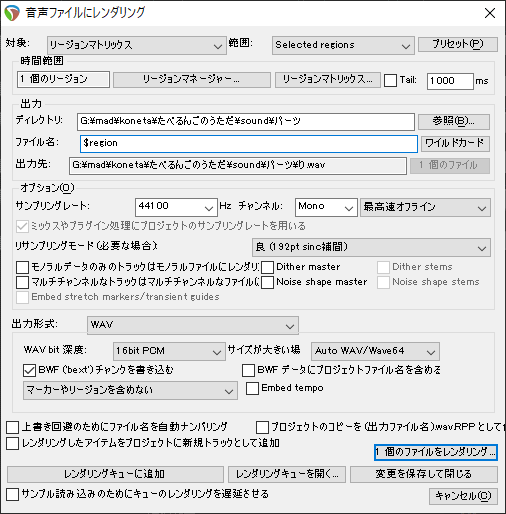
・まとめて書き出す場合
- ファイル→音声ファイルにレンダリング(Ctrl+Alt+R)で別窓
- 左上を「リージェンマトリックス」右上を「All project regions」に
- 2行目の「リージョンマトリックス」をクリック
→ 画面下にツールが開くのでレンダリングしたいリージョンをチェック
- 中断のチャンネル欄を「Mono」に(推奨)
- ファイル名欄でとして、右下の「n個のファイルをレンダリング」
⇒リージョン名のファイルが書き出される
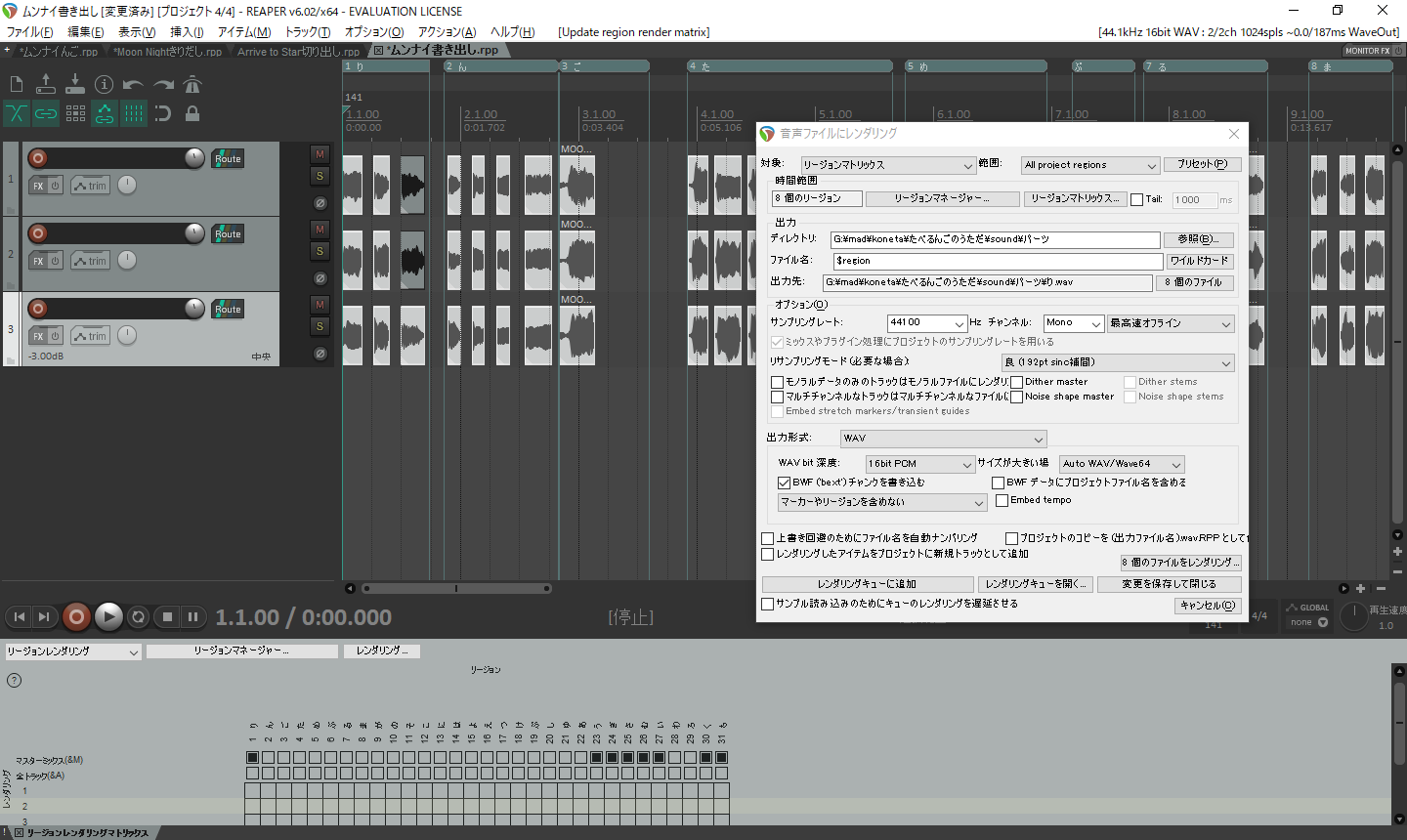
■4. ピッチ編集
VocalShifterでピッチを加工していく。
○おすすめ設定
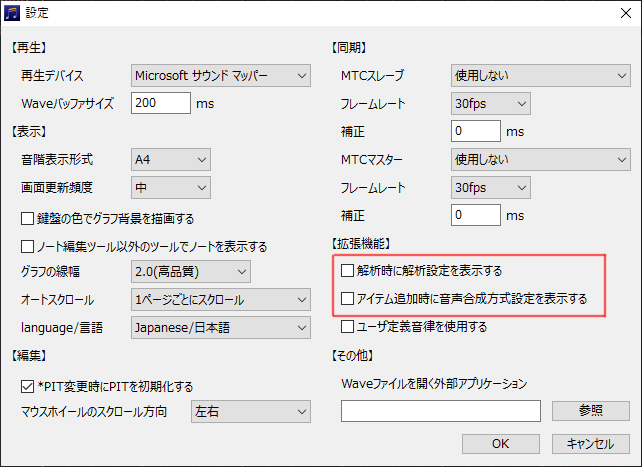
「解析時に解析設定を表示する」→オフに
「アイテム追加時に音声合成方式設定を表示する」→オフに
○ピッチ編集
・アイテム→アイテム追加 もしくはCtrl+Iでアイテム追加→ REAPERで書き出した「り.wav」を読み込み
・ファイル→保存 もしくはCtrl+Sで名前を付けて保存
名前は例えば該当フレーズの歌詞が「りんごたべるんご」だったら
「りんごたべるんご_り.vshp」「りんごたべるんご_ん1.vshp」
などとするとわかりやすい。
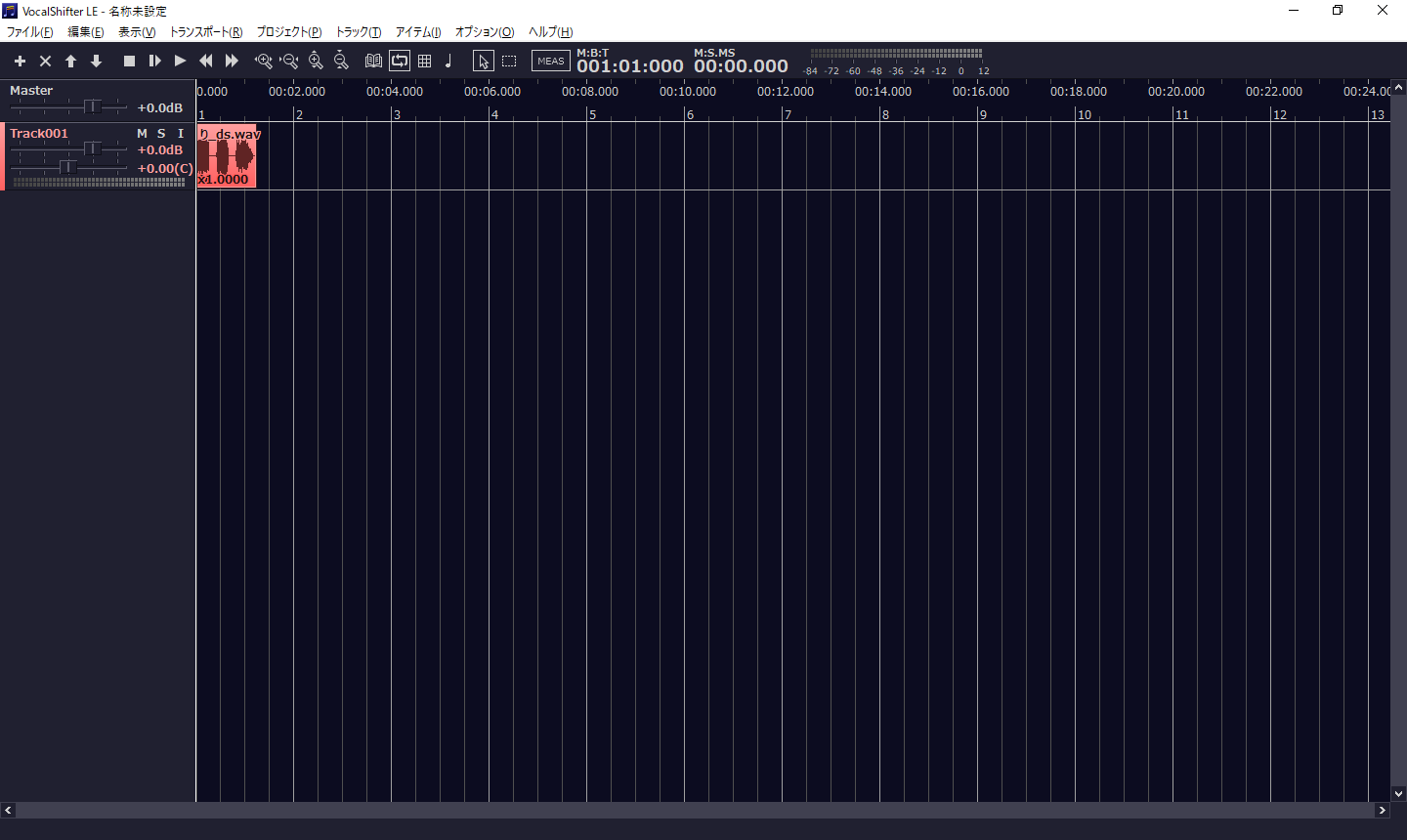
・追加したアイテムをダブルクリックで別窓。
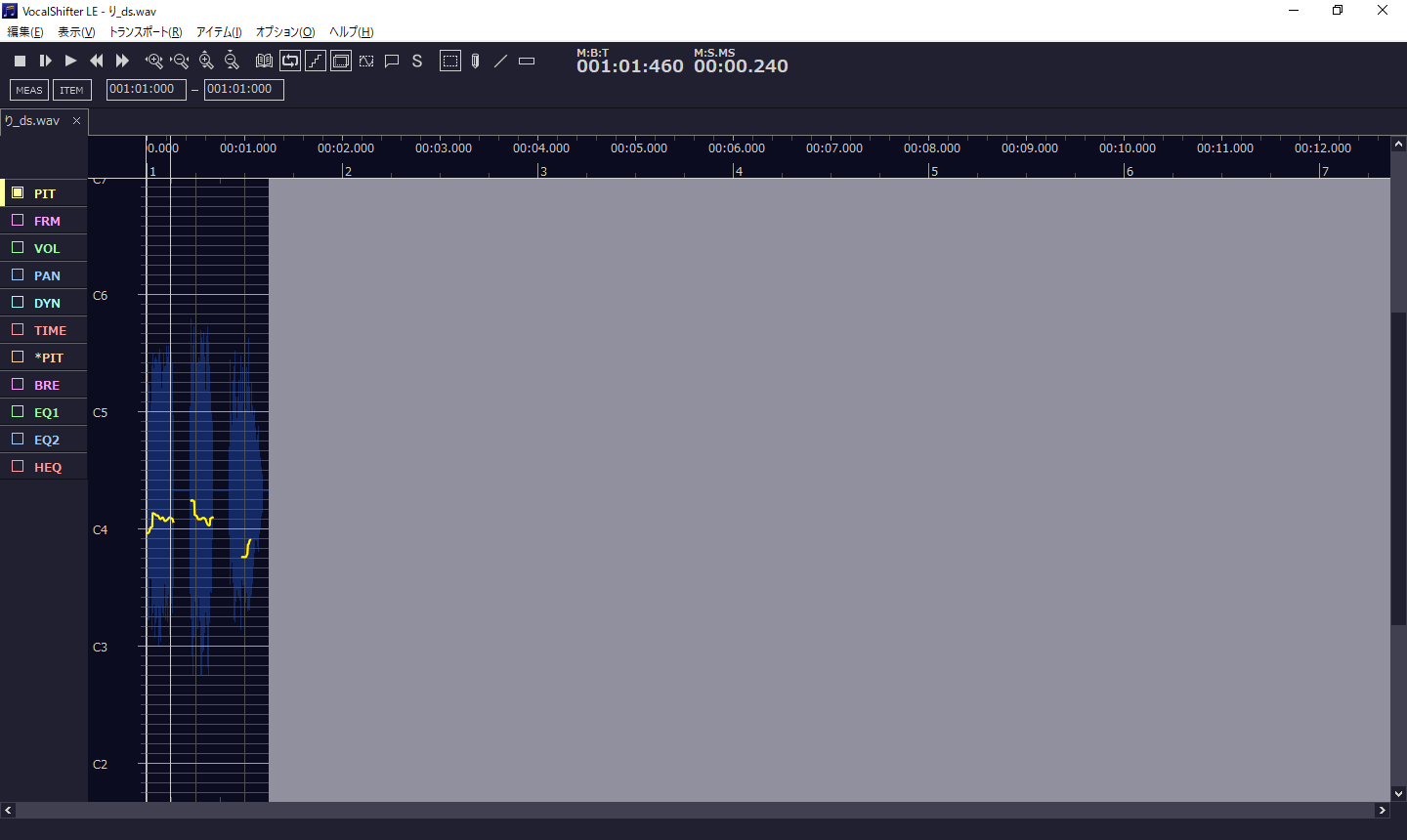
・これだとわかりにくいので縦横の縮尺を変える。
- 横拡大…波形の上でCtrl押しながらマウスホイール
- 縦拡大…C3とかC4とか書いてあるエリアでCtrl押しながらマウスホイール

・上方ツールバー一番右の□アイコンをオンにする→水色の四角形で囲われる
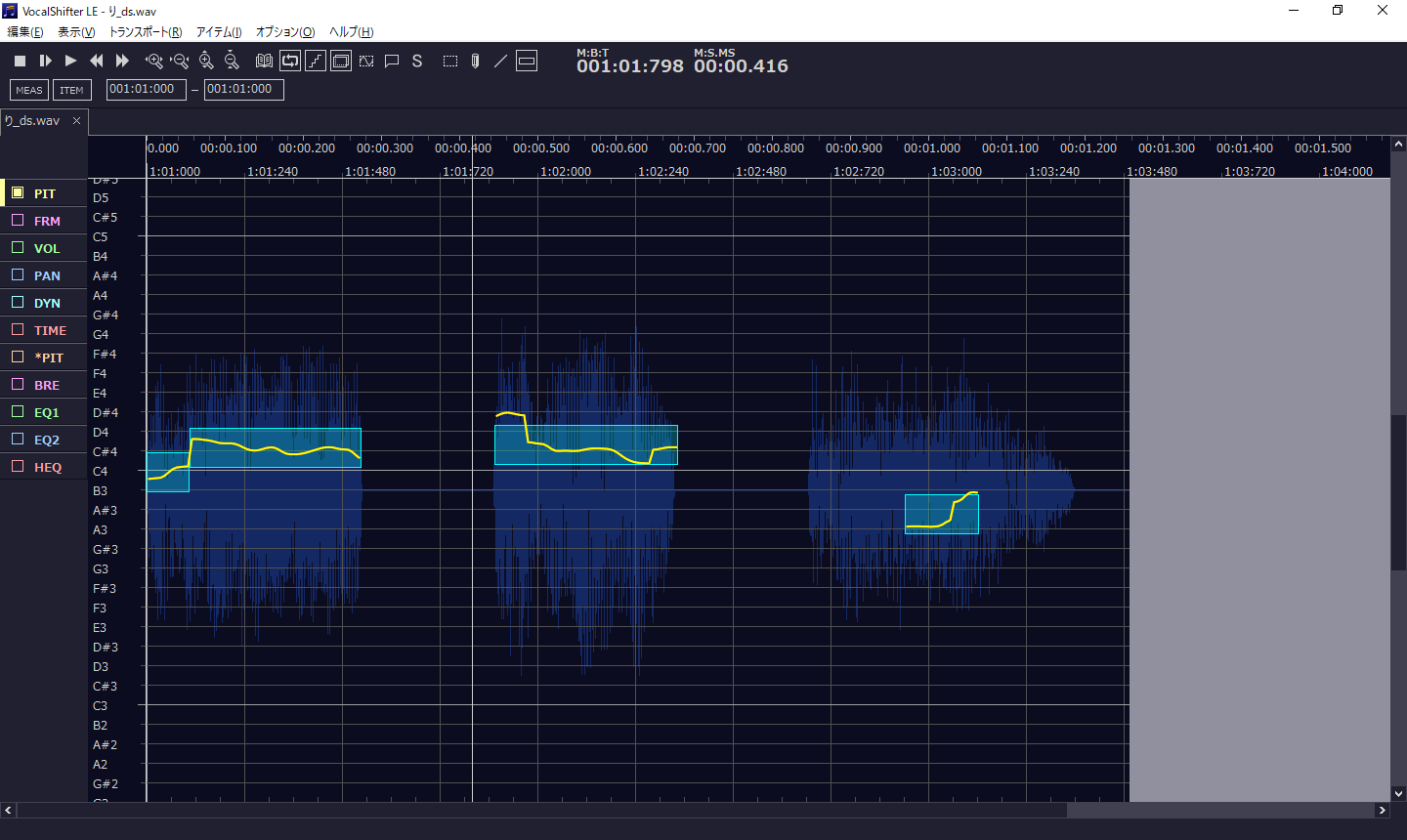
・水色の四角形を左クリックで上下にドラッグして全音を目当ての音程に合わせる
音程カーブの中で平行になっている部分か、波形の平均を合わせると良い。
(Spaceで都度再生して確認)
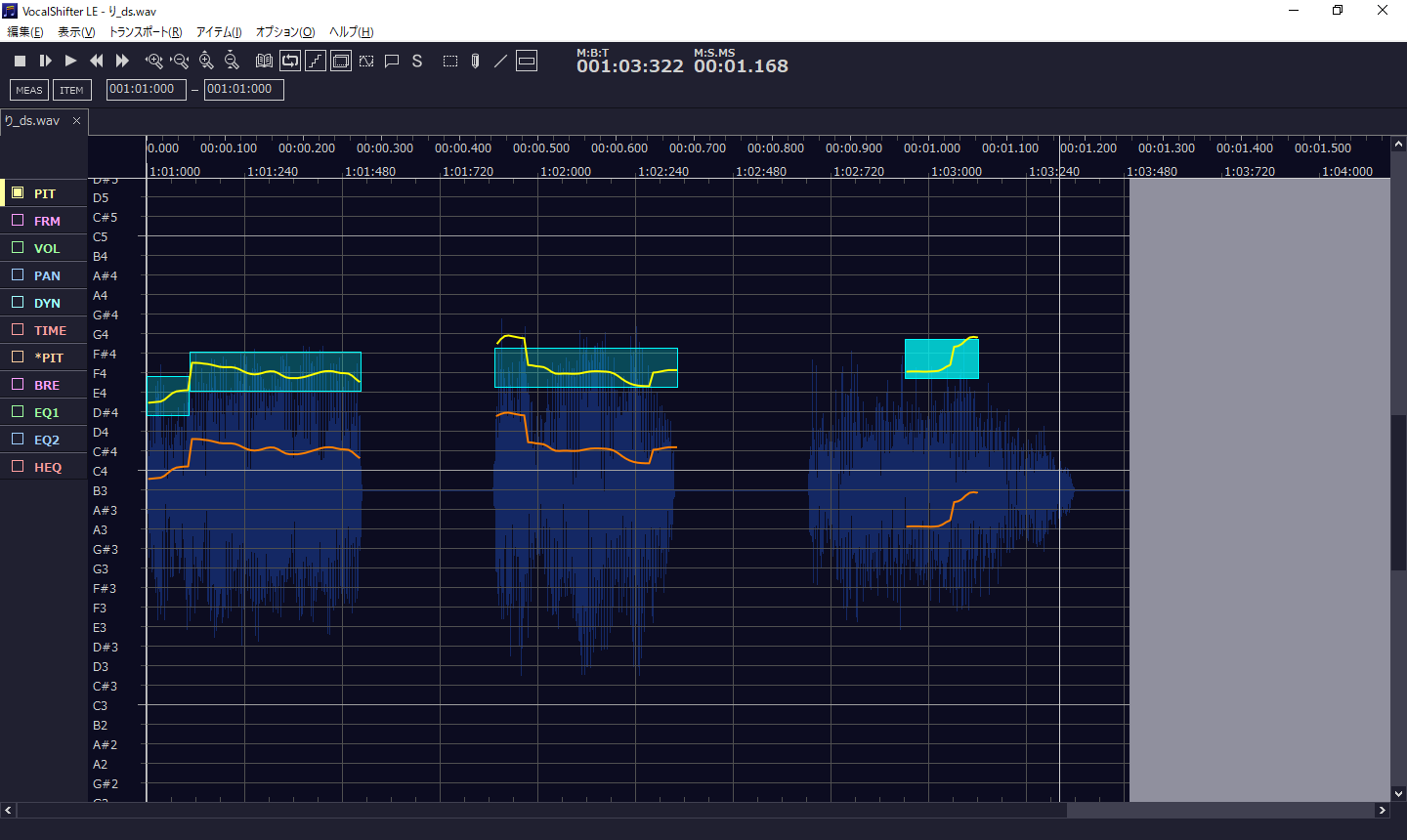
※元の音程はオレンジ、加工後の音程は黄色カーブで表示される
・窓を閉じて、元の画面でCtrl+Sで上書き保存。
・ファイル→Waveファイル出力 もしくはCtrl+Shift+Eでファイル出力
りんごたべるんご_り.wavなどの名前を付けて書き出し
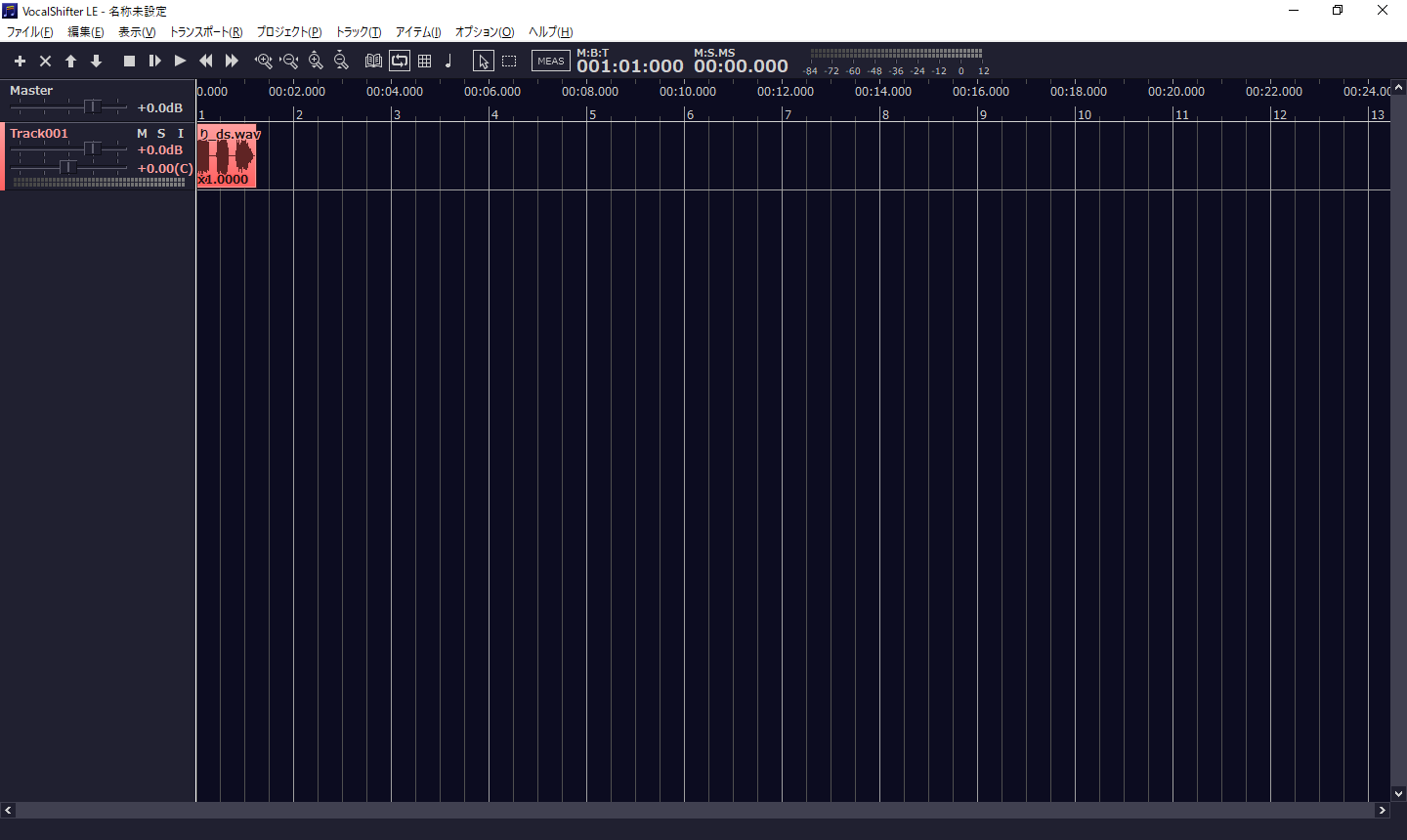
※ファイルを読んだり書いたりするのはこの画面
■5. 単音選別
ここから組み立て。・REAPERの編集プロジェクトを開く。空の4トラック目をクリックで選択し
挿入→メディアファイル もしくはInsertキーでファイルを挿入
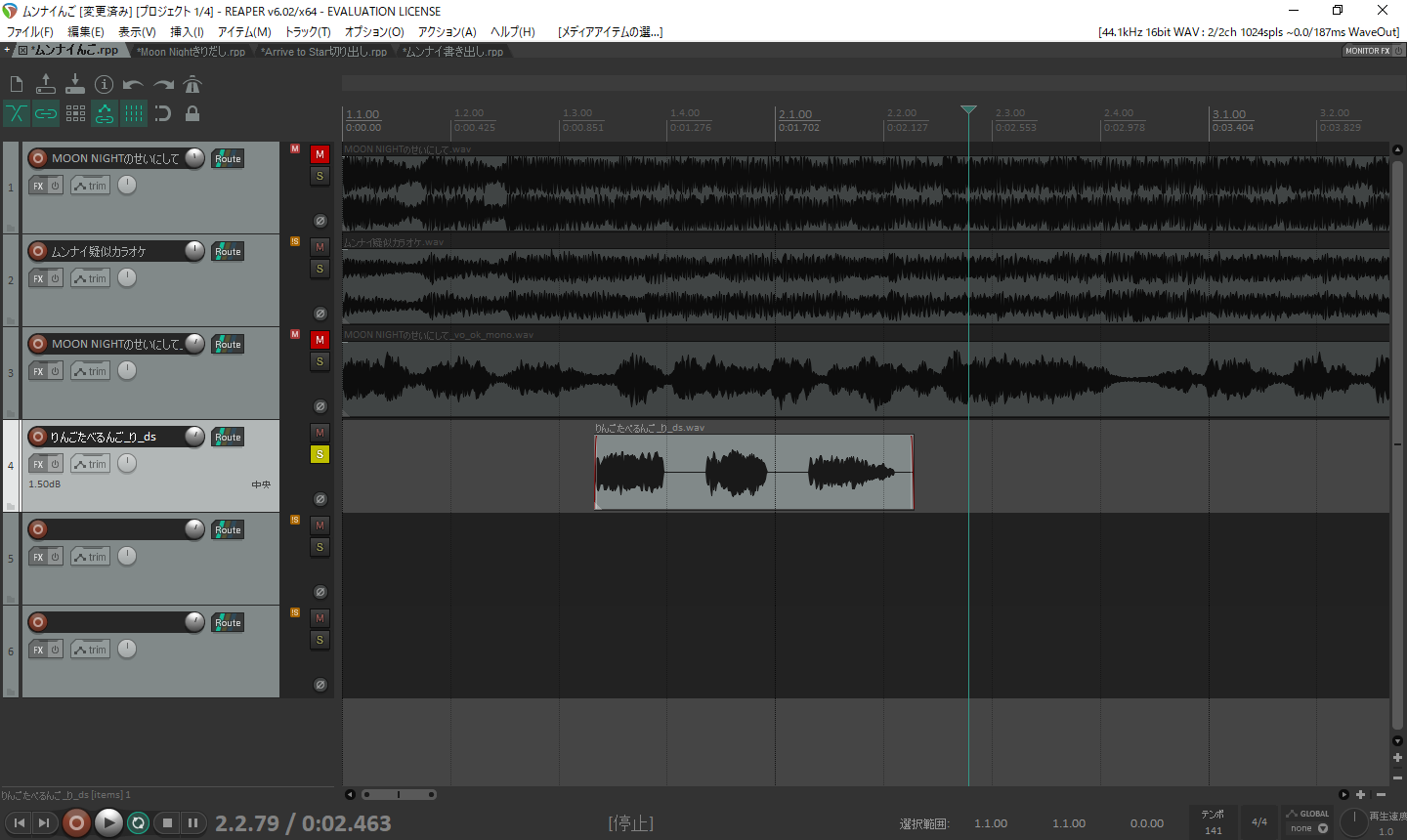
・左側の"S"を押して黄色くし(ソロボタン)、Space or Enterで再生。
人力ボカロの完成品を想像しながら音を聞き(重要)一番イメージに近い音を選ぶ。
Sキーで切り取って他を削除。
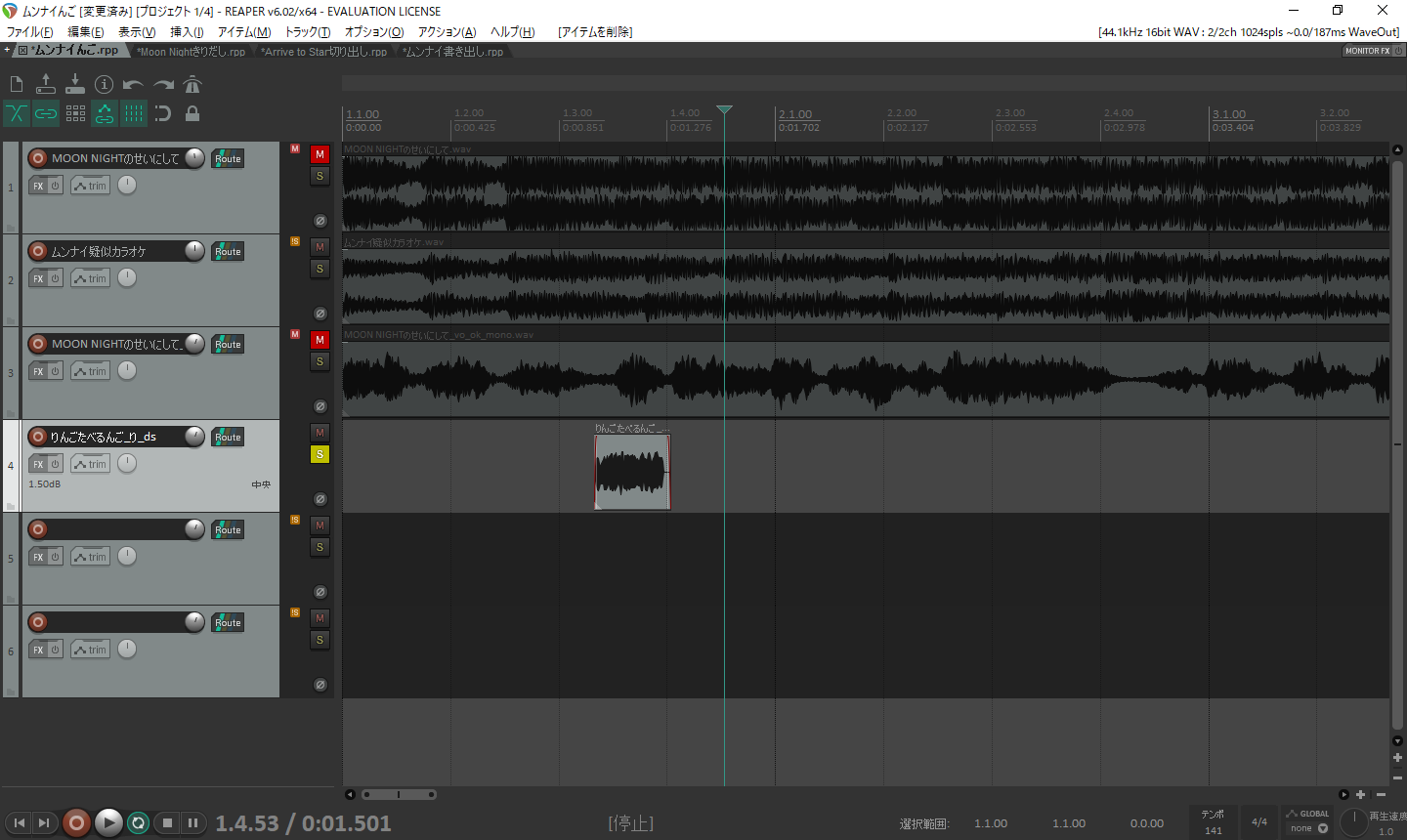
音が決まったらタイミングや音量を揃えていく。
この際、3トラック目の原曲アカペラを参考にする。(通称ガイドボーカル)
・ガイドボーカルの母音と子音の境目を基準に、パーツのタイミングを合わせる。
くびれにくびれを合わせるイメージ。
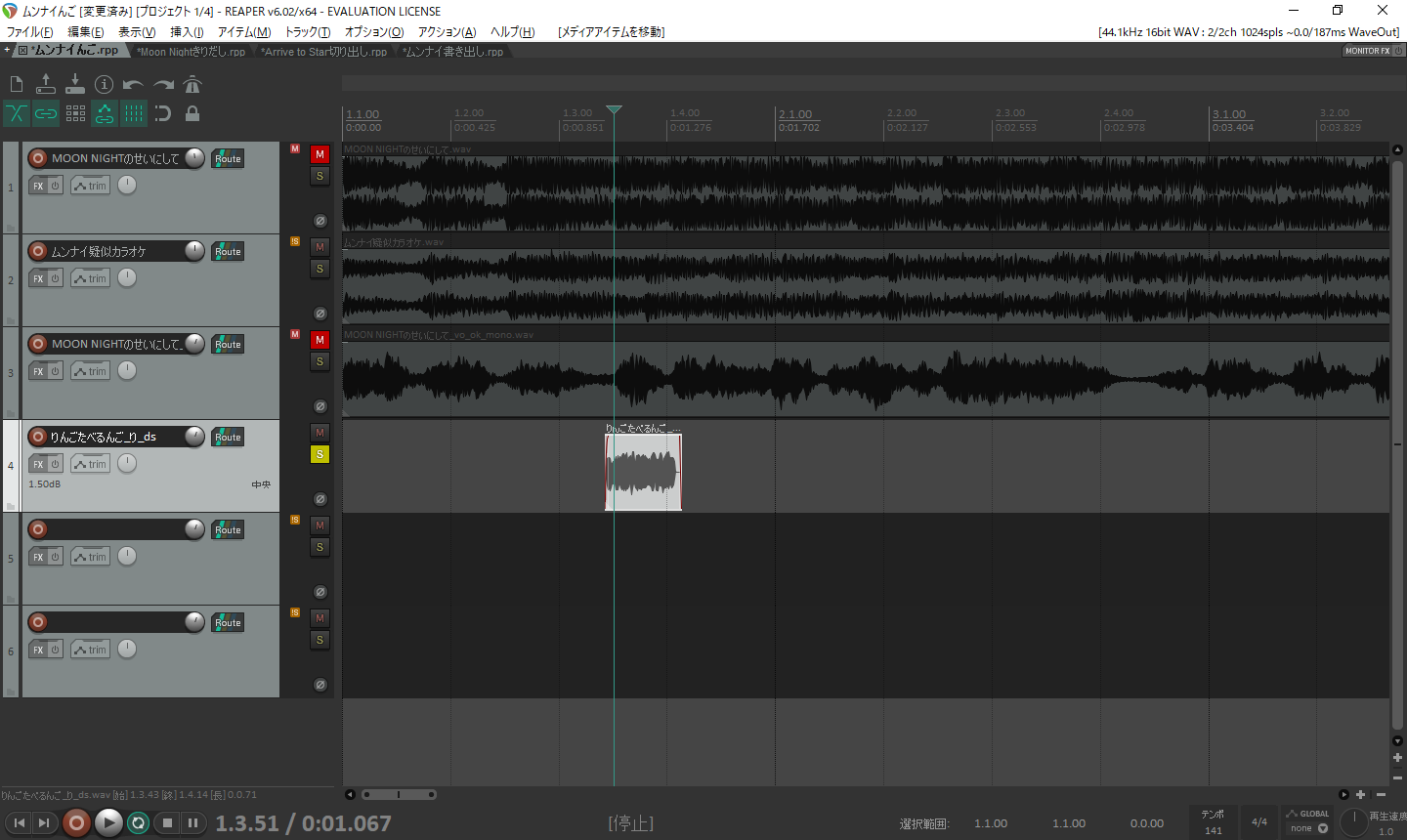
※画像はガイドボーカルが子音の無い「お」なのでわかりにくいが……
・Ctrl+Shift+Nでアイテムの音量を一旦最大化。
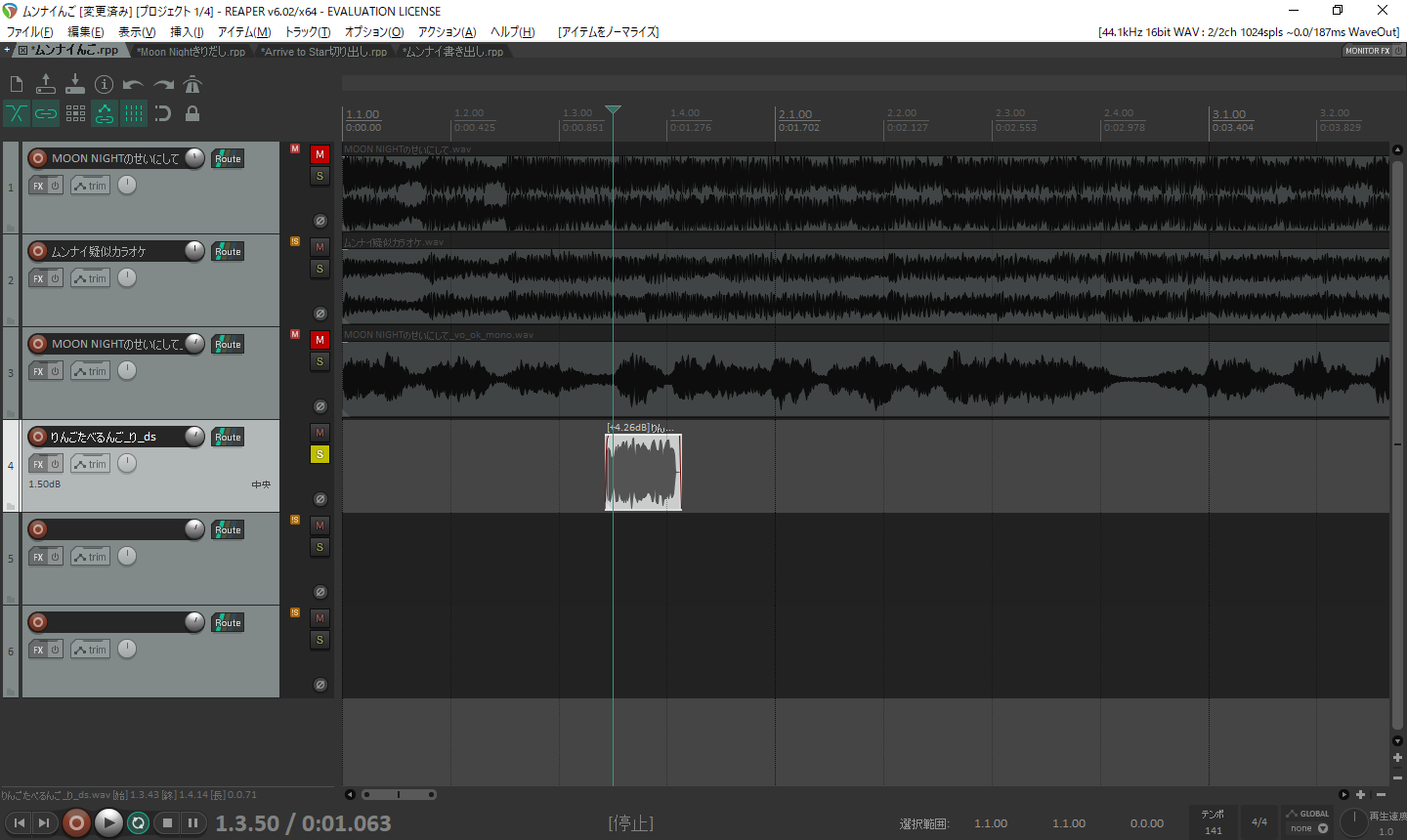
・アイテムの上辺にカーソルを当てて下方向にドラッグし(赤い線が出てくる)、
波形の最大幅をガイドボーカルの波形に揃える。
後で微調整するのでざっくりでOK。
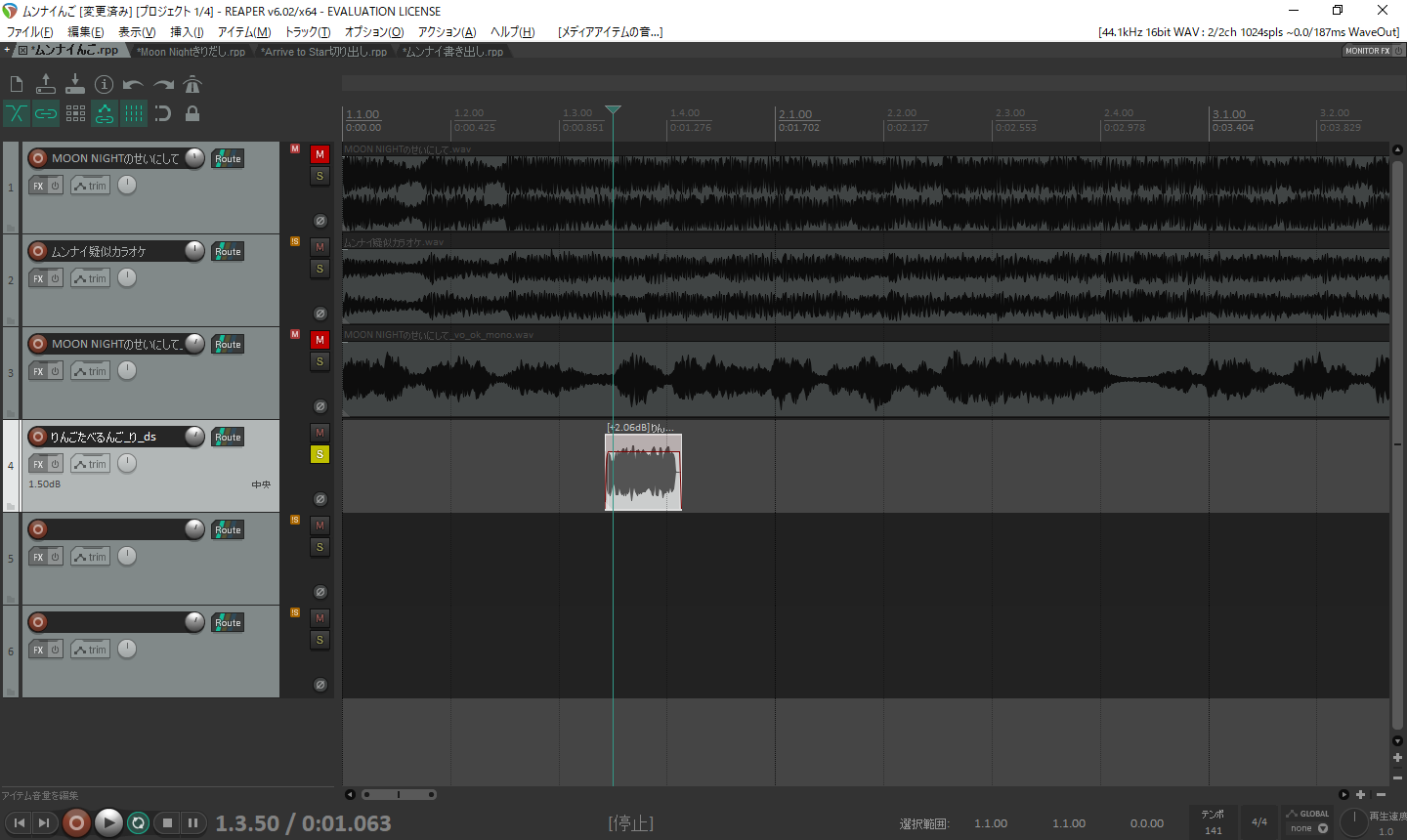
・アイテムの右上を掴んでドラッグしてアイテムのエンベロープ(赤い線)を変形し、
連動して変化する波形(黒い波形)をガイドボーカルに似せる。
・イン側は1音目は特段いじらなくてOK。
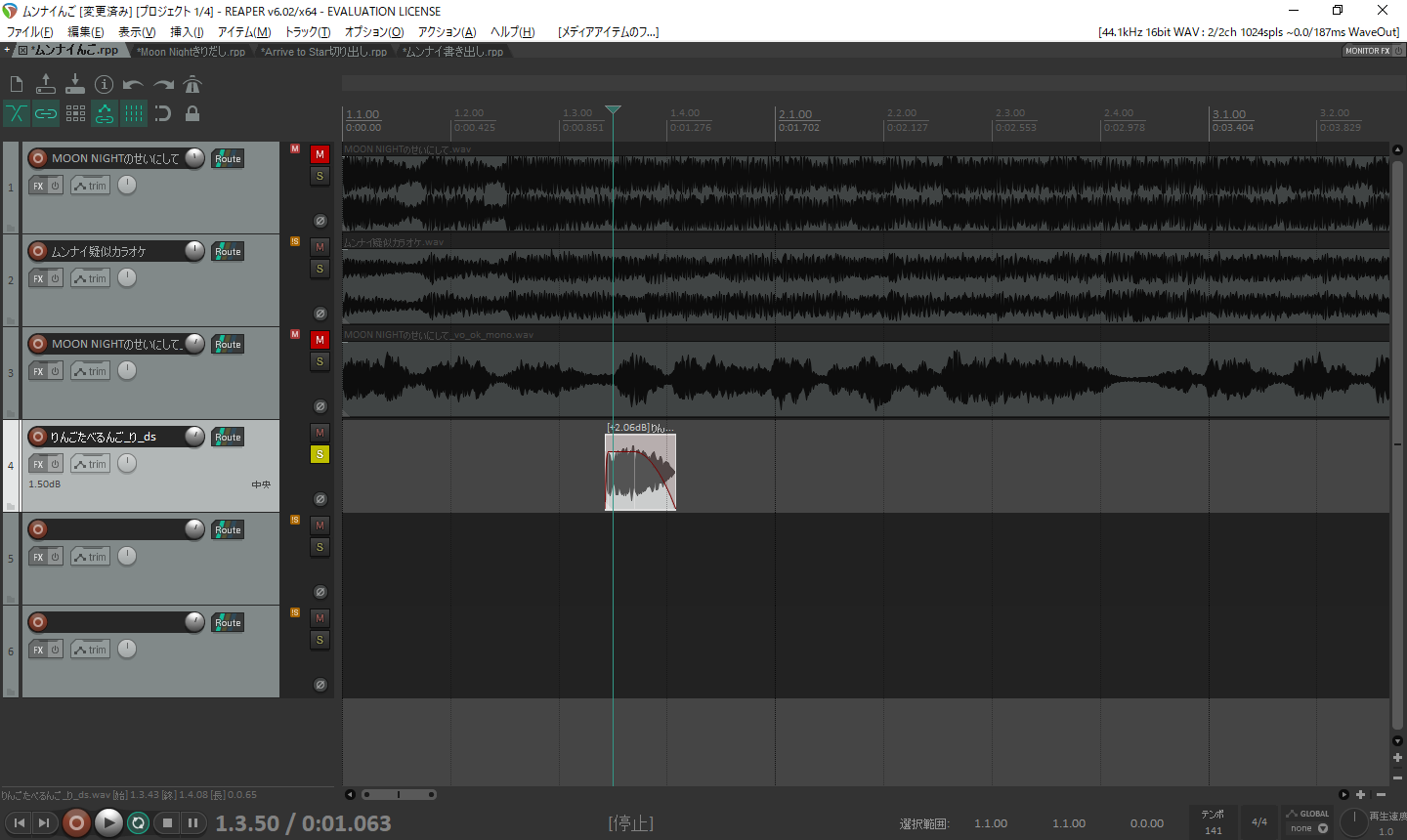
※上段のシルエットを見てポーズを真似する感じ
・音がガイドボーカルの音より短い場合、簡単な対処法としては
Altを押しながらアイテムの右端を掴んでドラッグすると音が伸びる。
ただし音質が劣化しやすいので、最大1.5倍程度までを目安に。
耳で聞いて劣化してるなーと思ったら後述のVocalshifterで伸ばす方法を。
・次にトラック5に2音目を挿入。
同様に一番イメージに近い音を耳で選んで、ガイドボーカルに合わせる。
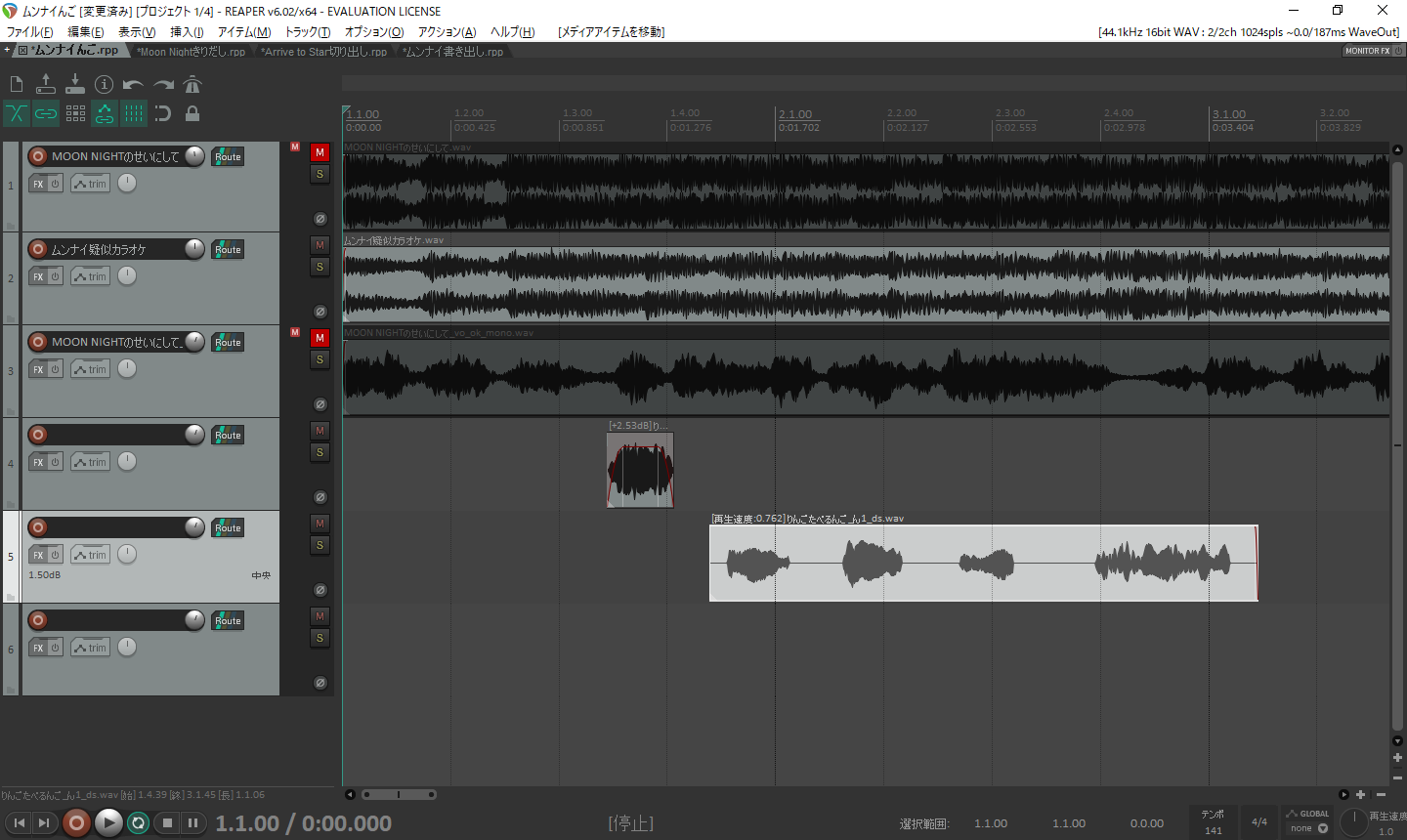
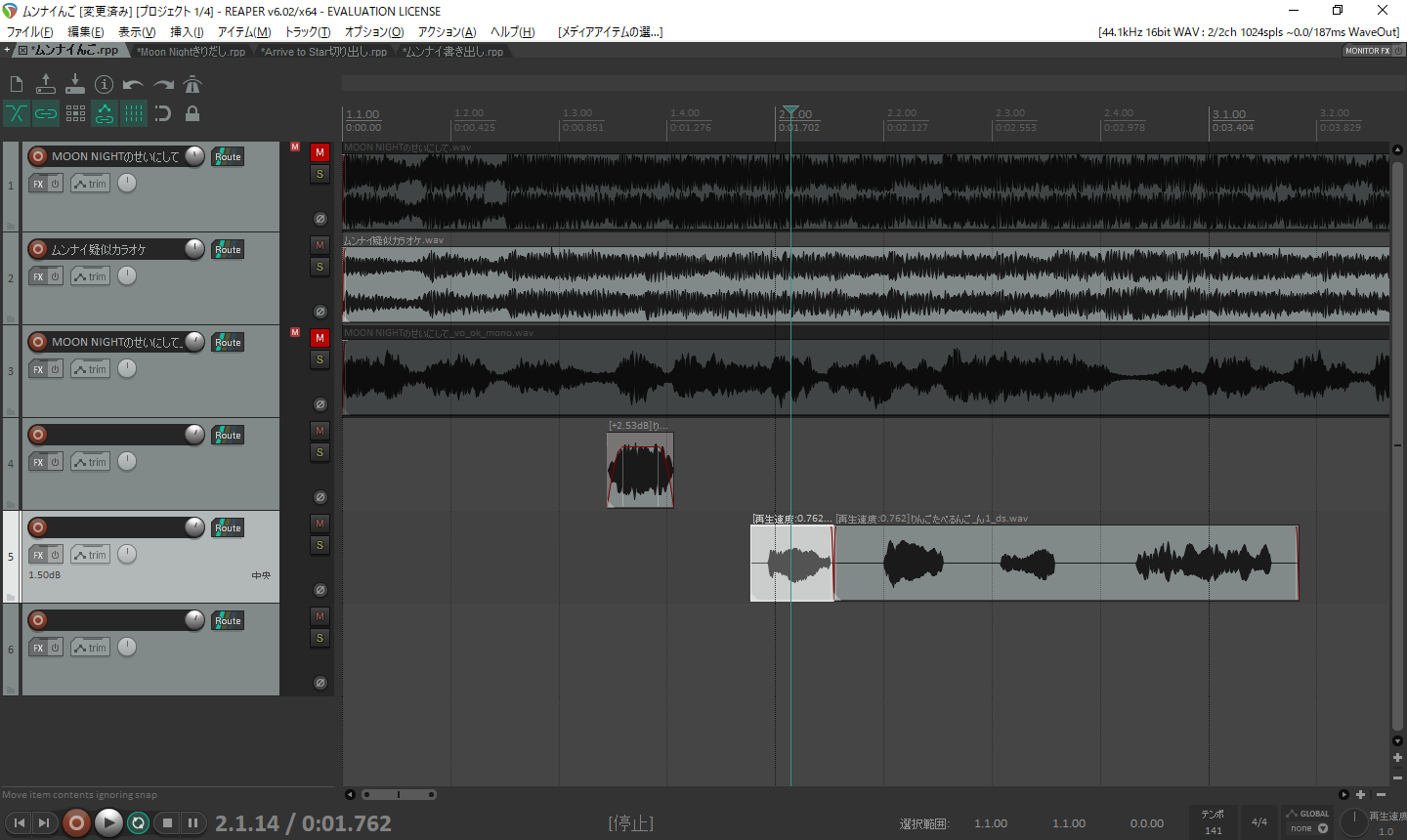
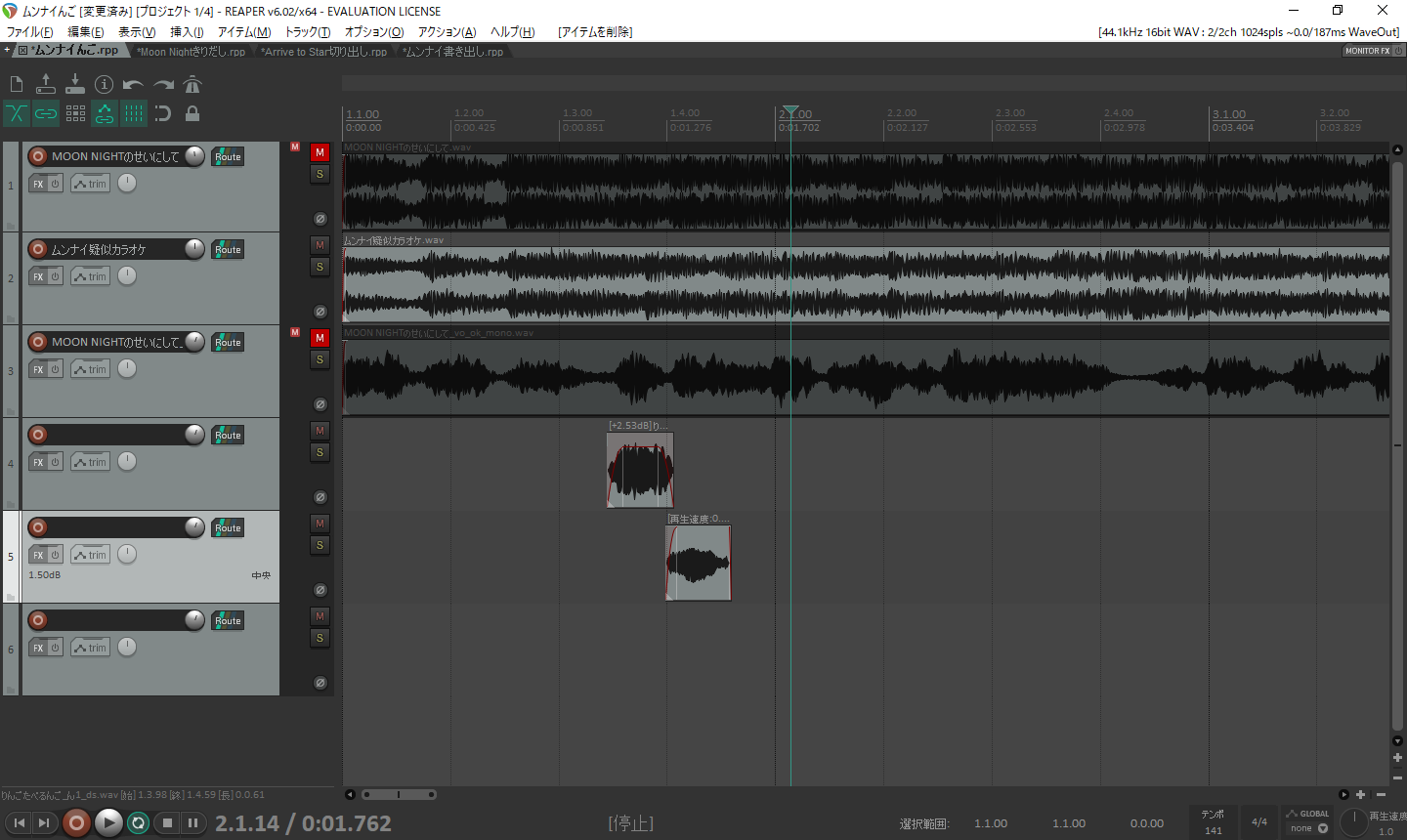
・これを繰り返してフレーズを作っていく。
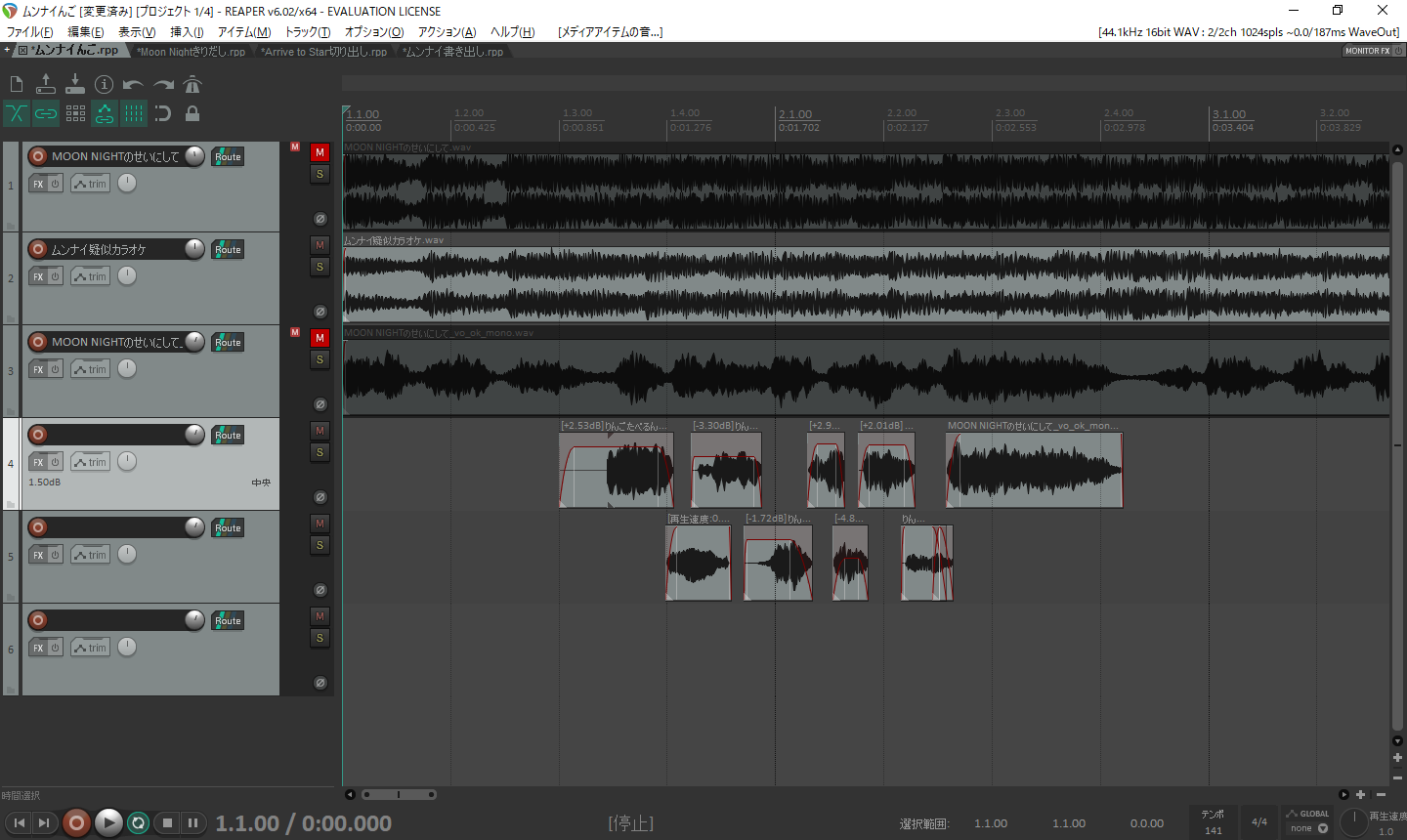
※ガイドボーカルの波形とタイミング・音幅を揃えているのがおわかりいただけるだろうか
・トラック4と5の音のつなぎ目はフェードイン・アウトをかける。
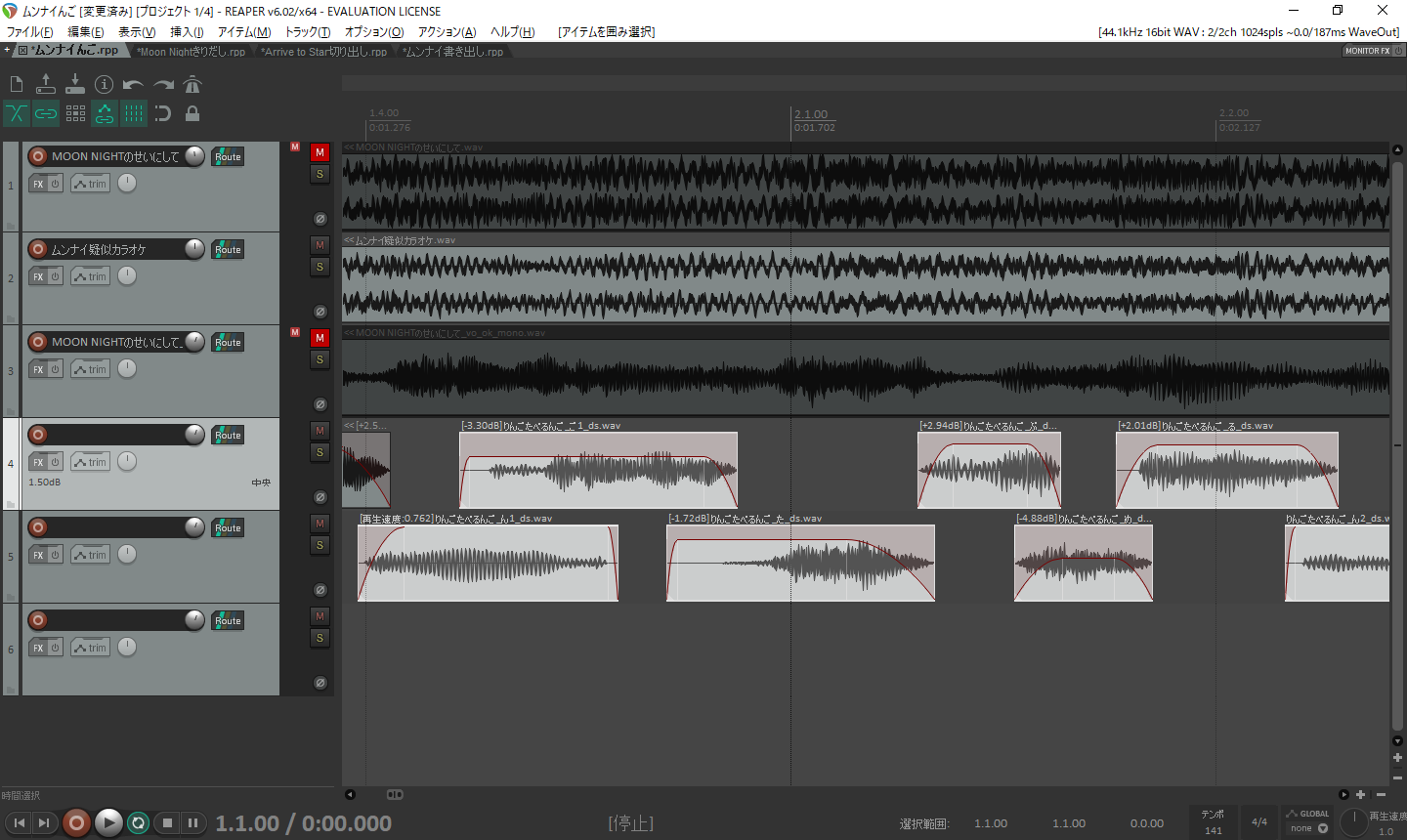
○ポイント
・イメージに近い音を耳で選ぶ作業が大事。・2音目以降の音を選ぶ際はフレーズの先頭から再生して
「前の音と連続で聞いて違和感が無いか」を重視する。
■5’. イメージどおりの音が無い場合
○そもそも該当の50音が無い場合
・メインで選んだ2~3曲以外の曲から切り出してくる。・母音子音合成。
例えば"shi"の子音(s音)と"ya"をフェードでつないで"sha"を作る。
"pu"など、子音すら見つからない場合はセリフから持ってくることもある。

※中央、"bu"と"me"を母音子音合成して"be"を作っているの図
・逆再生音源。
素材曲の逆再生音源から音を拾う方法。
逆再生音源を淡々と聞いて音を探してもいいけど、例えば"chi"が欲しいときは
①"ich"で書き起こし検索→②逆再生してない音源から切り出し→③逆再生
という手順を踏めば効率的に切り出せるはず。
・子音カット法。
2番Pが解説していた方法。"sa"の子音を削ると"ta"に聞こえたりする。
詳しくはリンク先参照。
(子音を)Cut. Cut. Cut.:人力ボカロのイロハの「ロ」 - ブロマガ https://ch.nicovideo.jp/2banP/blomaga/ar1730017・空耳に頼る。
○音が短い or 長い場合
短い素材を長い音に使う場合は伸縮が不可欠。長い素材を短い音に使う場合は後半をフェードアウトさせれば済むことが多いので楽だが
置いてみて違和感があればやっぱり伸縮を検討する必要がある。
REAPERでAlt+ドラッグでも簡単に伸縮できるが、
耳で聞いて劣化を感じた場合はVocalShifterで伸縮がおすすめ。
・メイン画面のアイテムをダブルクリックで編集画面を開き、
左上のリスト、上から6番目の"TIME"をクリック。

・右クリックメニュー「アタック検出」などで制御点(ピンクの線)を追加する
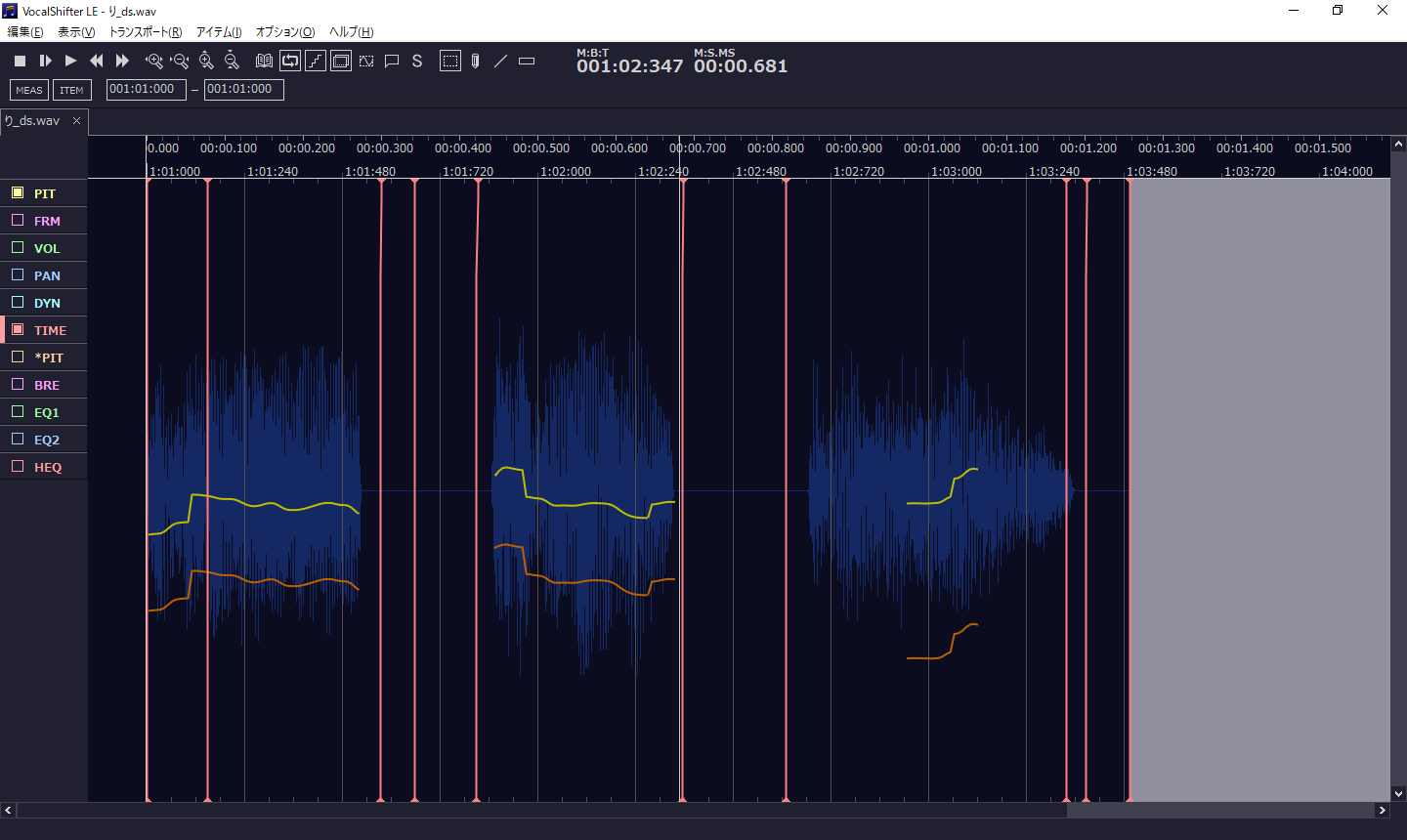
・制御点をドラッグして音を伸縮。
既にイメージどおりの音を選んでいるならその音だけ加工すればOK。
※制御点の元を動かすにはCtrlを押しながらマウスドラッグ
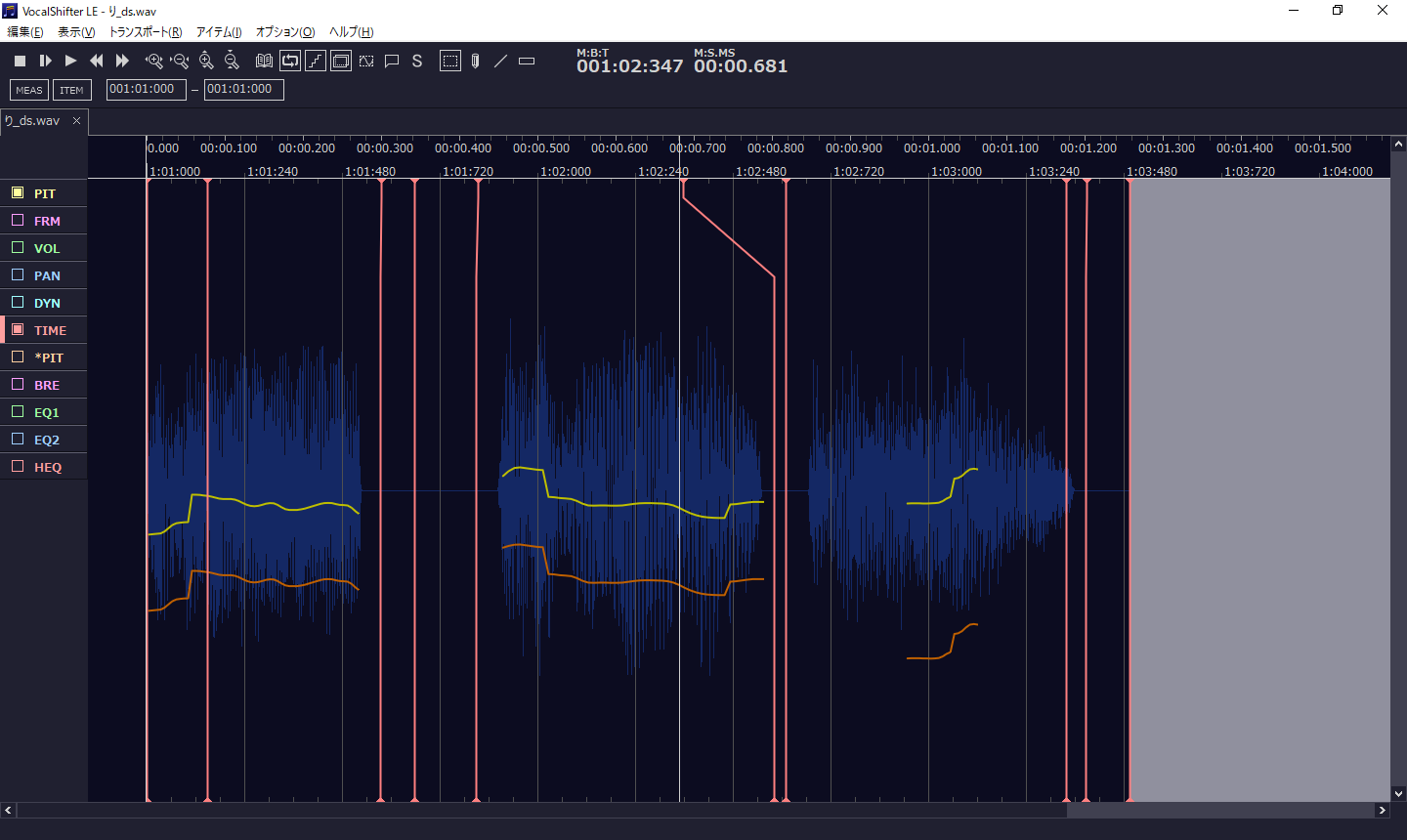
・VocalShifterのメイン画面に戻って、上書き書き出し。
※ファイル名に気をつけること。VocalShifterの数少ない欠点なのだが
名前を付けて保存の際に自動でプロジェクト名の名前を付けてくれず
なぜか直前に保存したファイルを参照するので、誤爆書き出しが起こりやすい。
○音にこぶしが効きすぎている場合
上の画像の左の音のように音の頭で音程が下がっているやつ。フレーズの頭に多い。これが違和感になるケースはよくあって
- フレーズの頭素材をフレーズ途中に使う場合 ⇒ 不連続感が出て違和感になる
- 長い素材を短い音に使う場合 ⇒ 立ち上がりきらず音程が低く聞こえる
などの弊害がある。
こういう音はVocalShifterである程度平坦化すると馴染みやすくなる。
(メロダインで言うピッチモジュレーション。)
・Vocalshifterの編集画面左上のリスト、1番上の"PIT"をクリック。
右上のアイコンは□ではなく、右から4番目の破線□をクリック
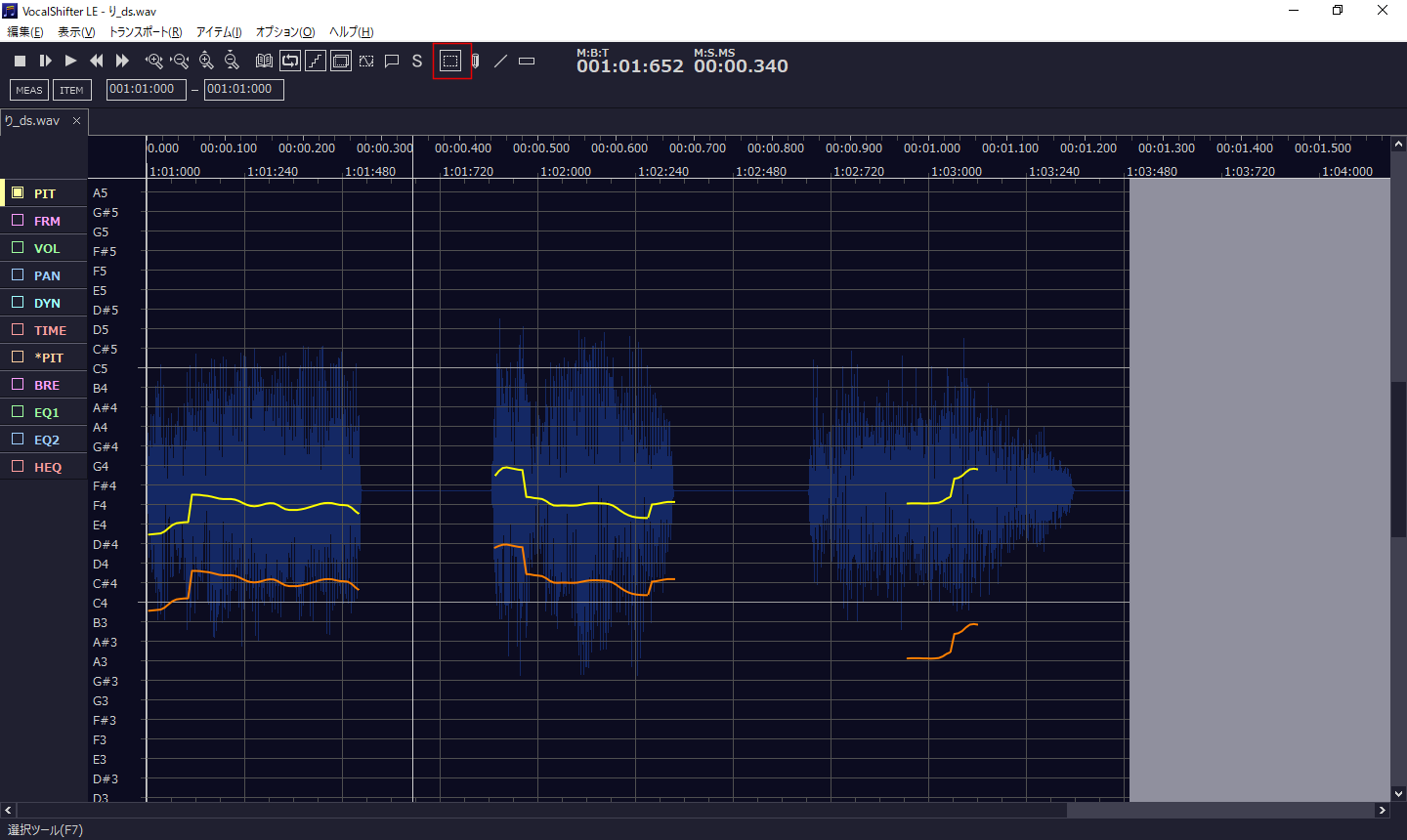
・いじりたい音全体を範囲選択し、波形の上でカーソルを当て(上下矢印になる)
Ctrl押しながら上下ドラッグすると波形の縦倍率が変わり、平坦化できる。
音程はズレてしまうので平坦化後にCtrl押さないドラッグで調整。
一定幅しか動かない場合は階段アイコンをOFFにするかShiftを押しながらドラッグ。
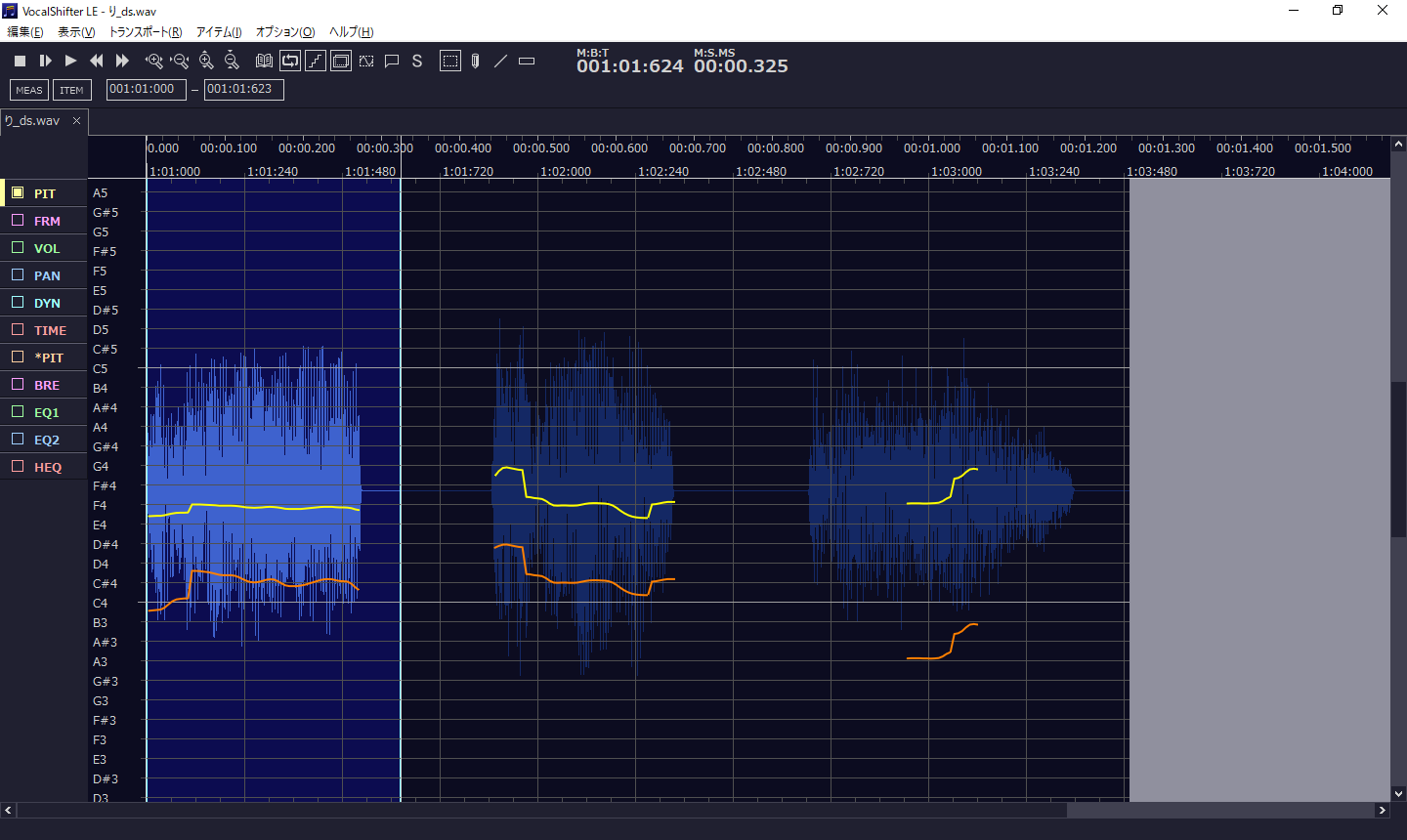
※オレンジが元の波形。平坦化されたのがわかる。
・頭は平坦化したいけど後半はしたくない、という場合は部分選択して平坦化も可。
境界部の音程はズレてしまうので平坦化後にCtrl押さないドラッグで調整。
一定幅しか動かない場合は階段アイコンをOFFにするかShiftを押しながらドラッグ。
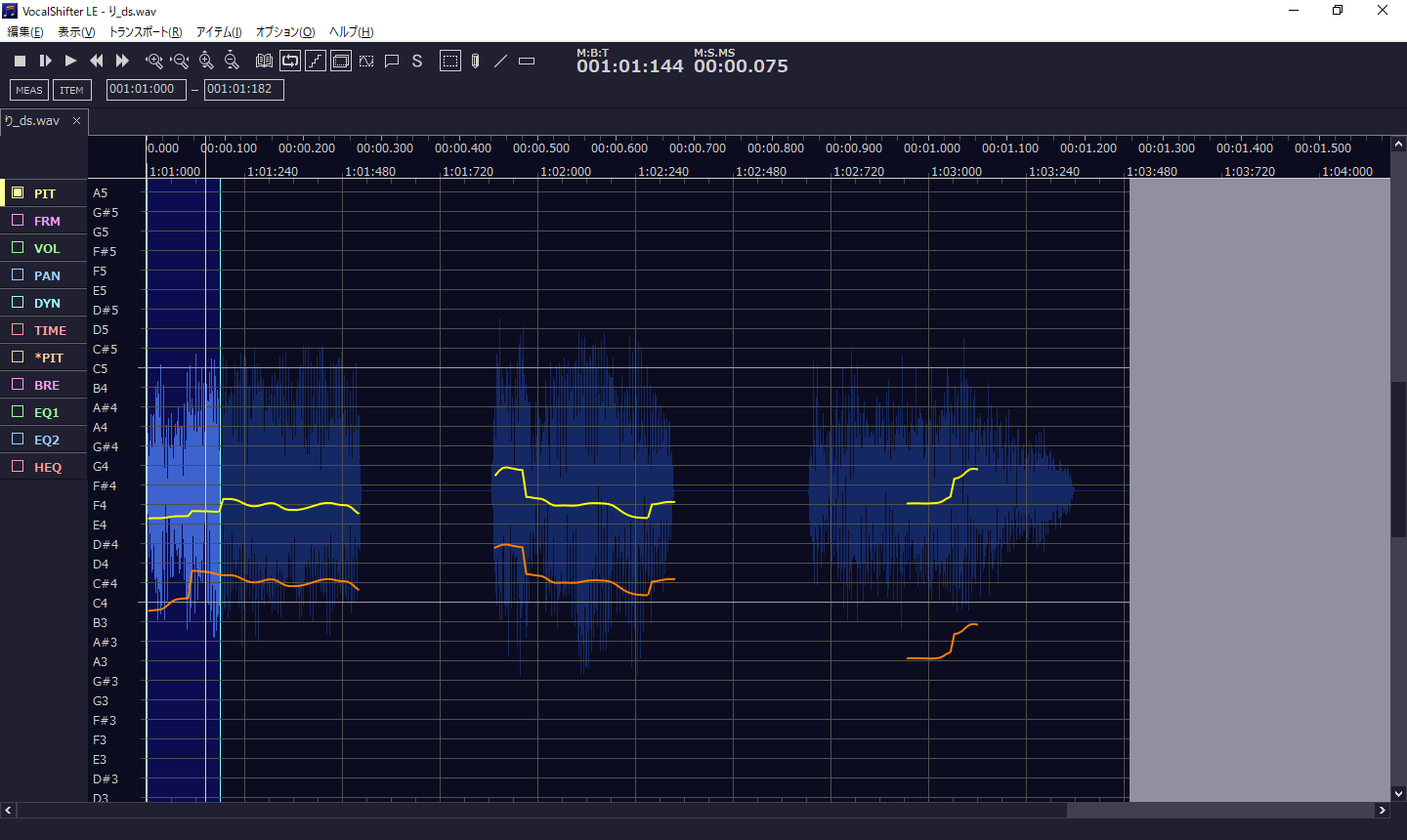
※後半はオレンジの元波形の形状を保っている
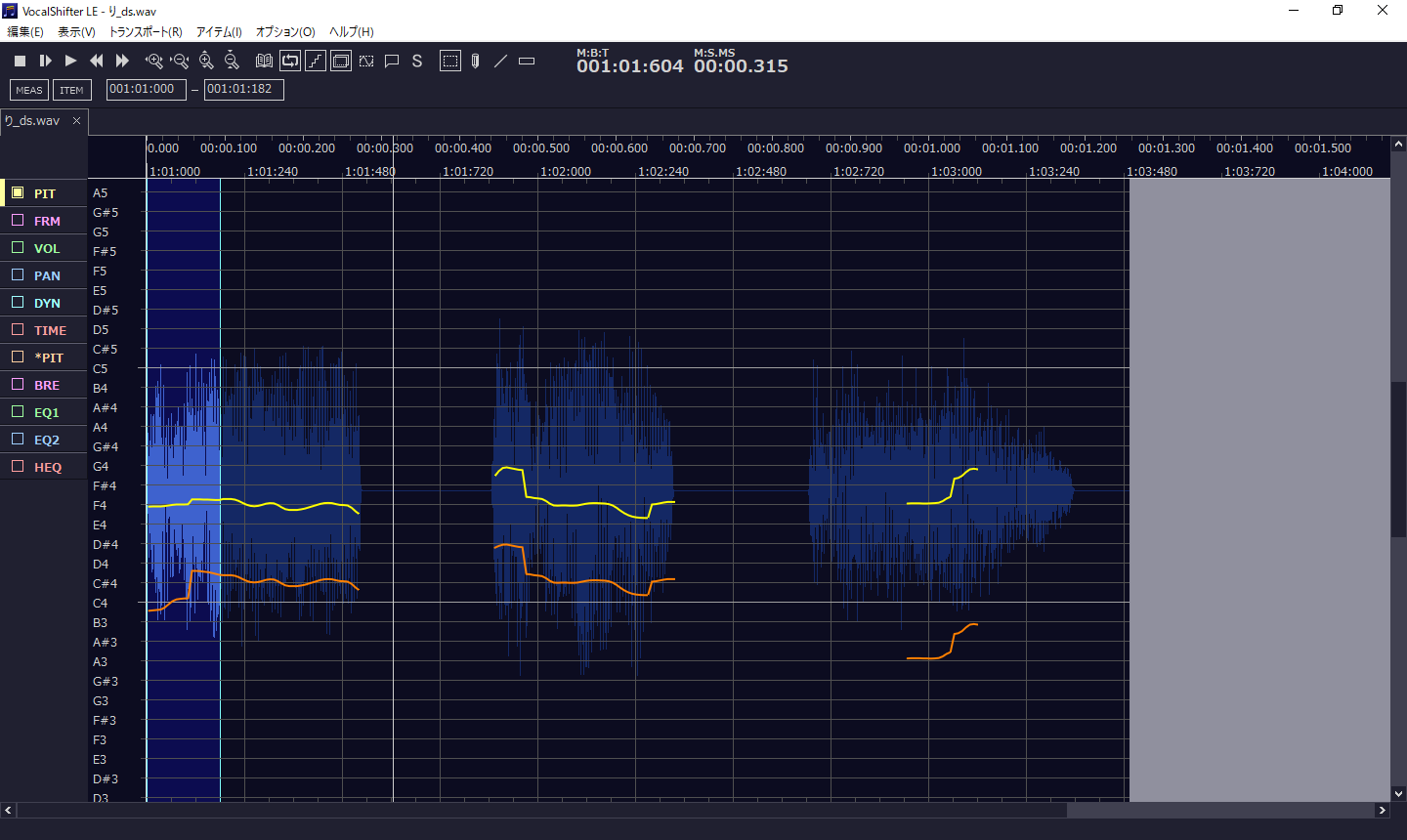
※後半と音程を揃えた
・VocalShifterのメイン画面に戻って上書き書き出し。※ファイル名に気をつけること。
・音のこぶしは活かしたいけどこぶし部分を短くしたい場合はPITを使わず
TIMEで音を短くする。
○発音はいいんだけど声音(こわね)が高いor低い場合
フォルマント加工をする。・Vocalshifterの編集画面左上のリスト、上から2番目の"FRM"をクリック。
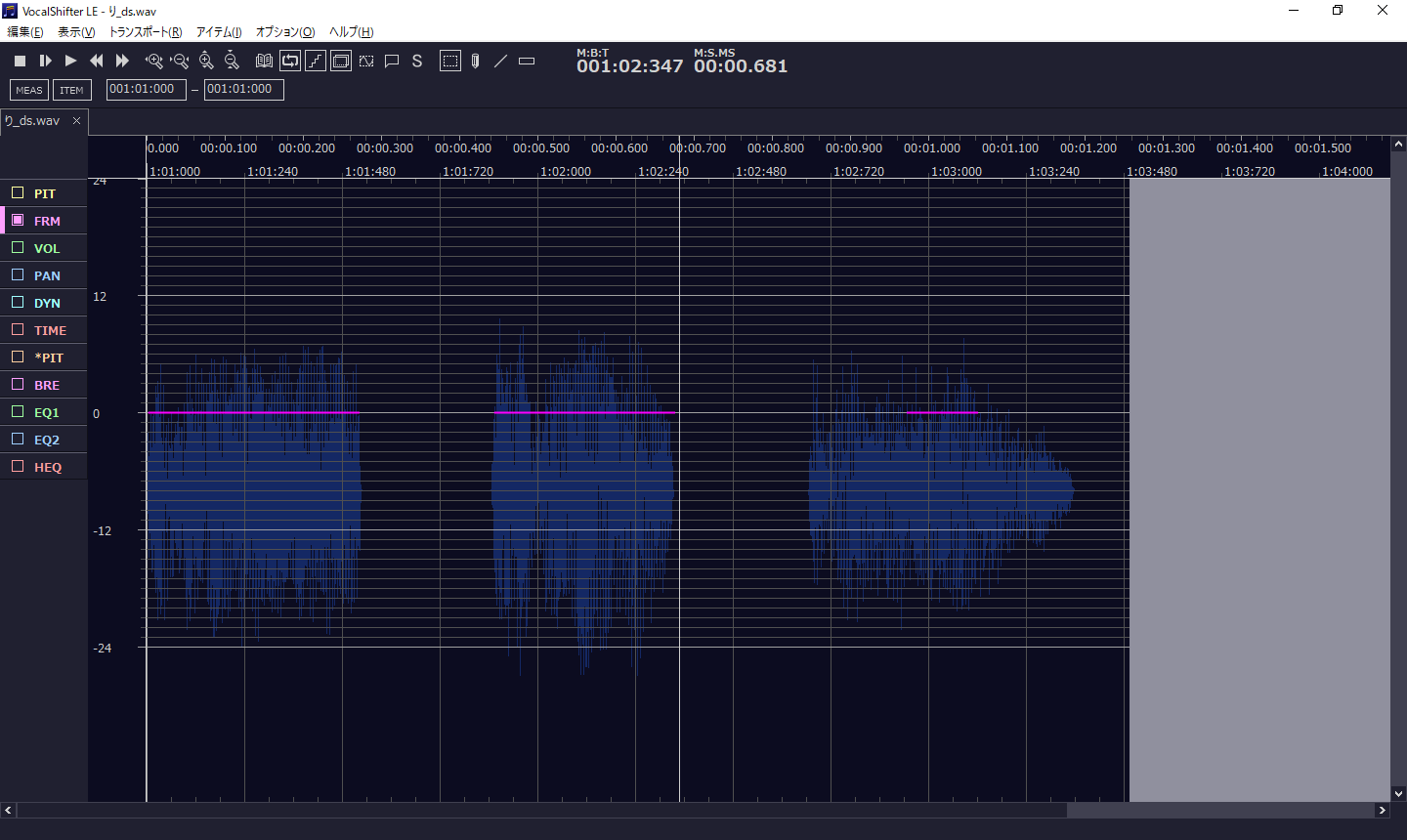
・範囲選択してピンクの線を±1目盛りの範囲で動かす
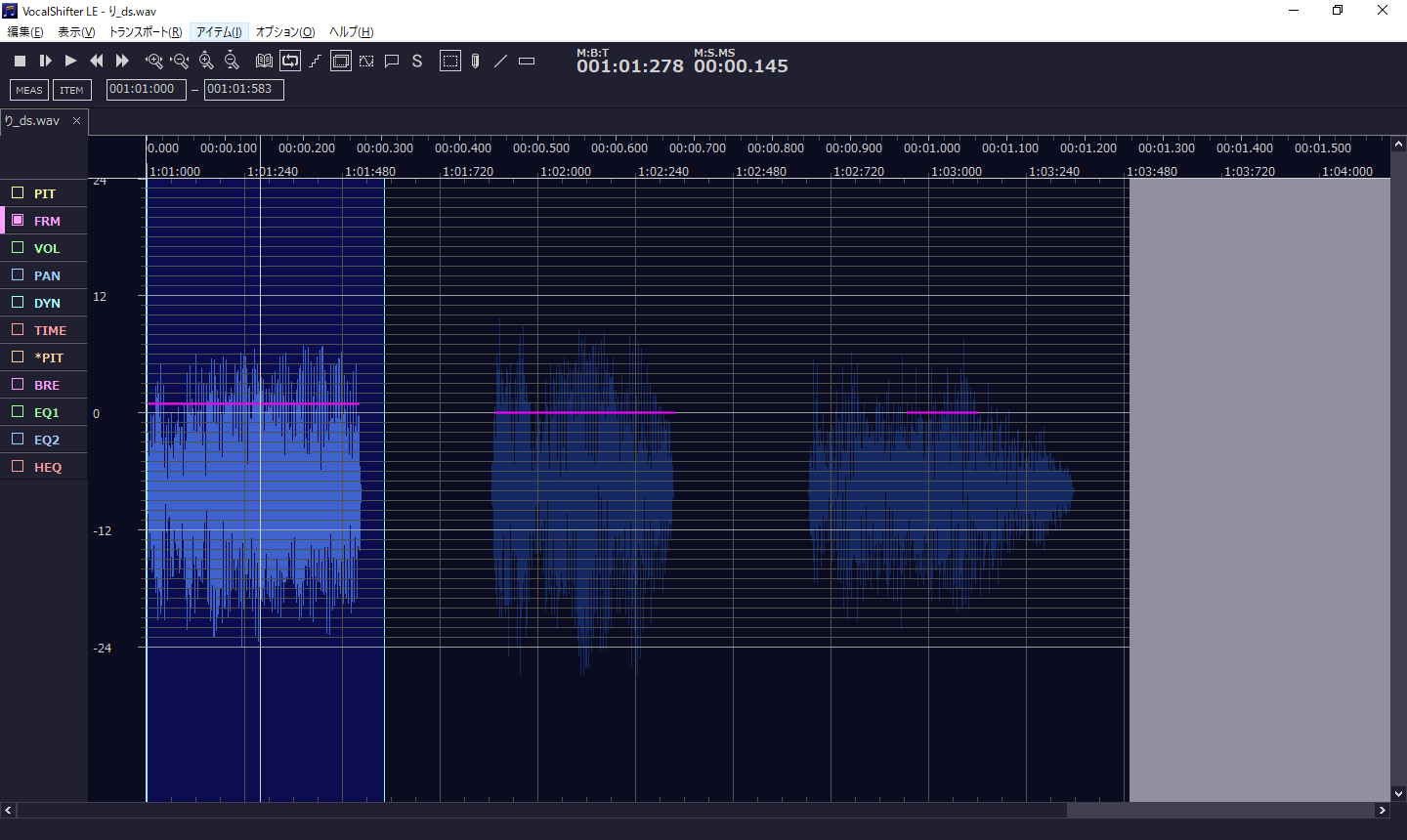
・VocalShifterのメイン画面に戻って上書き書き出し。※ファイル名に気をつけること。
○ポイント
・経験則として、フォルマント調整の登場頻度は20音に1回くらい。フォルマント調整で調整できる範囲より素材の幅の方が広い場合がほとんどなので
これに頼るより切り出しと選別を頑張ったほうがクオリティが上がりやすい。
また2目盛り程度なら許容範囲だが、2目盛り越えはさすがに無理が出てくる。
・平坦化の登場頻度は5~10音に1度くらい。結構多用する。
■6. 流れ調整
フレーズが出来たらフレーズを通しで聞いて、違和感のあるところを調整していく。単音ではイメージどおりだったけど並べて聞いたら違和感、というのは絶対あるので。
以下サラッと書くけど体感ではこの作業に作業時間全体の3割くらい使っている。
納得いくまで調整しよう。
・まずはREAPER上で簡単に出来るタイミング調整、音量調整、インアウト調整
あたりを各音についてやっていく。
なおガイドボーカルはあくまで最初に音を置く際の目印なので
違和感が消えるならガイドボーカルから大きく外れてもOK。
・つながりが不連続で滑らかじゃないなと思ったら
- フェードイン・アウトの重なりを大きくしてみる。
- 音量の不連続さも違和感になりやすいので大きい/小さい音は周りに揃えてみる。
・発音が不明瞭だなと思ったら子音を潰している可能性が高いので
前の音のフェードアウトを早くする。この点はガイドボーカルが参考になる。
音同士の間が大胆に空いている箇所はそれに倣ってやってみる。
・抑揚がなくて単調だなと思ったらキメ音の音量を大きくしてみる。
音量の幅が小さい方がスムーズに聞こえやすいけど、
元気系の曲やキャラの場合はやっぱり抑揚を大きくしたい。
・やっぱり音自体が違うなと思ったら音を変える。
もともと切り出してた5音とか10音とかを改めて聞いて再選別。
(前後のフレーズが出来ているのでイメージがより具体的になって選びやすいはず)
・やっぱり音自体はこれだなと思ったら音程平坦化やフォルマント調整を試す。
・どうしても違和感あるなと思ったら
その音だけ違和感無い程度に音量を小さくしてごまかす。
完成させるためには逃げの一手も必要。クオリティはトータルで稼ごう。
・カラオケONとカラオケOFF両方で聞く。
実用上はカラオケONで違和感なければOK。
ただカラオケOFF違和感に気づき、カラオケONでもよく聞くと違和感あった、
という場合は修正するのが吉。
■7. その他
○ミックス、サウンドエフェクトについて
あまり詳しくもないしこだわりも無いのでよく使う設定だけご紹介。基本音量設定とリバーブだけで、コンプレッサーはかけない。
・人力トラックの音量はオケに対して+1.5~1.7db
Ctrl+Mを押すと画面下にミキサーが出てきて、
音量ツマミを右クリックすると別窓でトラックごとの音量が設定できる。
経験上、アカペラを置くトラック4,5の音量はオケを置くトラック2に対して
+1.5~1.7 dbくらいにすることが多い。
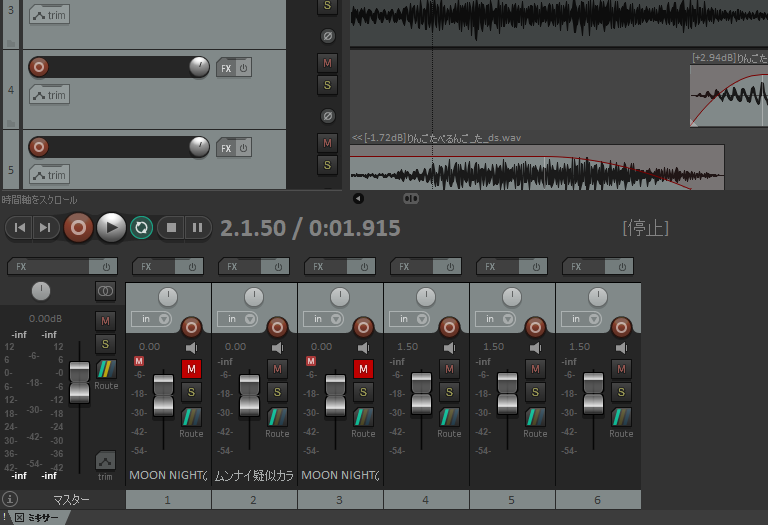
人力ボカロ作品は人力ボカロを聞かせるのが目的なので
ボーカルが多少前に出すぎくらいのミックスが好み。
ボーカルを小さくする方が違和感は出にくくなるが
違和感が目立つ環境で作る方が長期的にはスキルアップに繋がると思う。
・リバーブ設定
トラック4,5の横にあるFXボタンからかけるやつ。
直近で作ったやつの場合こんな感じ。
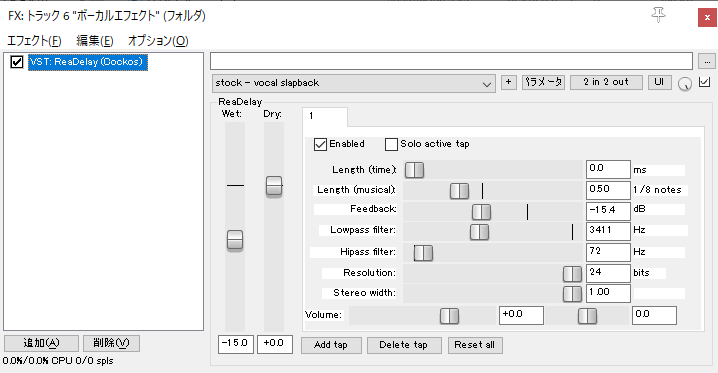
○耳リセットについて
1時間も2時間も音を弄っていると耳が慣れてきて違和感に気付けなくなってくる。「前の音より改善したか」という目線で聞いてしまうので、
「初めて聞いた人がどう感じるか」がわからなくなってくる。
こういう場合はしばらく作業を中断して、前の音を忘れるのが大事。
中断後に新鮮な耳で聞くと気付けなかった違和感に気付けることが多い。
これを「耳リセット」とか「一晩寝かす」とか呼んでいる。
特に完成直後は公開したくてウズウズしていて耳リセットを怠りがちだが
投稿してから違和感に気付いても後の祭り。
お茶でも飲んで一息ついてから、冷静に最終確認をしよう。
○再生デバイスを変える
これも耳リセットに近いが、再生環境を変えることで違和感に気付けることがある。普段編集時にスピーカーで聞いている人はたまにヘッドホンやイヤホンで聞いてみたり
編集時にヘッドホンやイヤホンで聞いている人はたまにスピーカーで聞いてみたりしよう。
■まとめ:クオリティアップのために
音選別 :なるべく多く切り出してピッチ編集してからイメージどおりの音を耳選別。インアウト:ガイドボーカルを参考に。特に頭の子音を潰さない。
単音調整 :音量調節と音差し替えで理想の音に。
時にはピッチ編集ソフトで平坦化やフォルマント弄ってパーツ上書き。
流れ調整 :音量、タイミング調整、音差し替えでスムーズな流れに。
ミックス :とりあえずリバーブかけとく。ボーカル大きめにして主張。
耳リセット:慣れを消すために休憩を。
■余談:人力ボカロとオーディションの類似性について
ここから完全に余談なので読まなくていいです。個人的に人力ボカロはオーディションに似ていると思っていて。
曲(ドラマやら映画)を作るため、幾多の音(役者)の中から1つを選ぶ作業であると。
「16分音符などあまりに短かい音」「発音が不明瞭な音」は選ばないと書きましたが
これは書類審査みたいなもので、ピッチ編集するまでもない音を先落としする。
月ノ美兎さんの人力を作った人の人力ボカロ講座では
「ピッチ編集が±2半音になる音しか選ばない」ということを言っていましたが
これも身長160~170cm、みたいな募集要項に相当しますね。
ピッチ編集後の耳選別は実際に使用する想定で音を選ぶ作業であり、
オーディションで言うと面接でする課題曲や課題演技みたいなもの。
審査に合格した音は音量調整やフォルマント調整という演技指導・稽古をして
周りの音という演者と合わせて一つの劇を作っていく。
ただしやっぱりどうしても浮いてしまう音は出番を目立たなくするか、
再オーディションをして差し替えをする……。
……という具合にオーディションに似ていると思うんですがどうでしょう?
審査の精度や効率を上げるアプローチとしては2種類あり、
書類審査の精度を上げるか、本審査の数をこなすかです。
こればかりはその人のスタイルです。
私の場合は、以前はピッチ編集に進める音は多くて4音程度に絞っていましたが
切り出し作業の効率化を進めた結果、多数切り出すスタイルに落ち着きました。
理由は、ピッチ編集してみないとどんな音になるかわからないのが一つ。
また同じ五十音を別の場所で使う際に「さっき切り出した音源をそのまま使えるかな、
低音だったから選び直さなきゃだめかな」みたいなことをいちいち考えるのが億劫で。
人力は耳と集中力を使う作業なので、
切り出しくらいはボーッと何も考えずにやりたかったんです。
私が尊敬する人力ボカロ作者の方で「基本1音しか切り出さない」という方も居て、
ピッチ編集せずとも判断できるくらい耳を鍛えるのも一つのアプローチです。
ただ初めて人力に挑戦する人には耳選別の有効性を知ってもらいたいなーと思い
最初にも書きましたが人力ボカロに正解はなく、全ての道が邪道です。
試行錯誤を重ねて、自分に合ったスタイルを見つけてもらえれば幸いです!
■参考:他の方の人力ボカロ講座
人力Vocaloid製作メモ - Togetter人力ボカロの古典、ゆっきPの講座。
ピッチ編集をした後に耳選別、という私のスタイルのご本家。
連続音の概念も覚えておくと有効。
人力VOCALOID講座 目次 - VCLFAN.NET(ボーカロイドファンネット)特急★ライラックさんの講座。
音の繋ぎについての解説が分厚いです。
【人力ボーカロイド制作メモ】
— バチ (@bachi2580) June 22, 2019
基本的な作り方はこちらを参考にしました。https://t.co/79V2QJbLao
audacityで音素を2トラックに並べてワンフレーズ毎に書き出し。このときガイドボーカルも同じ長さで書き出す。並べた音の先頭が作りたい部分のガイドの先頭と一致するようにしておく。 pic.twitter.com/bVak3mPfEJ
たべるんごの元凶、バチさんの連ツイ。VocalShifterで人力作る時、ざっくり前の音と後ろの音はこのくらいのイメージで重ねてる。唇を閉じる音は閉じるとこで一回下げといてその後音が出るとこだけちょっと上げる。そうするとだいぶ自然に繋がるような気がする。 pic.twitter.com/CKlHGwBBec
— バチ (@bachi2580) December 1, 2019
特急★ライラックさんの流れに沿っていますが、
苦労した点など書かれていて参考になります。