うちのねーちゃんが普憫さんの大ファンなのでうんぬん!
エースさんにYシャツベストを着てもらう(前編)
2015-11-08 08:34:28
(モデル:佃煮さま、1yaさま モーション:iriverさま)
今回いただいたコメントは「お着替えをしたいのだけど、腕などは元モデルのものをそのまま使いたい。多少難しくても構わない」という内容でした。
わたしが動画「ガチ初心者MMDerのための着せ替え講座」で解説したやり方は首から下をそっくり他モデルに交換するものなので、一般的には「首の挿げ替え」と呼ばれる手法です。それに対して今回頂いたコメントのような、衣装部分だけを交換するやり方が本来の意味での「着せ替え」になります。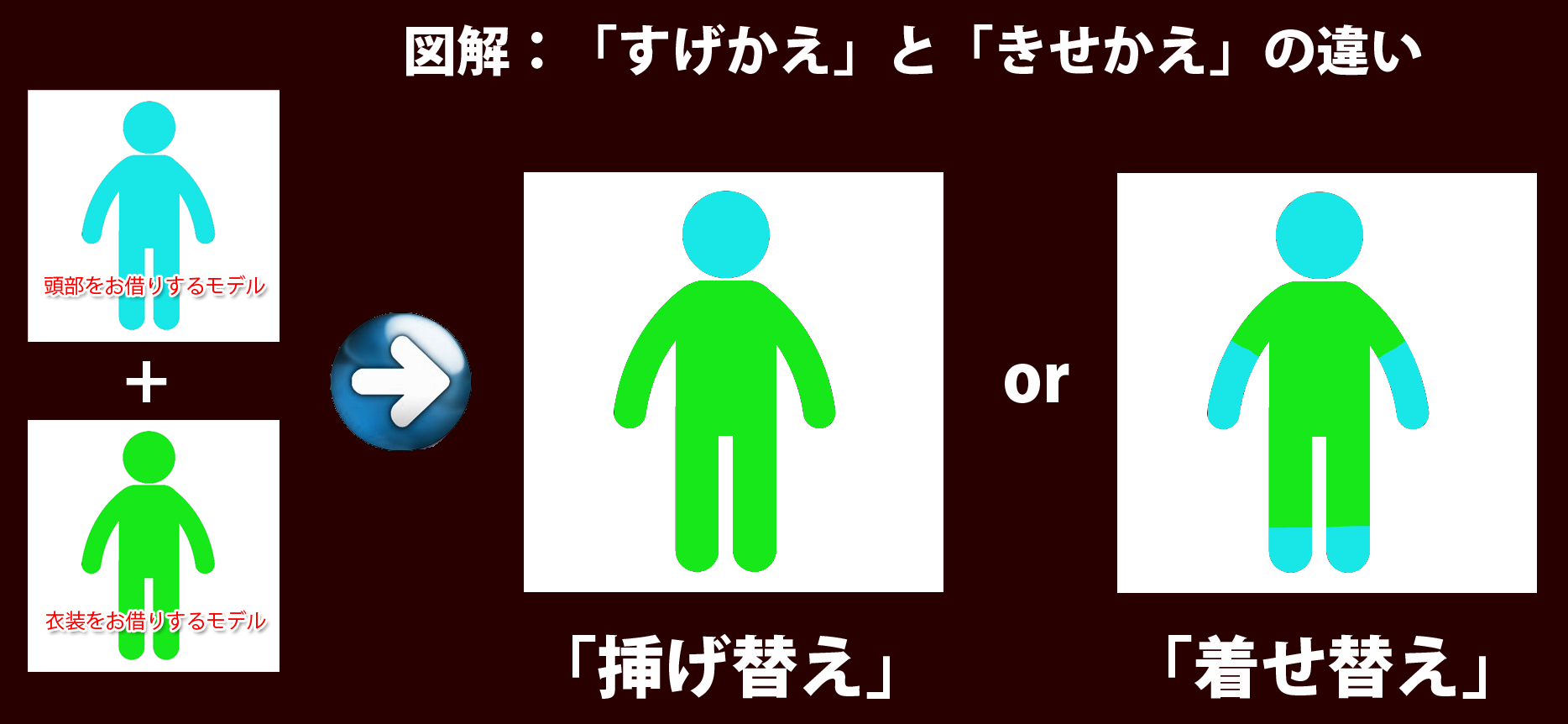
もちろん「着せ替え」のほうがより自然な仕上がりになりますが、その一方で要求スキルも作業量も格段に厳しくなります。なのでガチ初心者の方は、まずは「挿げ替え」でPmxEditorの操作に慣れてから、あらためてご自分で勉強して「着せ替え」の技術を習得してもらえばいいんじゃないかなーと思っています。(この「自分で勉強する」というのが技術習得には大事なことだと思います)
しかしながら、今回のコメントぬし様が希望されたモデル同士ではそんなに難しくて手間のかかる組み合わせでもないみたいですし、「多少難しくても構わない」とのコメントもいただいています。(追記:最初は「この組み合わせなら簡単だろう」と思っていましたが、骨格というかボーン配置がかなり異なる組み合わせだったので実際に作業してみたらわりと面倒くさかったですごめんなさい!)
なので、たまにはちゃんとした「着せ替え」の解説記事を書いてみようかなーと思います。
というわけで今回は、佃煮さま制作の「ポートガス・D・エース」に、1yaさま制作の「ムキムキ体型用お着替えモデルセット」を着てもらいたいと思います。
使用ツールはPmxEditor0.2.3.2です。→極北Pのブログ「とある工房」
それと、「ガチ初心者MMDerのための着せ替え講座」を一通り視聴済みであることを前提として記事を書いていきますので、よろしくお願いします。
あと今回はガチ初心者の方には若干とっつきにくい内容かもしれないので、「あ、やべえ失敗したわこれ!」と思ったら Ctrl + Z で「元に戻す」というのと、「やっぱりさっきのは失敗じゃなかったみたい!」と思ったら Ctrl + Y で「やり直し」というのを頭の片隅に置いておけば多少は安心だと思います。あとは作業が不安なときはこまめに「別名保存」しておけば、途中でパニックになっても精神状態をリセットしやすいです。
それでは作業を始めます。
【使用規約の確認】
これはどんなお着替えでも必ず最初によーーく確認しておいてください。
【衣装のフィッティング ①最初の確認】
特定モデル向けの専用キットでない限り、モデルも衣装もその体格や骨格はさまざまなので、それらをある程度一致させてあげる必要があります。
まずはお互いのモデルの身長を揃えてあげます。PmxEditorを起動したら「ACE 帽子無し.pmx」を新規で読み込んで、そのまま続いて「ワイシャツベスト0.10.pmx」を「追加」で読み込みます。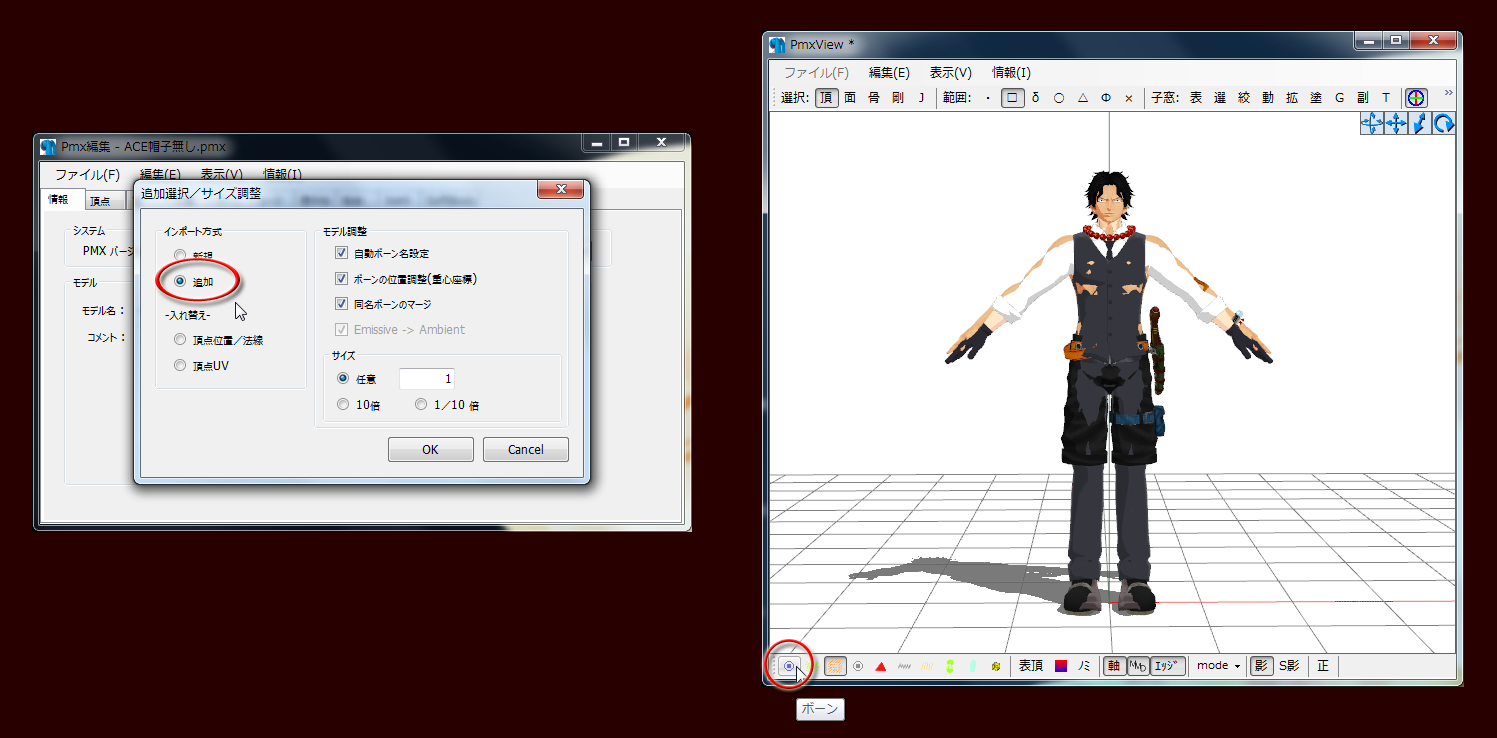
とりあえずボーン表示が邪魔なので非表示にしましょう。PmxView左下の「ボーン」アイコンを選択解除します。
わたしの場合は身長を合わせるときはまず首のあたりを注目します。正面から見たときに元モデルの頭部と衣装の襟の位置関係をみて判断します。……今回は調整しないでも大丈夫っぽいです。(※調整する場合は、あらためて衣装モデルを「新規」で読み込んでからPmx編集の「編集」→「プラグイン」→「System」→「サイズ変更」で調整します。)
身長が合致したら、次は体格・骨格を観察します。PmxView右上の「4画面モード」を選択状態にして、真正面・真横からモデルを眺めます。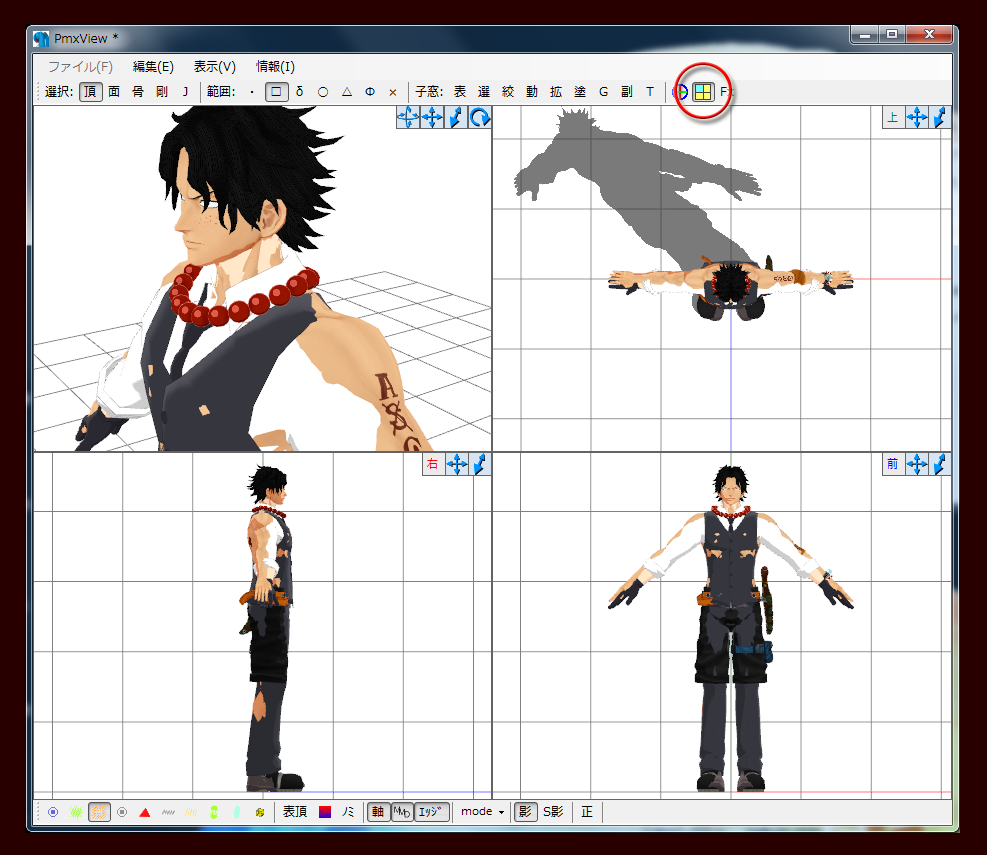
衣装に注目して気づいた点は①全体的にもう少しがっしりさせたい、②肩をもう少し「いかり肩」にしたい、③腕の位置をもっと後方に寄せたい…といったところでしょうか。
あ、いつもはこの時点で腕の開き具合(Aスタンスの角度)も確認・調整するのですが、今回は腕の角度も同じくらい開いているので調整しないでも大丈夫っぽいです。(※ もしも調整する場合は、PmxViewの小窓:「T」でTransformViewを出して、「ボーン」タブで「右腕」または「左腕」を選択したら、その右側にある「値」タブの回転の入力欄のZ軸に数字を入力してから「回転」ボタンを押せば腕の角度を変更出来ます。いい感じにできたらTransformViewの「ファイル」から「現在の形状で保存」します。)
【衣装のフィッティング ②体格をいじる】
まずは①の「もう少しがっしりさせる」をやってみます。とりあえず今回は簡単な操作でできる範囲であっさり済ませようと思います。
それと、お使いのPCのメモリ容量が貧弱でない方はこの工程はPmxEditorを多重起動させて作業すると楽だと思います。
PMXE1番で体型を調整して別名保存 → PMXE2番でフィッティング → さらなる調整が必要ならPMXE2番で Ctrl + Zでフィッティング直前に戻してからPMXE1番でさらに調整を続ける…、という感じにすると作業効率が大幅に改善します。この場合は仮想デスクトップ(「Dexpot」など)やマルチディスプレイ環境を導入すればさらに効率アップすると思います。
PmxEditorに「ワイシャツベスト0.10.pmx」を新規で読み込んだら、PmxView右上の小窓:「T」でTransformViewのウィンドウを出します。
ウィンドウ右側の「ボーン」タブから「1:センター」を選択したら、その右側にある「スケール」タブの数値入力欄に「X:1.05、Z:1.05」と入力して「スケール」ボタンをクリックします。 ※身長を変えないで体格をがっしりさせたいときはY軸以外を大型化します。あと、この操作はやりすぎると残念な感じになるので、控えめなくらいでとどめておいたほうが無難だと思います。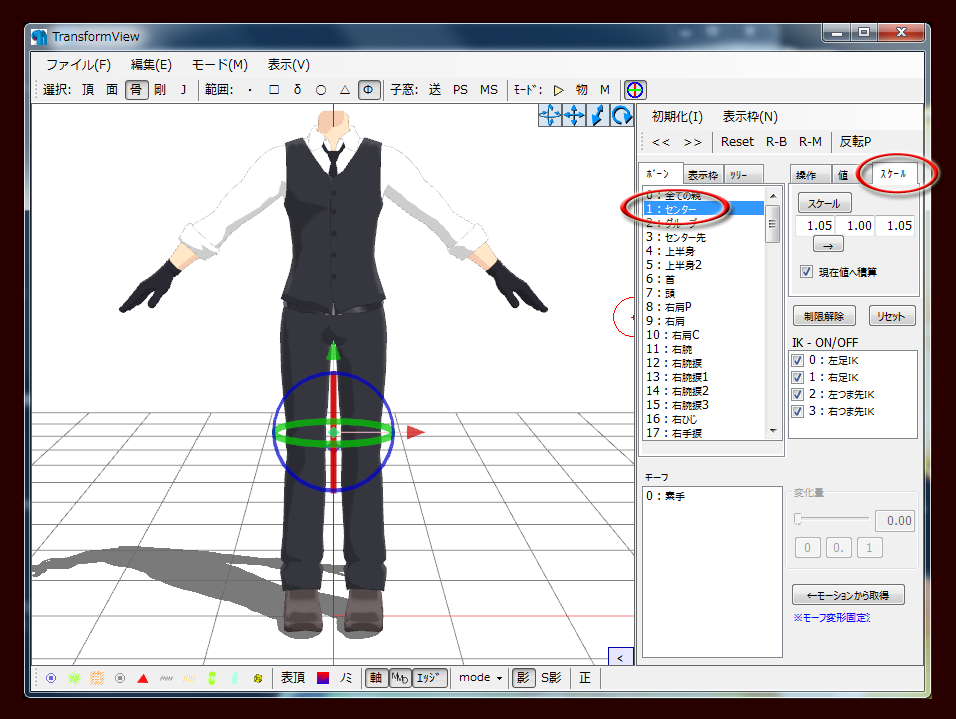
ついでに、大胸筋のあたりをもうちょっとだけ大型化しておきます。「5:上半身2」を選択したら、先ほどと同じように「X:1.03、Z:1.03」と入力して「スケール」ボタンをクリックします。
とりあえずこんなもんで様子を見てみましょう。TransformView左上の「ファイル」から「現在の形状で保存」します。ここでは「ワイシャツベスト0.10_センター105上半身2103.pmx」としました。
いま作業した衣装を確認してみます。PmxEditorに「ACE帽子無し.pmx」を「新規」で読み込んで、そのまま続いて「ワイシャツベスト0.10_センター105上半身2103.pmx」を「追加」で読み込みます。未調整のものと比べてみるとだいぶ改善したようです。これ以上やると太って見えるかもしれないので、体格はこのへんで妥協しておきます。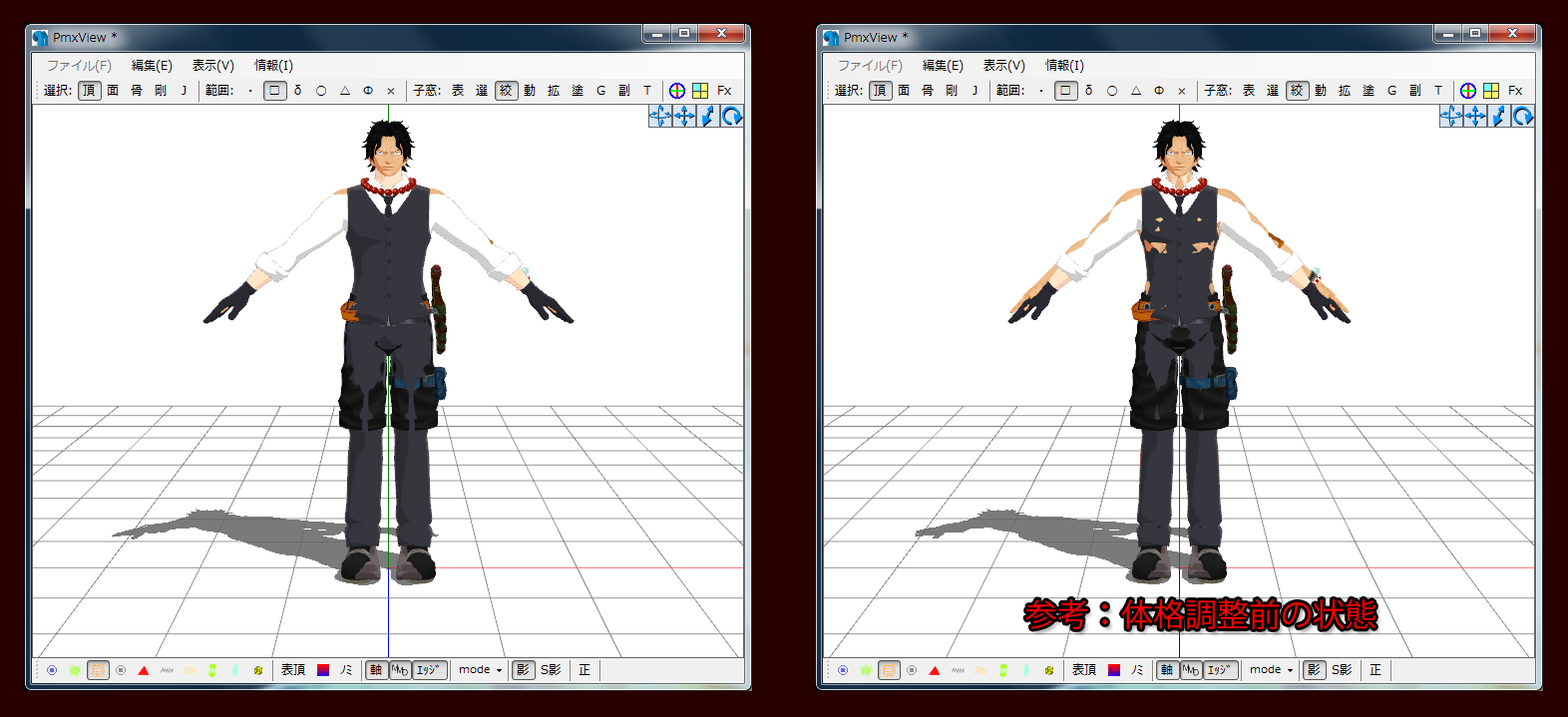
【衣装のフィッティング ③いかり肩にする】
この工程では「肩をいかり肩にする」作業をします。PmxEditorに「ワイシャツベスト0.10_センター105上半身2103.pmx」を新規で読み込んだら、PmxView右上の小窓:「T」でTransformViewのウィンドウを出します。
とりあえず操作ハンドルが表示されていると邪魔くさいので、TransformView右上の「ハンドル表示」のアイコンを選択解除しておきます。
まずは右肩からやってみます。「ボーン」タブにて「9:右肩」を選択したら、その右側にある「値」タブにて「回転」の数値入力欄に「Z:-5」と入力して「回転」ボタンをクリックします。
右肩(画面左側)が若干いかり肩になったのが確認できたと思います。それと同時にAスタンスの腕の開き方が変わってしまったので、これを元に戻します。
「ボーン」タブにて「11:右腕」を選択したら、「値」タブにて「回転」の数値入力欄に「Z:5」と入力して「回転」ボタンをクリックします。
モデルを確認していい感じだと思ったら左肩にも同様の作業をします。右側と数値の±を逆にしてあげてください。(左肩は「Z:5」で左腕が「Z:-5」になります)
とりあえずこんなもんで様子を見てみましょう。TransformView左上の「ファイル」から「現在の形状で保存」します。ここでは「ワイシャツベスト0.10_センター105上半身2103いかり肩5.pmx」としました。
いま作業した衣装を確認してみます。PmxEditorに「ACE帽子無し.pmx」を「新規」で読み込んで、そのまま続いて「ワイシャツベスト0.10_センター105上半身2103いかり肩5.pmx」を「追加」で読み込みます。だんだん体型が一致してきました。あとは腕をもうすこし後方にずらそうかなーと思います。
【衣装のフィッティング ④腕を後ろにずらす】
この工程は先ほどの「いかり肩にする」と同じ内容です。たぶん先ほど入力した「Z:5」の数値が残っているままなので、そこを「0」にしてから作業してください。今回は「左肩」は「Y:7」でやってみたので「左腕」は「Y:-7」、右側については+-入れ替えた数値でやります。大丈夫そうなら「現在の形状で保存」します。ここでは「ワイシャツベスト0.10_センター105上半身2103いかり肩5腕後方7.pmx」としました。
いま作業した衣装を確認してみます。PmxEditorに「ACE帽子無し.pmx」を「新規」で読み込んで、そのまま続いて「ワイシャツベスト0.10_センター105上半身2103いかり肩5腕後方7.pmx」を「追加」で読み込みます。
いろんな角度から眺めてみます。未調整のものと比べると、だいぶエースさんの体格にフィットするようになったので今回はこのあたりで妥協します。
【エースさんの準備】
PmxEditorに「ACE帽子無し.pmx」を新規で読み込んだら、今回のお着替えに不要な要素を削除していきます。この工程は毎度お馴染みの手順なので軽く流します。詳しい解説は過去記事や動画をご参照ください。
PmxView右上の小窓:「絞」で頂点/材質マスキングのウィンドウを出したら、「材質」を選択してから「9、11、13~19」のチェックを外して、てきとーな項目上で右クリックして「非表示材質のパーツ削除」をします。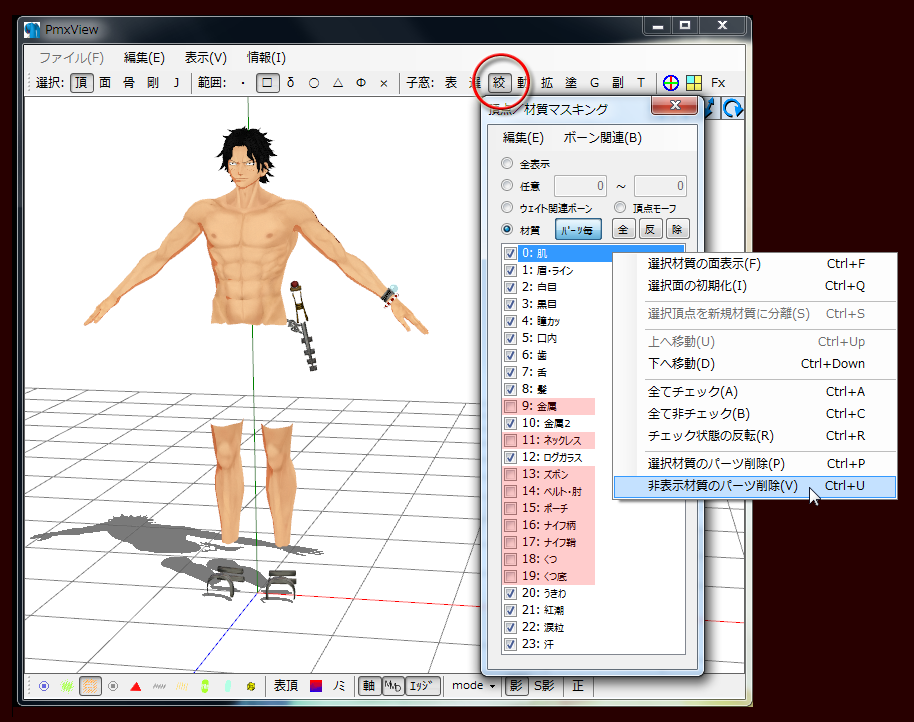
「9:金属2」のチェックを外したら、上の方にある「反」のボタンをクリックして金属2の材質だけを表示させます。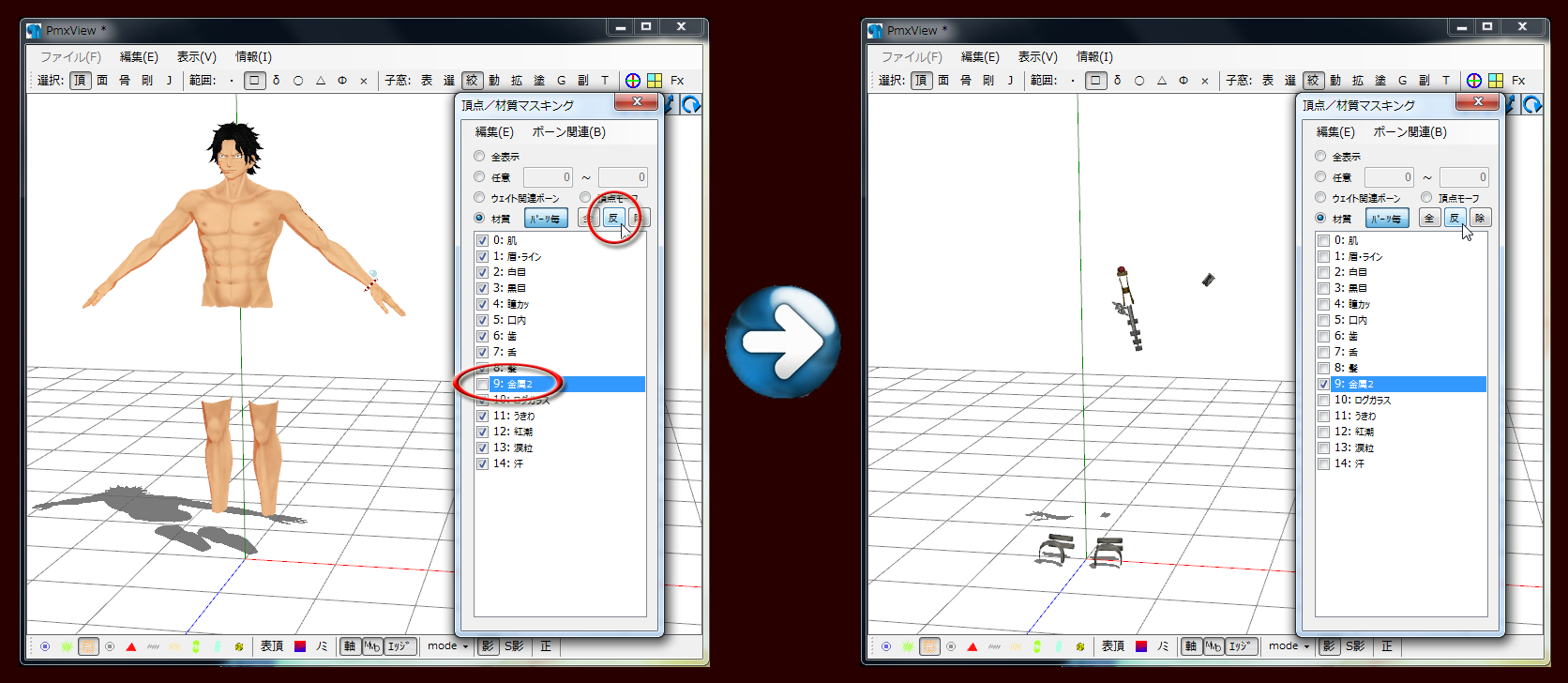
左腕に装備しているログガラスのベース部分以外はいらないので、マウスをドラッグしてざっくりと範囲選択したら Shift + Delete で削除します。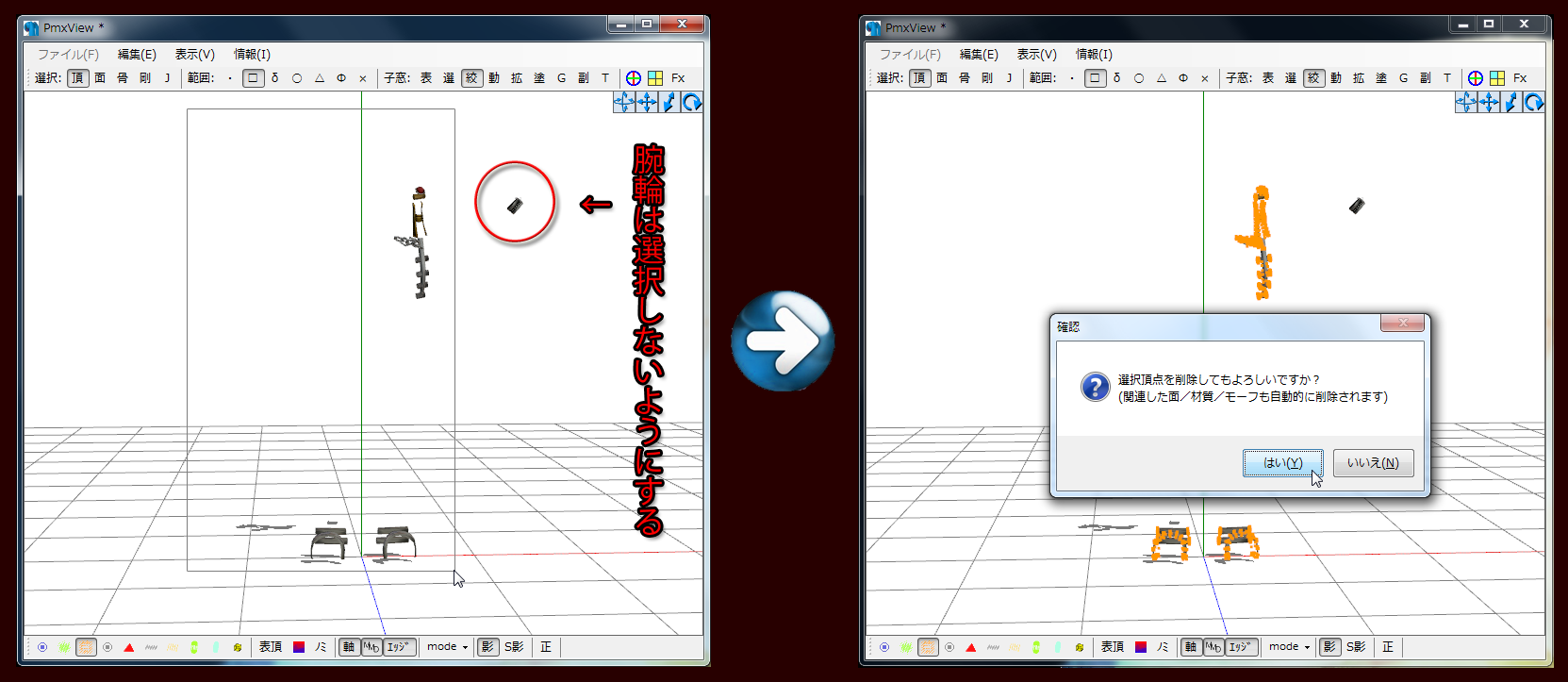
足のあたりのお肌も不要なので削除します。頂点/材質マスキングウィンドウを「全表示」にしたら、先ほどと同じようにざっくり範囲選択して削除します。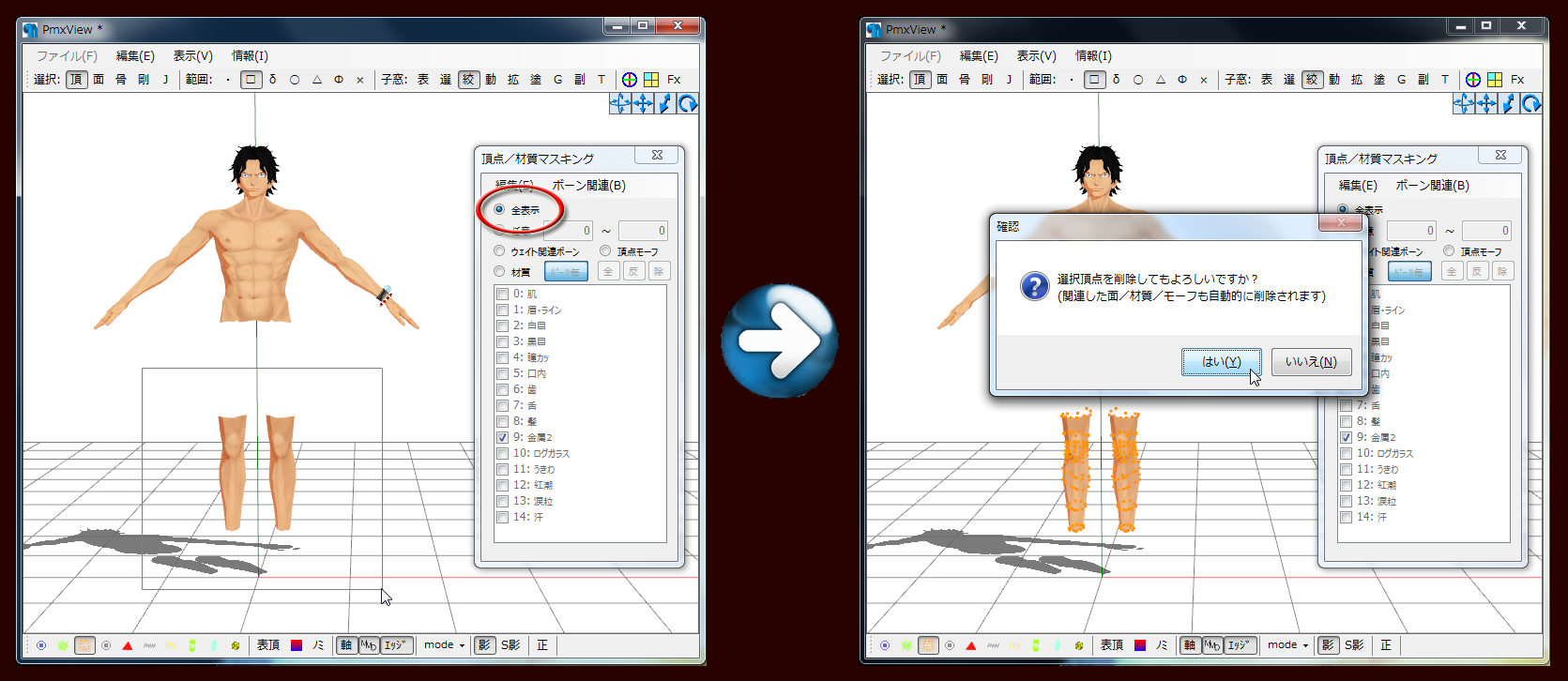
Pmx編集の「ボーン」タブにて、不要なボーンを削除していきます。削除すべきボーンは画像を参考にしてみてください。(※追記:画像のボーン以外にも「左つま先」「右つま先」「左つま先IK」を削除してください!作業時に寝ぼけていたようです大変失礼しました!!)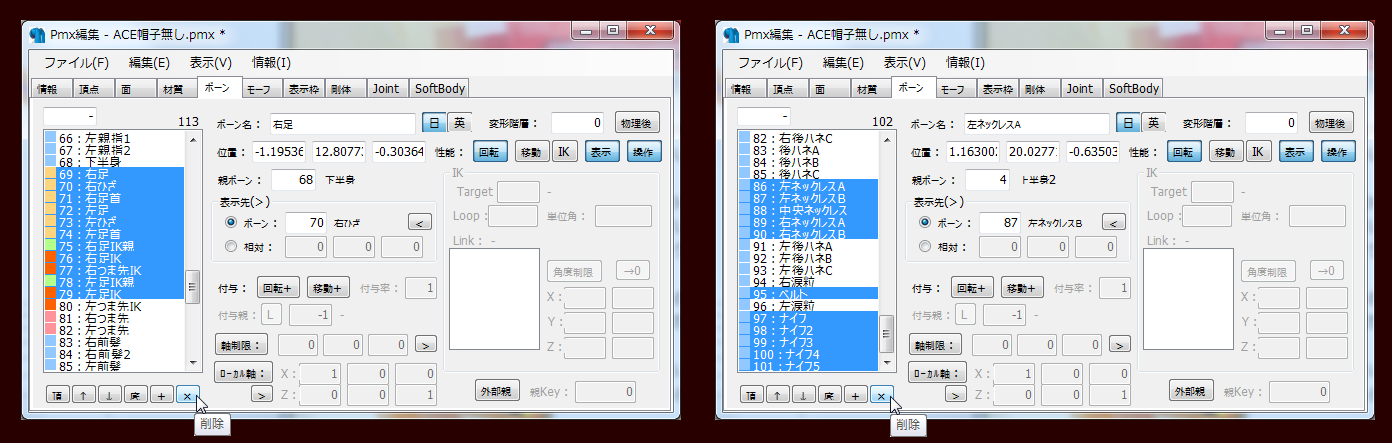
Pmx編集の「剛体」タブにて、不要な剛体を削除していきます。今回は全面的に衣装側の剛体を使おうと思ったので、頭部以外のものを削除しました。ジョイントに関しても同様に削除します。
ここまで問題ないようでしたらPmx編集の左上にある「ファイル」から「名前を付けて保存」します。ここでは「ACE帽子無し あたまー.pmx」としました。
【ワイシャツベストの準備】
PmxEditorに「ワイシャツベスト0.10_センター105上半身2103いかり肩5腕後方7.pmx」を新規で読み込んだら、今回のお着替えに不要な要素を削除していきます。
PmxView右上の小窓:「絞」で頂点/材質マスキングのウィンドウを出したら、「材質」を選択してから「0~2、4、11」のチェックを外して、てきとーな項目上で右クリックして「非表示材質のパーツ削除」をします。
Pmx編集の「剛体」タブで「3:頭」の剛体を削除します。
ここまで問題ないようでしたらPmx編集の左上にある「ファイル」から「名前を付けて保存」します。ここでは「ワイシャツベスト0.10 からだー.pmx」としました。
【とりあえず合体】
PmxEditorに「ACE帽子無し あたまー.pmx」を「新規」で読み込んだら、続けて「ワイシャツベスト0.10 からだー.pmx」を「追加」で読み込みます。
PmxViewでいろんな角度から眺めてみたところ、腕のあたりをもう少し調整したくなりました。衣装の腕部分をこれ以上後方にずらすと不自然になりそうなので、エースさんの腕を前方にずらしてみようと思います。
PmxEditorに「ACE帽子無し あたまー.pmx」を「新規」で読み込んだら、PmxView右上の小窓:「T」でTransformViewのウィンドウを出します。
「ボーン」タブにて「11:右肩」を選択したら、その右側にある「値」タブにて「制限解除」のボタンを押すと、それまでグレーアウトして操作することが出来なかった「移動」の数値入力欄に文字を入力できるようになります。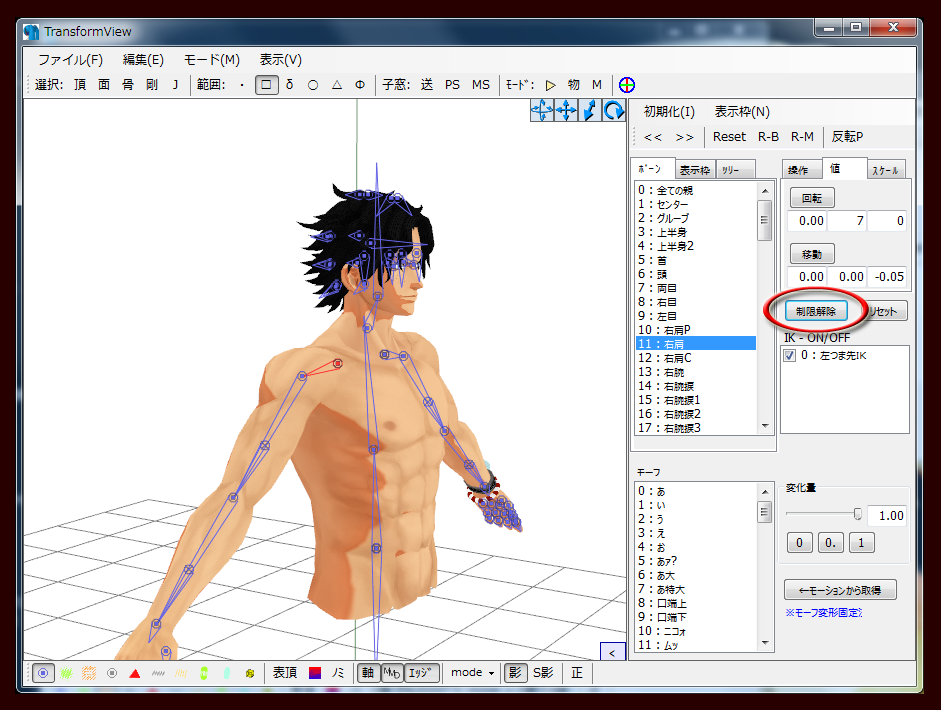
「移動」の入力欄に「Z:-0.08」と入力して「移動」ボタンをクリックします。いい感じだったら「40:左肩」でも同じ操作をします。
問題なさそうならTransformViewの「ファイル」から「現在の形状で保存」します。ここでは「ACE帽子無し あたまー 肩z-008.pmx」としました。
PmxEditorに「ACE帽子無し あたまー 肩z-008.pmx」を「新規」で読み込んだら、続けて「ワイシャツベスト0.10 からだー.pmx」を「追加」で読み込みます。
PmxViewでいろんな角度から眺めてみます。今度は大丈夫そうなので、Pmx編集の「ファイル」から「名前を付けて保存」します。ここでは「エースさん 合体01.pmx」としました。(※追記:一応この段階で、MMDで動作確認しておいてください。私はそれをサボったためにミスに気づかずあとで余計な手間がかかってしまいました。)
【はみ出したお肌の処理①】
PmxViewでいろんな角度から眺めてみると、肩やら背中やらでお肌がはみ出しているのが確認できるので、これらをどうにかします。最初に大雑把に削ってから、残った細かい部分を後から調整する感じでいこうと思います。
PmxView右上の小窓:「絞」で頂点/材質マスキングのウィンドウを出して、「0:肌」と「20:シャツ」だけを表示させたら、PmxView右下の「mode」を「Wire+」にします。これでお肌のはみ出しが把握しやすくなります。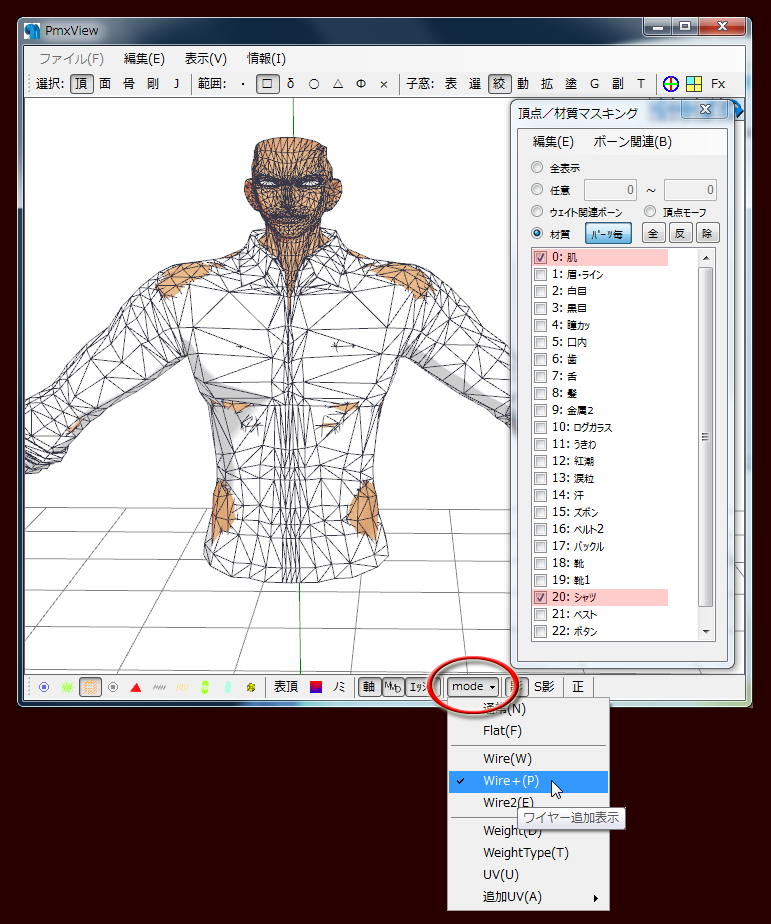
まずはお肌の胸から下を削除してみます。「0:肌」だけを表示させたら、PmxViewの範囲:を「δ」にして、下の方にある「表頂」を選択状態にします。
画像を参考にしていただいて範囲選択したら Shift + Delete で削除します。
つぎは肩のあたりを削除します。先ほどと同様の操作で削除しますが、削除したら「20:シャツ」を表示させてからいろんな角度(特に上から覗き込むようなアングル)から眺めてみて、削っちゃマズいところまで削除していないかをよく確認しておきます。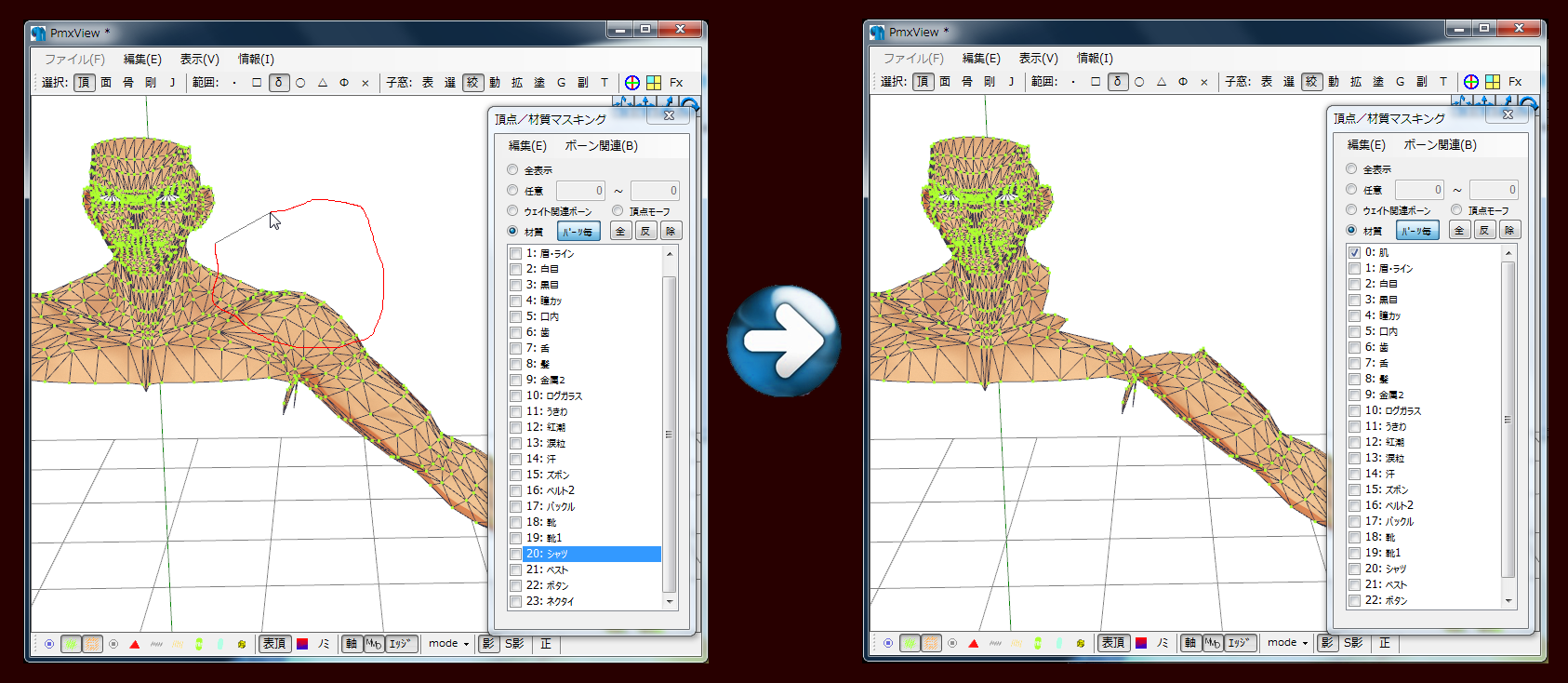
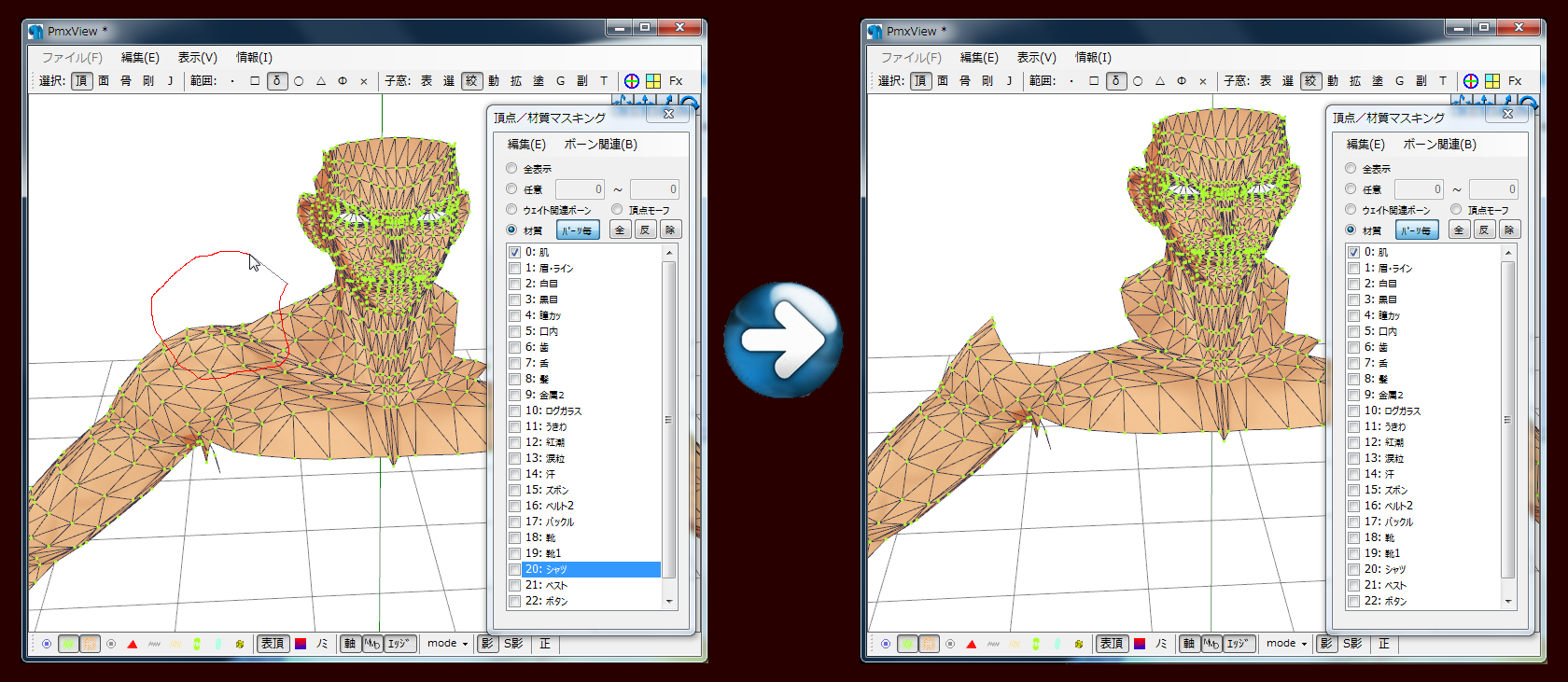
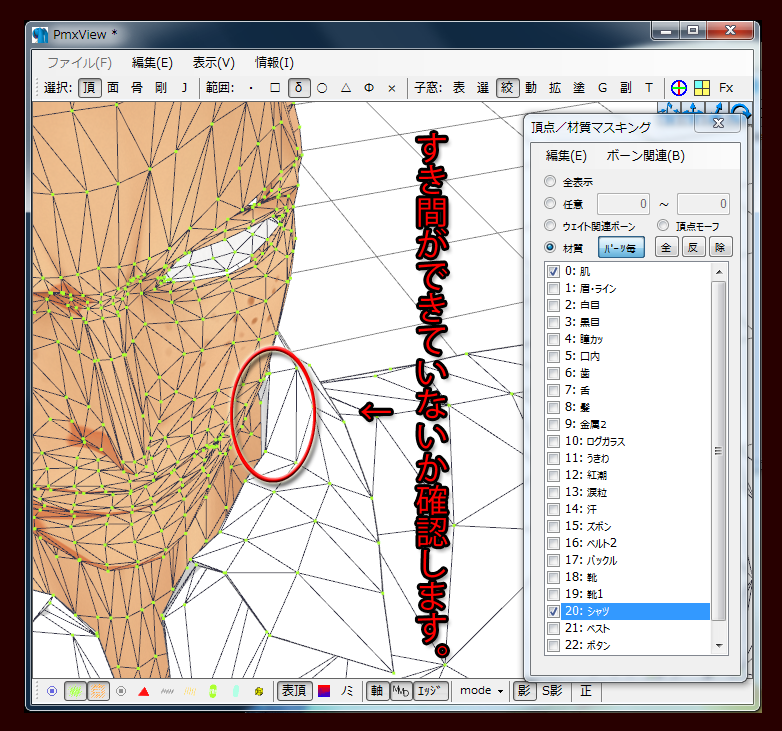
背中も同様に作業します。あと上腕のあたりも。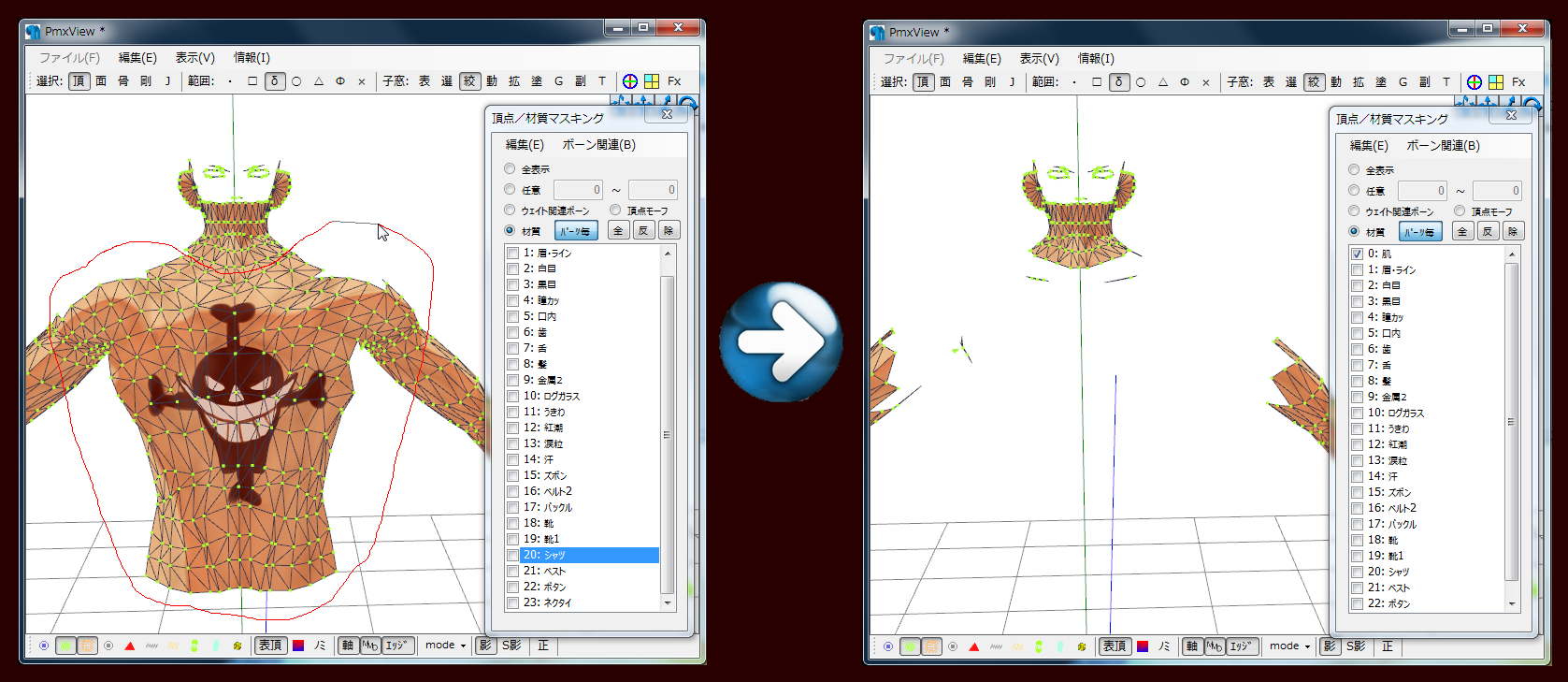
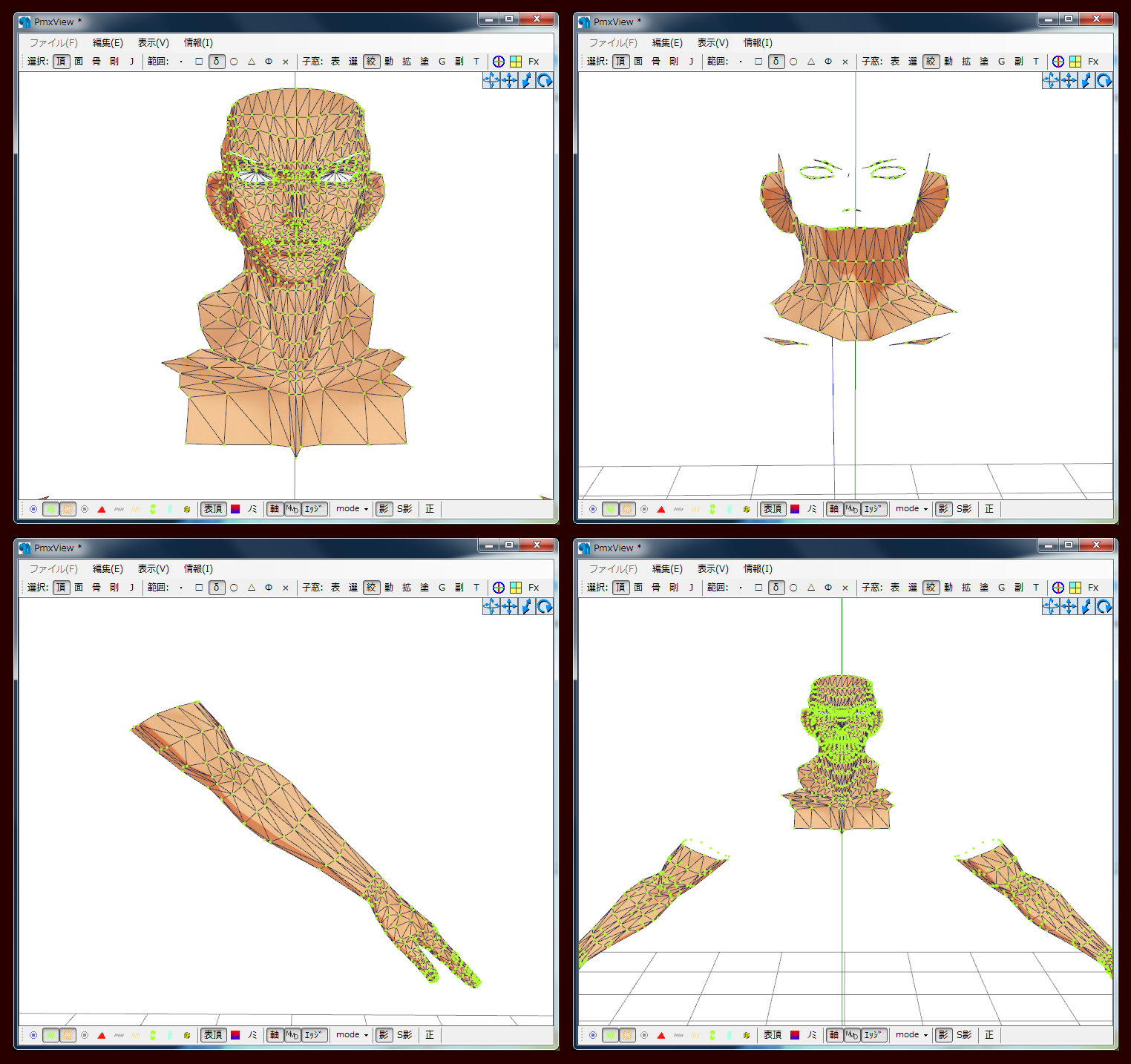
作業が一通り終わったらPmxViewの表示を普段の感じに戻して、いろんな角度から眺めてみます。まだ首まわりと前腕の一部にはみ出しが残っていることが確認できました。とりあえずここでPmx編集から「名前を付けて保存」します。ここでは「エースさん 合体02 肌削除.pmx」としました。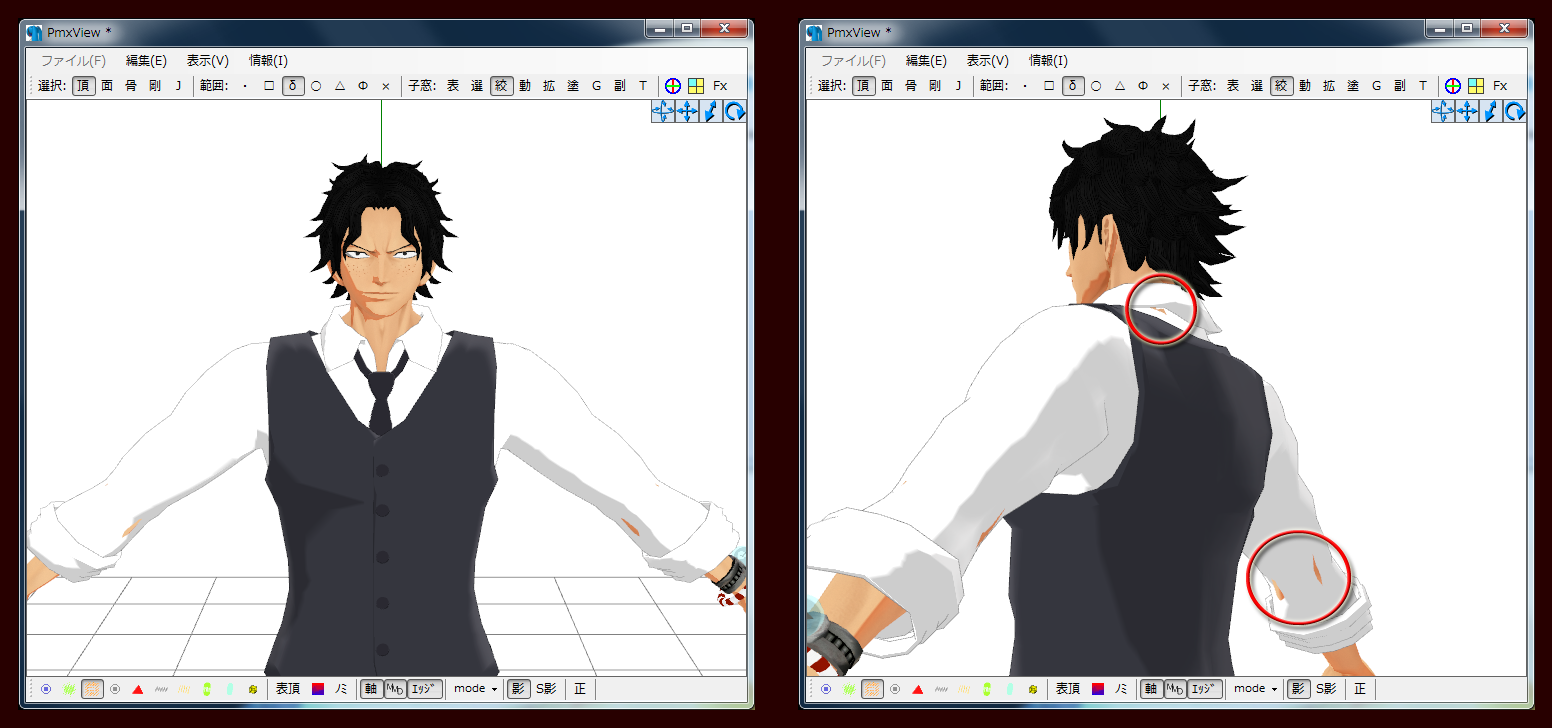
【はみ出したお肌の処理②】
大雑把に削除し終わったので、これ以降のはみ出し部分は体内に収納する感じでやってみようと思います。まずは腕のあたりからやってみます。
材質「0:肌」だけを表示させたら、PmxView小窓:「選」で選択オブジェクト管理のウィンドウを出して、「対象」は「頂点」、「選択方式」は「○ 円形」を選んで、「範囲」を10にします。
PmxView下の「表頂」が選択状態になっていることを確認したら、Shift キーを押しながらマウスをドラッグさせていって、画像のあたりの範囲を選択します。後ろ側も忘れずに。一周いい感じに選択できたら反対側の腕も同様に選択していきます。※このとき余計なところまで選択しちゃった際は Ctrl キーを押しながらドラッグすれば選択解除されます。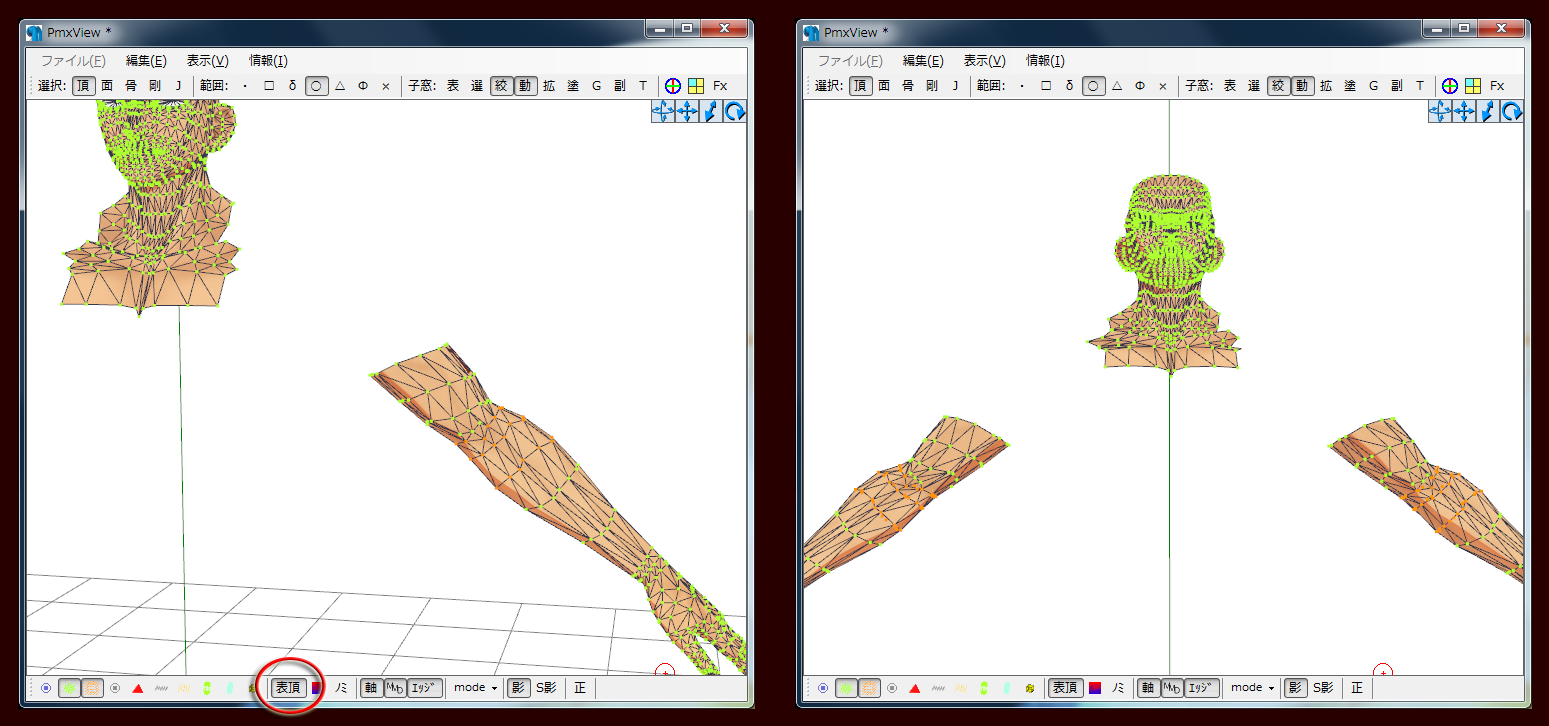
この作業は視点移動の際に選択解除しちゃうミスをしやすいので、視点移動をする前に、小窓:「動」でオブジェクト操作のウィンドウを出して、ウィンドウ下部の「選択オブジェクトの記憶」の欄の「MS」のてきとーな番号をクリックして記憶させます。これをしながら作業することで、もしも選択解除されちゃっても「MR」の番号ボタンをクリックすれば即座に復活できるので安心です。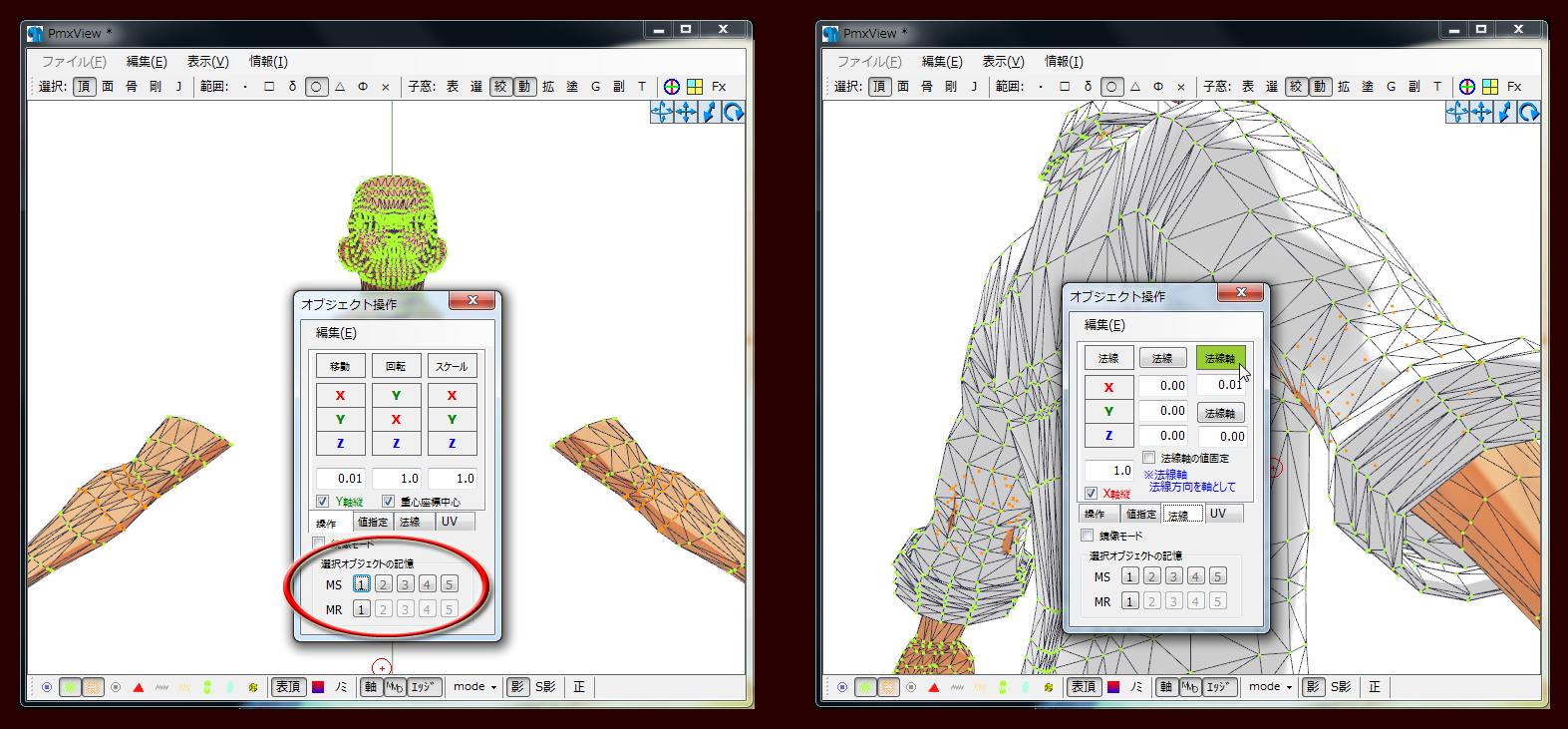
いい感じに範囲選択できたら、材質「20:シャツ」も表示させてからPmxViewの視点を背中側から左腕を眺める感じにします。べつに右腕でもいいですけど、とにかくはみ出した部分が把握できる視点にします。
オブジェクト操作ウィンドウの「法線」タブにて「法線軸」のところで、Ctrl キーを押したままマウスを下方向にドラッグしていくと、お肌のはみ出した部分が衣装に収納されていきます。(※移動系の操作の際は、Ctrl を押しながらだと移動量がマイルドになるので微細な操作がしやすくなります。)
※補足です。ここで「スケール」ではなく「法線軸」を使った理由についてですが、腕はAスタンスのポーズで中途半端に開いているので、そのまま「スケール」で操作するとひどいことになっちゃいます。Tスタンスにしてから作業すればいいのですが、それはいちいち面倒くさいと思ったので今回は楽な方法として「法線軸」を使いました。このやり方は簡単なのですが、全てのケースで使えるというわけでもないみたいなので、適宜使い分ければいいかなーと思います。
話を戻します。いい感じになったらいろんな角度から眺めてみて確認します。大丈夫そうならPmx編集から「名前を付けて保存」します。ここでは「エースさん 合体03 腕収納.pmx」としました。
【はみ出したお肌の処理③】
首周りのはみ出したお肌を収納します。まずはここから。材質「0:肌」と「20:シャツ」だけを表示させたら、「20:シャツ」の表示/非表示を繰り返してはみ出した範囲を把握します。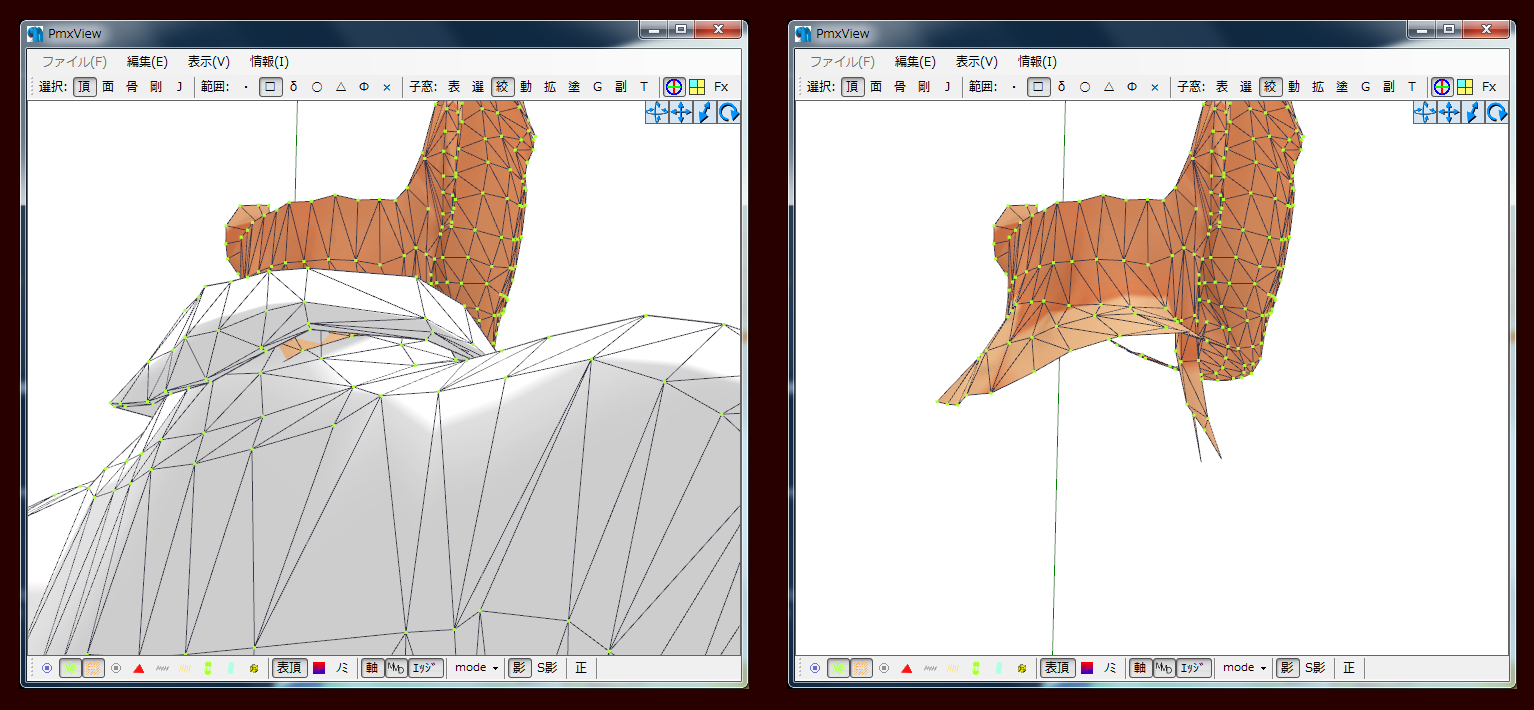
PmxViewの範囲:を「δ(デルタ)」にしたら、マウスをドラッグして範囲選択します。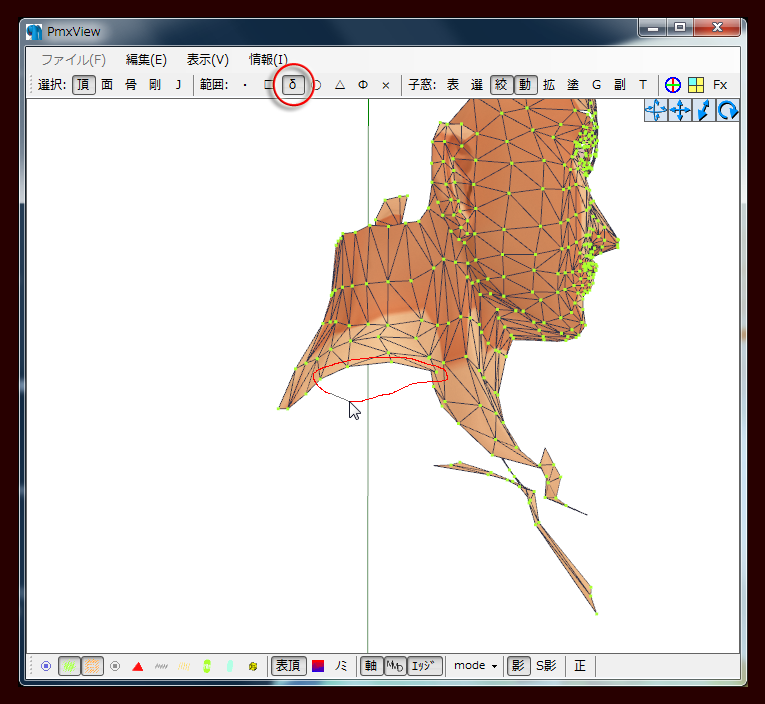
PmxViewの小窓:「動」でオブジェクト操作のウィンドウを出したら、「値指定」タブにて「移動」の数値入力欄に「X:0.2」を入力して「移動」ボタンをクリックします。(※この数値はあくまで目安です。結果として見た目が改善すれば数値はなんでもOKです。ぶっちゃけ「操作」タブで作業したほうが楽ですけど、こうして文章で説明するには数字のほうが都合が良いのでこういう形にしました。)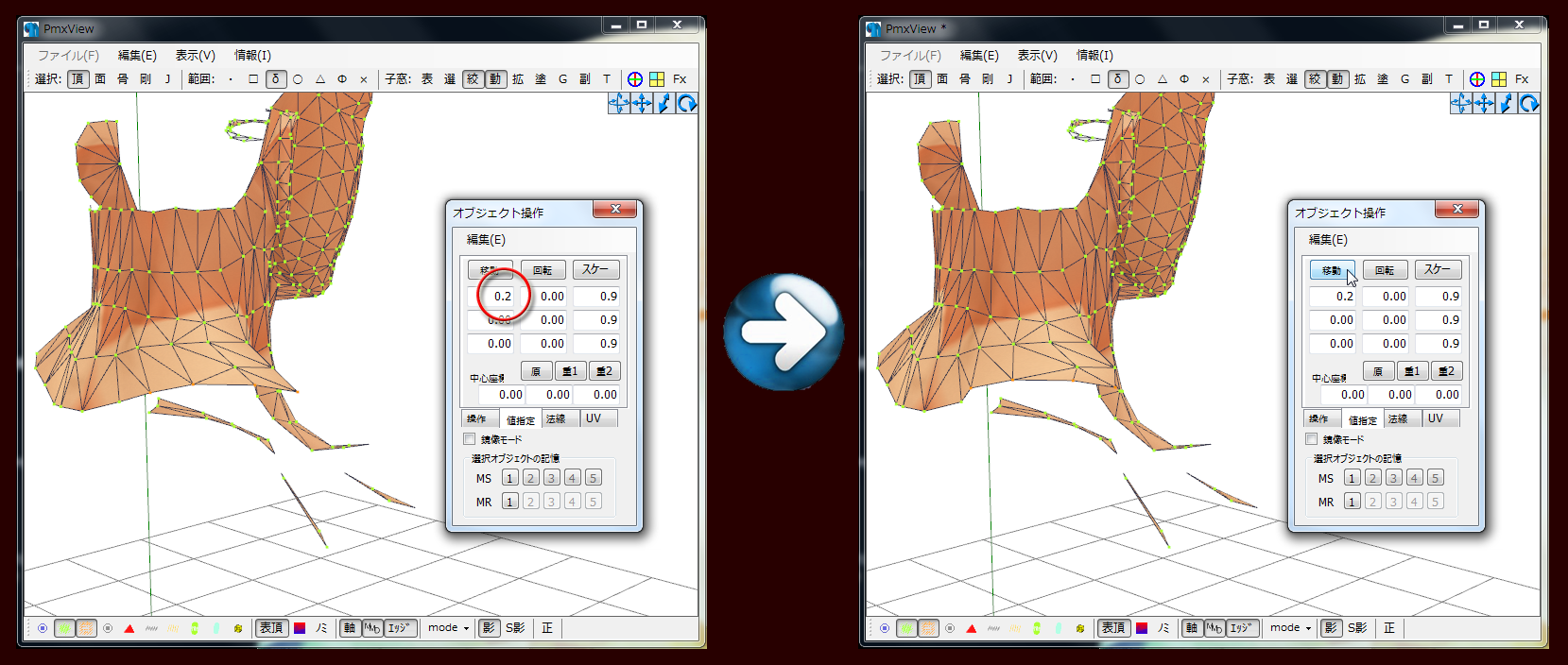
いろんな角度から眺めてみたところ、まだ若干はみ出しているのが確認できました。ここも先ほどと同じ手順で収納します。先ほどの「X:0.2」を0に戻してから「Y:-0.1」と入力しました。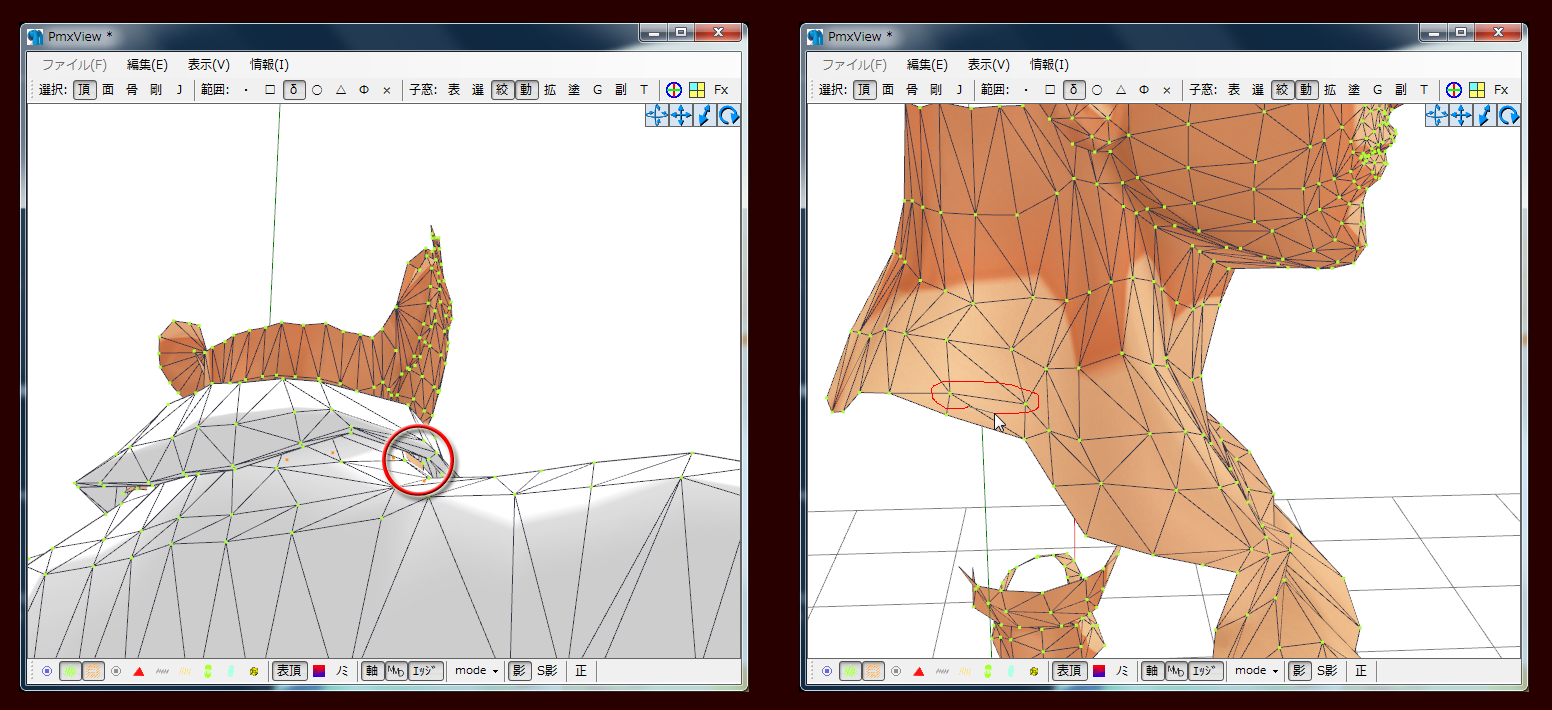
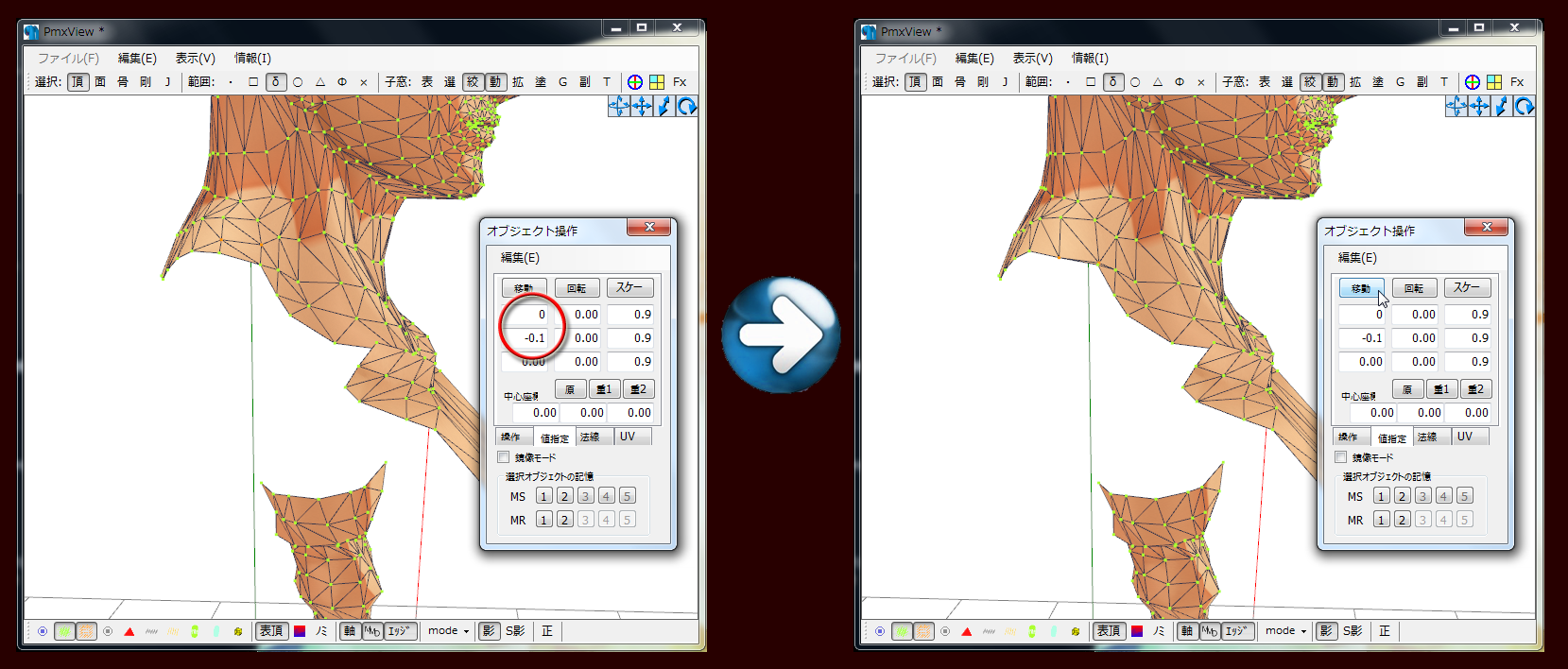
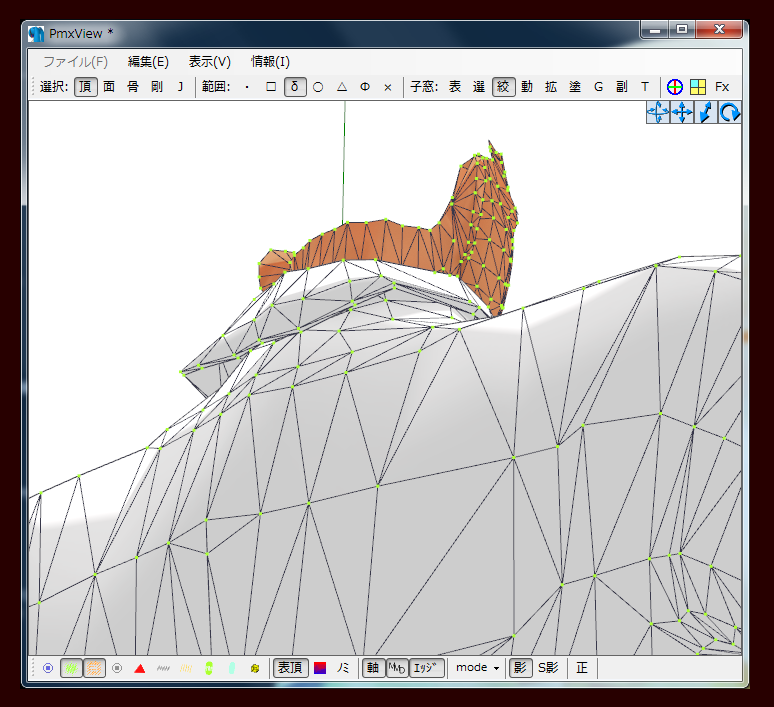
これで大丈夫そうなので、次の箇所に行きます。ここも先ほどと同じ手順で収納します。数値も先ほどと同じ「Y:-0.1」としました。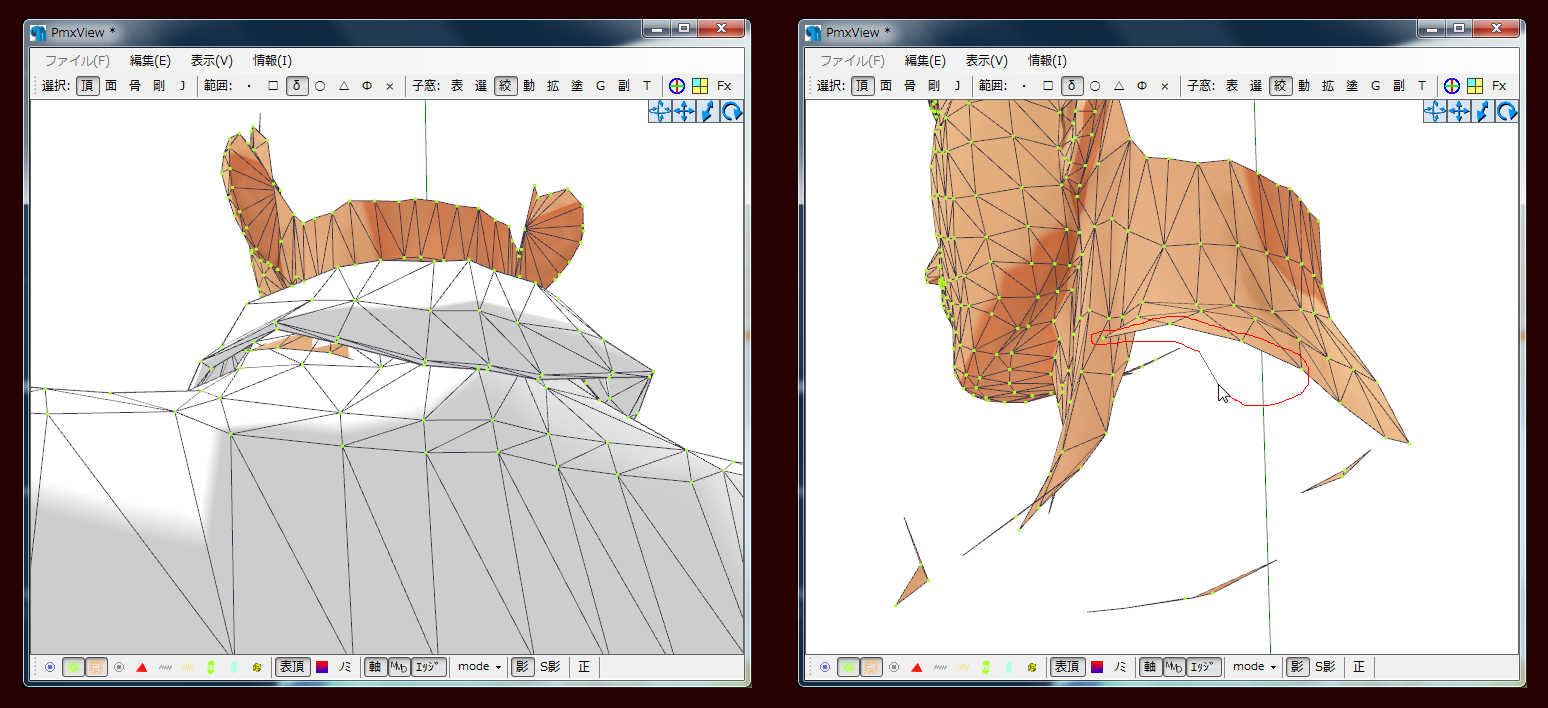
PmxViewの表示をいつもの感じに戻して、いろんな角度から眺めてみます。大丈夫そうなのでPmx編集の「ファイル」から「名前を付けて保存」します。ここでは「エースさん 合体04 肌完了.pmx」としました。
【とりあえずMMDで動作確認してみる】
MMDを起動したら「エースさん 合体04 肌完了.pmx」を読み込んで、てきとーなモーションを流し込んでみます。気になる点が3つ見つかりました。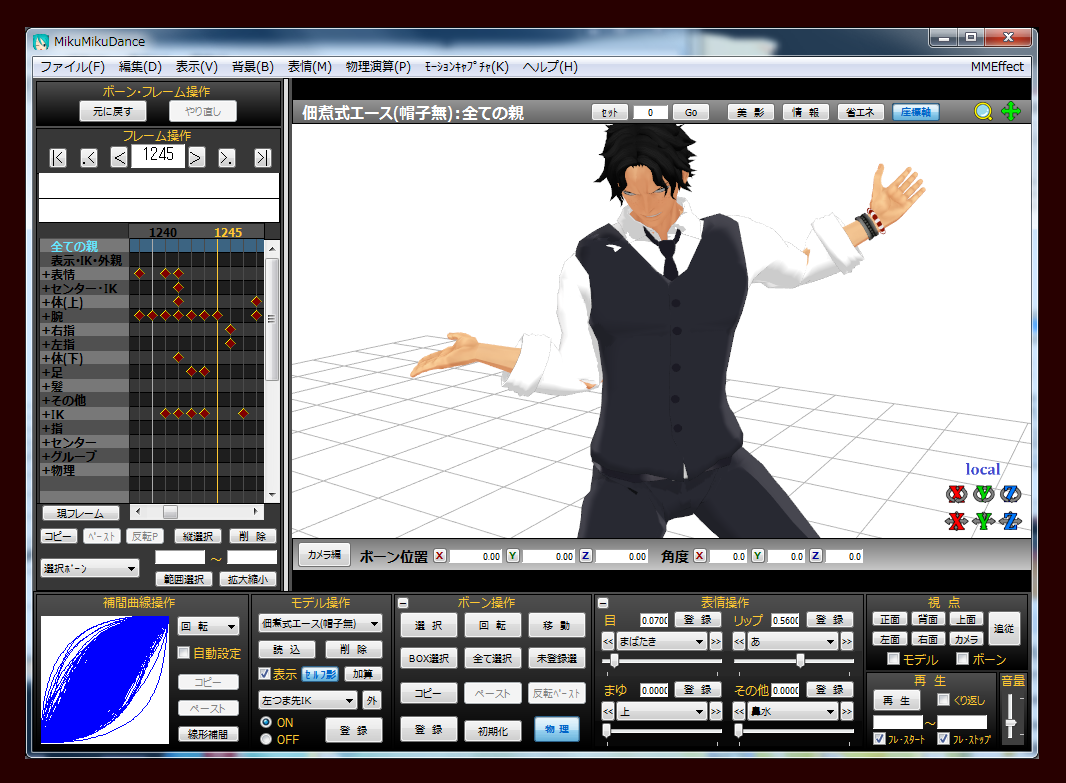
(モーション:iriverさま)
まず1点目。右足の靴のあたりの挙動がおかしいです。ありえない角度になってしまってかわいそうなので修正します。
つぎに2点目。ひじのあたりでお肌のはみ出しがあります。これもあとで修正します。
さいごに3点目。シャツの一部がベストを貫通する場面があります。これは元モデルの仕様なので、そこに手を入れるのは恐縮なのですが個人的にちょっと気になるので対策しようと思います。
……記事が長くなりすぎるので続きは後編で。 →後編(ar905252)