うちのねーちゃんが普憫さんの大ファンなのでうんぬん!
水着とかにお着替えするときって首の処理に困りますよねー
2015-02-08 21:30:13
(モデル:hanaさま、待つさま モーション:iriverさま)
今回いただいたコメントは残念ながらこちらでは不具合の原因がさっぱりわかりませんし、また最終的にはコメント主さまの動作確認で普通に動いているようなので、もしかしたらこの記事って不要なんじゃ?という思いが頭をよぎりました。
すごく個人的な話で恐縮なのですが、現在わたしのプライベートがわりと立て込んでる状況なので、せっかくそんな中から貴重な時間を捻出するのに誰からも必要とされない記事を作るのもなんだか悲しいと思ったので、今回はちょっと趣向を変えて、いつもは最優先させてる作業の簡便さをすこし犠牲にして、そのぶん仕上がり具合に労力を割いたやり方でお着替えしてみようと思います。もちろんコメント主さまに参考にしていただきたい箇所(ボーンや剛体などの削除や合体までの手順)では通常の作業手順にしておきますので、そのあたりのお手間は変わらないと思います。
本題に入ります。
水着や着流し、あるいは肩出しドレスなどの素肌が多い衣装へのお着替えでは、どうしても「お肌の部分での接合」が必要になってくると思います。
もちろんモデル同士の相性もあるので、中にはとても簡単に作業できるケースもありますが、これは本来とてもレベルの高い技術が要求されるものなので、ガチ初心者の方はどうがんばっても手を出せないというか、技術がないととても残念な仕上がりになってしまいます。
たとえば男性投稿者が紳士枠で活動しようと思ったときは、「モデルを水着姿にお着替えする」ということに大きなモチベーションを感じると思うので、独学でガンガン勉強できると思いますが、たとえば女性投稿者の方などが女性キャラを使ったPVを作っていて、その中の1シーンで水着姿が欲しいと思っても、そのたった1シーンのためだけに必要な技術レベルのハードルが高過ぎると「めんどくさいからやめたー」ってなっちゃうと思うんです。それってもったいないなーと思うのです。
だから今回はそんな方のために比較的お手軽な方法を提示できたらいいなーと思いました。
もちろんお手軽な分、どうしても真面目なやり方より仕上がり具合は若干見劣りしますが、それでも必要最低限のレベルは充分満たしていると思います。
というわけで今回は作例として「ヘタリア」でおなじみのプロイセンさんにアーミーな感じの衣装を着てもらおうと思います。
使用ツールはPmxEditor ver.0.2.2.2。
プロイセンさんは hana様 制作の「ヘタリア・プロイセンver1.01」、
アーミー衣装は 待つ様 制作の「着せ替え用アーミー衣装 2種」をお借りしました。
それと、前提条件として 「ガチ初心者MMDerのための着せかえ講座」 をひと通り視聴済みであることを想定して話を進めます。
それでは作業をはじめます。
◆使用規約の確認◆
- hana様、待つ様、おふた方の使用規約をよく読んで、今回の着せ替え作業が規約に違反しないことをよーーく確認します。
◆プロイセンさんの準備◆
- デスクトップなどお好みの場所に新規フォルダを作ったら、「ヘタリア・プロイセンver1.01」と「アーミー着せ替え用1.2」内のすべてのファイルを放り込みます。
- PmxEditorを起動して「ヘタリア・プロイセンver1.00.pmd」を新規で読み込んだら、今回のお着替えに不要な要素を削除していきます。まずは材質からいってみます。
- PmxViewで「小窓:」の「絞」をクリックして「頂点/材質マスキング」のウィンドウを出します。
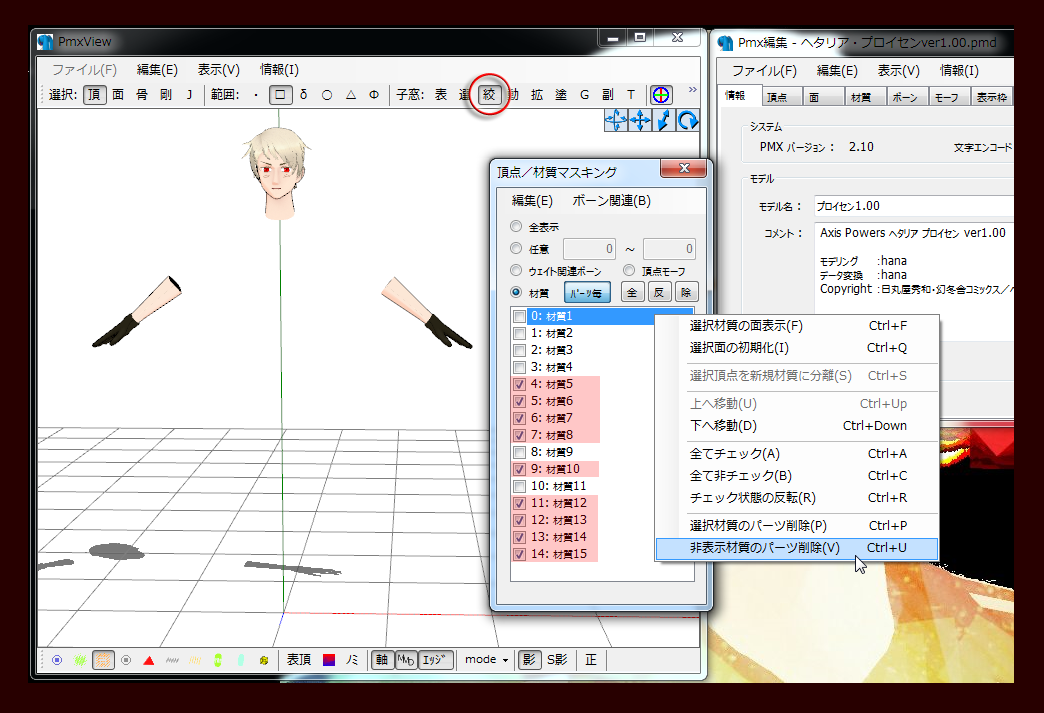
- 画像を参考にしていただいて、不要な材質のチェックをはずしたら右クリックして「非表示材質のパーツ削除」をします。たまにこの段階で表示がおかしくなることがありますが、その際は一度「全表示」を押すなどすれば正常に戻ると思います。
- 首と腕が同一材質になっているので、腕の部分だけ削除します。
- マウスをドラッグして腕のあたりをざっくり範囲選択したら、キーボードの Shift + Delete を押して削除します。
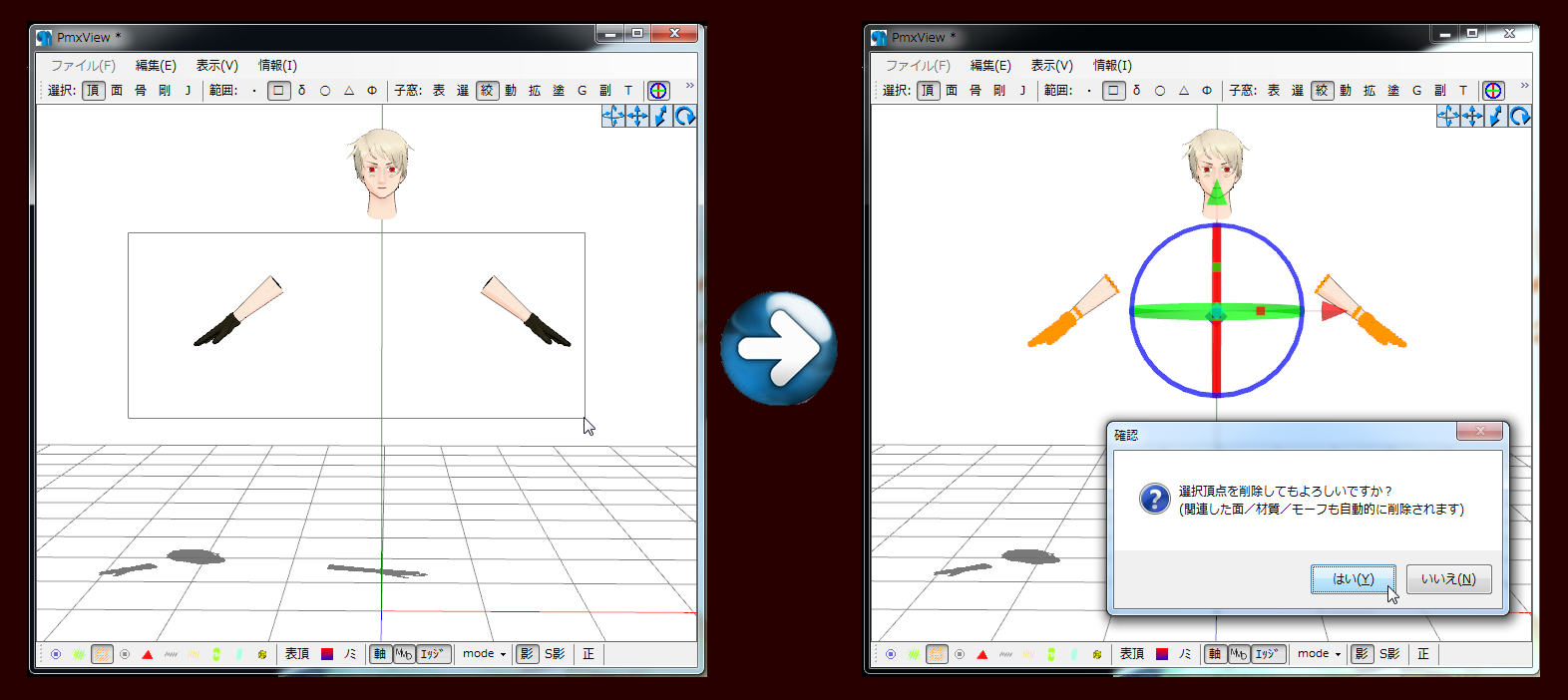
- 不要な材質の削除が終わったら、続いてボーン、剛体、ジョイントについても不要なものを削除します。残すべきものは画像を参考にしてください。あ、ジョイントはそのままで大丈夫でした。
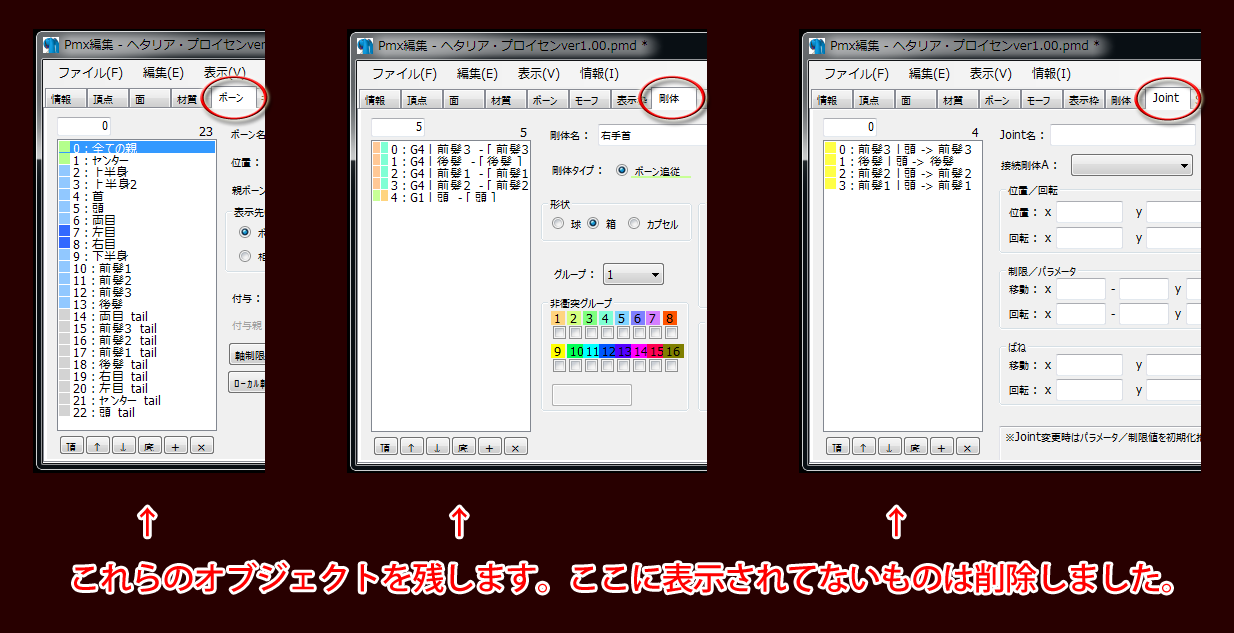
- Pmx編集の「ファイル」から「名前を付けて保存」します。ここでは「ヘタリア・プロイセンver1.00 あたまー.pmx」としました。
◆アーミー衣装の準備◆
- 待つ様制作の「着せ替え用アーミー衣装」には、スリムフィットなトレーニングシャツの「アーミーA.pmx」と、通常のTシャツにドッグタグを装備した「アーミーB.pmx」の2種類があります。
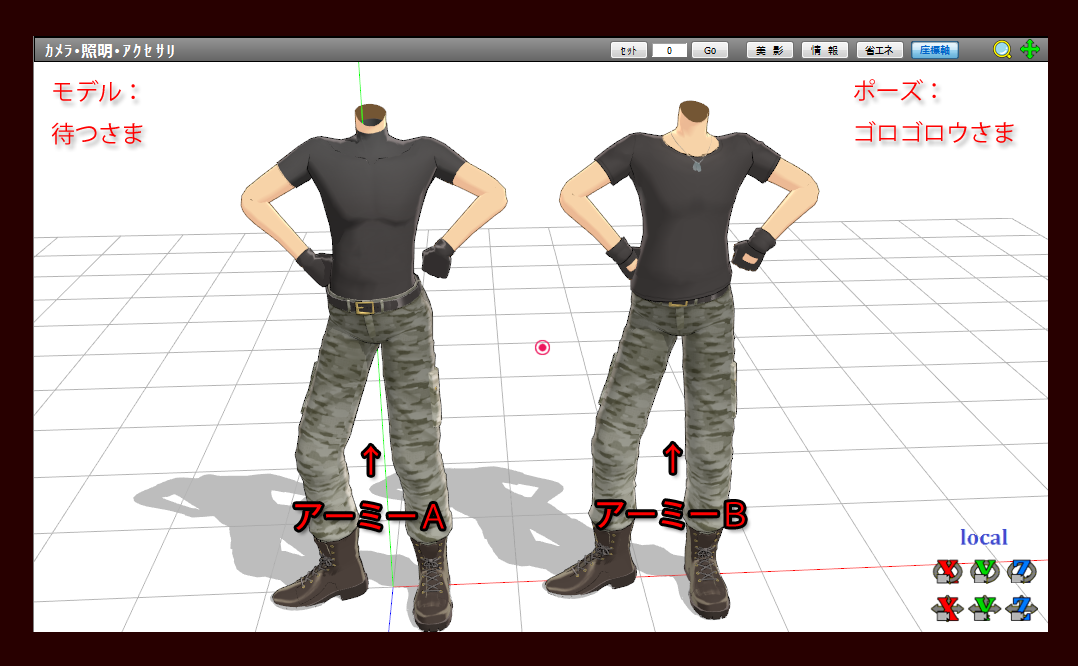
- アーミーAをお借りする場合は首の処理に困ることもないと思いますので、今回は作例としてアーミーBをお借りしようと思います。このモデルの肩から首にかけてのラインはhana式プロイセンさんとはかなり異なる造形をしているので、「ガチ初心者~」のいつもの手順だと残念な仕上がりになってしまいます。以前の記事のように、局所的にエッジ倍率を0にして継ぎ目を目立たなくするやり方でも、今回の組み合わせでは不自然さが残ってしまいます。
- つまり、今回試してみようと思ってるやり方にちょうどいい感じなので、今回は「アーミーB.pmx」をお借りすることにしました。
- こちらのモデルは特に合体のための下準備は必要ないみたいなので、次の工程へ進みます。
◆合体の準備◆
- PmxEditorを起動して「ヘタリア・プロイセンver1.00 あたまー.pmx」を新規で読み込んだら、続いてそのまま「アーミーB.pmx」を「追加」で読み込んでみます。
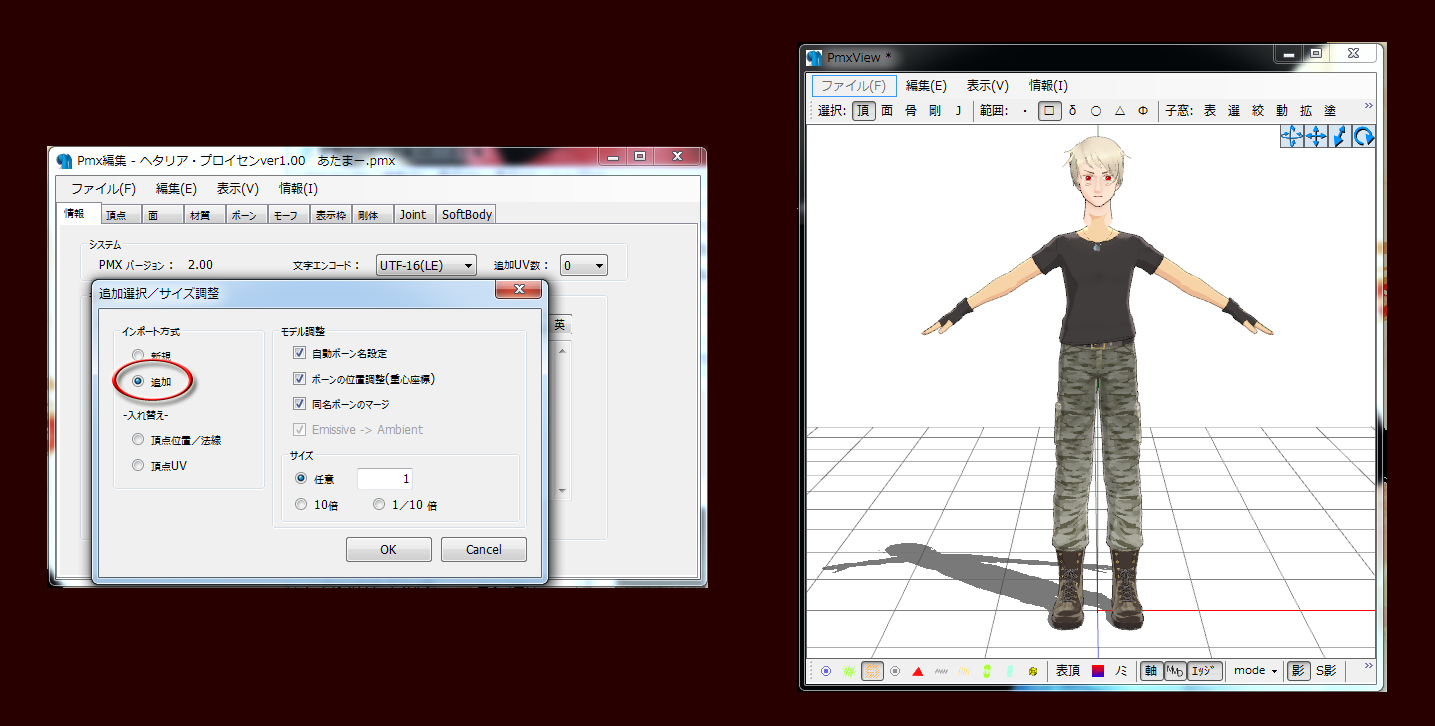
- とりあえずプロイセンさんの頭がとっても大きいことがわかりました。
- ここで本来はアーミー衣装側のサイズ調整をするところですが、今回は①このモデルにはひじや肩の一部にSDEF変形する頂点を含んでいること、②今回のコメントぬし様のPC環境ではSDEF頂点選択プラグインを導入できない、という2点の理由から、ひとまずは衣装側のサイズ変更はできないので、プロイセンさんのサイズ調整によってバランスをとろうと思います。
- 「つうかSDEFってなに?いきなり専門用語を出すなや!」という意見はごもっともだと思うので超ざっくり解説すると、SDEFとは「モデルの関節の曲がり方がいい感じになるやつ」です。以前の記事で少し解説しているので参考にしてみてください↓
- キーボードの Ctrl + Z を押してアーミー衣装を追加読み込みする前の状態に戻したら、Pmx編集の「編集」→「プラグイン」→「System」と進んで「サイズ変更」をクリックします。検討の結果ここでは「0.86」と入力してOKします。
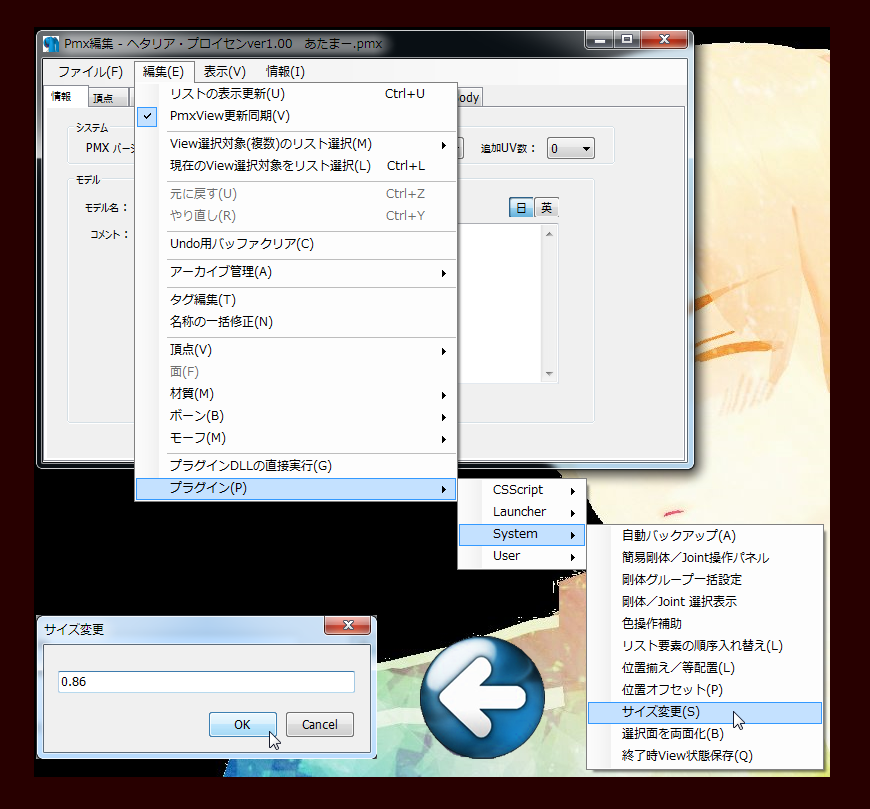
- つづいてPmx編集の「編集」→「プラグイン」→「System」と進んで「位置オフセット」をクリックします。
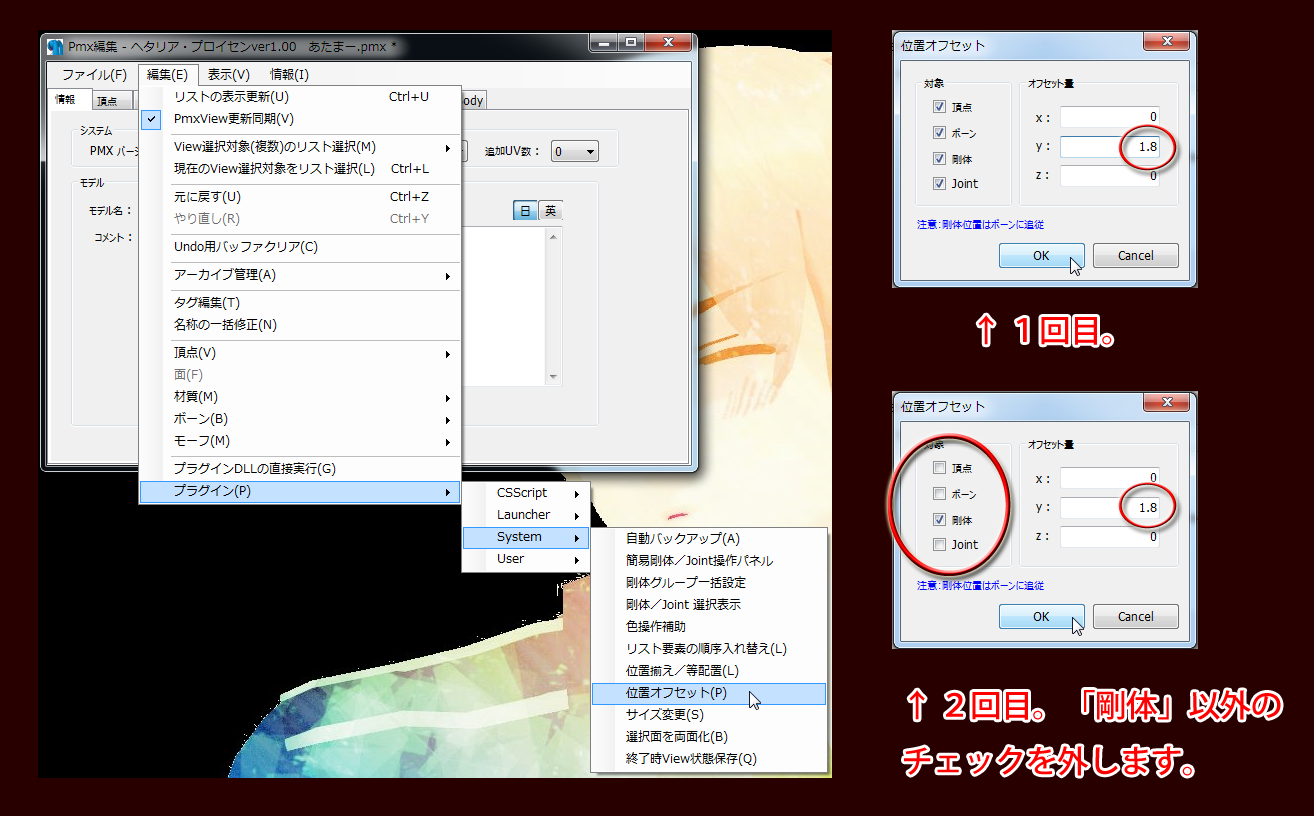
- ここは2回実行するのですが、1回目はそのまま数値入力、2回目は「剛体」以外のチェックを外してから「Y:1.8」と入力してOKします。この工程はPmdEditorとPmxEditorでは手順が異なるので注意してください。ここでの解説はPmxEditorでの手順です。詳しくは「ガチ初心者~PMXE編」の0分47秒~2分47秒あたりを参考にしてみてください。
- Pmx編集の「ファイル」から「名前を付けて保存」します。ここでは「ヘタリア・プロイセンver1.00 あたまーx086osy180.pmx」としました。
◆合体してみる◆
- PmxEditorを再起動して「ヘタリア・プロイセンver1.00 あたまーx086osy180.pmx」を新規で読み込んだら、続いてそのまま「アーミーB.pmx」を「追加」で読み込みます。
- Pmx編集の「ファイル」から「PMXデータの状態検証」をしてみます。今回は「単独(面非参照)頂点」が検出されましたが、これは普段の動作にはまず影響がない項目なのでスルーします。
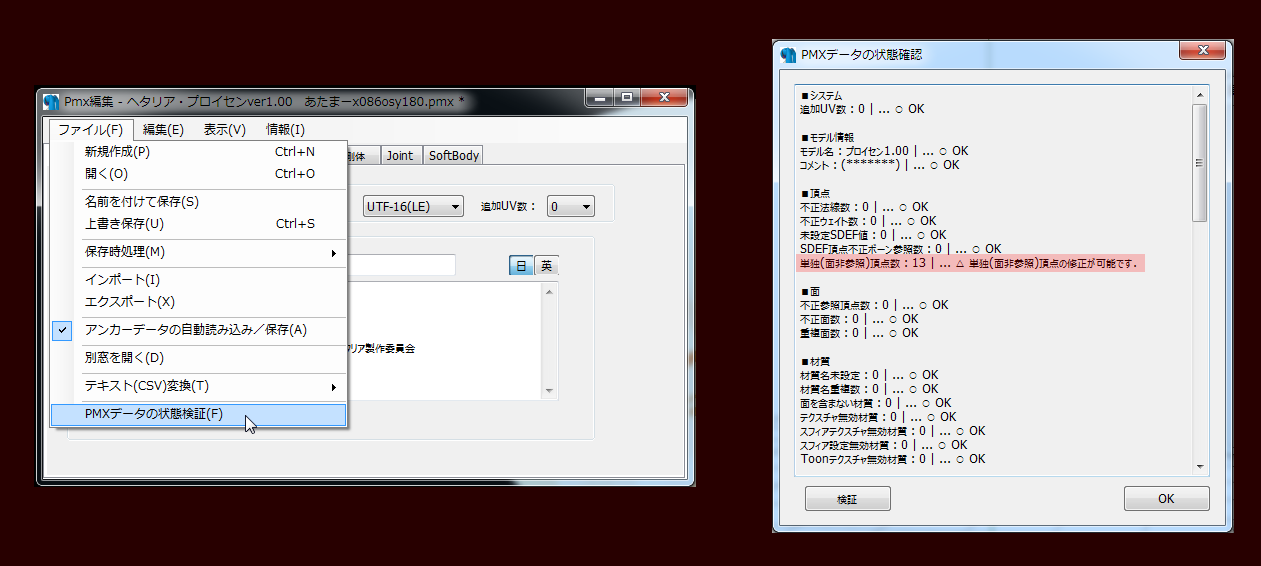
- PmxViewでモデルを見ると一見いい感じに見えますが、よく見ると首のあたりがまだら模様になっています。これを修正していきます。
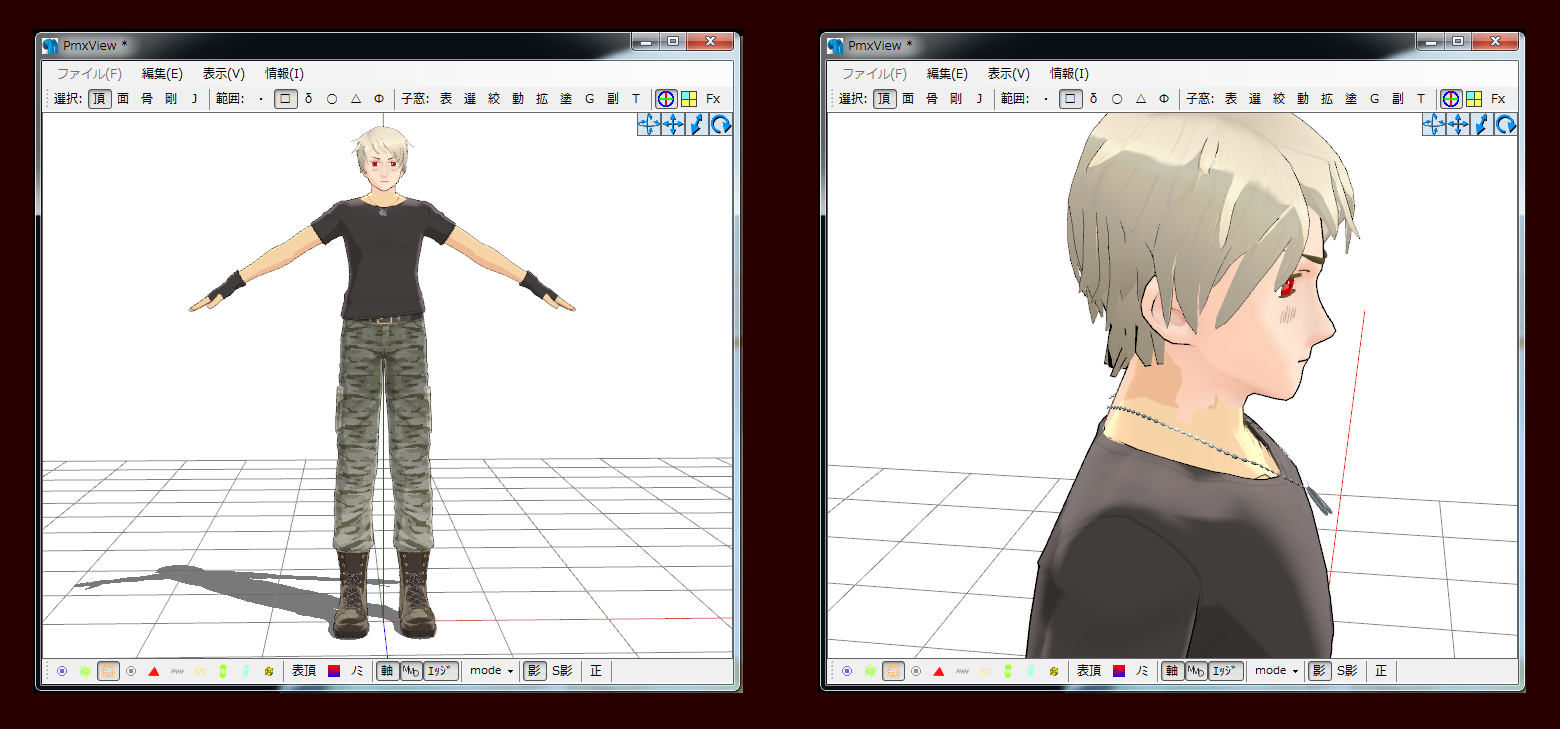
◆首の接合作業のための準備◆
- PmxViewの小窓:「絞」から頂点/材質マスキングのウィンドウを出して「9:肌」だけを表示させてみると、首や腕、おなかが単一の材質になっているのが確認できました。別にそのままでも構わないのですが、今回は作業を見やすくするために首のあたりだけを別材質として切り出してみます。
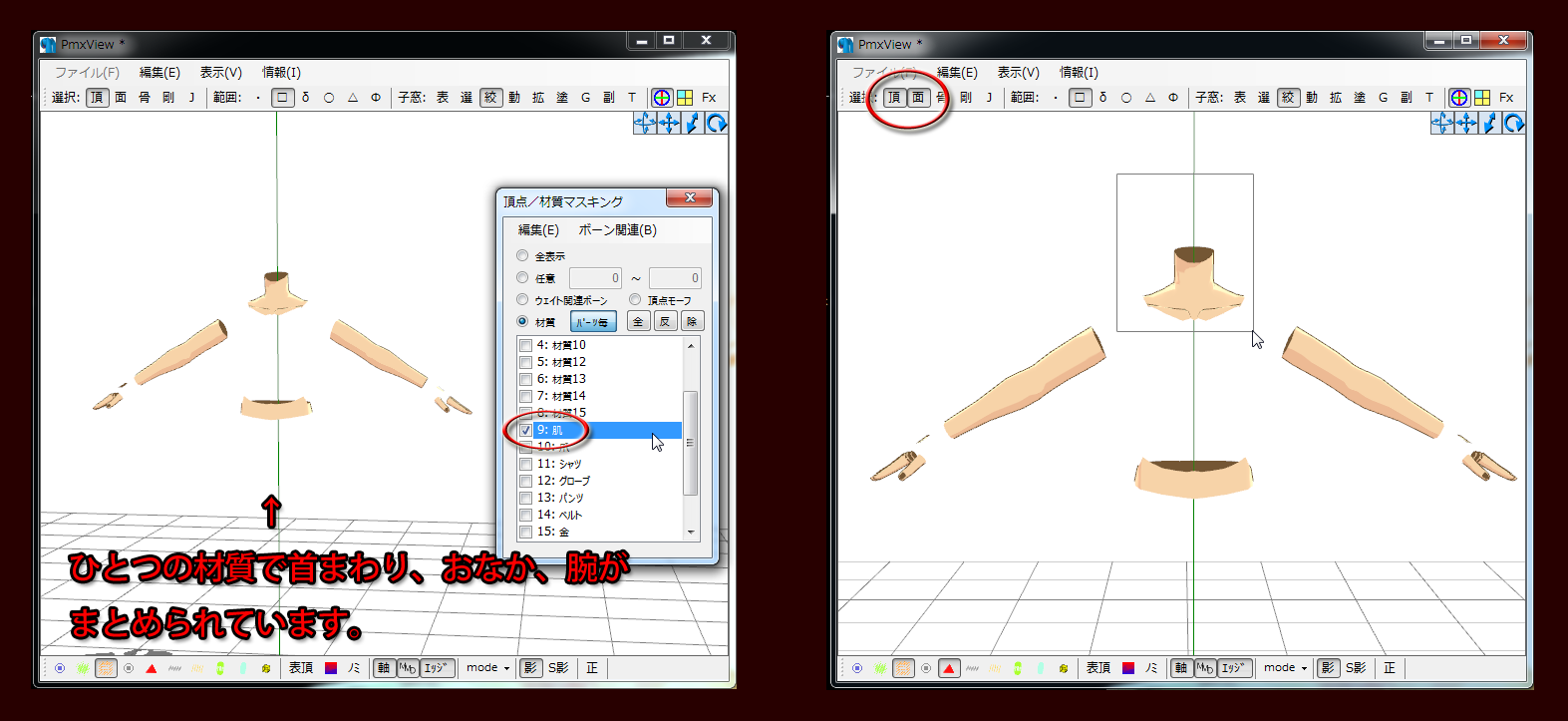
- PmxViewの選択:「頂」「面」を選択状態にしたら首のあたりをマウスでドラッグして囲んで範囲選択します。
- PmxViewの「編集」から「選択面」へ進んで「頂点を分離して新規材質へ取り出し」します。
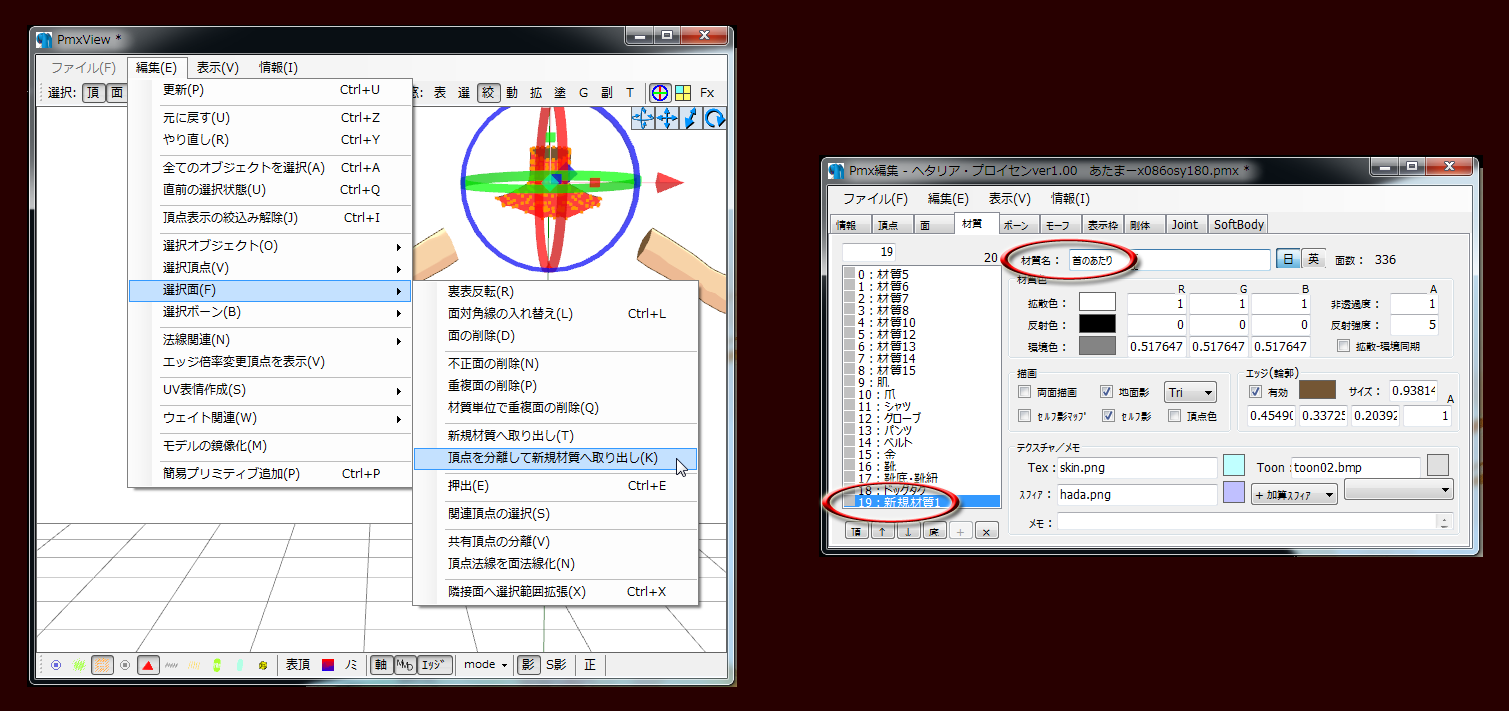
- 首のあたりが「新規材質1」として材質番号のいちばんうしろに追加されたので、Pmx編集の「材質」タブから適当に名前を付けてあげます。ここでは「首のあたり」としました。
- ひとまずここでPmx編集の「ファイル」から「名前を付けて保存」します。ここでは「ヘタリア・プロイセンver1.00 合体01.pmx」としました。
◆首の接合作業◆
- PmxEditorを再起動して「ヘタリア・プロイセンver1.00 合体01.pmx」を新規で読み込んだら、PmxViewの小窓:「絞」で頂点/材質ウィンドウを出して「4:材質10」と「19:首のあたり」だけを表示させます。
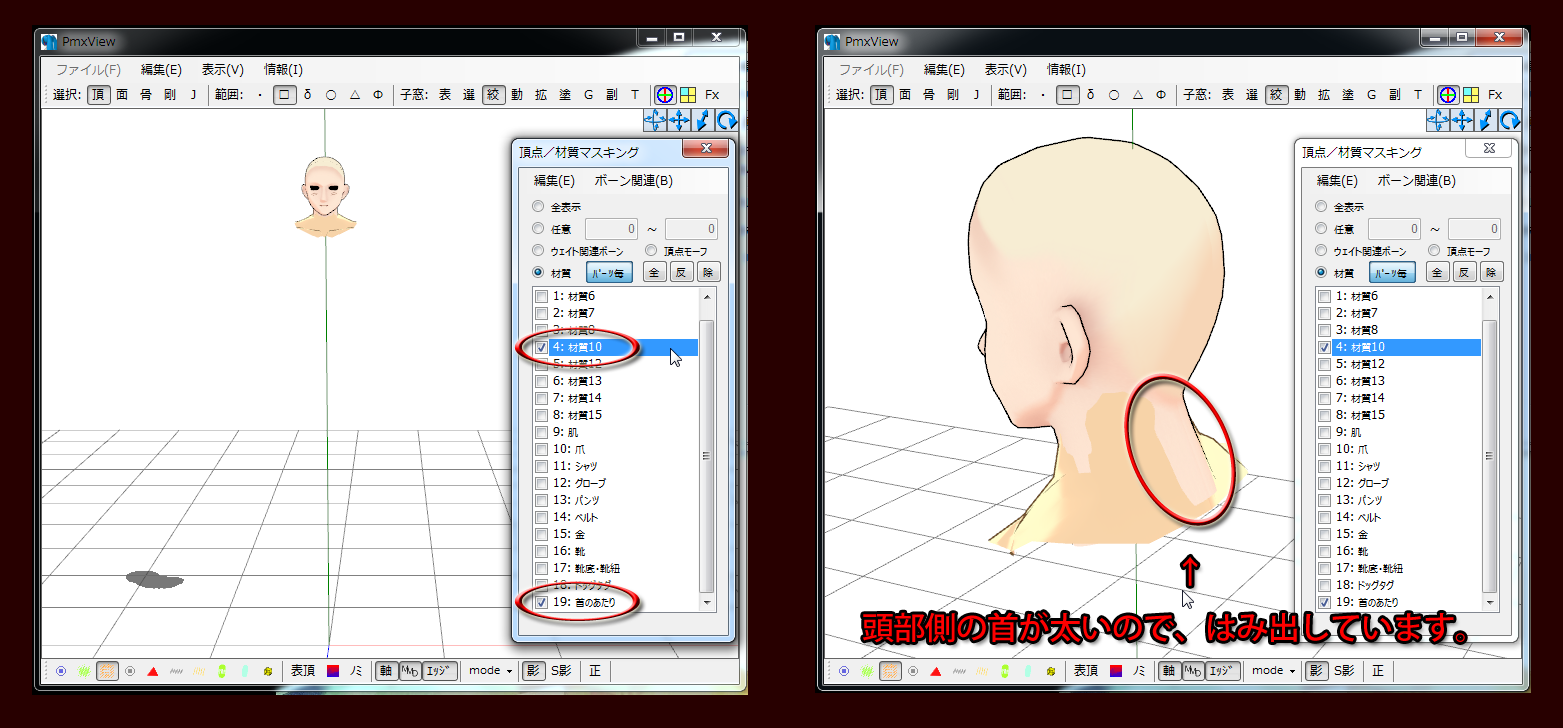
- いろんな角度から眺めてみると、プロイセンさんの首をもう少しだけ細くしたほうが接合するときに都合が良さそうなことが分かりました。
- PmxViewの選択:「頂」、範囲:「δ」を選択してその右にあるハンドル表示のアイコンを選択解除します。
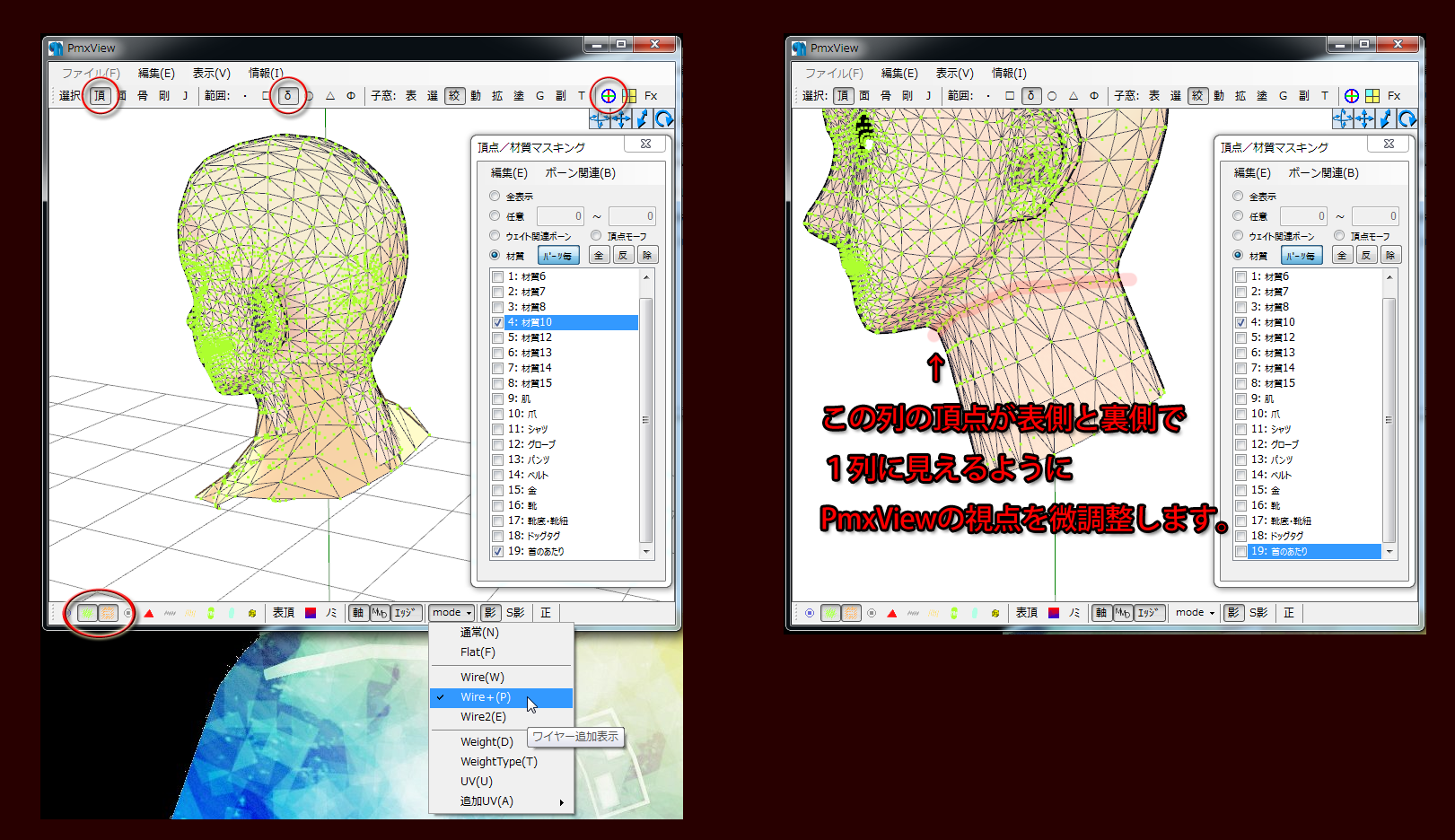
- PmxView左下のアイコン群は左から2番目と3番目の黄緑色とオレンジ色のつぶつぶアイコンを選択状態にして、右下の「mode」は「Wire+」にします。
- 「4:材質10」だけを表示させたらPmxViewのモデルを真横から見た感じの角度に調整して、画像に色をつけた頂点の列が、表側と裏側で一列に見えるように視点を微調整します。このときキーボードの Ctrl キーを押しながらマウス操作すれば微細な操作がしやすいです。
- 画像を参考にマウスで一筆書きに範囲選択したらPmxViewの小窓:「動」でオブジェクト操作のウィンドウを出して、ひとまず「選択オブジェクトの記憶」のへんの「MS」の「1」ボタンをクリックして、いま選択している頂点を記憶させます。
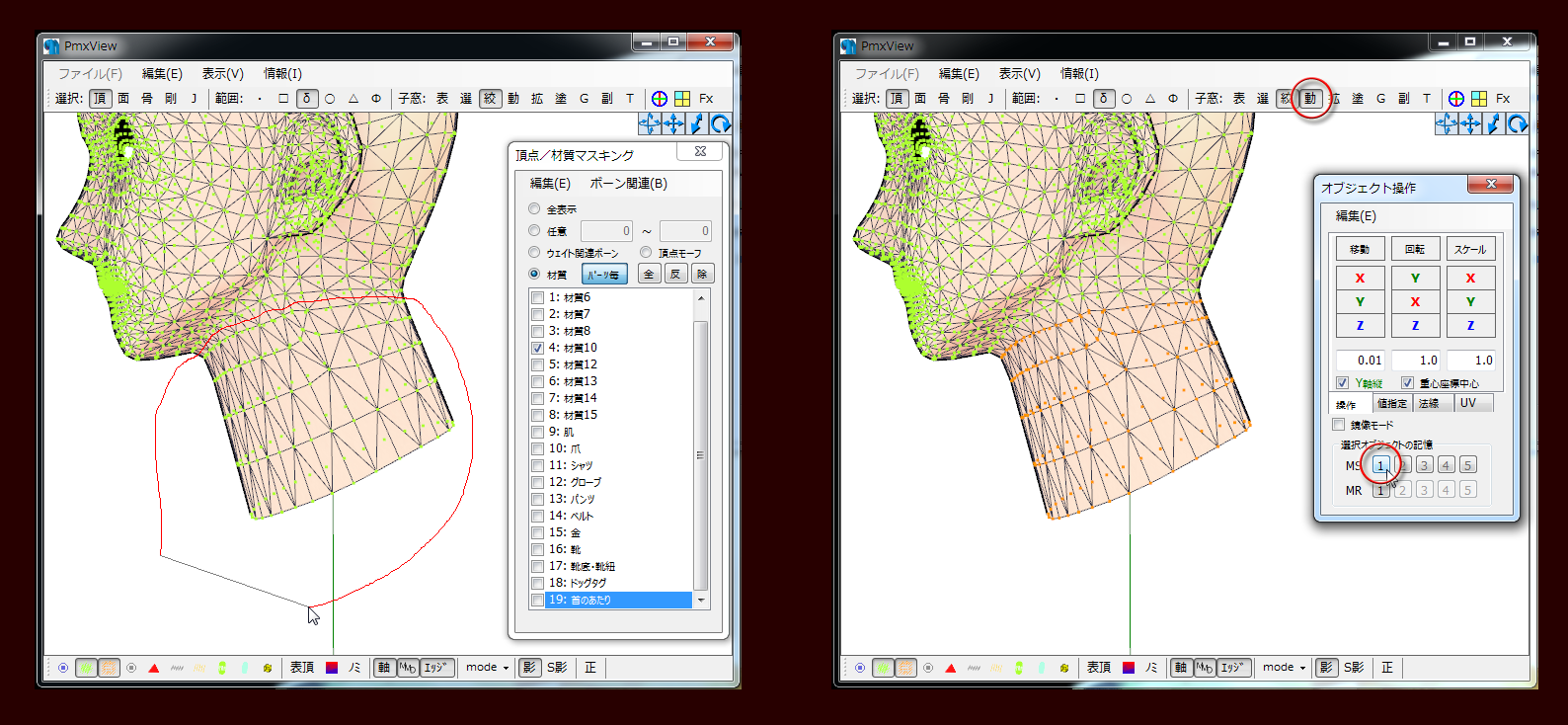
- これをすることによって、後で操作を誤って選択解除しちゃったときや作業をやり直したいときにも「MR」の「1」ボタンをクリックすれば選択状態が復活するので、余計な苦労をせずに済みます。
- オブジェクト操作ウィンドウの「値指定」タブの「スケール」ボタンの下にある3つの入力欄(上からX、Y、Z軸です)のいちばん上といちばん下に「0.97」と入力して「スケール」ボタンをクリックします。これでプロイセンさんの首が少しだけ細くなったので作業しやすくなりました。
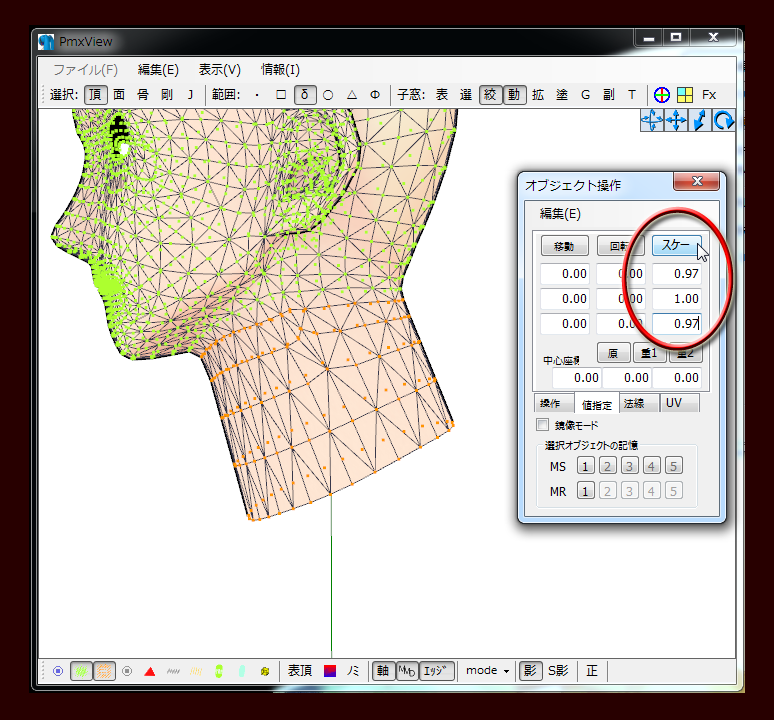
- 頂点/材質ウィンドウで「19:首のあたり」の表示を繰り返し ON/OFF してみて、首のどのあたりの箇所で接合させるか検討します。
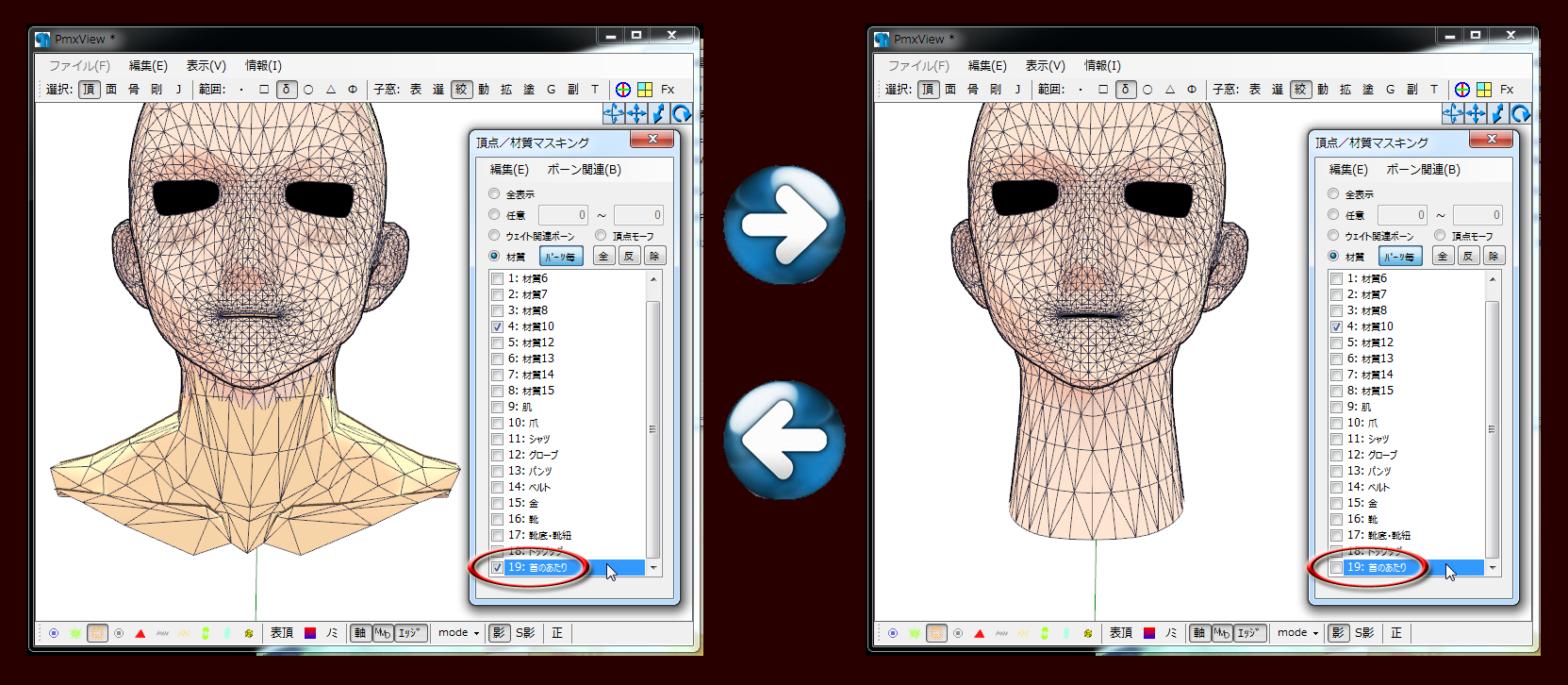
- とりあえず画像のあたりの箇所で接合しようと思ったので、不要な部分を削除していきます。
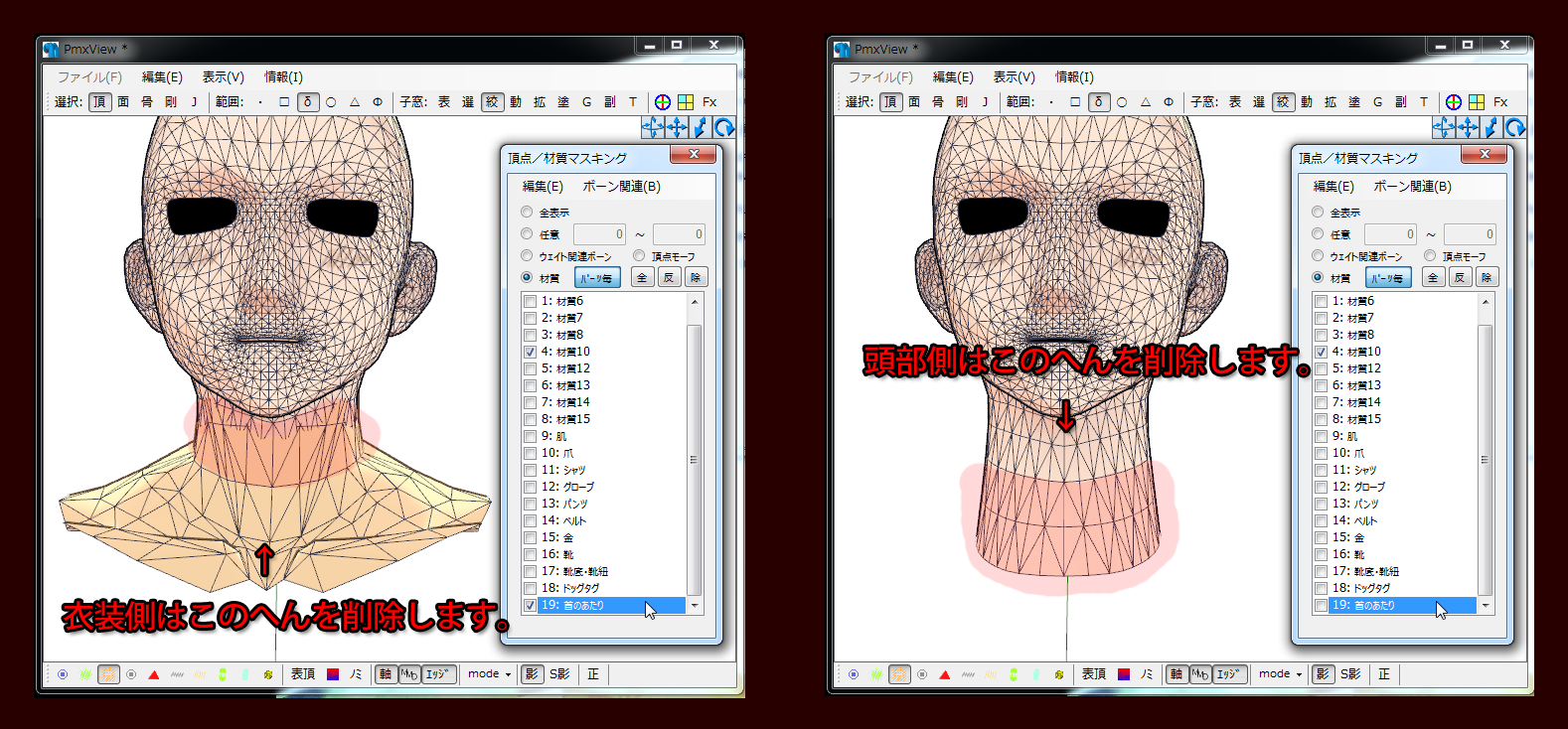
- 「4:材質10」だけを表示させたらモデルを横向きに眺めて、削除したい箇所の頂点を範囲選択します。
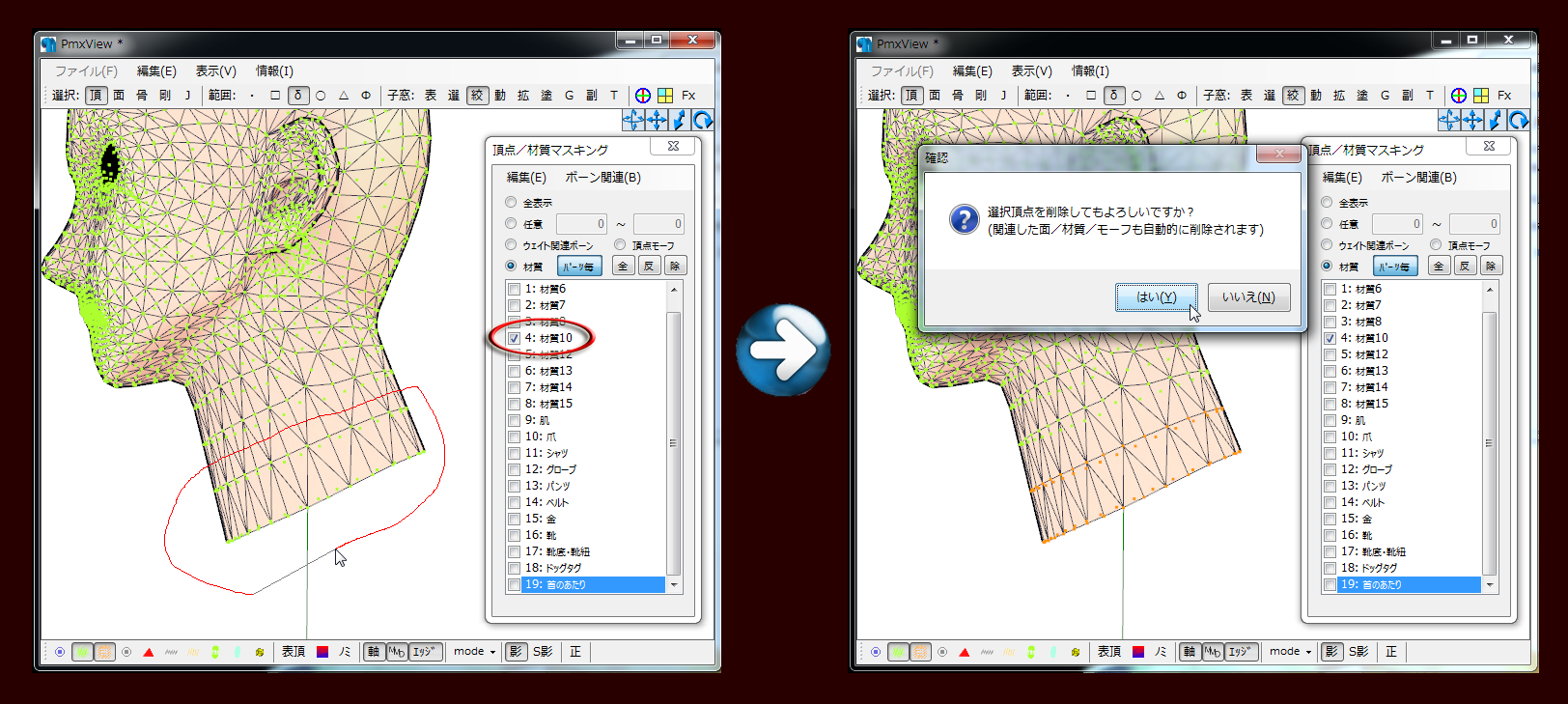
- キーボードの Shift + Delete を押せば確認ウィンドウが出るので「はい」をクリックして削除します。
- つづいて「19:首のあたり」だけを表示させたら、削除したい箇所の頂点を範囲選択して、同じように削除します。
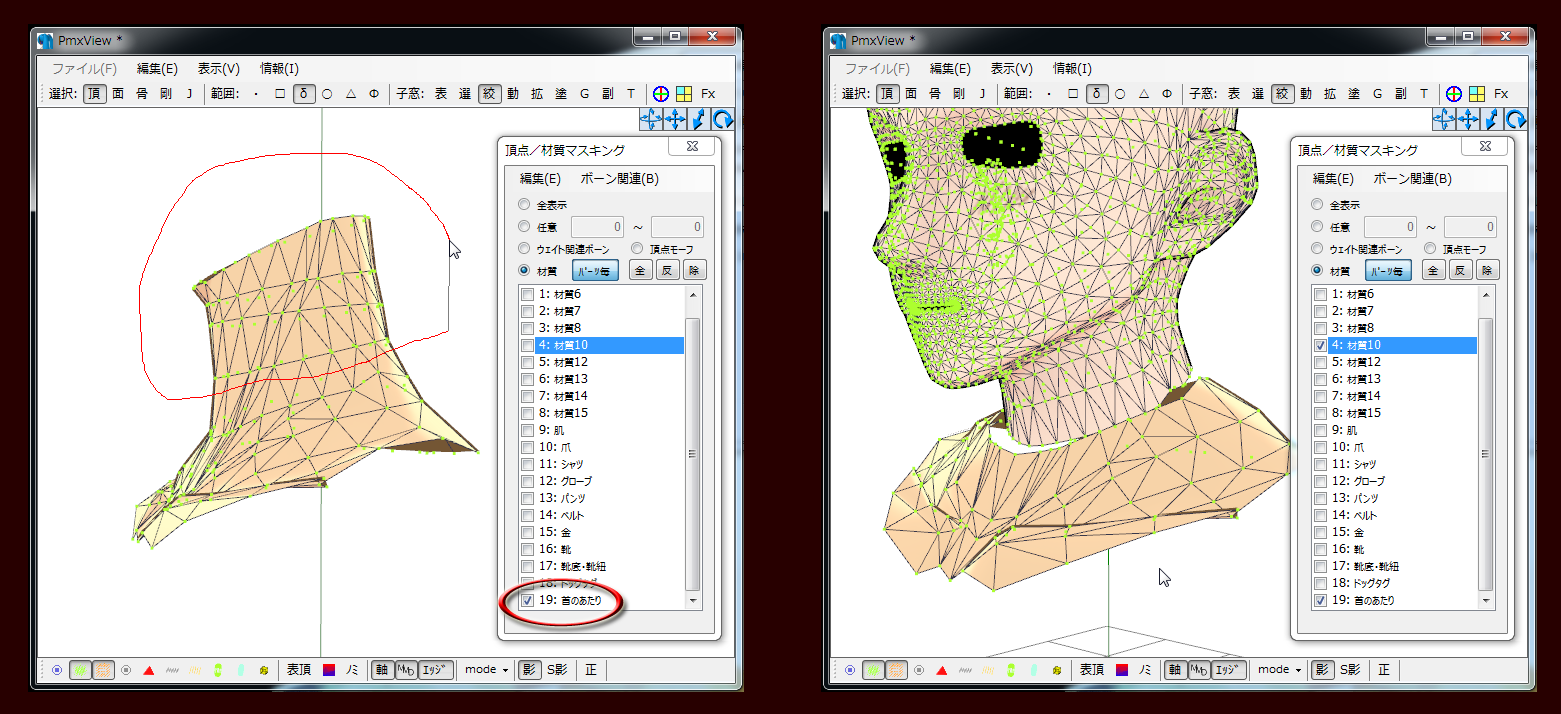
- 「4:材質10」と「19:首のあたり」を表示させていろんな角度から眺めてみます。なんだかスカスカに見えますが、このくらいのほうが作業はしやすいと思います。
◆首の接合作業 その2◆
- モデルを正面から眺める感じにしたら、PmxView下部の「表頂」を選択状態にして、こちら側に見えている頂点だけを表示させます。これによって裏側の頂点が見えなくなるので、誤って意図しない頂点を選択しちゃう事故を防げます。
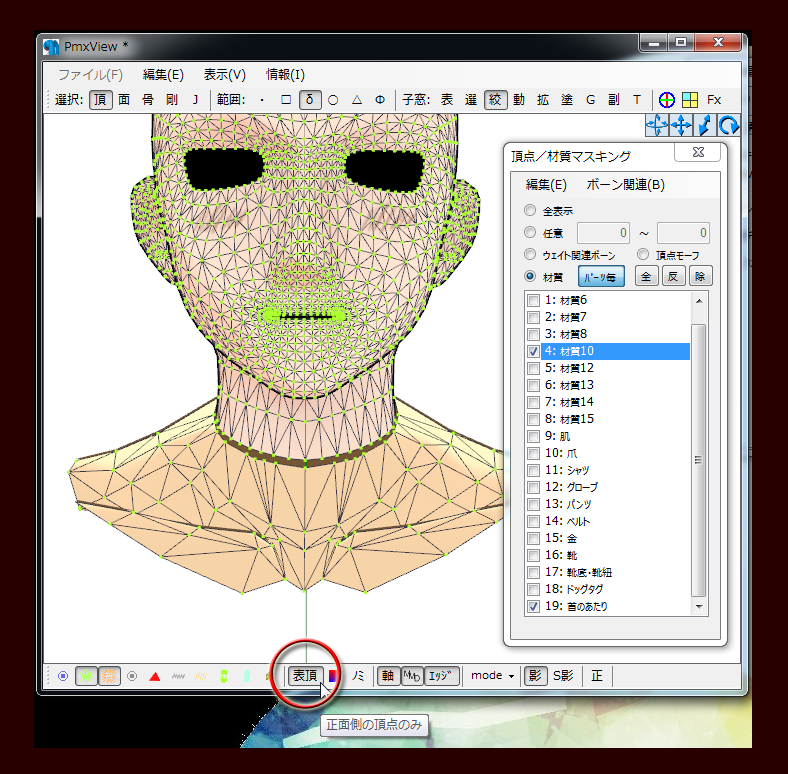
- とりあえず今回は正面から右に向かって作業していこうかなーと思います。まずは衣装側の正面先端部の頂点を範囲選択します。
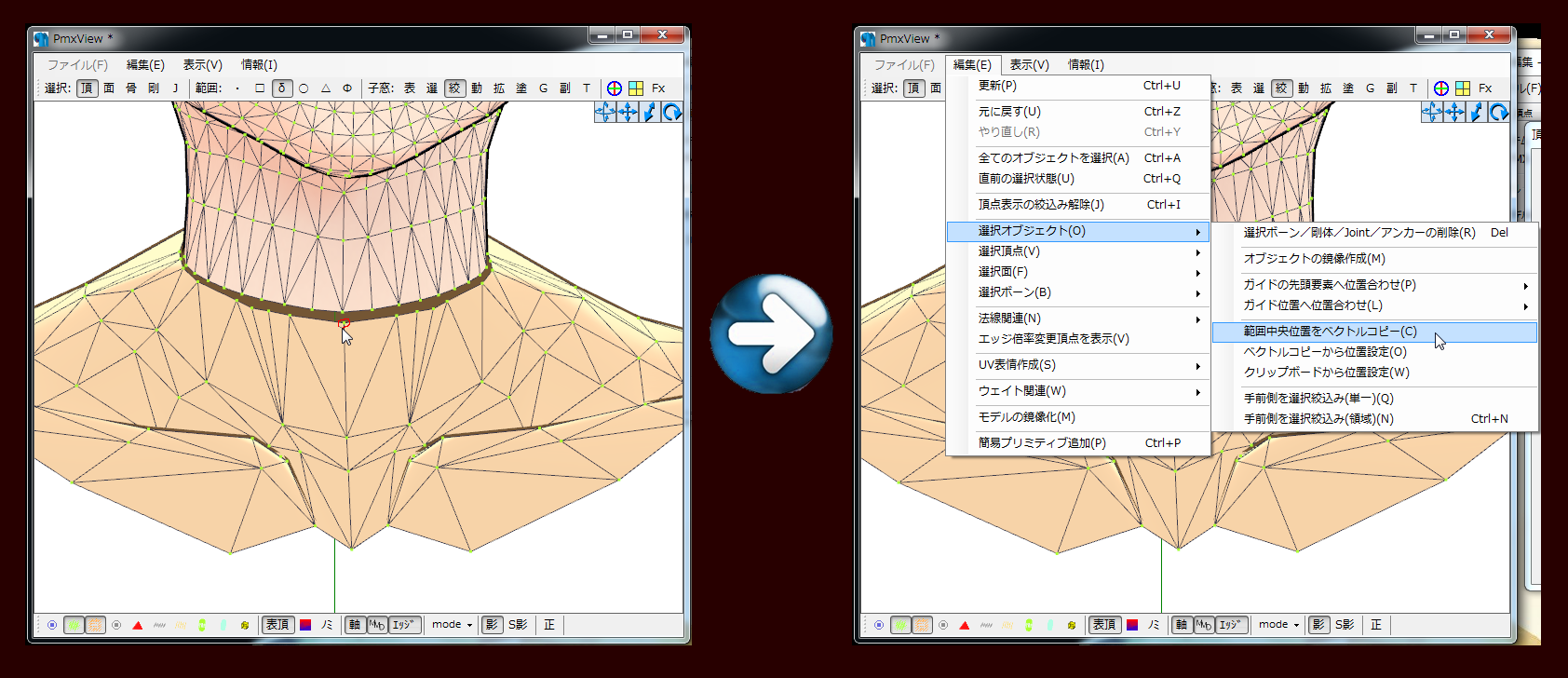
- PmxViewの「編集」から「選択オブジェクト」へ進んで「範囲中央位置をベクトルコピー」します。
- つづいて頭部側の正面先端部の頂点を範囲選択します。
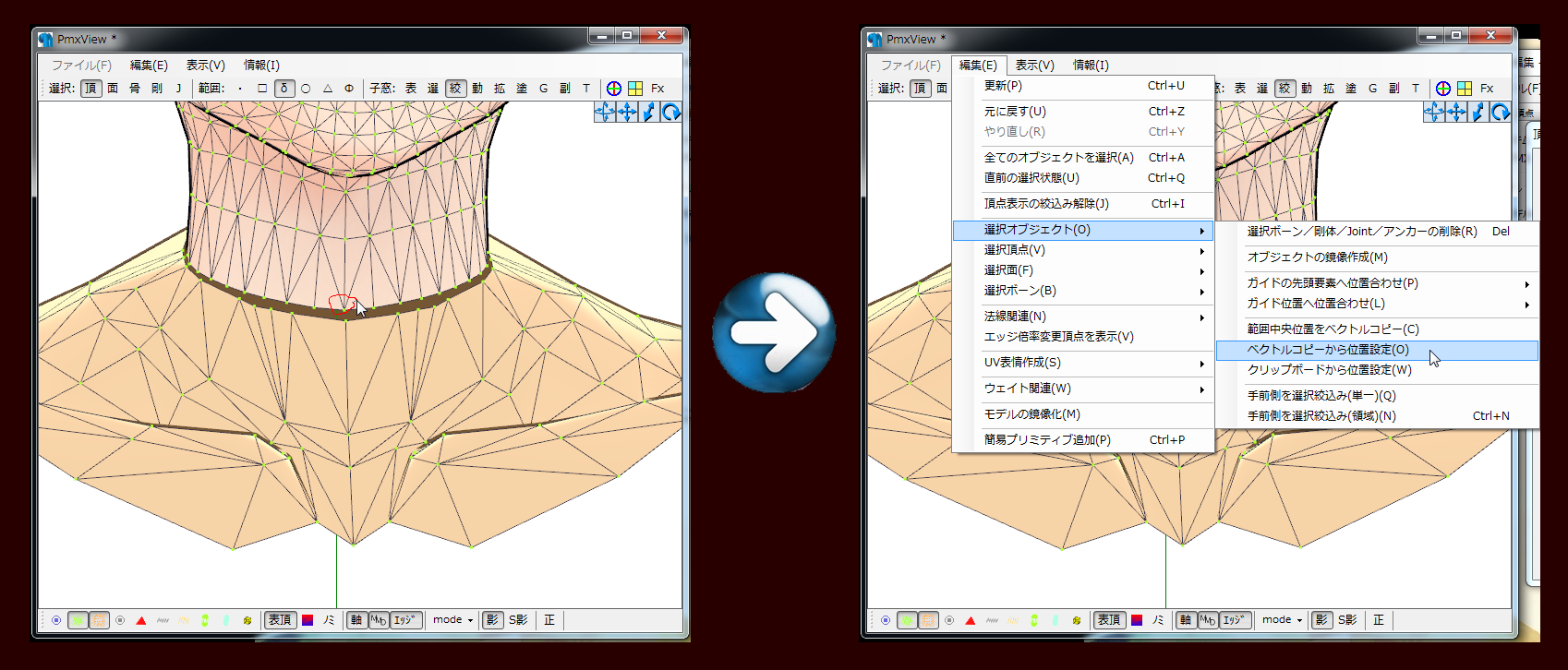
- PmxViewの「編集」から「選択オブジェクト」へ進んで「ベクトルコピーから位置設定」します。
- 画像のように衣装側と頭部側の頂点が「ぴたっ」とくっついていたら成功です。もし変な感じになったらキーボードの Ctrl + Z でやり直してください。
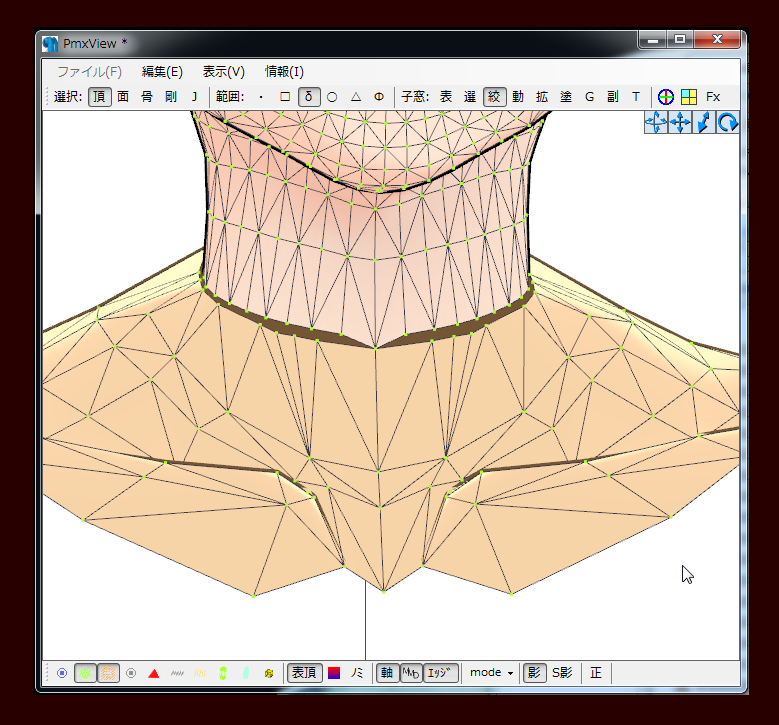
- あとは基本的にこの繰り返しになりますが、衣装側と頭部側とで頂点の数が同じってことはあまりないと思うので、状況に合わせて頂点を結合したり分割したりして帳尻を合わせてあげてください。
- とりあえず先ほどのすぐ右のポイントの作業では頂点の結合が必要なので、例としてやってみます。
- まずは先ほどと同じように衣装側の先端部を範囲選択したらベクトルコピーします。
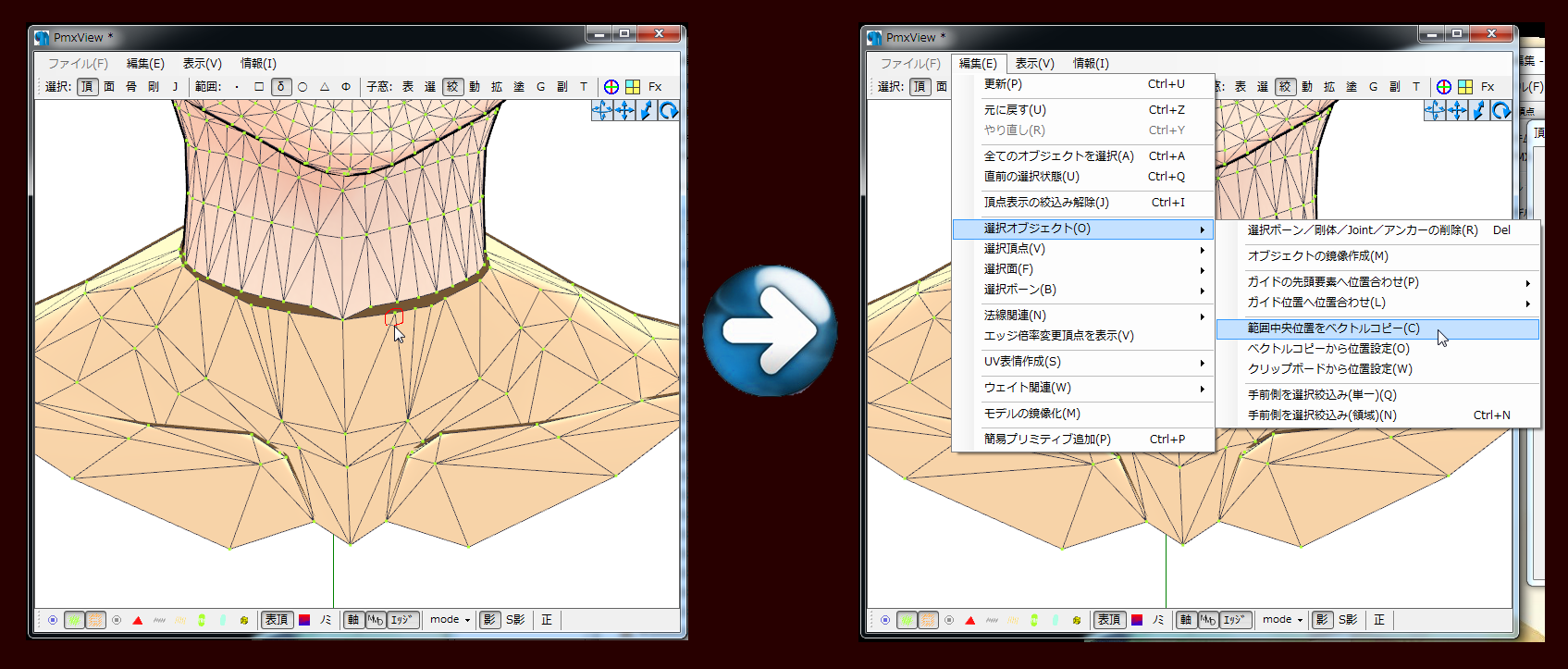
- 頭部側はすぐそばにある頂点をくっつけたいところですが、そうするとそのすぐ左にある頂点が置いてけぼりにされてしまうので、先に結合しちゃいます。
- 2つの頂点を範囲選択したら、PmxViewの「編集」から「選択頂点」へ進んで「頂点の結合」をします。
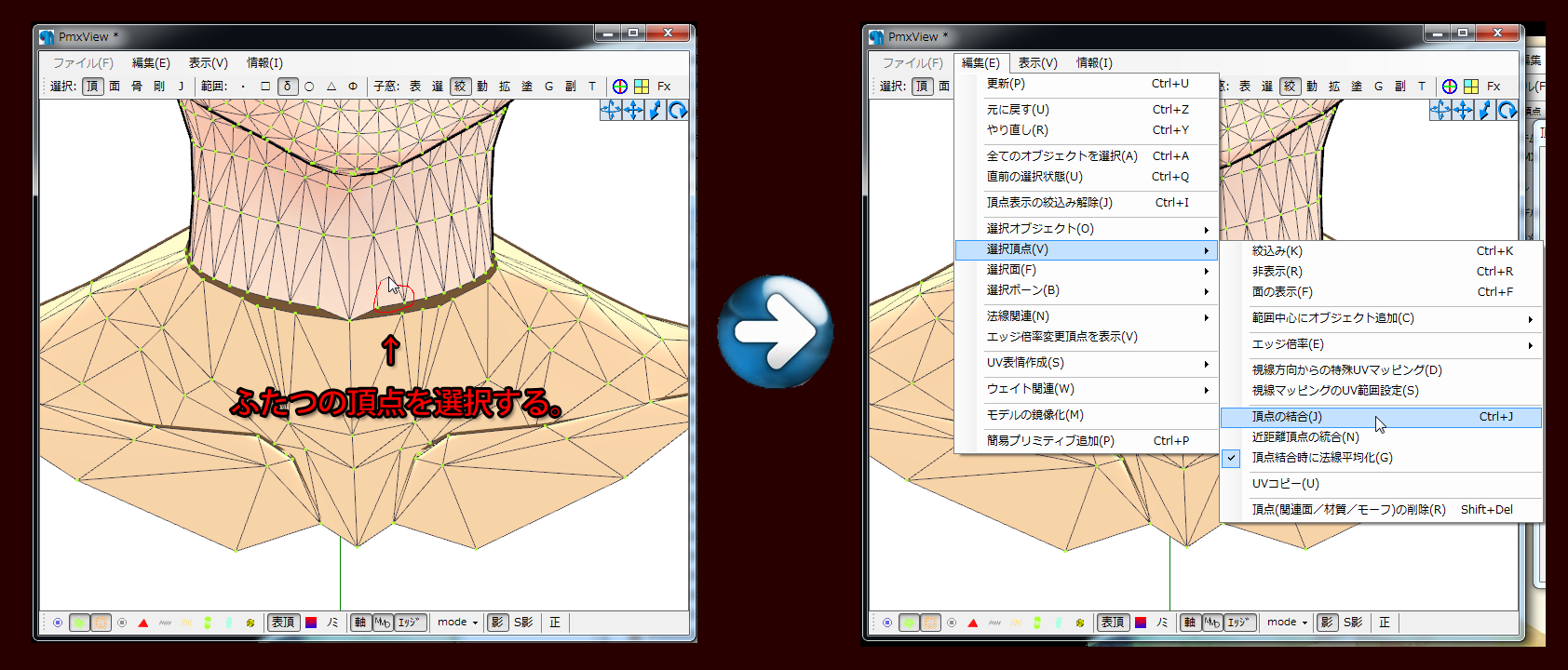
- このとき注意しないといけないのは、選択された2つの頂点が1つに結合されたと同時に、内部構造的には頂点ひとつひとつに割り当てられた番号も1つずれるので、結合した頂点のほかに1つどこか別の頂点が選択状態になっています。
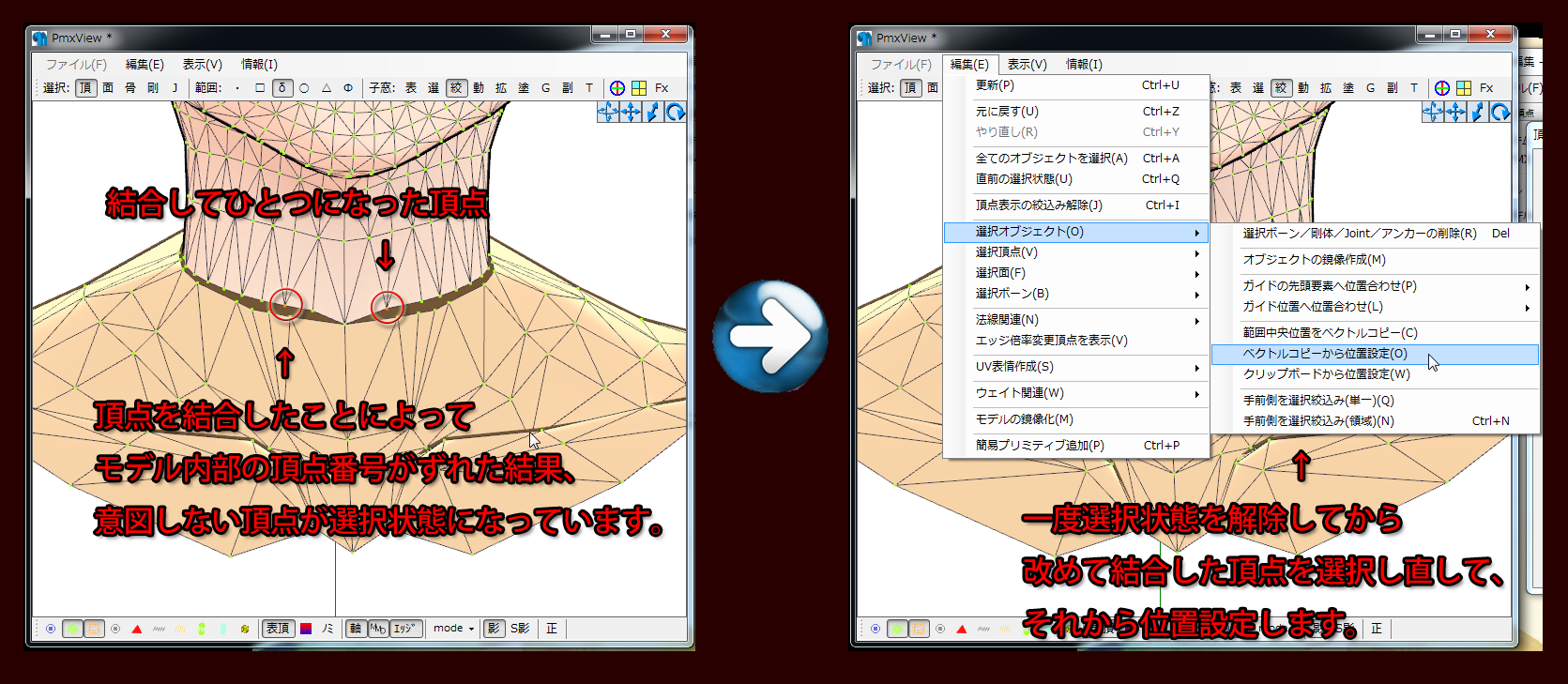
- このまま位置設定しちゃうと酷いことになるので、ひとまずPmxView上のなにもないあたりをクリックして頂点の選択状態を解除してから、また改めて先ほど結合した頂点を選択してあげて、そこから「ベクトルコピーから位置設定」します。
- あと、今回は使いませんでしたけど一応ここで頂点を増やしたいときの手順も解説しておきます。
- PmxViewの小窓:「拡」で拡張編集のウィンドウを出したら、「ナイフ」のところにある「開始」ボタンを押してから増やしたい頂点のあたりでマウスをドラッグすると、面が分割されて新しい頂点ができます。
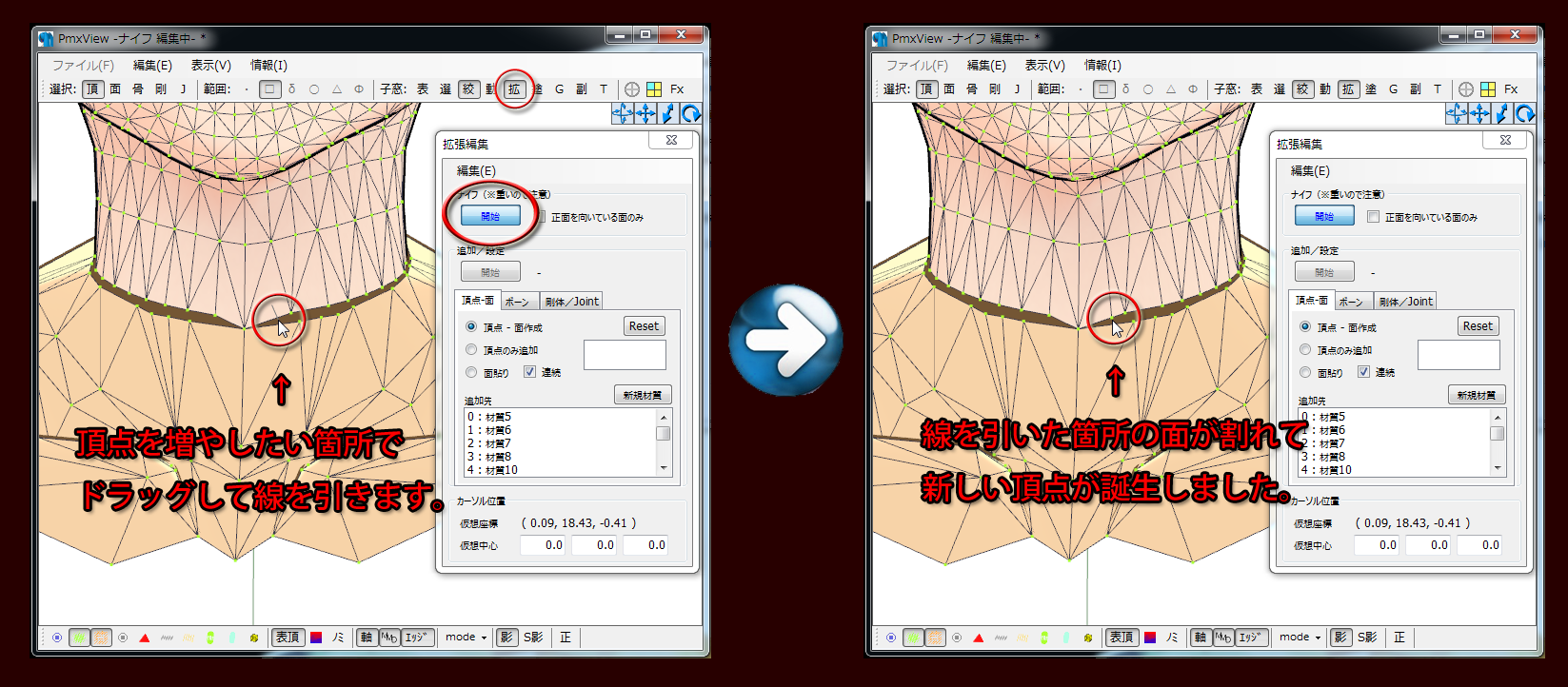
- いい感じなら「開始」を再度押して終了、だめな感じなら Ctrl + Z でやり直しっていう感じです。
- 話を戻しますが、とりあえずそんな感じで首周りをぐるっと一周作業します。
- PmxViewをいつもの感じに戻していろんな角度から眺めてみます。色はひどいですけどシルエットは大丈夫そうなのが確認できました。
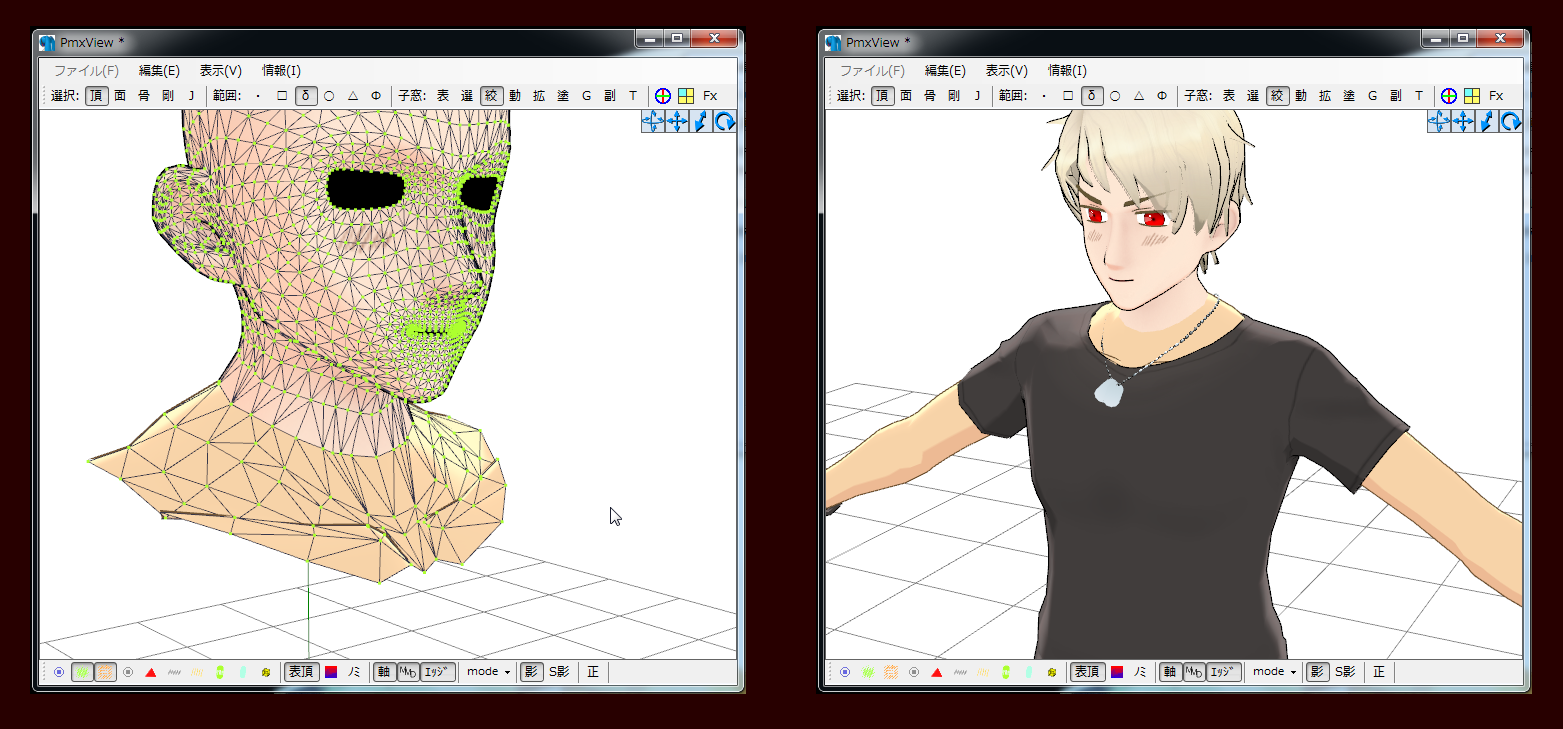
- このへんでPmx編集の「ファイル」から「名前を付けて保存」します。ここでは「ヘタリア・プロイセンver1.00 合体02.pmx」としました。
◆お肌の色あわせの準備◆
- PmxEditorを再起動して「ヘタリア・プロイセンver1.00 合体02.pmx」を新規で読み込んだら、Pmx編集の「材質」タブにて首のあたりの材質設定が衣装側と頭部側でどう違うのか確認します。
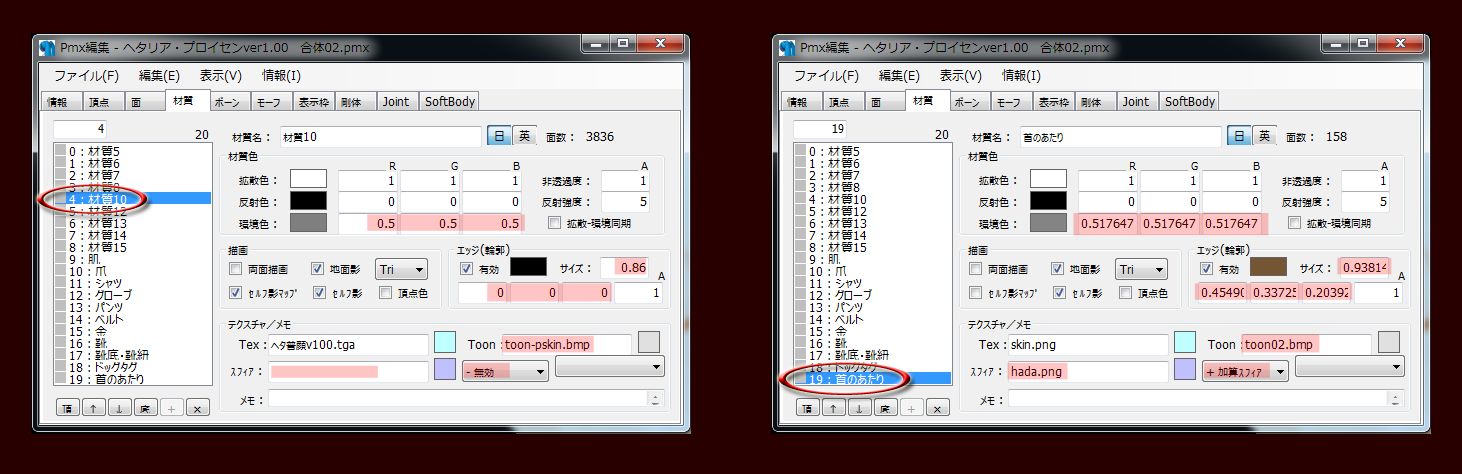
- いろいろ相違点があるのが確認できたので、「19:首のあたり」(衣装側)の材質設定(環境色、エッジの色とサイズ、トゥーン、スフィア)を「4:材質10」(頭部側)と同じ感じに揃えます。
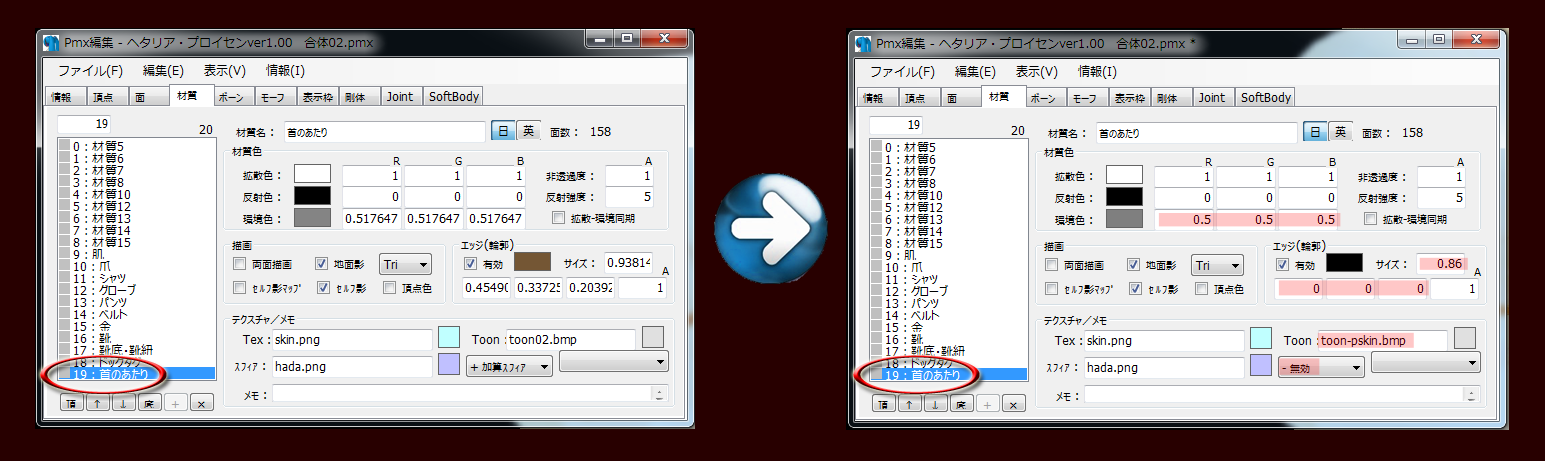
- あ、ついでに腕部分の「9:肌」も同じ感じにしておきます。

- 「4:材質10」と「19:首のあたり」のテクスチャはそれぞれ「ヘタ普顔v100.tga」と「skin.png」が設定されています。今回はこの2点を加工するので、ファイルをコピペして複製したら「ヘタ普顔v100 色あわせ.tga」、「skin 色あわせ.png」などとリネームします。
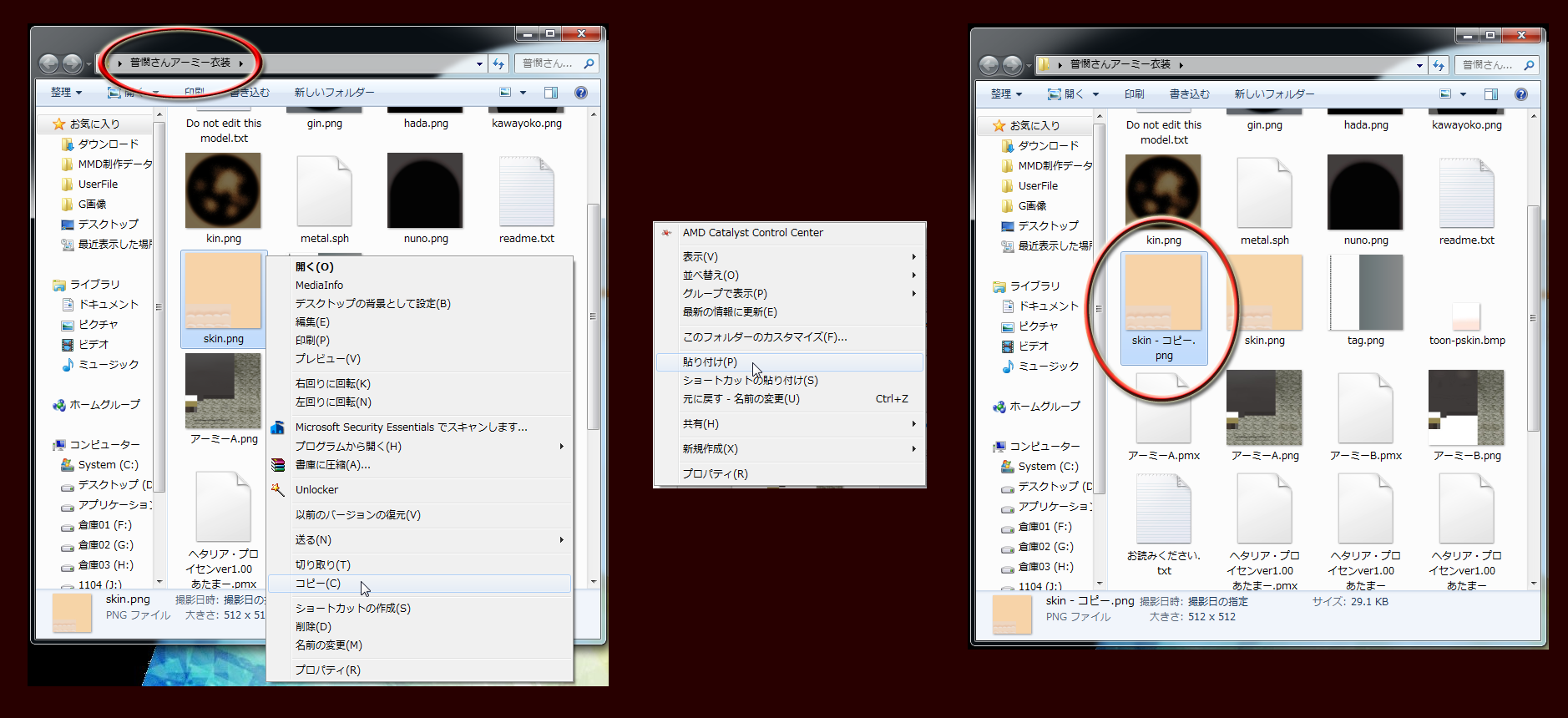
- Pmx編集の「材質」タブで「19:首のあたり」のテクスチャを先ほど複製したファイルに差し替えます。「Tex:skin.png」の右に水色のタイルがあるのでクリックするとTexViewのウィンドウが出現します。
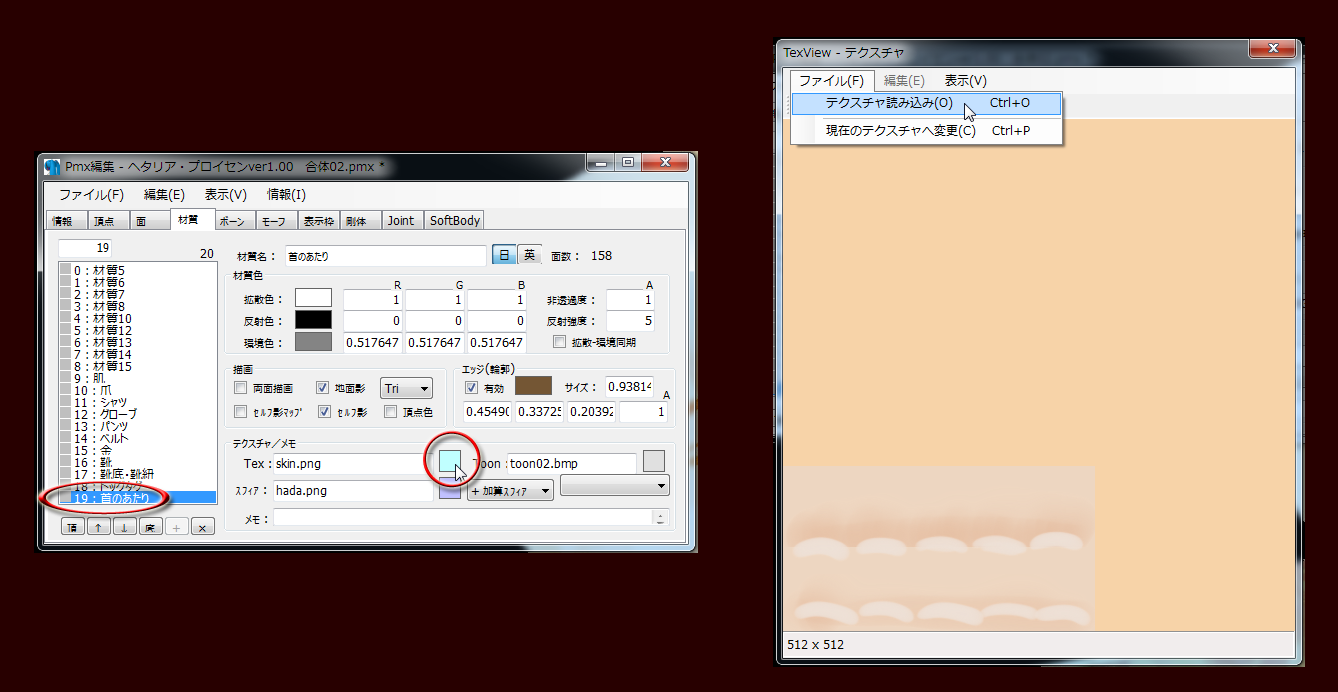
- 「ファイル」から「テクスチャ読み込み」をクリックして「skin 色あわせ.png」を読み込みます。
- この段階ではまだ変更が適用されてないので、あらためて「ファイル」から「現在のテクスチャへ変更」してあげます。
- 同様に「4:材質10」のテクスチャも「ヘタ普顔v100 色あわせ.tga」に変更してあげたら、Pmx編集の「ファイル」から「名前を付けて保存」します。ここでは「ヘタリア・プロイセンver1.00 合体03.pmx」としました。
◆お肌の色あわせ◆
- 画像編集ソフトのGIMPを起動して「ヘタ普顔v100 色あわせ.tga」を読み込みます。
- スポイトツールを選択したら、喉仏の下あたりの色を採取します。
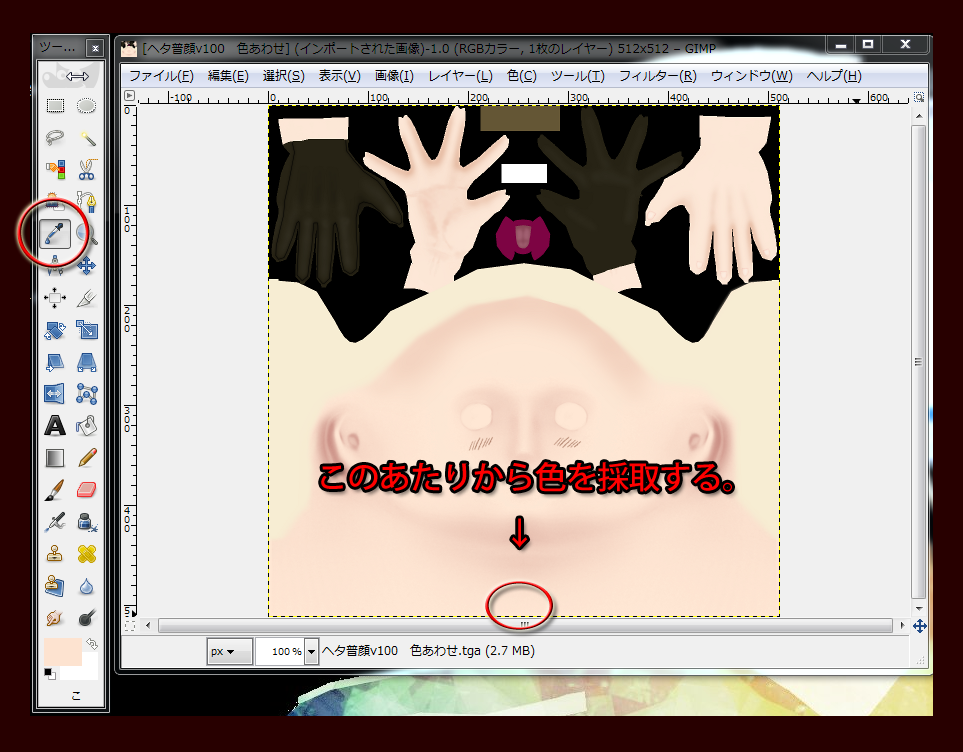
- 続いて「skin 色あわせ.png」を読み込んだら、「塗りつぶし」ツールを選択してテキトーに塗りつぶします。
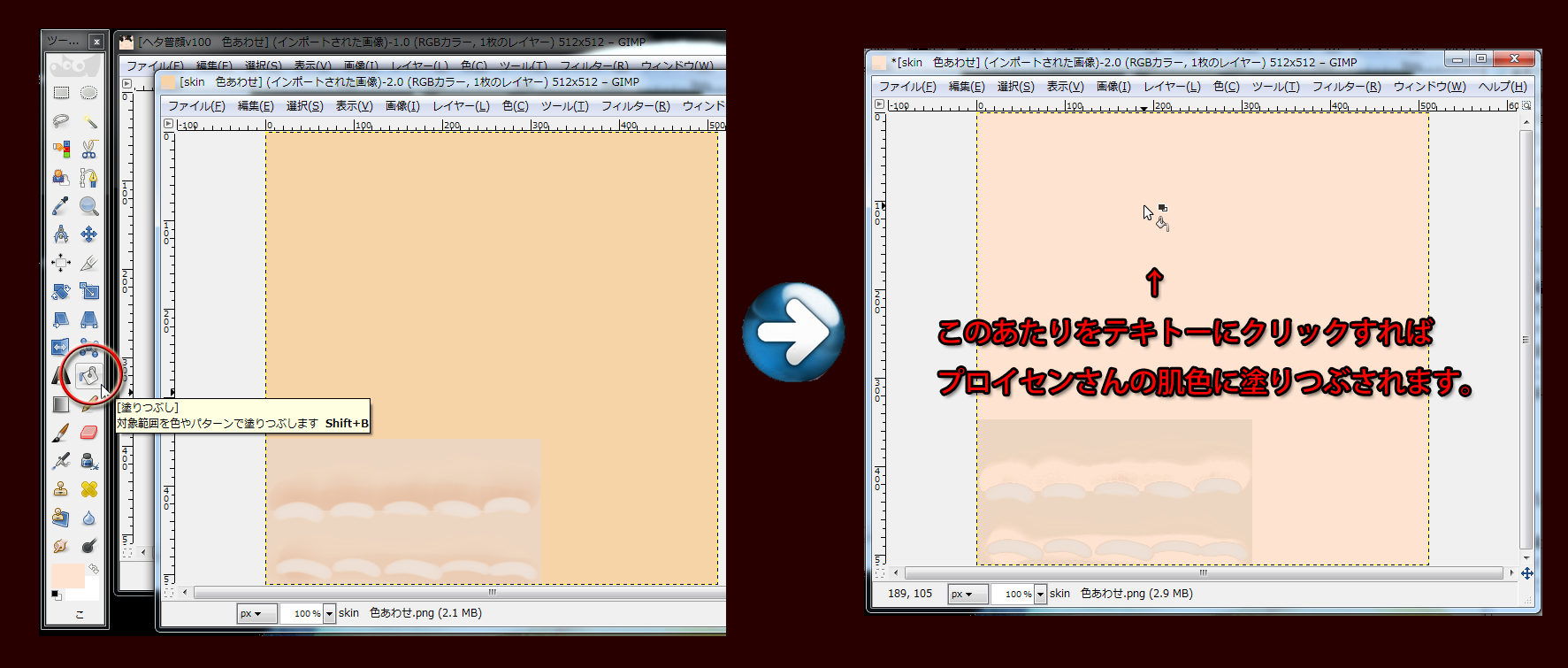
- 今回は「塗りつぶし」で対応しましたが、テクスチャ画像に陰影が手書きされている場合は「色相」や「明るさ」を調整して似たような色を再現します。
- メニュー「ファイル」から「skin 色あわせ.png に上書きエクスポート」します。
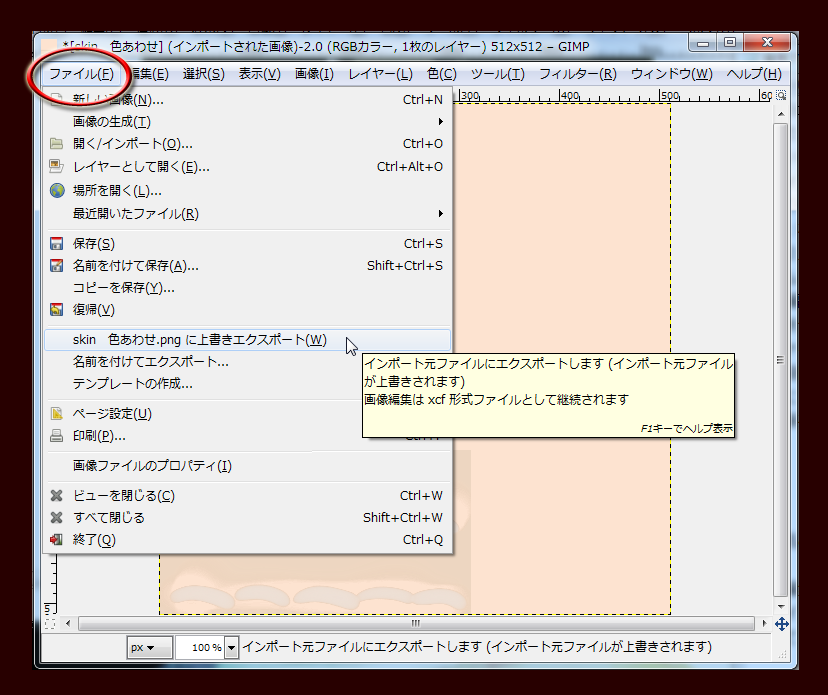
- PmxEditorに戻って、PmxViewの「編集」から「更新」してみると肌色がいい感じになったのが確認できると思います。
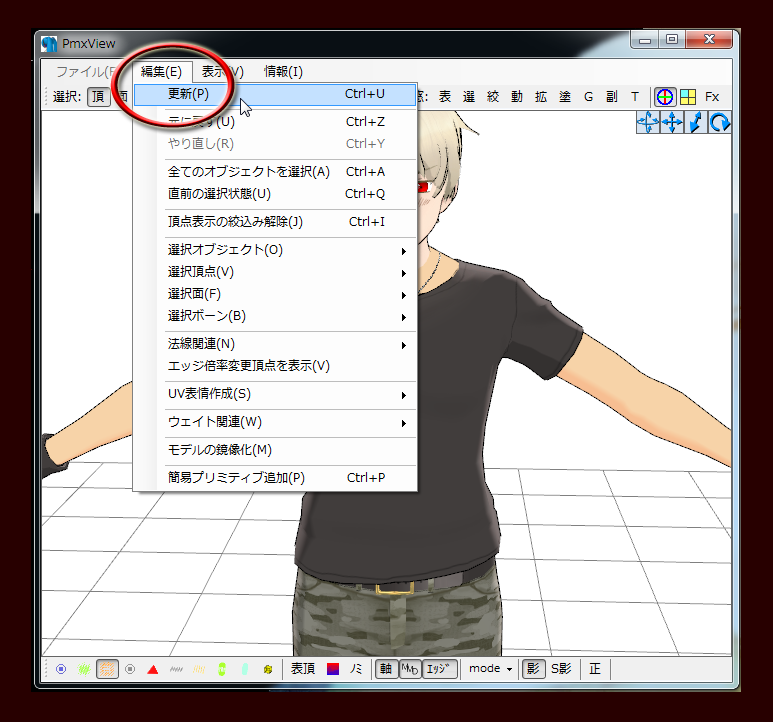
- 一見いい感じですが、角度によっては色の差が激しくて残念な感じです。これを修正していきます。
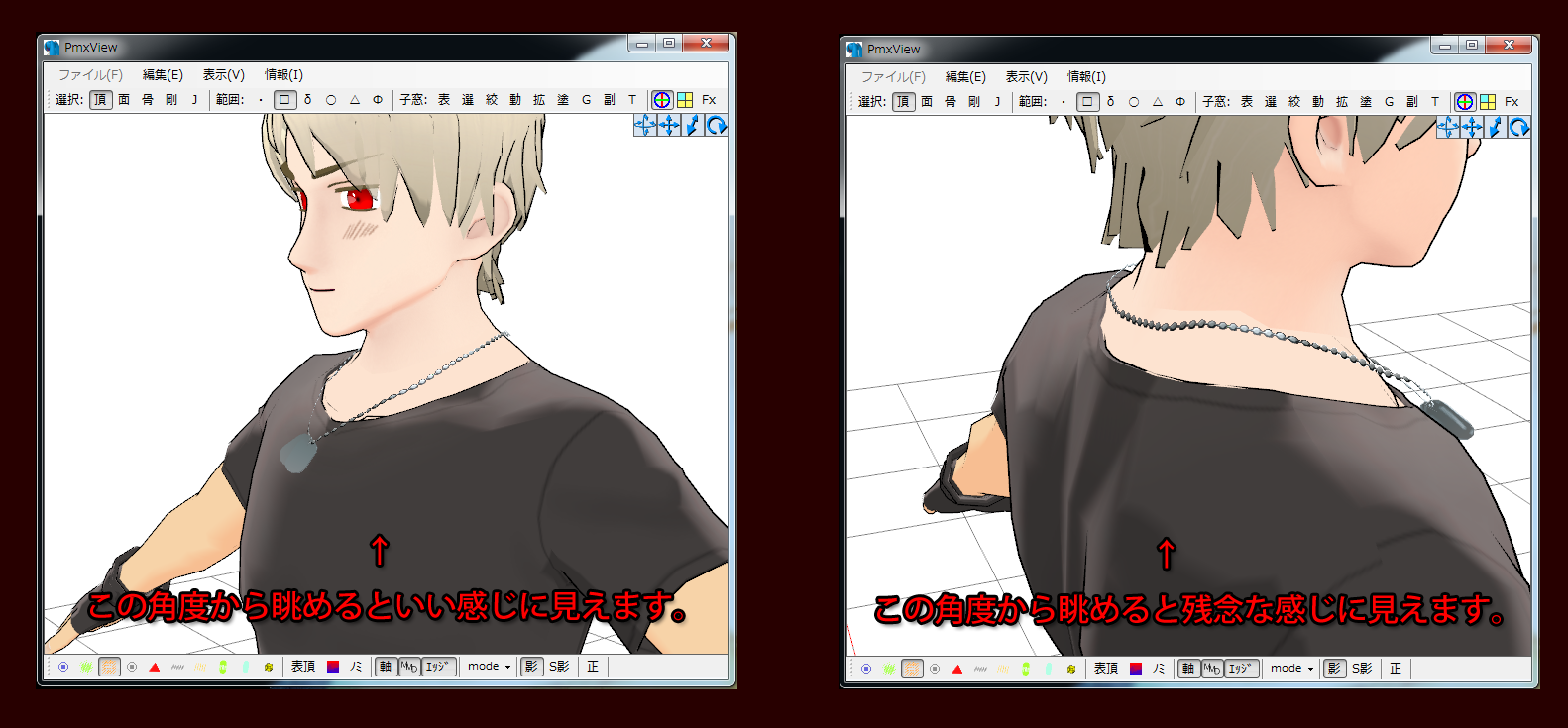
- 色を揃えて一見いい感じに見えても、眺める角度によっては残念になる、そんなときに設定を見直すポイントは大きく分けて3つあると思います。
①拡散色、環境色やトゥーン、スフィアなどの材質設定。
②テクスチャ画像に手書きされた陰影。
③法線関連。
- このうち①に関しては先ほど修正したので解決済みです。②に関しては頭部側の首パーツに陰影の手書きがあってその影響を受けていますが、テクスチャ画像を見た感じではそれだけでここまではっきりとした色の違いは出ないと思われるので、今回は③法線関連、が原因の大部分を占めると思われます。
- 「はあ?いきなり専門用語を出すなよ!法線ってなんだよ!?」という意見はごもっともだと思うので超ざっくり説明すると、3Dモデリングにおいて法線というのは「影のつき方を設定するやつ」です。「光がこっちから当たったときに影をどっち方向にどれだけ出す?」っていうのを決めるやつです。
- その法線の設定が頭部側と衣装側で異なるので、首の接合部を境界にして影のつき方がぜんぜん違うからおかしく見えちゃうので、そこを修正してみます。
- PmxViewで「4材質10」と「19:首のあたり」だけを表示させたら範囲:を「δ」にして、その右にあるハンドル表示のアイコンを選択解除します。
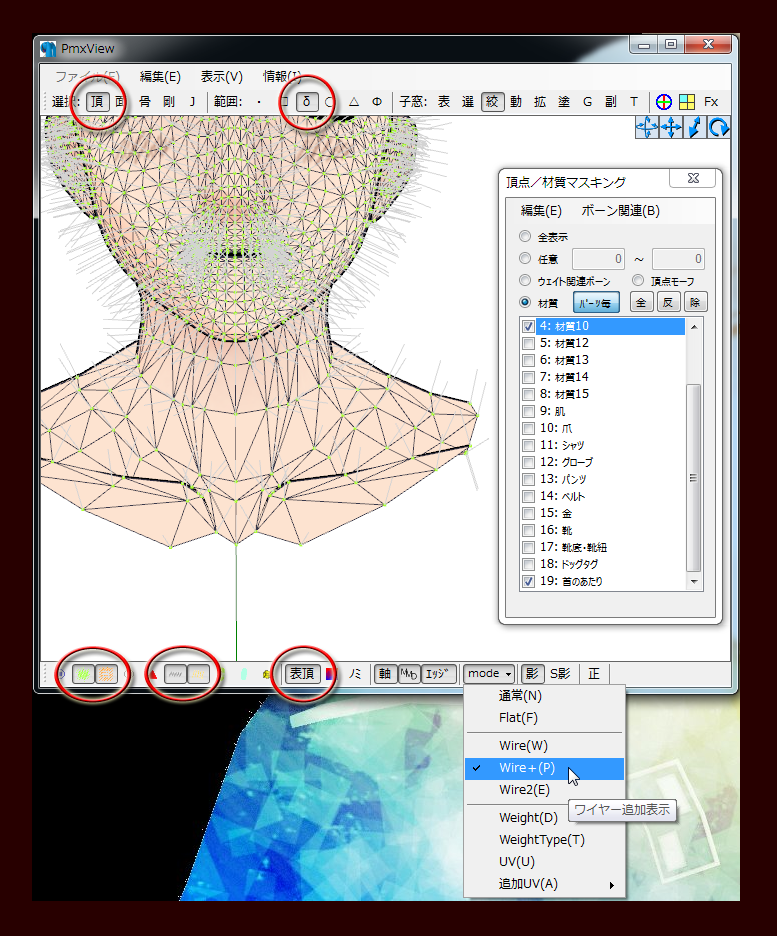
- PmxView左下のアイコン群は左から2番目と3番目、6番目と7番目を選択したら「表頂」を選択状態にして「mode」を「Wire+」にします。
- 「4:材質10」の表示を ON/OFF してみて、接合部がどこなのかを確認しておきます。
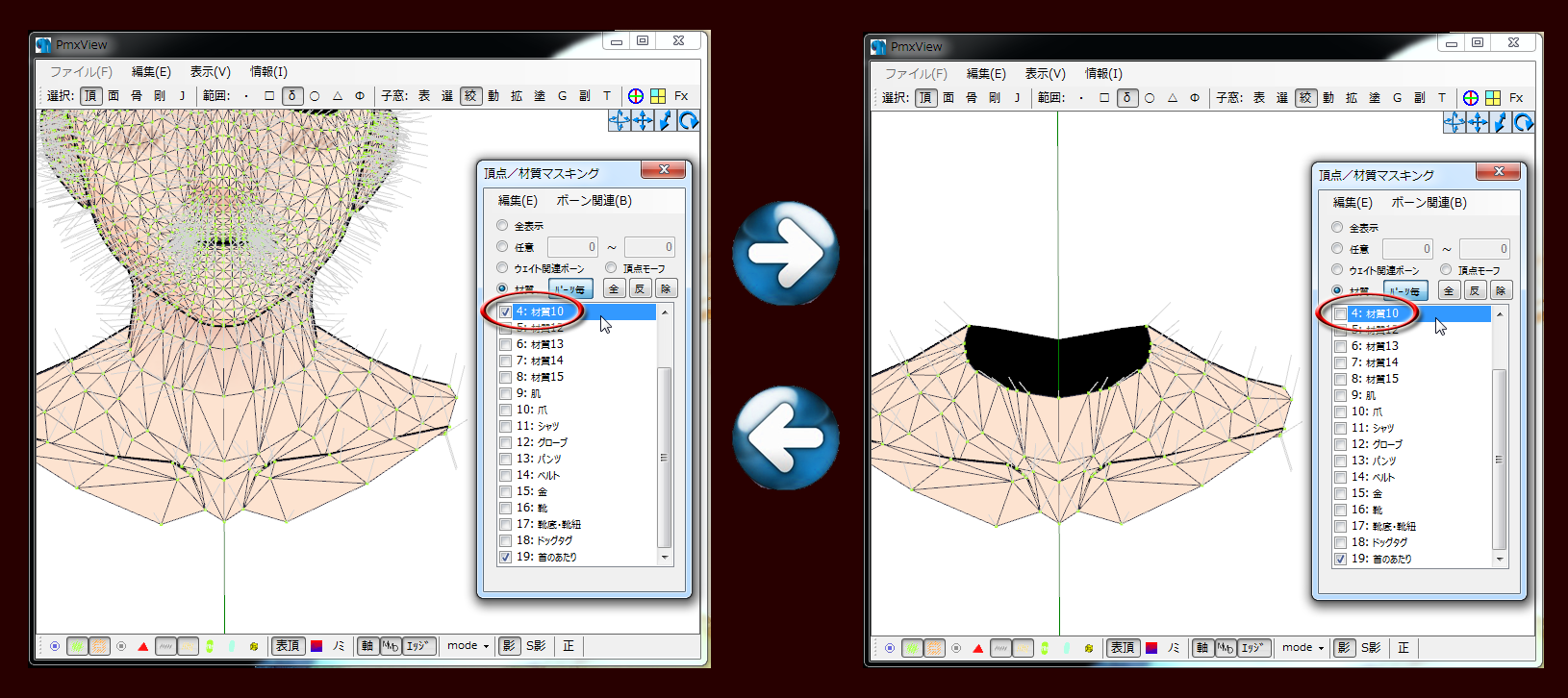
- 接合部を把握したらいよいよ法線を調整していきます。まずは正面からやってみます。正面の接合部を範囲選択します。画像ではひとつの頂点を選択しているように見えますが、実際には頭部側と衣装側、ふたつの頂点がぴったり重なっています。このふたつの頂点の法線を同じ向きにしてあげます。
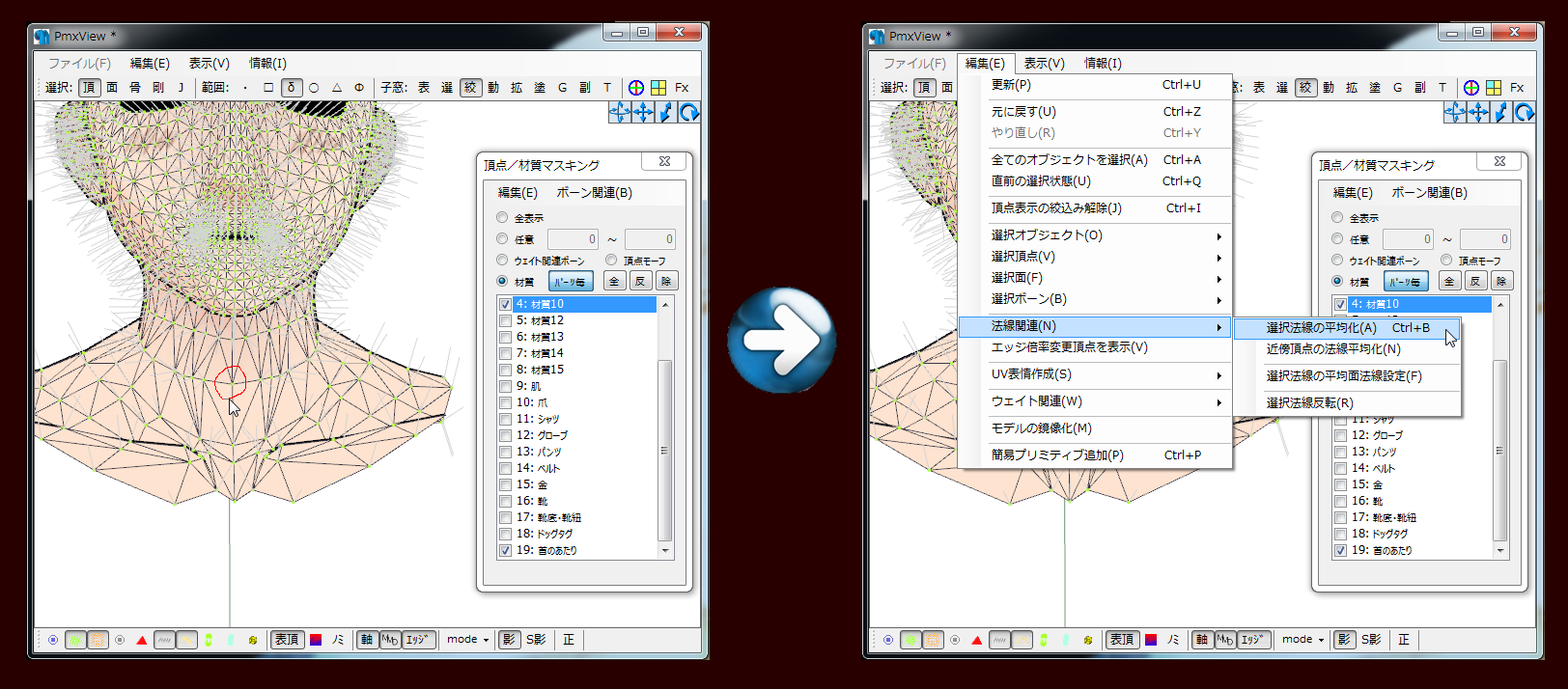
- PmxViewの「編集」から「法線関連」へ進んで「選択法線の平均化」をします。
- これを接合部すべての頂点で実行すれば影のつき方がいい感じになると思いますが、ひとつだけ注意があります。これは「選択した頂点(に設定されてる法線)たち全てを一律にひとつの方向に」平均化するので、たくさんの頂点を一気に選択してからやっちゃうと残念な感じになるので、面倒でも一箇所ずつやっていったほうが仕上がりは自然になると思います。
- ひと通り作業するとこんな感じになります。先ほどは色の差が激しくて残念に見えた角度から眺めてもあまり違和感を感じないと思います。ここまで来たら見た目の調整はあと一息です。
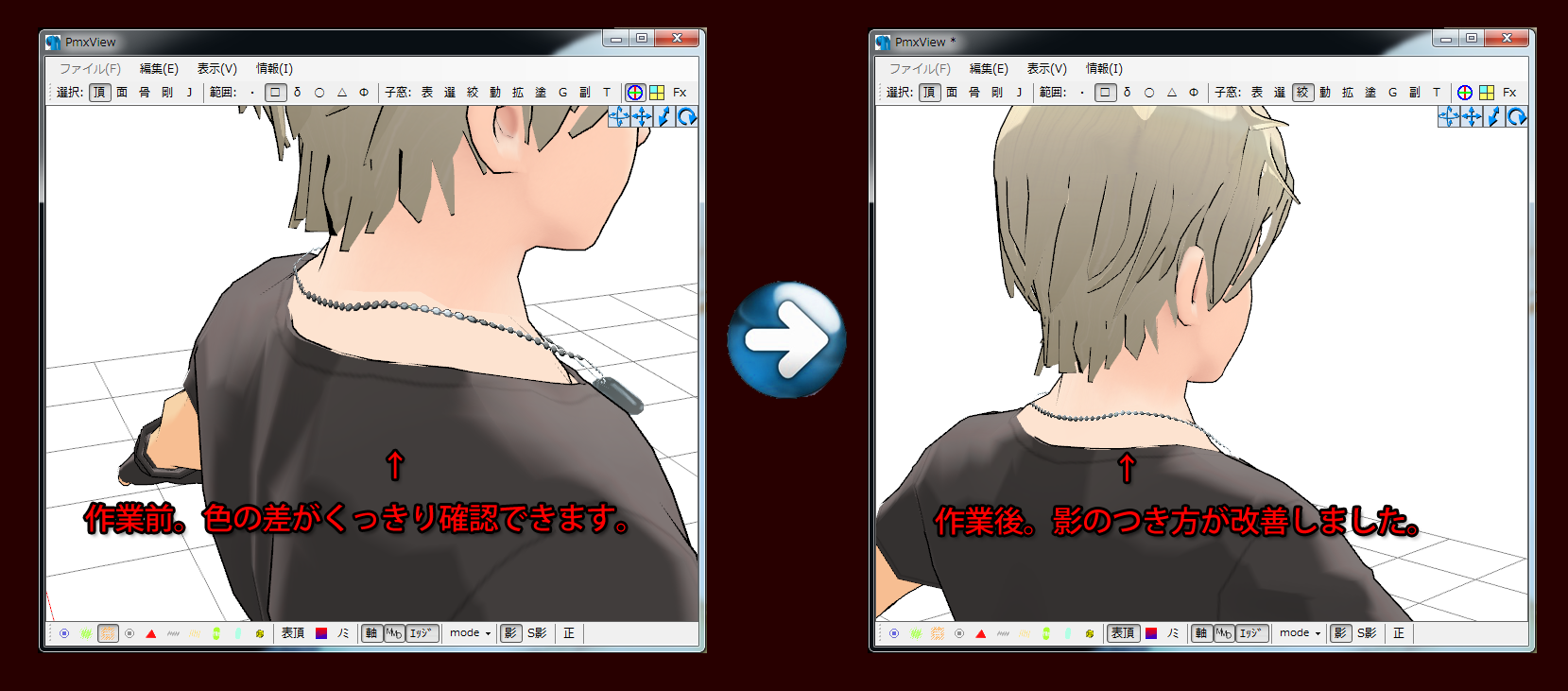
◆お肌の色あわせ その2◆
- GIMPを起動して「skin 色あわせ.png」を読み込んだら、テキトーな箇所でスポイトツールを使って色を採取します。
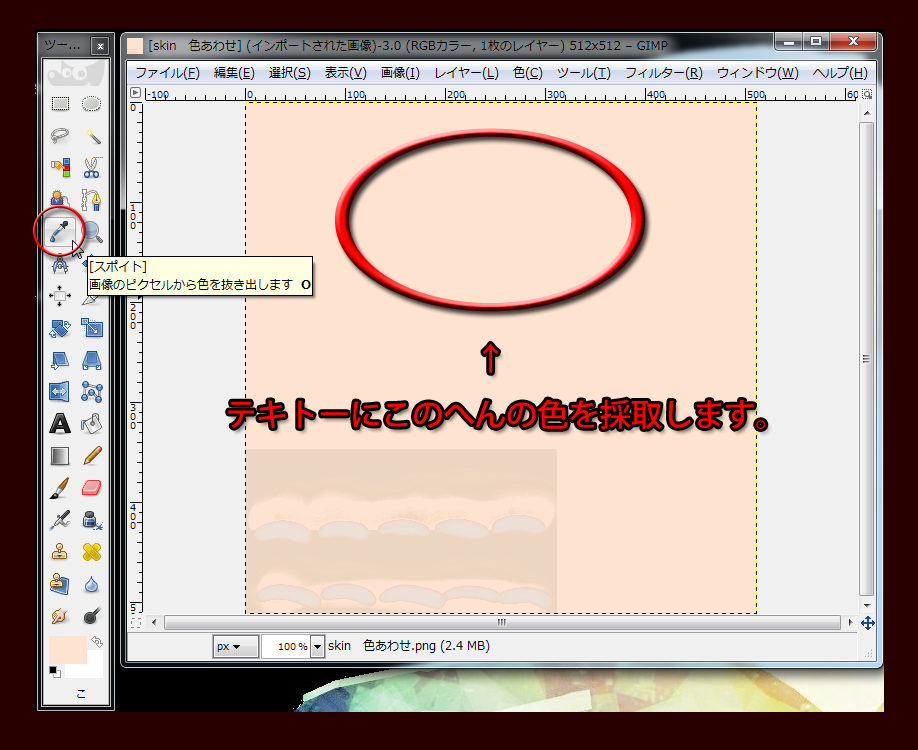
- 次に「ヘタ普顔v100 色あわせ.tga」を読み込んだら、ブラシツールをWクリックしてツールオプションを出します。

- テキトーに不透明度80程度、サイズ50程度にしたら画像を参考にしてテキトーに塗っていきます。

- 「だいたいこんなもんかなー」と思ったらメニューの「ファイル」から「ヘタ普顔v100 色あわせ.tga に上書きエクスポート」します。
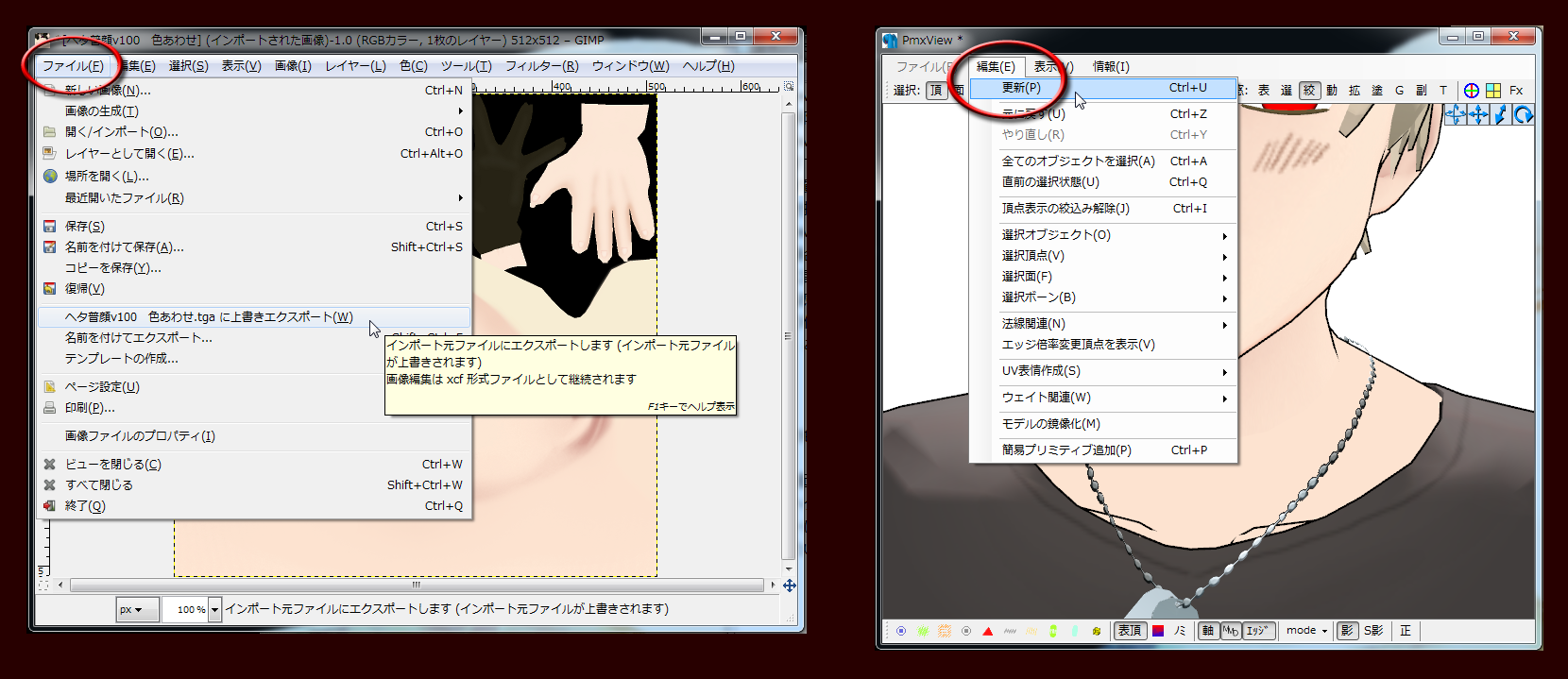
- PmxEditorに戻って、PmxViewの「編集」から「更新」してみると、色の差もなくなっていい感じになっていると思います。
- 今回はついでに頬の線も消してみますが、この工程は別に必要ないと思った方はスルーしてください。
- GIMP に戻ったらスポイトツールで頬の線のあたりの肌色を採取します。
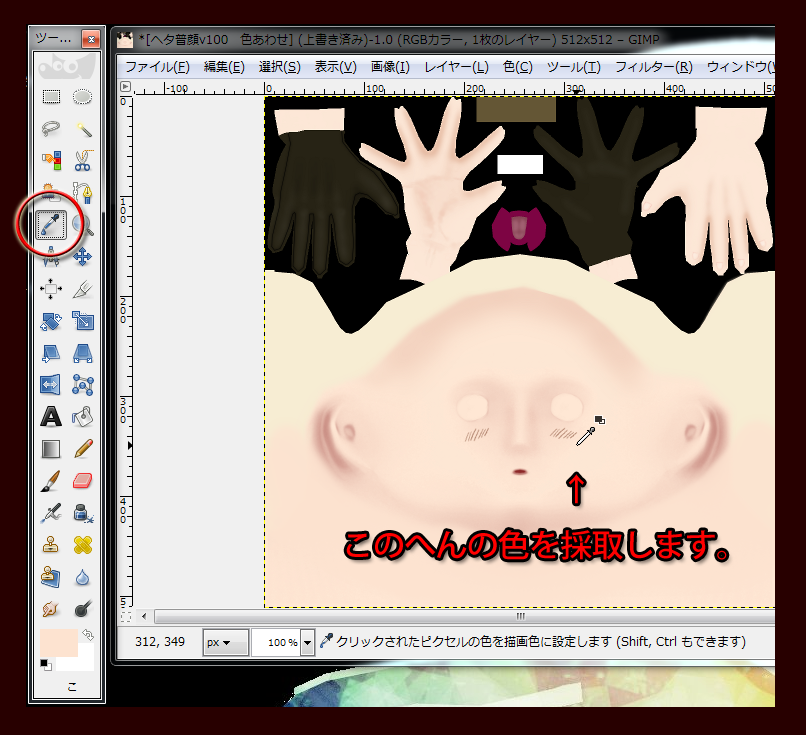
- ブラシツールをWクリックして不透明度を100、サイズを20程度にしたら頬の線を塗って消していきます。
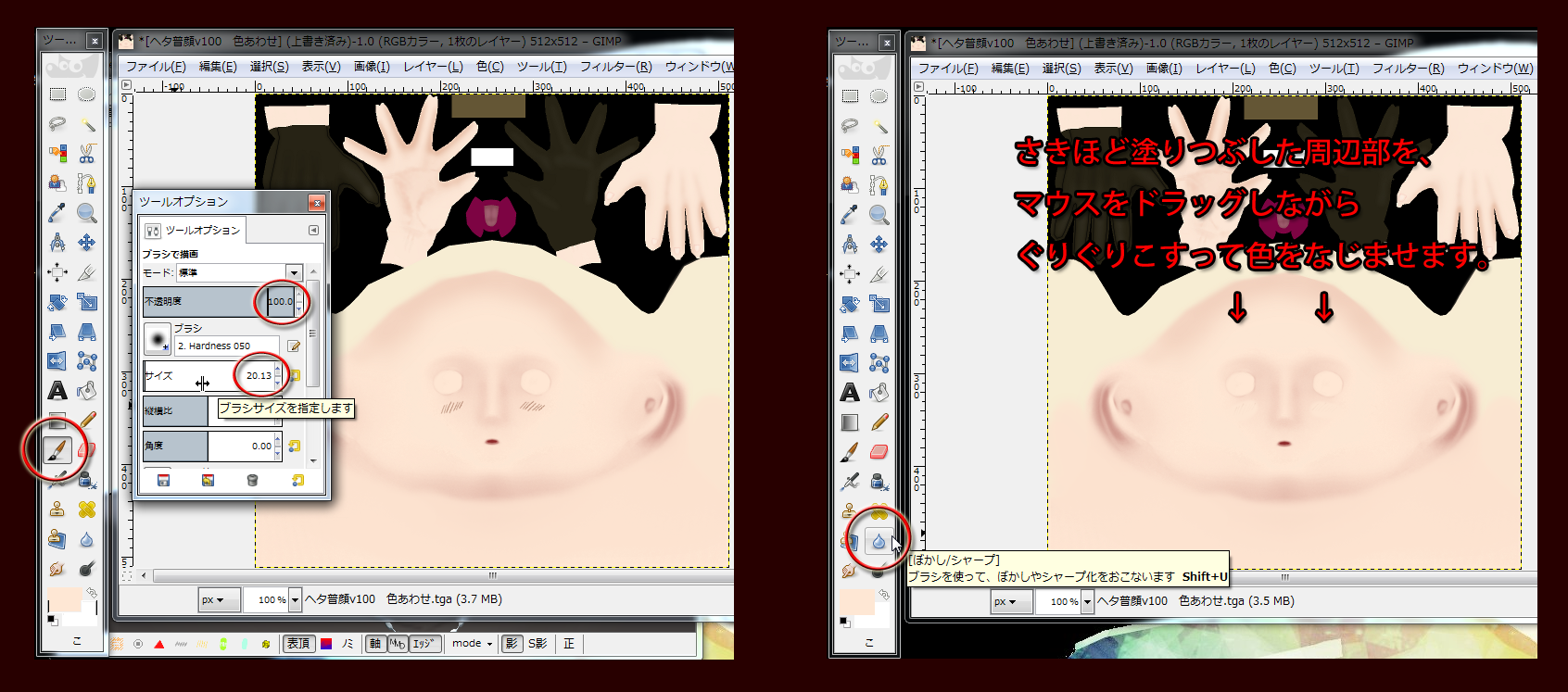
- あとはぼかしツールで軽くグリグリしたら「ファイル」から「ヘタ普顔v100 色あわせ.tga に上書きエクスポート」します。
- あ、そういえば腕パーツのテクスチャ変更を忘れていました。Pmx編集の「材質」タブで「9:肌」のテクスチャを「skin 色あわせ.png」にしてあげます。

- PmxViewでいろんな角度から眺めてみて、いい感じだと思ったらPmx編集の「ファイル」から「名前を付けて保存」します。ここでは「ヘタリア・プロイセンver1.00 合体04.pmx」としました。
◆ウェイトの調整◆
- 見た目はいい感じになりましたが、内部構造はまだ手付かずなので調整していきます。
- PmxViewの「mode」を「Weight」にしたらPmx編集の「ボーン」タグで「4:首」を選択してみます。
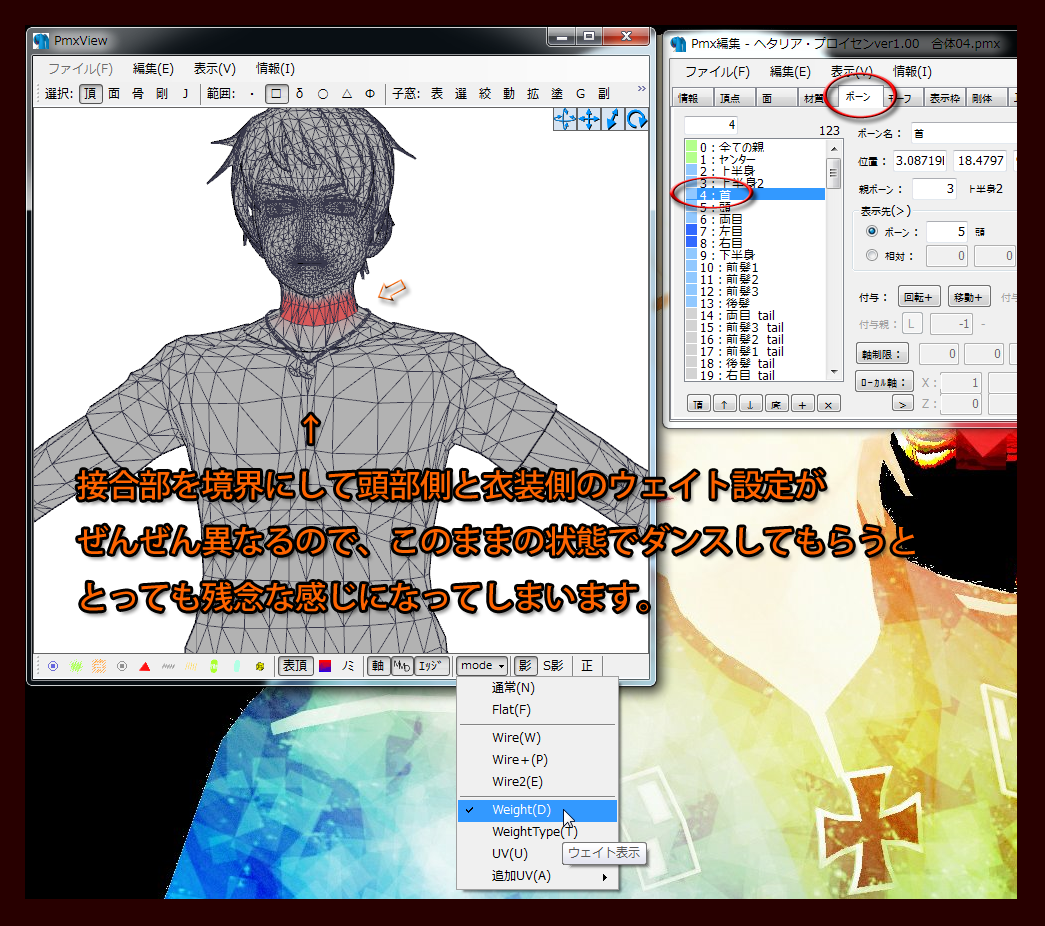
- うーん、接合部を境界にしてぜんぜん違う設定になっているようなので、これを調整します。
- PmxViewの小窓:「絞」で「19:首のあたり」だけを表示させたら、モデルを真上から眺めた感じにします。キーボードのテンキーの「5」を押せば簡単だと思います。
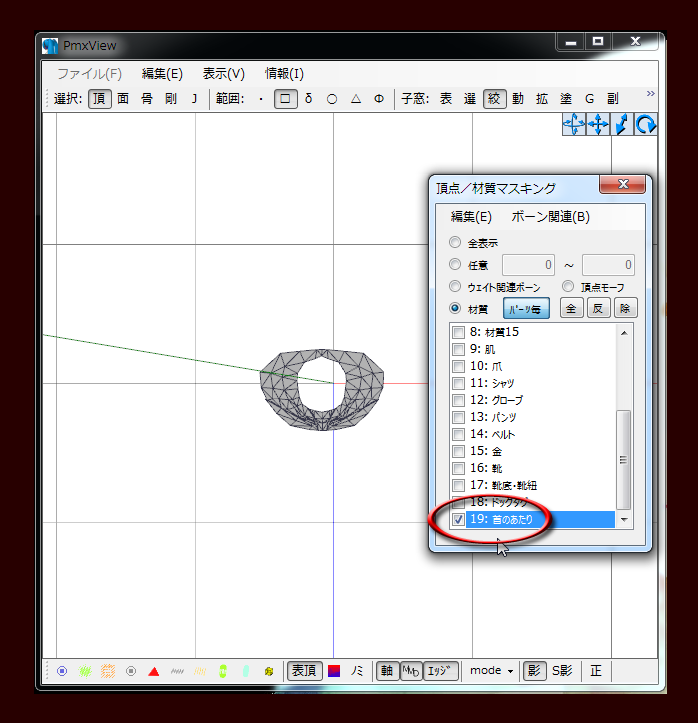
- 小窓:「塗」でウェイト/UV 描写のウィンドウを出したら、改めてPmx編集の「ボーン」タブで「4:首」をクリックして、ウェイト描写の「対象:」を首ボーンにします。
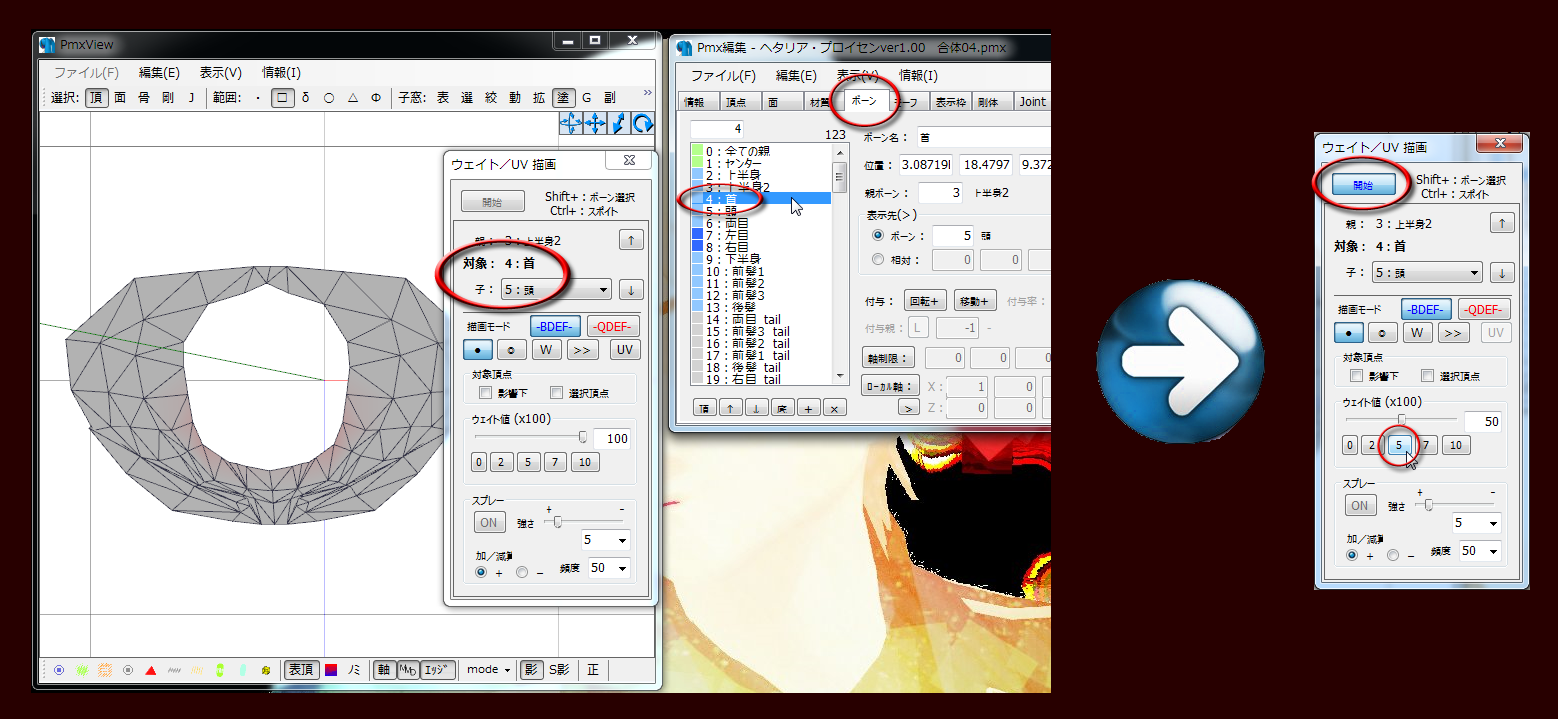
- その下の「子:」が頭ボーンになっていることを確認したら、「ウェイト値」のところにある「5」のボタンを押してウェイト値を50にして、「開始」ボタンを押します。
- マウスカーソルに赤い丸がくっついてるので、マウスをドラッグしたままその丸で接合部の頂点に触ればウェイトが塗られます。接合部をひと通り塗ってみます。
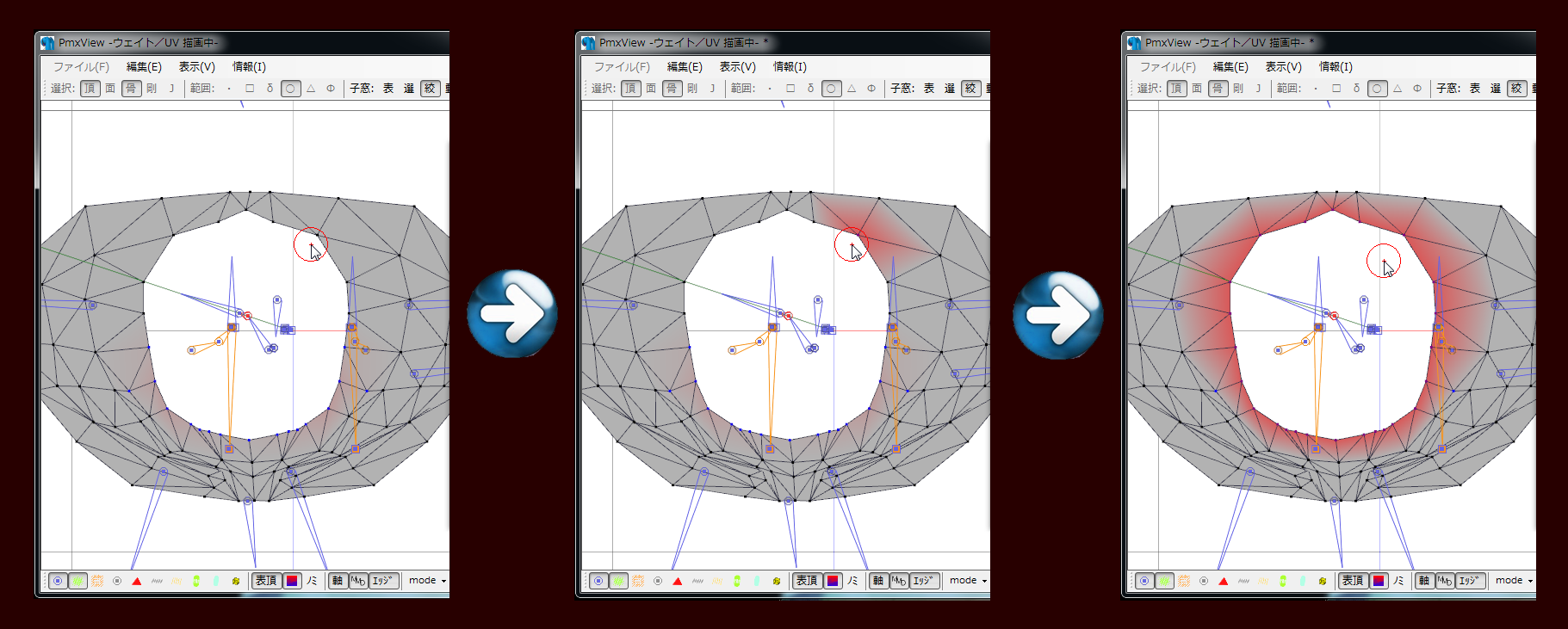
- 塗り終わったら「絞」で「4:材質10」も表示させて、いろんな角度から眺めてみます。大丈夫そうなら再度「開始」を押してウェイト描写を終了します。だめな感じだったら Ctrl + Z でやり直します。

Pmx編集の「ファイル」から「名前を付けて保存」します。ここでは「ヘタリア・プロイセンver1.00 合体05.pmx」としました。
MMDを起動したら「ヘタリア・プロイセンver1.00 合体05.pmx」を読み込んで、テキトーなモーションを流し込んで動作確認してみます。とくに問題はないみたいです。
◆サイズ調整◆
- 今回のモデルでは一部にSDEF頂点を含むので、まずは下記のページを参考にしていただいて、PmxEditorに「SDEF頂点選択プラグイン」を導入します↓
「モデルをお着替えしたら体の一部が「ぐにゃぁぁ」ってなったときのメモ(SDEF頂点モデル)」
- ↑上記のページを開いたら、キーボードの Ctrl + F でブラウザの検索ウィンドウを出して「◆プラグインを導入◆」と入力すれば、該当する箇所がすぐ見つかると思います。
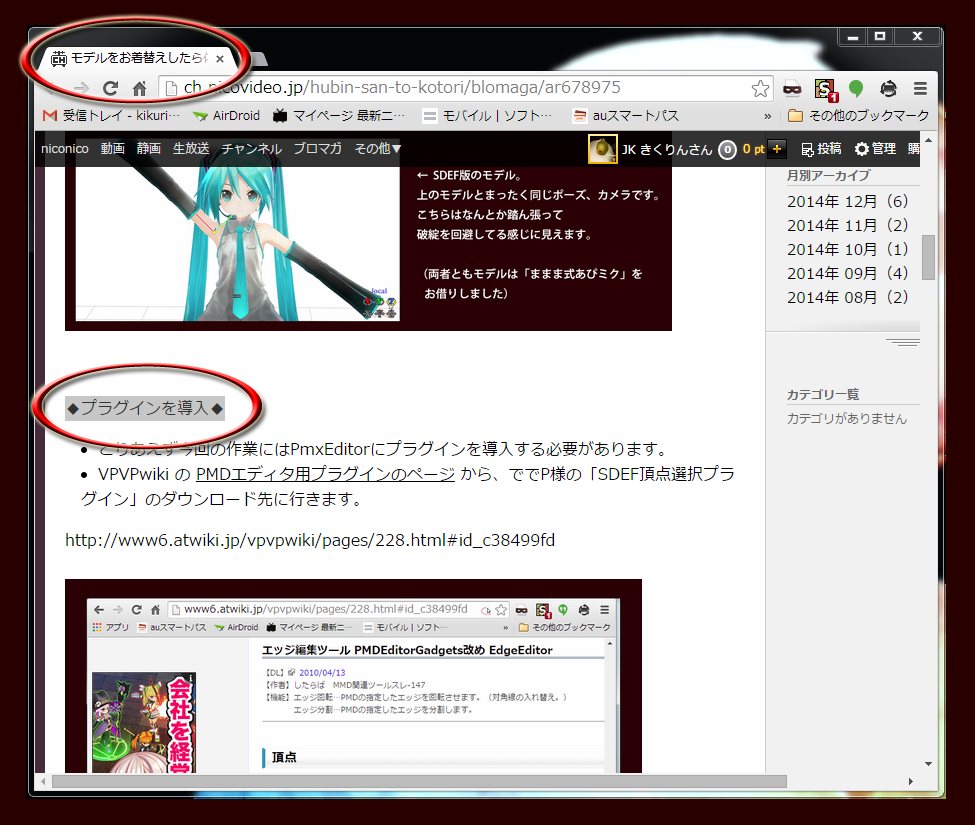
- 今回のコメント主さまがプラグインの導入時にエラーが出るというお話だったので、上記のSDEF解説記事に2点ほど対策方法を追記しておきましたので、よろしければ参考にしてみてください。
- プラグインを導入したらPmxEditorを起動して「ヘタリア・プロイセンver1.00 合体05.pmx」を新規で読み込みます。
- Pmx編集の「編集」から「プラグイン」→「System」へと進んで「サイズ変更」をクリックして「1.06」と入力します。
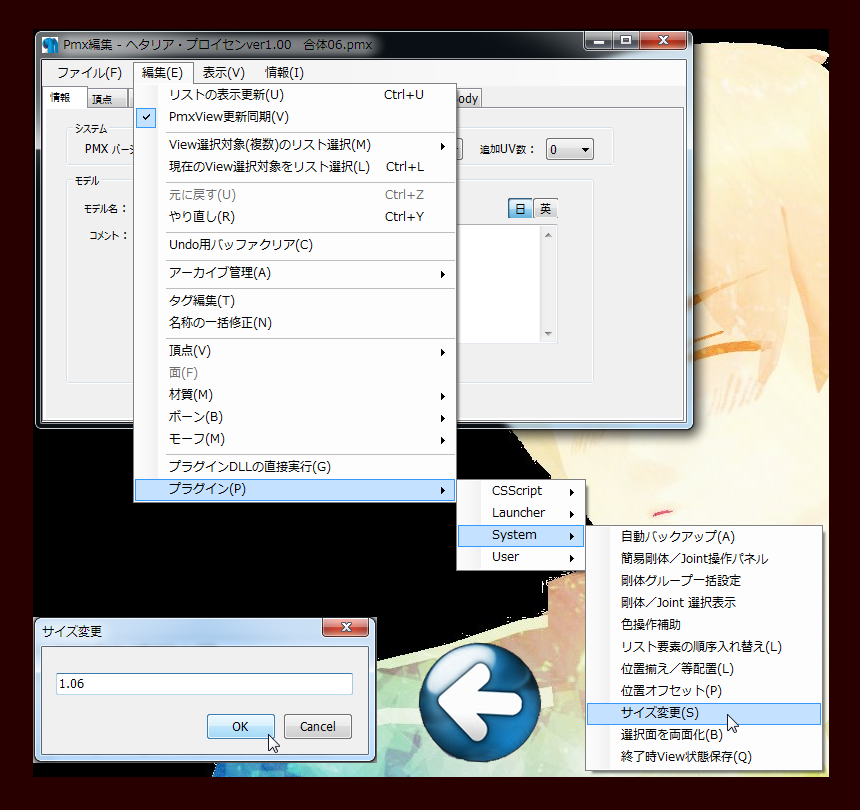
- PmxViewのプロイセンさんが少し大きくなったのを確認したら、Pmx編集の「編集」から「プラグイン」→「User」へと進んで「SDEF頂点選択」をクリックします。(「User」の内容はひとによって様々なので、画像と違う感じでも気にしないで下さい。)
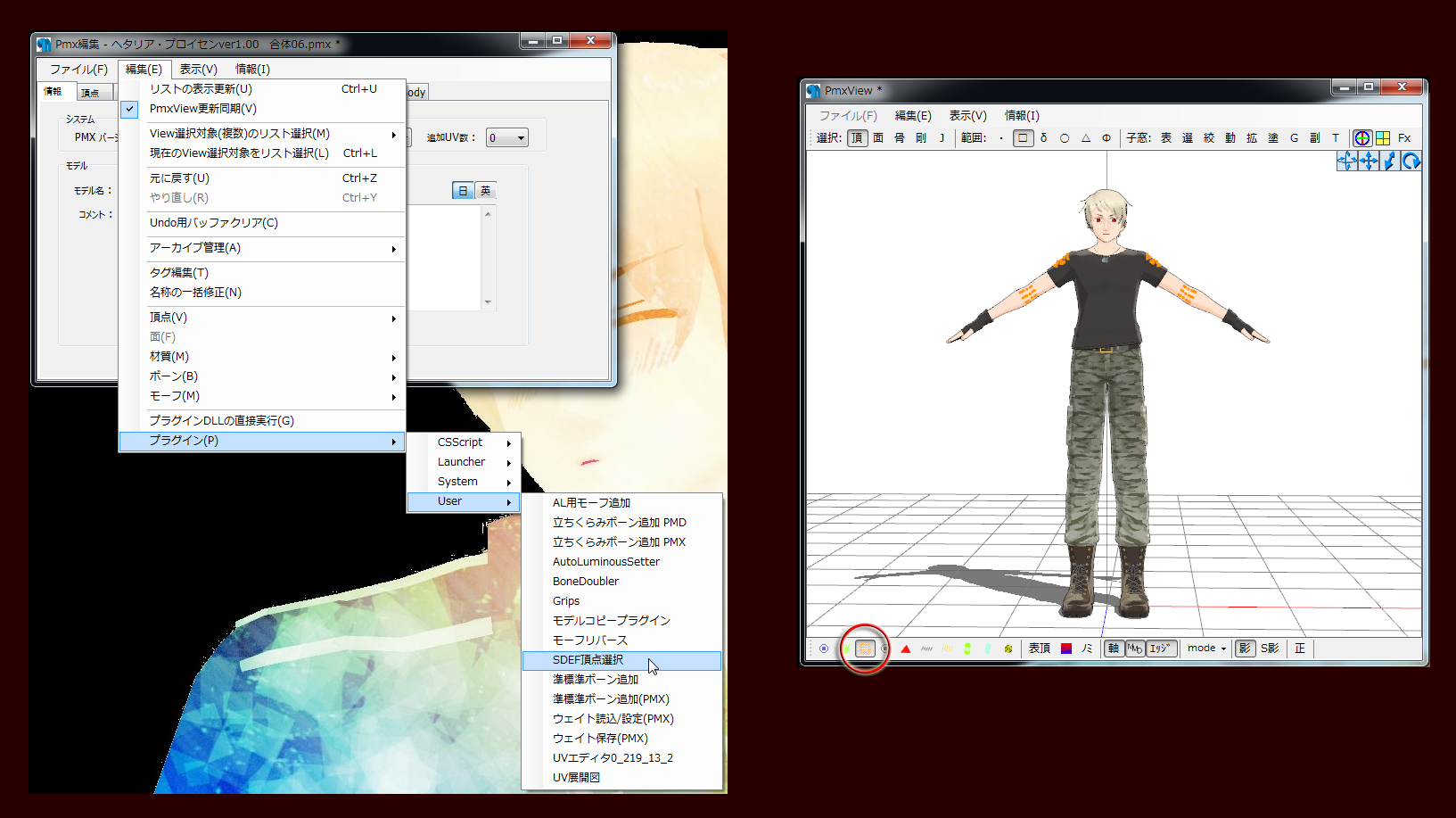
- PmxViewを見ると、ひじや肩のあたりにオレンジの点々が見えると思います。もしも見えなかったらPmxView左下のアイコン群のうち、左から3番目のオレンジ色のつぶつぶアイコンが選択状態になっているかどうかを確認してください。
- この状態から、PmxViewの「編集」→「ウェイト関連」へと進んで「選択頂点をSDEF設定」をクリックします。確認ウィンドウが出るので「はい」をクリックします。
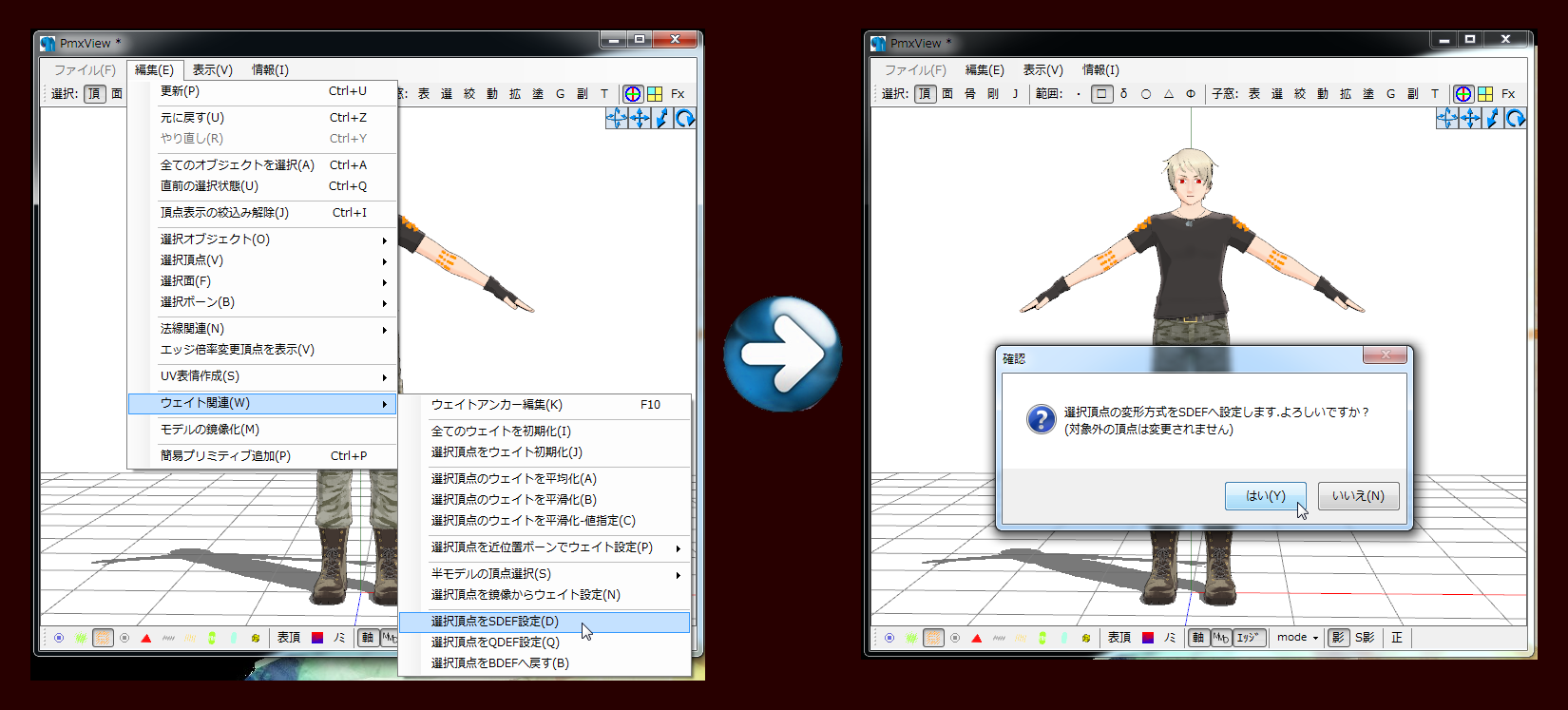
- これでモデル保存時にSDEF頂点が勝手にBDEF変換される現象を回避できたので、Pmx編集の「ファイル」から「名前を付けて保存」します。ここでは「ヘタリア・プロイセンver1.00 合体06.pmx」としました。
◆最終調整(モーフ追加)◆
Pmx編集の「ファイル」から「PMXデータの状態検証」をしてみたら「不正面」と「スフィア設定無効材質」の警告が出ていたので、順番に対応していきます。
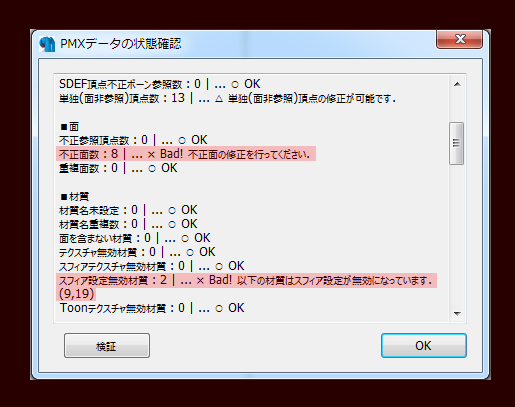
- 「なんで初回の検証ではなかった不正面が出てきたの?」と疑問に思う方がいるかも知れないので超ざっくり説明すると、さきほどの首を接合する工程で頂点を合体させたりしたので、その関係でできそこないの面(面というか、完全に線になっていて面積が0なので「面」とはいえないシロモノです)が生成されていました。これを削除します。
- PmxViewの選択:は「頂」「面」を、範囲:は「□」を選択したら、マウスをドラッグしてモデルの全身を選択状態にします。(不正面があるのは首のあたりなので、首だけを選択すればいいだけの話なのですが、いちおう念のため全身を選択しておきました)
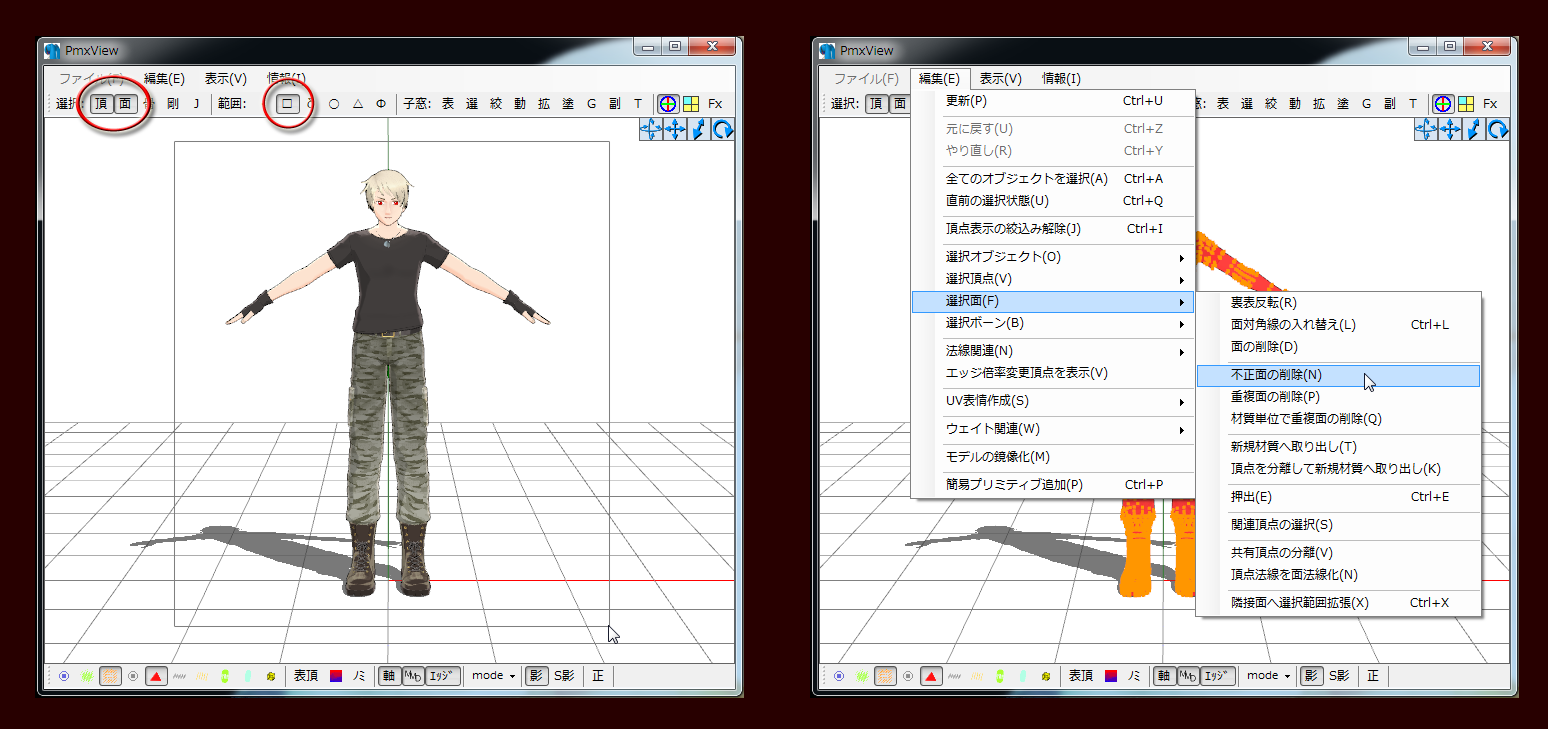
- PmxViewの「編集」から「選択面」→「不正面の削除」をします。
- 次にスフィア関連ですが、もしかしたら「スフィアってなに?」という方もいるかもしれないので大雑把に説明すると、スフィアというのは「テカテカするやつ」です。たとえばお肌にスフィアが設定されていれば、お肌がテカテカして見えます。
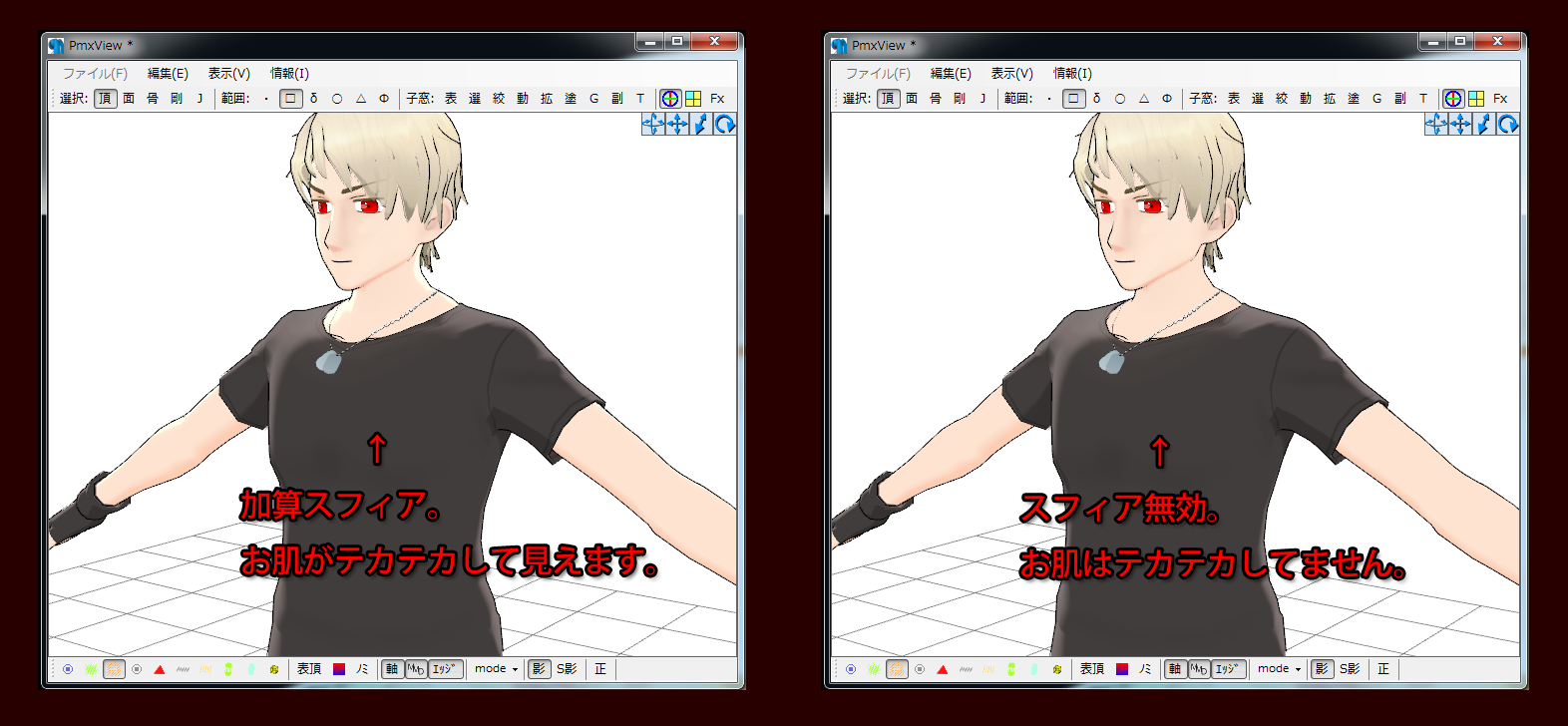
- 今回は、とりあえずはお肌をテカテカした状態を標準状態として、その上でモーフを作ってテカテカさせない状態にも対応できるようにしようかなーと思います。今回の衣装では基本的にはお肌がテカテカのほうがいい感じに見えますが、眺める角度によってはおでこがテカテカに見えて残念なので、そのあたりを考慮しました。
- まずはさきほど警告が出ていた、スフィア設定の中途半端な状態をきっちりしてあげます。
- Pmx編集の「材質」タブにて、さきほど警告が出ていた材質番号9、19を確認します。スフィアとして「hada.png」が設定されているのにスフィアの設定方法(加算とか乗算)が「無効」になっているので警告が出てました。これを「+ 加算スフィア」にしてあげます。
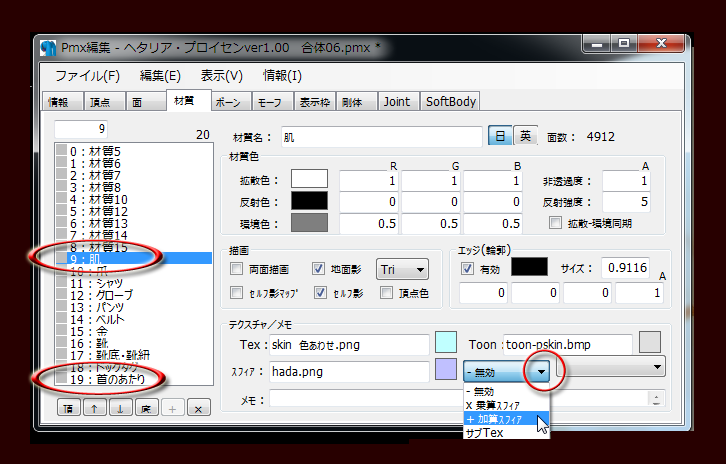
- PmxViewで「編集」から「更新」すると、首から下の素肌がテカテカになったのが確認できます。ついでに顔もテカテカにしたほうが自然に見えると思うので設定します。
- 「19:首のあたり」のスフィア:は「hada.png」になっているので、マウスをドラッグして選択したら Ctrl + C でコピーします。

- 「4:材質10」をクリックしてスフィアの欄をクリックしたら Ctrl + V で文字を貼り付けて、その右にある「- 無効」になっているプルダウンメニューをクリックして「+ 加算スフィア」にします。
- PmxViewの「編集」から「更新」すればいい感じにテカテカになっているのが確認できると思います。次はこのテカテカを消すモーフを作ります。
- Pmx編集の「モーフ」タブで、テキトーな項目を右クリックして「新規モーフ作成」→「材質」をクリックします。
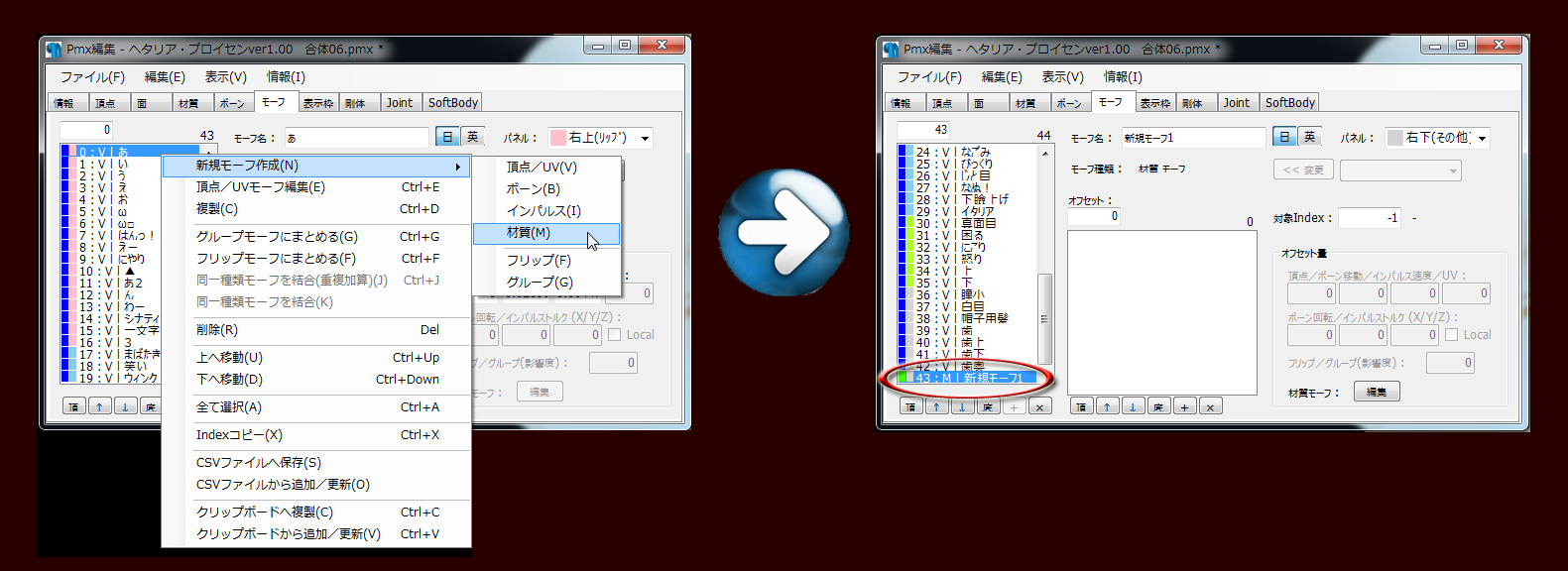
- 「43:M|新規モーフ1」が出現したので、モーフ名を「肌つや消し」など分かりやすい名前に変更します。
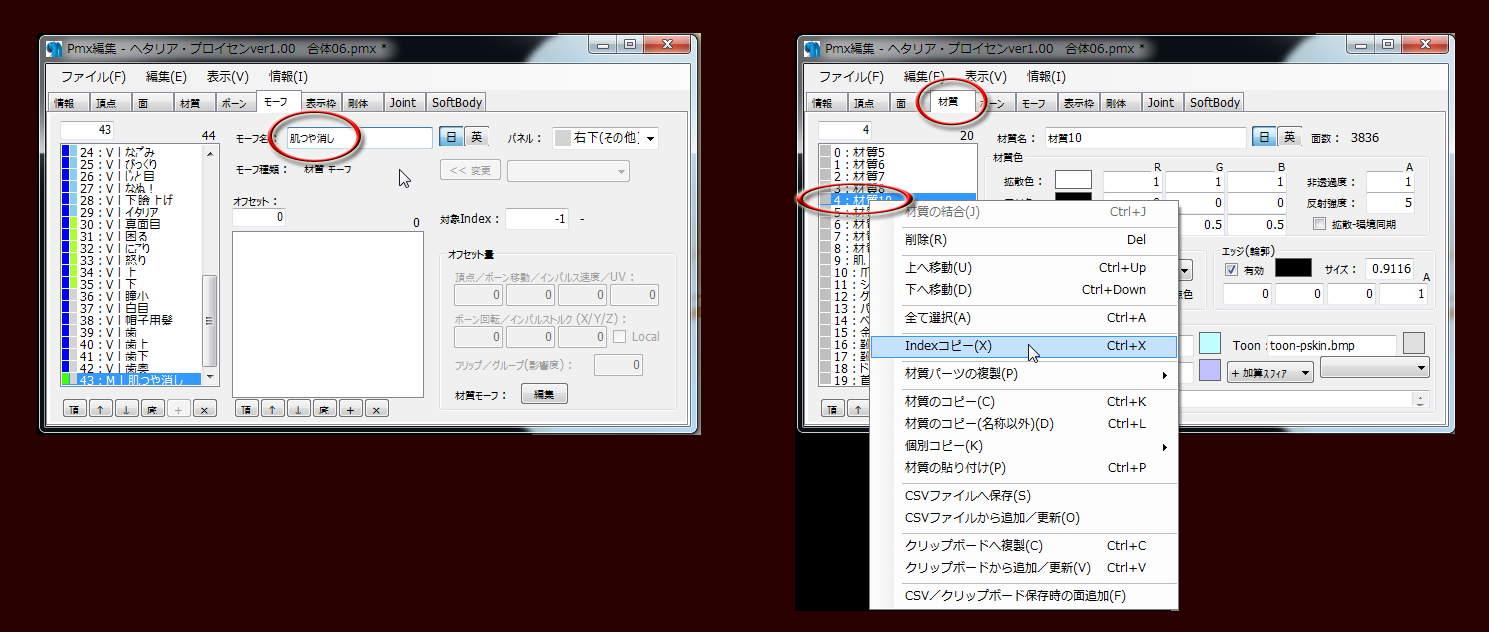
- Pmx編集の「材質」タブにて、「4:材質10」を右クリックして「Indexコピー」します。
- Pmx編集の「モーフ」タブに戻って「43:M|肌つや消し」を選択したらウィンドウ中央部の空白になっている欄で右クリックして「Indexコピーから追加」します。
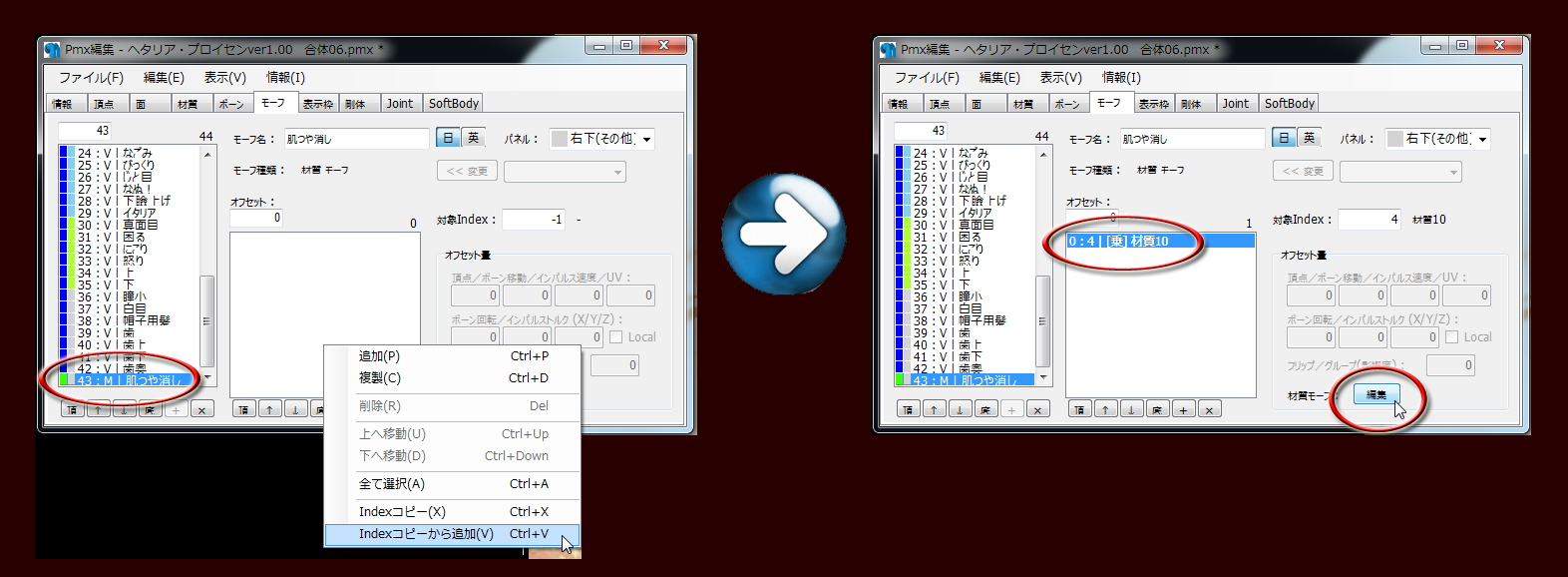
- 「0:4|[乗] 材質10」という項目が出現するので、選択してからウィンドウ右下の「編集」ボタンをクリックして材質モーフ編集ウィンドウを出します。
- 左上の「オフセット演算形式」を「加算」にしたら、その右にある「全て0」のボタンをクリックします。
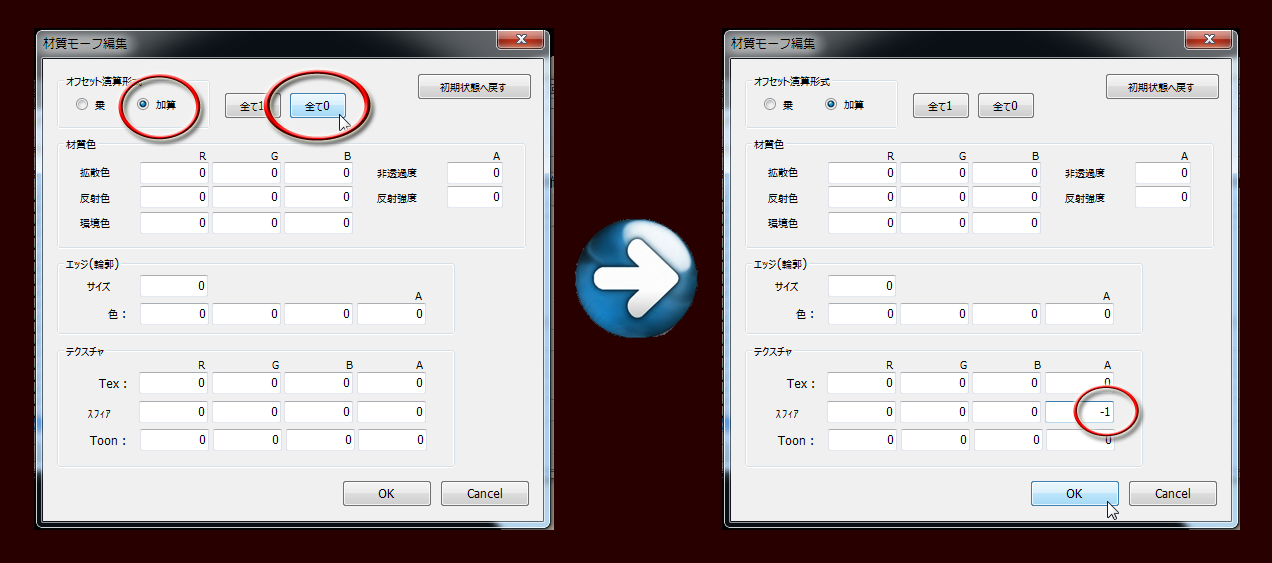
- 下から2番目の項目が「スフィア」なので、RGBAとある項目のうち「A」に「-1」と入力してOKします。
- 同様の手順を材質「9:肌」「19:首のあたり」でも繰り返したら、Pmx編集の「表示枠」タブにて「表情」の欄に追加します。「1:[表情]」を選択したら「モーフ:」の右にあるプルダウンメニューをクリックして「43:肌つや消し」を選択したらそのすぐ右にある「+追加」ボタンをクリックします
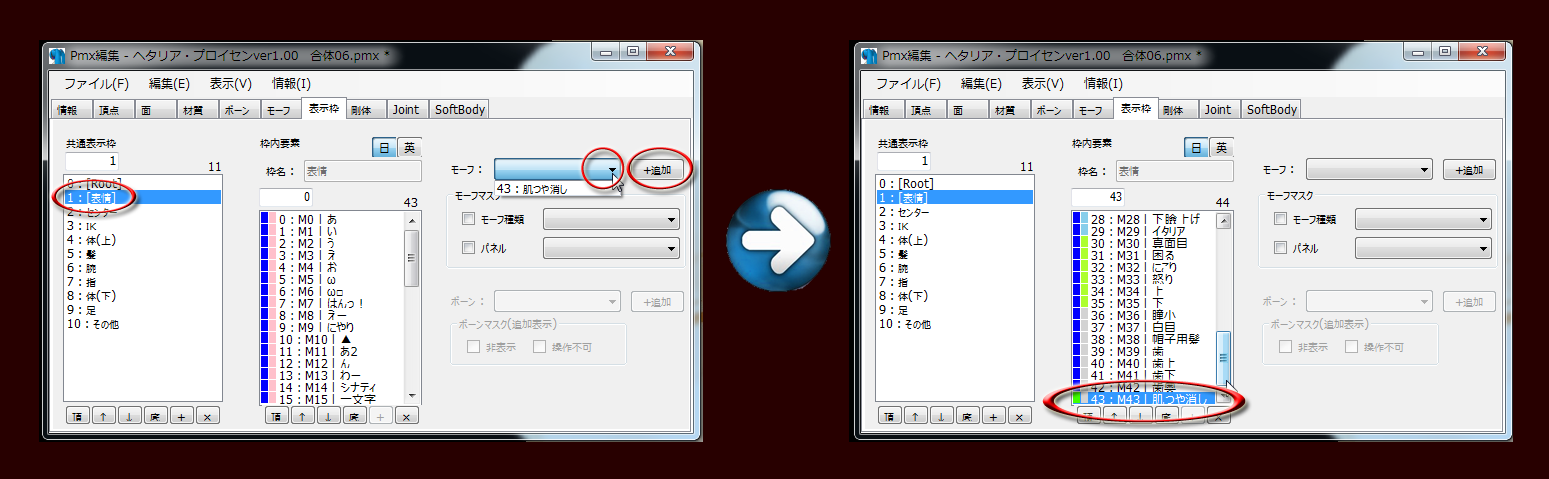
- ちゃんと追加されたことを確認したら、モーフが意図した通りに動いてくれるか動作確認してみます。
- PmxViewで小窓:「T」をクリックするとTransformViewのウィンドウが出現します。

- 「肌つや消し」のモーフを選択したら、その右にある「変化量」のスライドバーを動かしてみます。
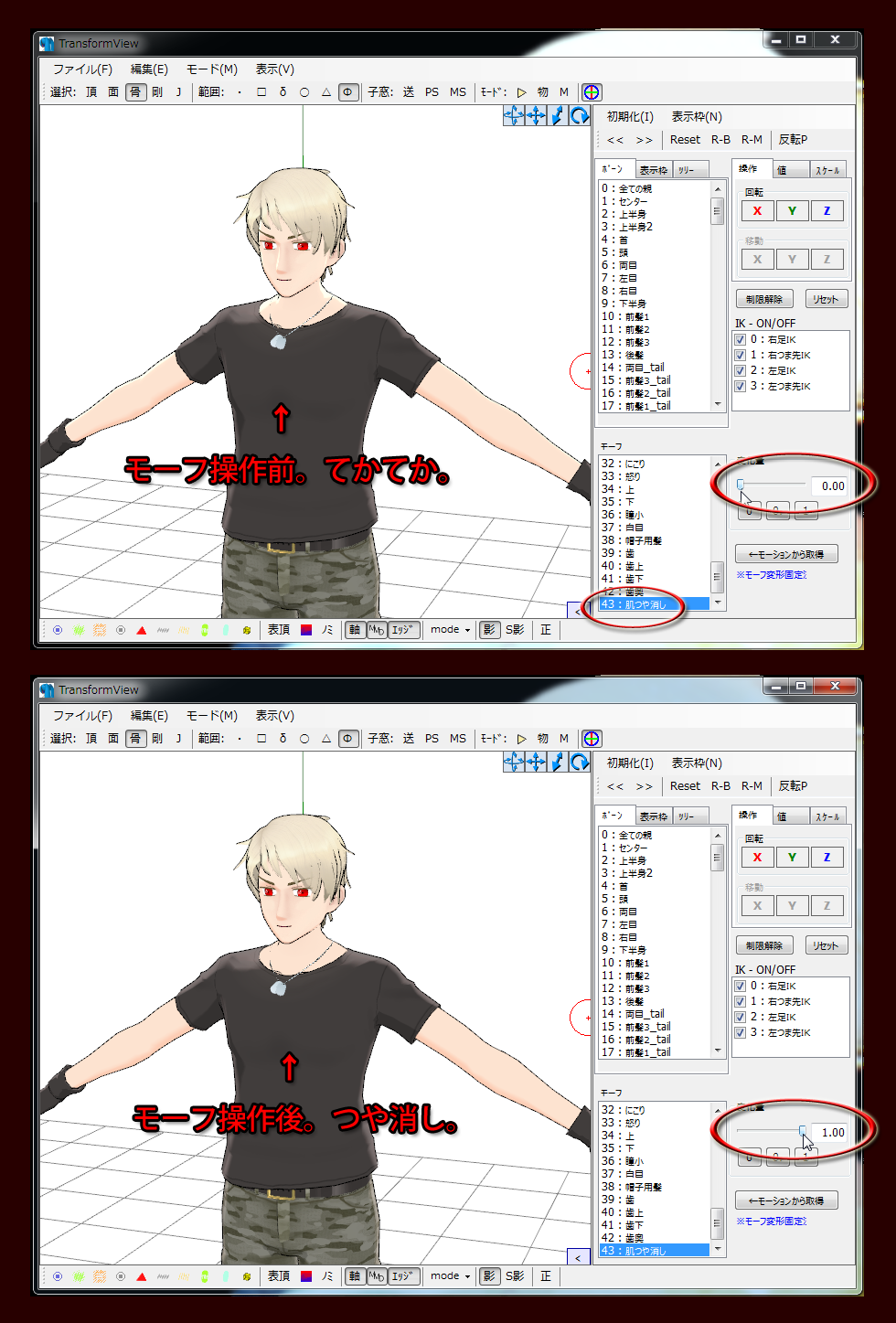
- スライドバーを右に動かしたときにお肌のテカテカが消えていれば成功です。変化がなければこれまでの作業で見落とした箇所があるので、再度確認してみてください。
- 動作確認が大丈夫そうだったらTransformViewのウィンドウを閉じて、Pmx編集の「情報」タブにお借りしたモデルの情報を書き込みます。
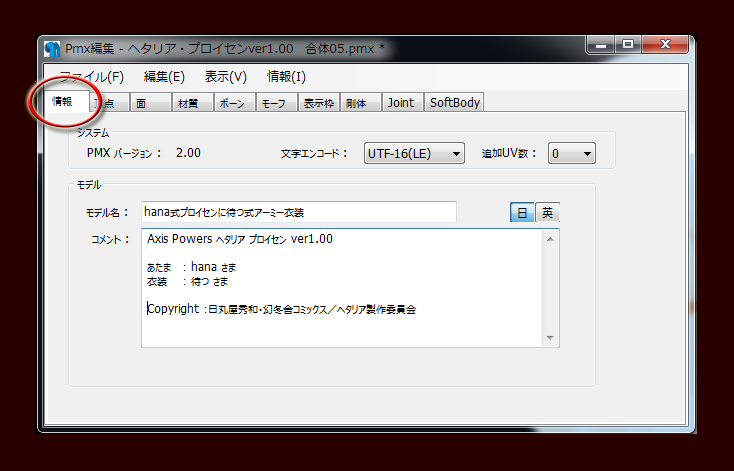
- Pmx編集の「ファイル」から「名前を付けて保存」します。ここでは「ヘタリア・プロイセンver1.00 アーミー衣装B.pmx」としました。
- 今回の作業はこれで終了です。ここまでお疲れさまでした。
◆さいごに◆
- 毎度のことながら、記事が長くなってしまいほんとすみません。これ自分で読み返してみても心底うんざりします。もっと簡潔に解説できたらいいのですが、残念なことに私はそういう才能はないみたいです。
- 今回のやり方を使えば、メタセコの操作やUV展開などの難易度が高い工程をスルーしたまま水着などへお着替えできます。そういう意味ではかなり「お手軽」だと言えると思います。
- もちろんこんなやり方は紳士枠の方々に見られたら鼻で笑われちゃうようなレベルの低いものなので、もしもガチ勢を目指す方がいらっしゃいましたら、この記事は参考にせずに真面目なやり方を勉強するべきだなーだと思います。
- このくらいまでの難易度ならガチ初心者MMDerの方でも気合を入れればギリギリどうにかなるんじゃないかなーって思うのですが、どうでしょうか。さすがにこれ以上の手抜きをすると水着などの場合は仕上がりが残念な感じになってしまうと思います。