LAMEのブロマガ
ボカロPが教える歌ってみたのMIXの仕方(ピッチ補正)その1
2014-12-29 18:16:31削除されているため下記リンクから音源をどうぞ。
【初投稿】感情泥棒【歌ってみた】優兎。
その1…ar690065
その2…ar696994
その2.5…ar699638
その3…ar703566
その4…ar704215
その5…ar770454
その6…ar1248262
このボカロPが教える歌ってみたのMIXの仕方は現在のLAMEのやり方とは大きく異なり、上記音源も良いとはいえないクオリティです。一部書き直していますが、あくまで参考程度でお願いします。
またこれはWindowsユーザーに向けた記事です。
では実際にやっていきましょう!
STEP1 音源の準備
まず歌ったボーカルの音源ですね。今回はSkypeで受け取りました。録音する際はWAVファイルで録音してください。ご自身で歌う際も注意しなければならないですね。
それとちゃんと頭出しをしましょう!
参考 MIXでよく聞く頭出し(頭合わせ)って?
またMIXを依頼された場合は歌ったキーを教えてもらってください。+3で歌いました、-2で歌いました…これが分かっていないとおかしなことになってしまいます。
次にオケの音源です。感情泥棒の動画説明文にあるカラオケ音源のリンクからダウンロードしました。大抵の場合は動画説明文にリンクがあります。ピアプロにあげている人が多いと思います。
↑■カラオケ音源※男性キー(プラス5)オケ有りという部分。
40mPさんが用意している音源は通常のインストゥルメンタル音源、+5keyインストゥルメンタル音源、ドラム音源、ドラム抜き音源、+5keyドラム抜き音源の5つが入っていました。インストゥルメンタルというのはボーカル無し、つまりオフボーカルということです。
この楽曲のように、もしドラム音源とドラム抜き音源が配布されている場合はこの2つをDAWに読み込み、ドラム抜き音源のみキーを変えましょう。こうすることで音質の劣化を防ぐことが出来ます。ドラムには音程がありませんから、キーを変える必要はありません。
ここでマスタリング済み音源と2mix音源について説明しましょう。
感情泥棒の場合2mixでした。ボカロPさんによってはマスタリング済み音源と2mix音源を用意している場合があります。何が違うかと言うと聴き比べれば分かるのですが、2mixのほうが音が小さいです。マスタリング済みというのは音を最大限まで大きくしているためボーカルを入れる余地が無く、歌ってみたのMIXにマスタリング済み音源を使用するとどうやっても声が浮いて聴こえます。ですから音に余白がある2mixを使います。
歌ってみたは2mix!覚えておきましょう。
無い場合は仕方ないです。
これでもうMIX作業は出来ますが、原曲と聴き比べて参考にしたいところ…ということで本家動画を拝借させていただきます。動画からの音源ダウンロードに関してはグレーゾーンです。あくまでMIXのための使用です…ごめんなさいしておきましょう…。ここではダウンロードの仕方に関して説明はしません。
またダウンロードした音声データはWAVに変換しましょう(WAVしないと読み込ませることが出来ない場合があります)。変換はえこでこツールがおすすめですが、iTunesでも可能です。
STEP2 音源を読み込む
DAW(デジタルオーディオワークステーション)でVSTという規格のエフェクトが使えるものであればなんでも構いません。フリーのものでおすすめDAWはREAPER 0.999です。使いやすいですよ。REAPER 0.999を使用したMIX解説サイトや動画はたくさんあります。参考にしておきましょう。
ちなみにREAPER最新版は起動すると有料ソフトである旨が表示されますが、無料で使えます。
しかしここではREAPERの使い方の解説はしません。
さてさて…では実際に音声のファイルをDAWに読み込んでみます。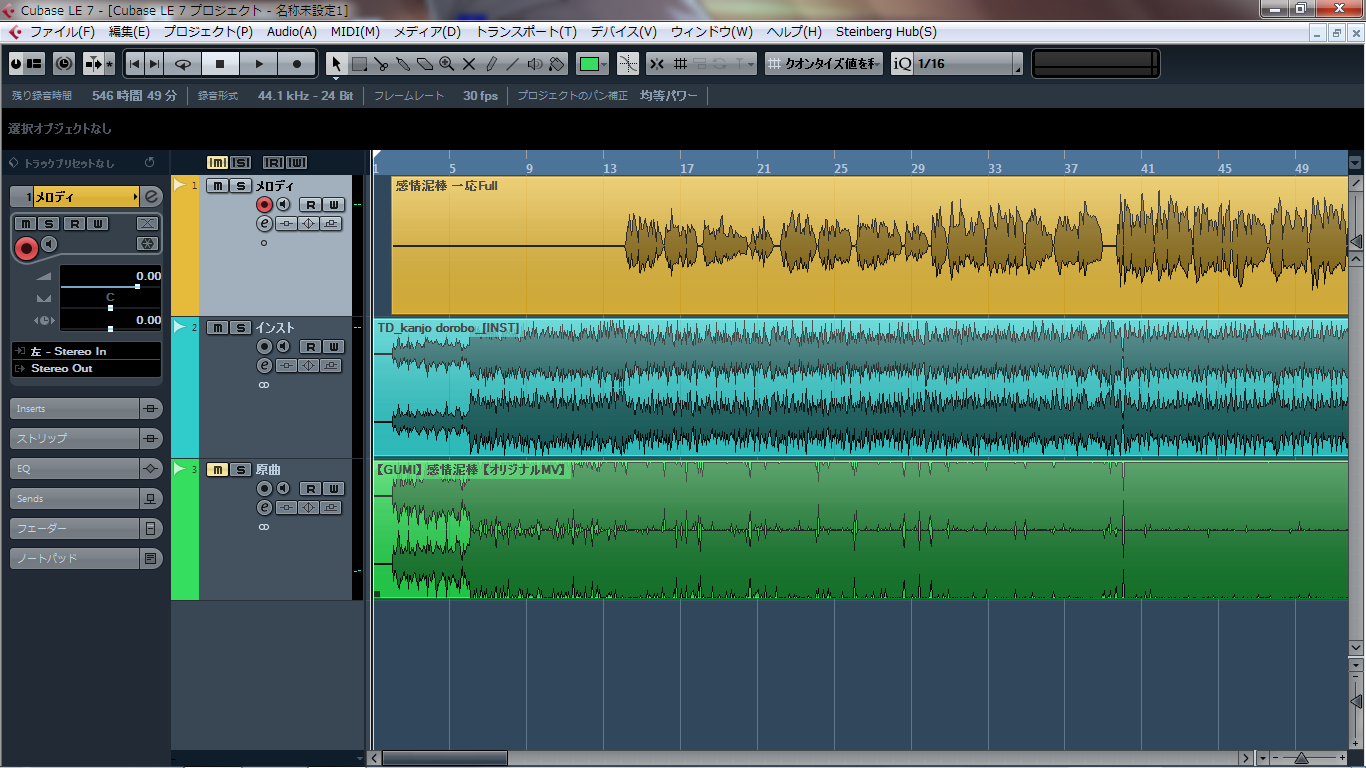
↑Cubase LE7に読み込ませてみました。ちょっと小さい液晶でごめんなさい。
上から順にボーカル、オケ、原曲です。分かりやすく色分けしてみました。オケは2mixですからちょっと音に余白があるでしょう?マスタリング済みだと隙間が少ないです。もちろん原曲はマスタリング済みですから音がぎっちりしてますね。
ボーカル音源は頭出しをしてもらったのですが少しズレてたため直しました。この辺りのタイミングを直すのも原曲と聴き比べながら作業するとやりやすいです。
原曲もオケ(インスト)にタイミングを合わせました。
STEP3 ピッチ補正やハモリ作り
このままMIX作業に入っても良いのですが、
今回はピッチ補正とメロディの音程をずらしてハモリを作ります。
そんなのダルい!って方は飛ばして大丈夫です。
では一旦DAWは閉じます。保存を忘れずに!
ピッチ補正なんてセコい!なんて思う人もいるかもしれませんが、音程が外れていると聴いている方の気持ちは良くありません。動画として残すものですから、直しておきましょう。
まず歌声りっぷというソフトをダウンロードします。こちらからダウンロード。
このソフトはボーカルを抽出するソフトです。ここでは原曲からGUMIの声を抜き出します。え?なんで抜き出すかって?それは後々…。
では実際に起動して、まず設定を変えましょう。
抽出優先でやたら音質が悪い場合は音質優先にして試してみてください。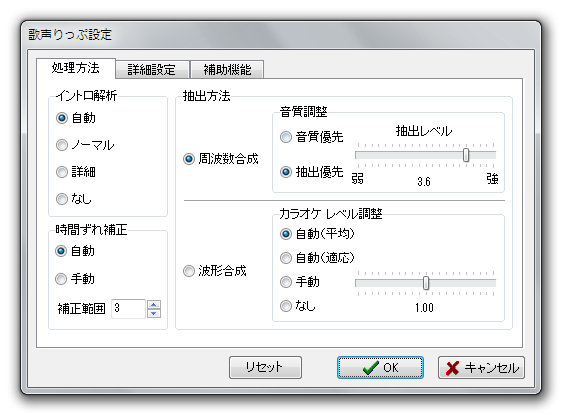
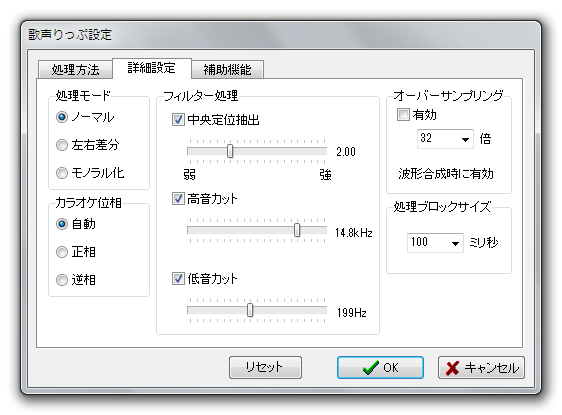
↑オーバーサンプリングも有効にした方がいいです。
ではWAVに変換したオケと原曲を読み込ませて作成しましょう!WAV変換は先程も紹介したえこでこツールがおすすめです!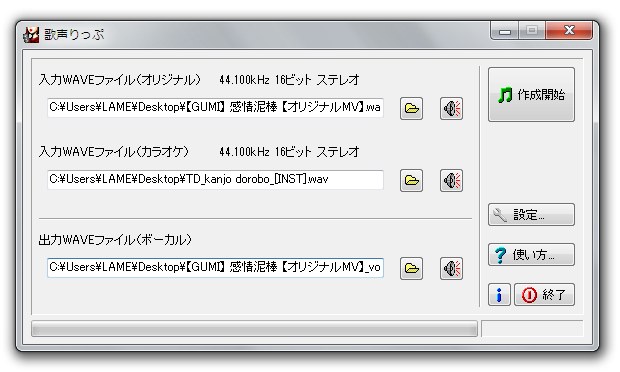
抽出した!じゃあピッチ補正…というわけにはいかず、まだやることがあります!
楽曲のテンポはキーなど細かく知るためにWaveToneというソフトを使います。
ダウンロードはこちらから。
ではダウンロードしたら開き、オケか原曲を読み込ませます。音源をドラッグアンドドロップさせると解析設定が出てきますが、特に設定は変えなくてもいいです。解析をクリックしましょう。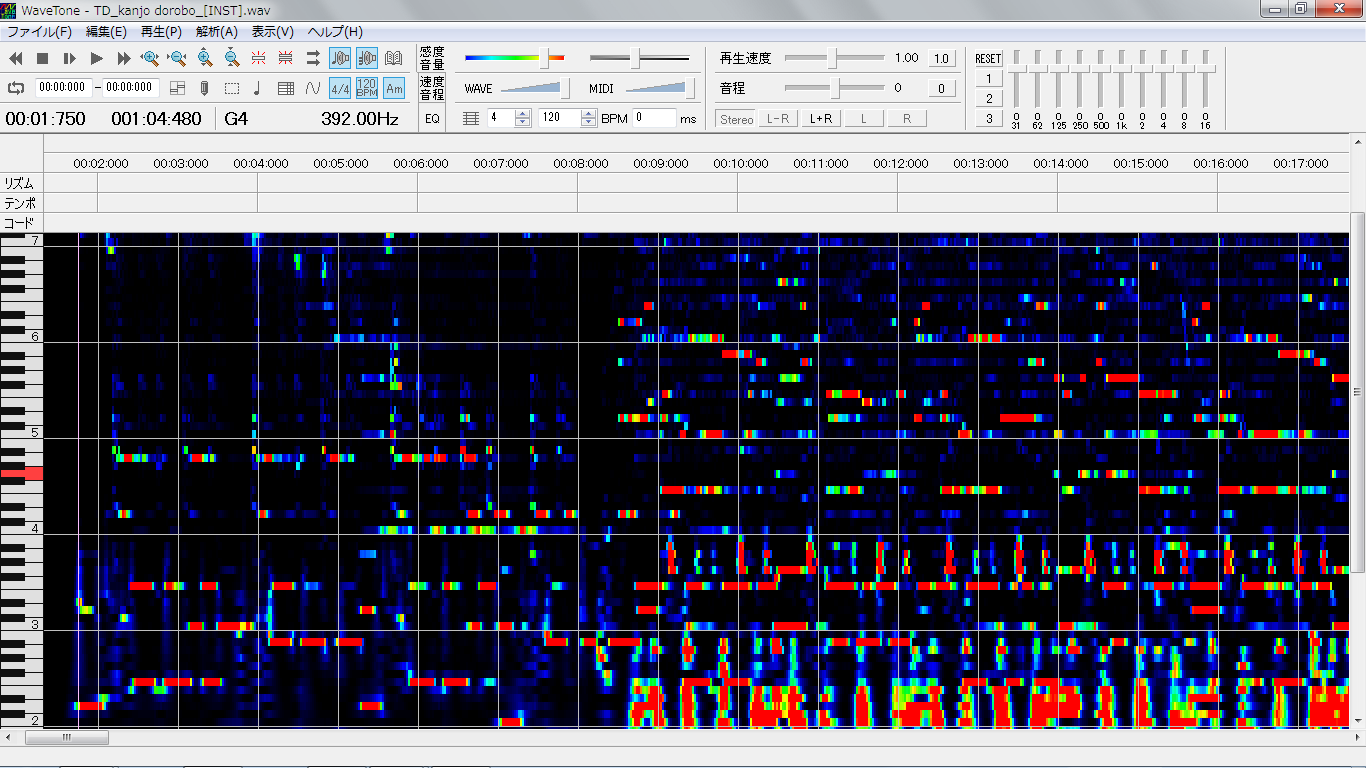
音程が分かる優れもの!このソフト耳コピ支援ソフトなんですよね。
上部メニューバーの解析からテンポ解析を選びましょう。すると楽曲のテンポが分かります。感情泥棒は138でした。このテンポ解析非常に素晴らしいです。精度は高いので信用しましょう。極稀にテンポが途中で変わる場合がありますが、その場合手動解析をしてみましょう。Shiftを押しながらスペースキーを拍に合わせて押すことで手動解析が可能です。
キーの解析も同様に行ってください。
キー解析についてはその2.5にて詳しく解説しています。
ようやくピッチ補正です。
ピッチ補正をするソフトはVocalShifter LEです。無料です。
こちらからVocalShifter LEをダウンロードしてください。
Vocalshifter無料版は16bitで48000Hz以下のサンプリング周波数のものしか読み込むことが出来ません。
もしボーカル音源が24bitの場合などはえこでこツールなどを使って16bitに変換してください。
またオケとボーカル音源のサンプリング周波数が合っていないと読み込めないため、44100Hzと48000Hzのような場合どちらかに統一して変換してください。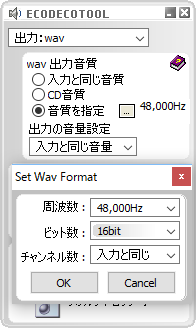
Vocalshifterを開き、原曲から抜き出したGUMIの音声ファイルと歌ってみたに使用するボーカル音声のファイルを読み込ませます。
ドラッグアンドドロップで読み込ませることが出来ます。「解析設定」というものが出てきますが、音域について分からなければ「男女ボーカル」または「全音域」を選択しましょう。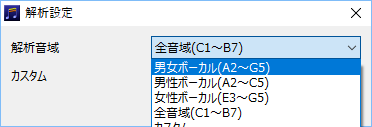
ボーカル(抽出したものも含む)を読み込む場合は「単音ボーカル用」。
オケなどの音源を読み込む場合は「和音用」で読み込んでください。
なおVocalShifterで読み込むファイルは全てWavファイルに変換しておいてください。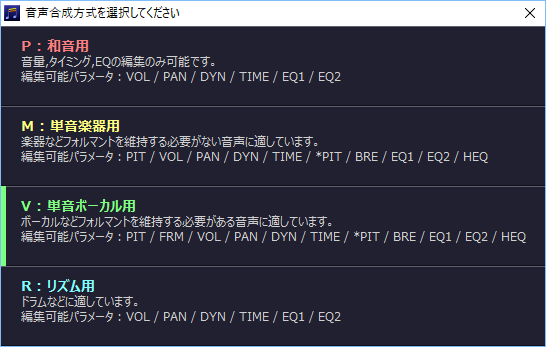
もしMP3を直接読み込みたい場合はFFmpegを別途インストールし、VocalShifterのウィンドウにffmpeg.exeをドラッグamp;ドロップしてください。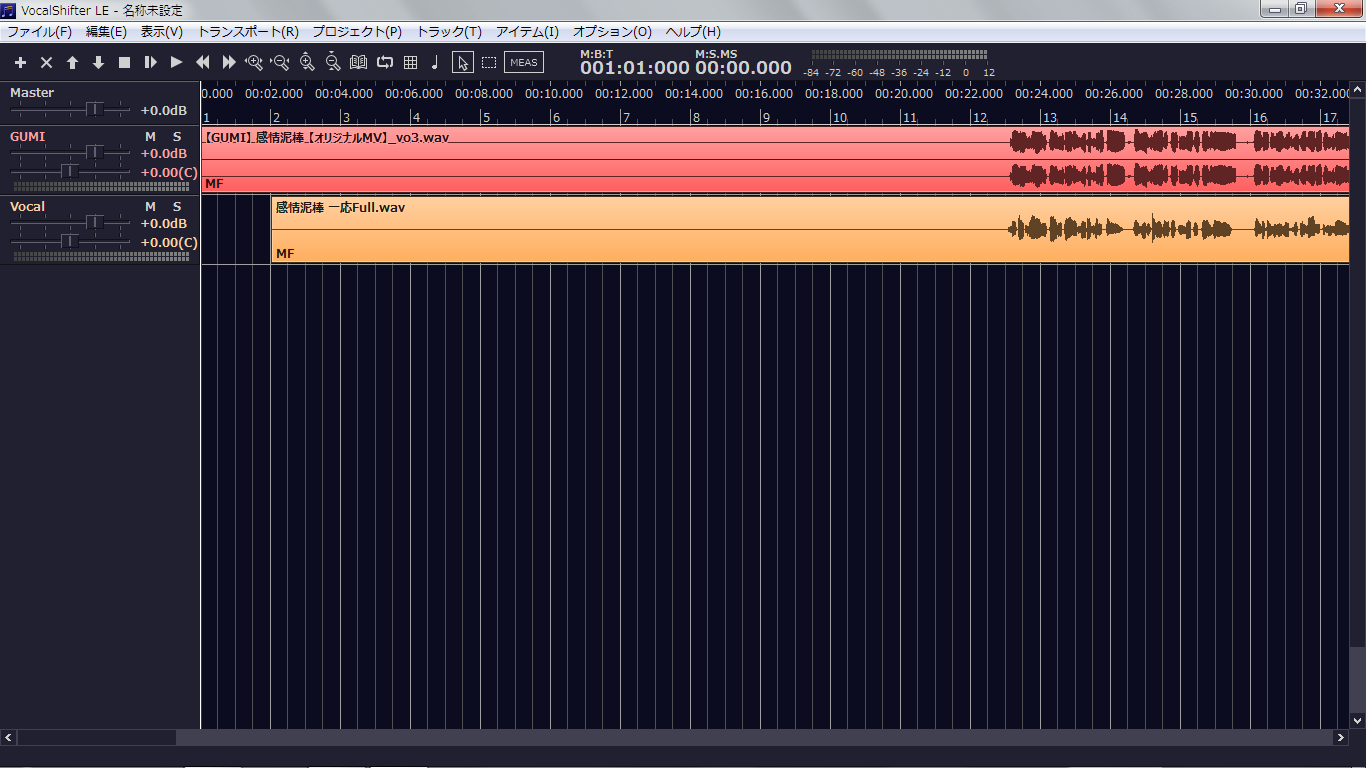
ここで「プロジェクト」から「プロジェクト設定」を選びその中の「テンポ」を先ほどWaveToneで解析したテンポを入力します。この曲のテンポは138でしたね。
同じくプロジェクト設定には「Waveファイル出力チャンネル」という設定欄がありますが、ここを「モノラル」にしましょう。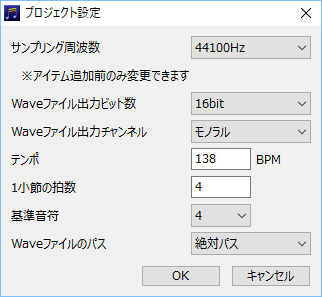
オケを読み込む場合はこのように拍に合わせてそれに合わせてボーカルの位置も合わせてください。複数のオーディオを同時に動かすにはCtrlを押しながら複数の波形をクリックしてください。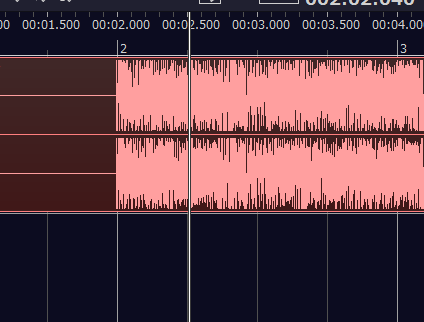
オプションから設定を選ぶと細かな設定をすることができます。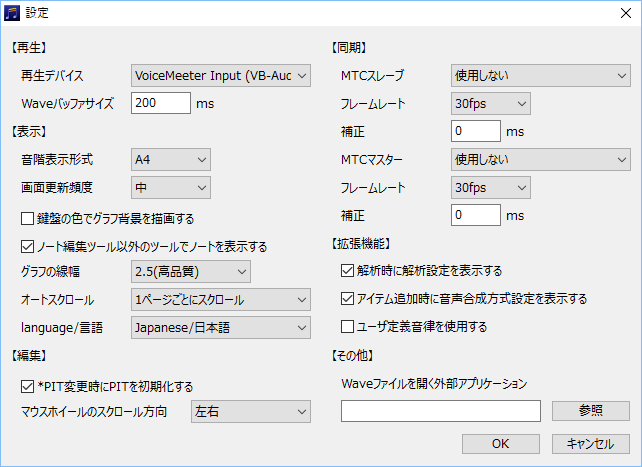
再生デバイスはお使いのデバイスを選んでください。他の設定はこのようにしています。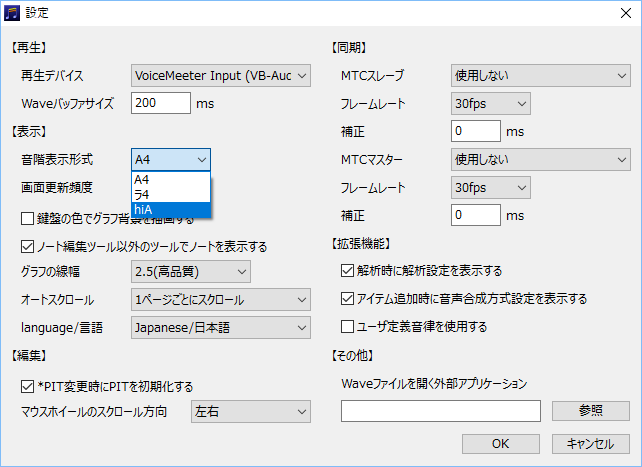
音階表示はここでは英語音階表記にしていますが、歌い手の方はhiAなどの表記のほうが分かりやすいかもしれないですね。
ではまずGUMIのほうの音声をダブルクリックしてみましょう。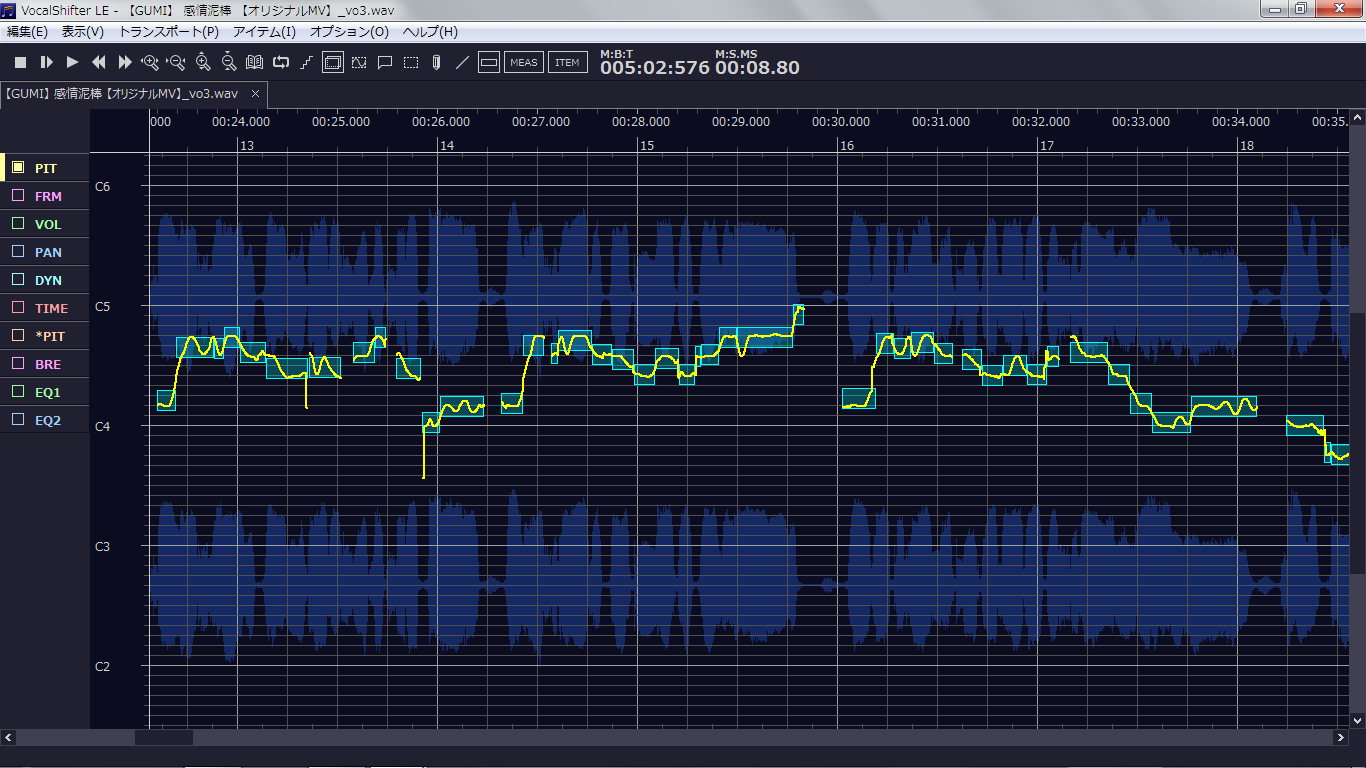
音程が目に見えますね!黄色い部分がピッチです。四角いのが表示されていないなら左上の編集から「ノート編集ツール」または、鉛筆から二つ右にあるアイコンをクリックしてください。
一旦この画面を最小化してください。閉じちゃダメですよ!
次に歌ってみたのボーカルをダブルクリック。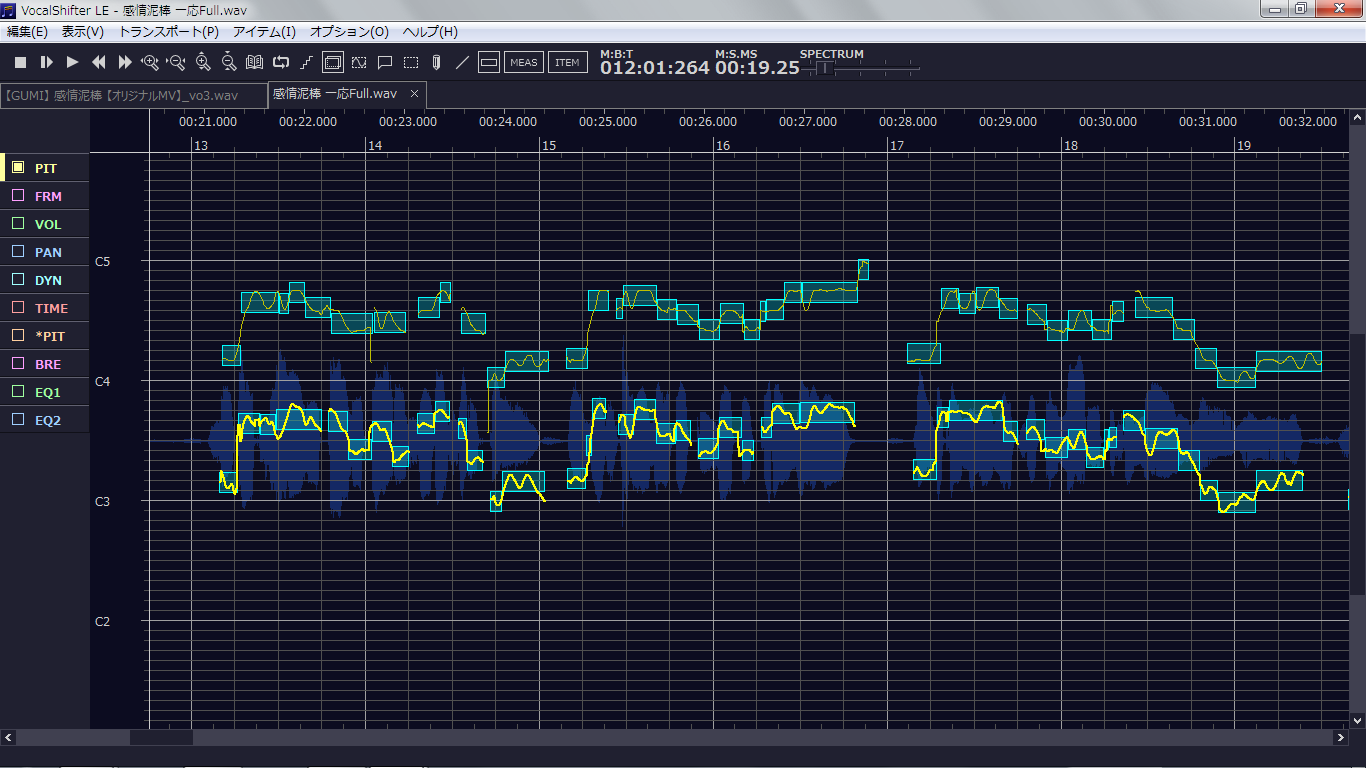
薄く見えるのがGUMIの声のピッチ。濃くなっているのが歌ってみたの音源ですね。
これを比較しながら調整すると、ピッチを合わせることができますよね!
しかし、これは1オクターブ下で歌っています。男性ボーカルですからね…。
これでも問題はないのですが、ということでGUMIのほうを1オクターブ下げ、ピッチを合わせ作業をしやすくしましょう!
上部を見るとタブ切り替えができるようになっていますね。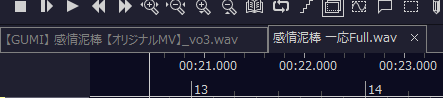
ではGUMIのほうに切り替えましょう。
右クリック、あるいはCtrl+Aで「すべて選択」その後もう右クリック「セント指定ピッチシフト」を選択。
100セントで1半音。ここでは1オクターブ下げたいため-1200セントにします。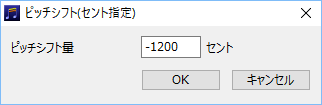
ただ1オクターブも下げるとGUMIの声も聞けたものじゃありません。この場合GUMIの音程さえチェック出来ればいいですから「M」を押してミュートしておきましょう。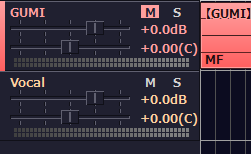
もしGUMIの声も聴きながらピッチ補正を行いたい場合、GUMIトラックを複製しピッチをずらしていないトラックを用意してそのトラックから音を出しましょう。
では歌ってみたのほうのピッチを確認すると、しっかりと重なっていることがわかると思います。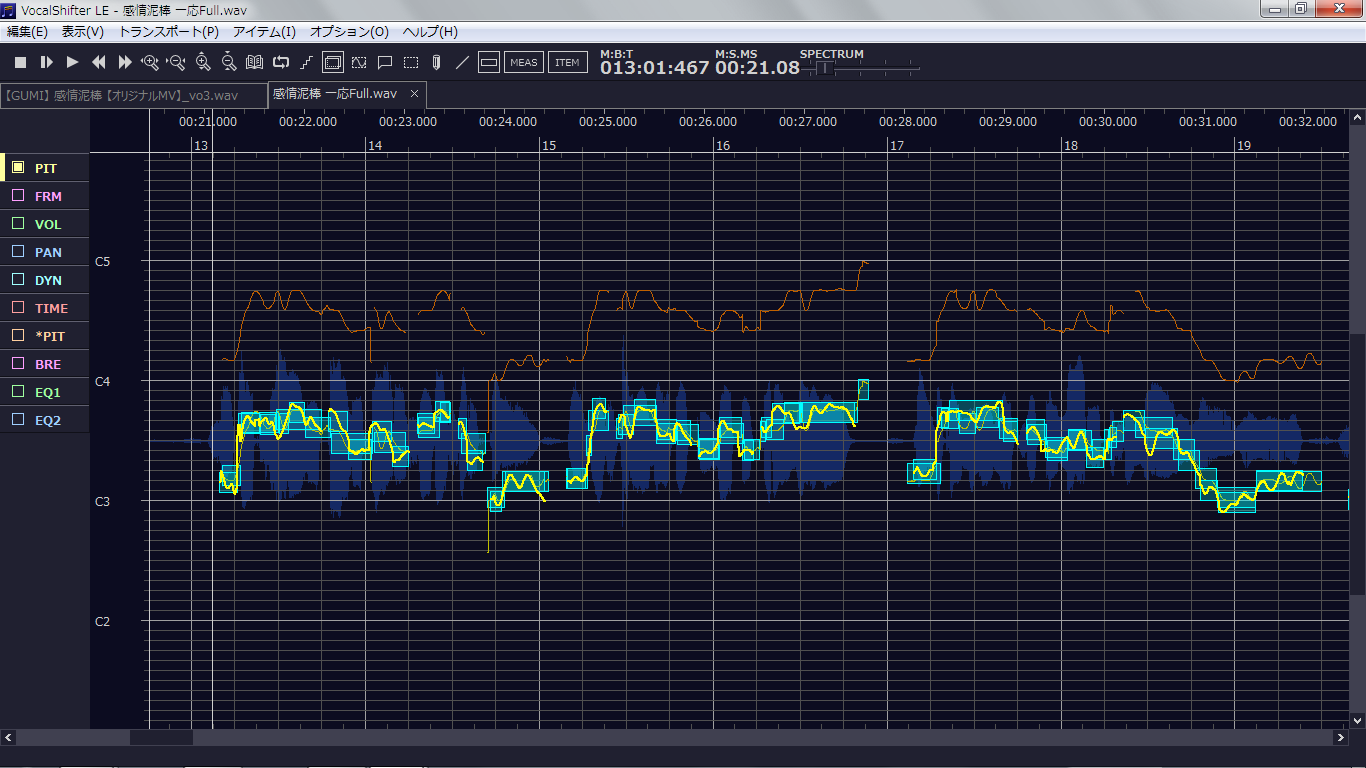
これでピッチがズレている部分が分かると思います。といっても完璧にボカロ側に合わせないように…。無理なピッチ補正は音を悪くするだけです。また、しゃくり上げなどを直して真っ直ぐなピッチにしないように。
アイテムのアイテム設定からWavetoneで解析したキーを選択してください。感情泥棒ではサビでGになるためサビになったらここをGにしてピッチ補正をしてください。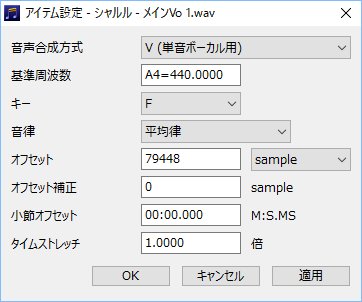
キーを設定するとそのキーの音程が白く表示されます。この白く表示されている音程に補正すると基本的には不協和音のようになることはないです。
ただしオケのコードが本来のキーのコードではない場合この白く表示された音程ではないことがあるため、どうしても合わない場合があります。その場合は原曲の音程を参考にするか、適切な音程を頑張って見つけてください。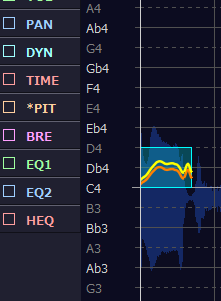
このVocalshifterで出来るのは音程を直すことだけではありません。左側に「DYN」とありますね。クリックしてみましょう。
■をクリックするとPITとDYNのように複数の情報を同時に表示できます。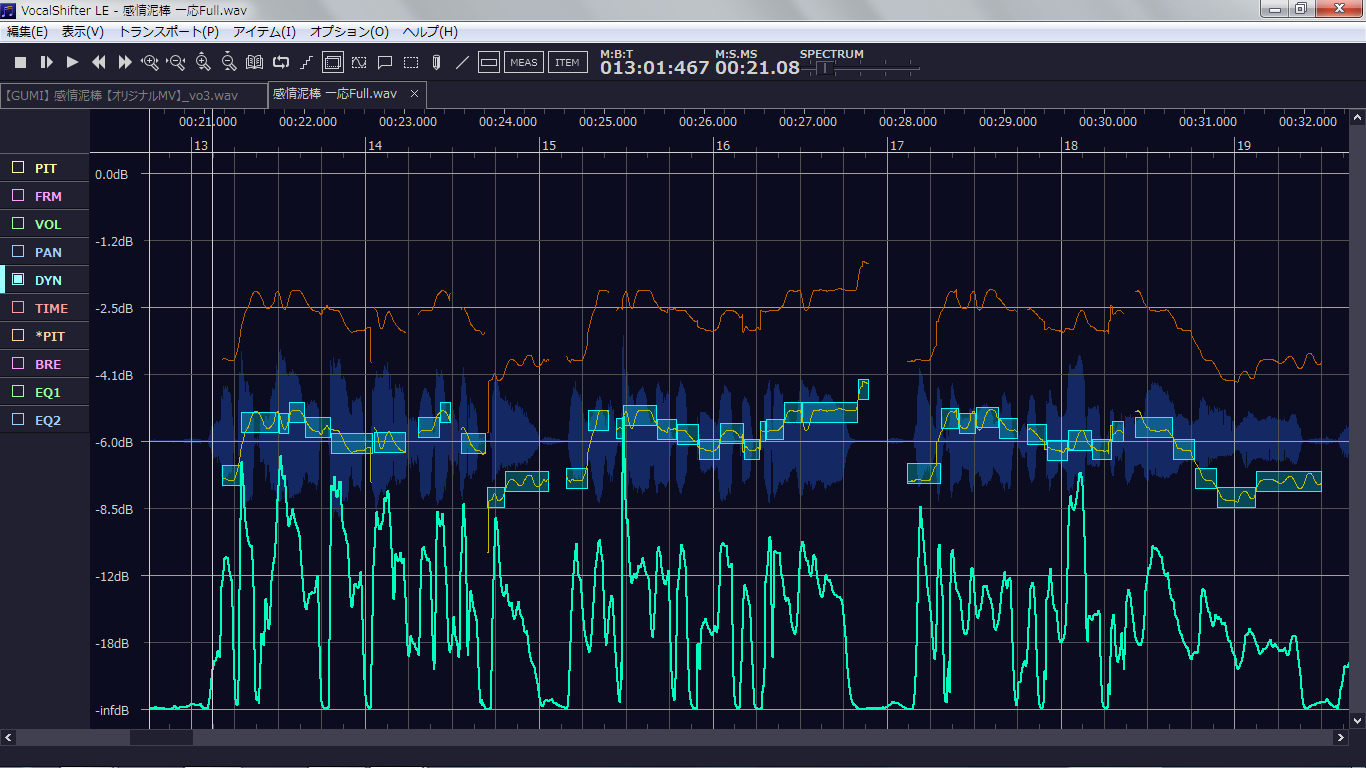
ここでは音の強弱(ダイナミクス)を変えることが出来ます。
今回は特定の部分だけの音を大きくしましょう。
出だしの音を大きくしたり、聞き取りづらい部分を大きくします。やり方は簡単です。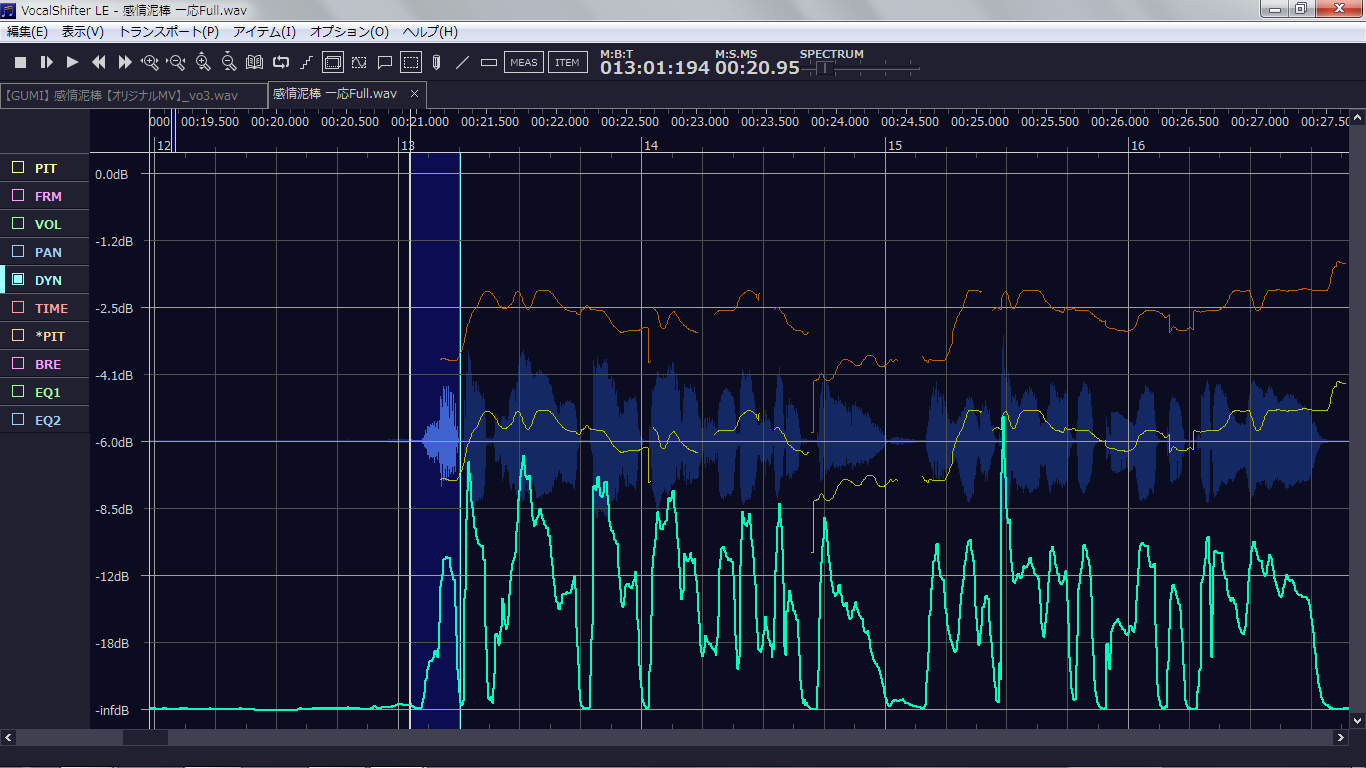
大きくしたい部分を横に引っ張るよう選択。青くなっていますよね?ここの波の先端部分をマウスで持ち上げる。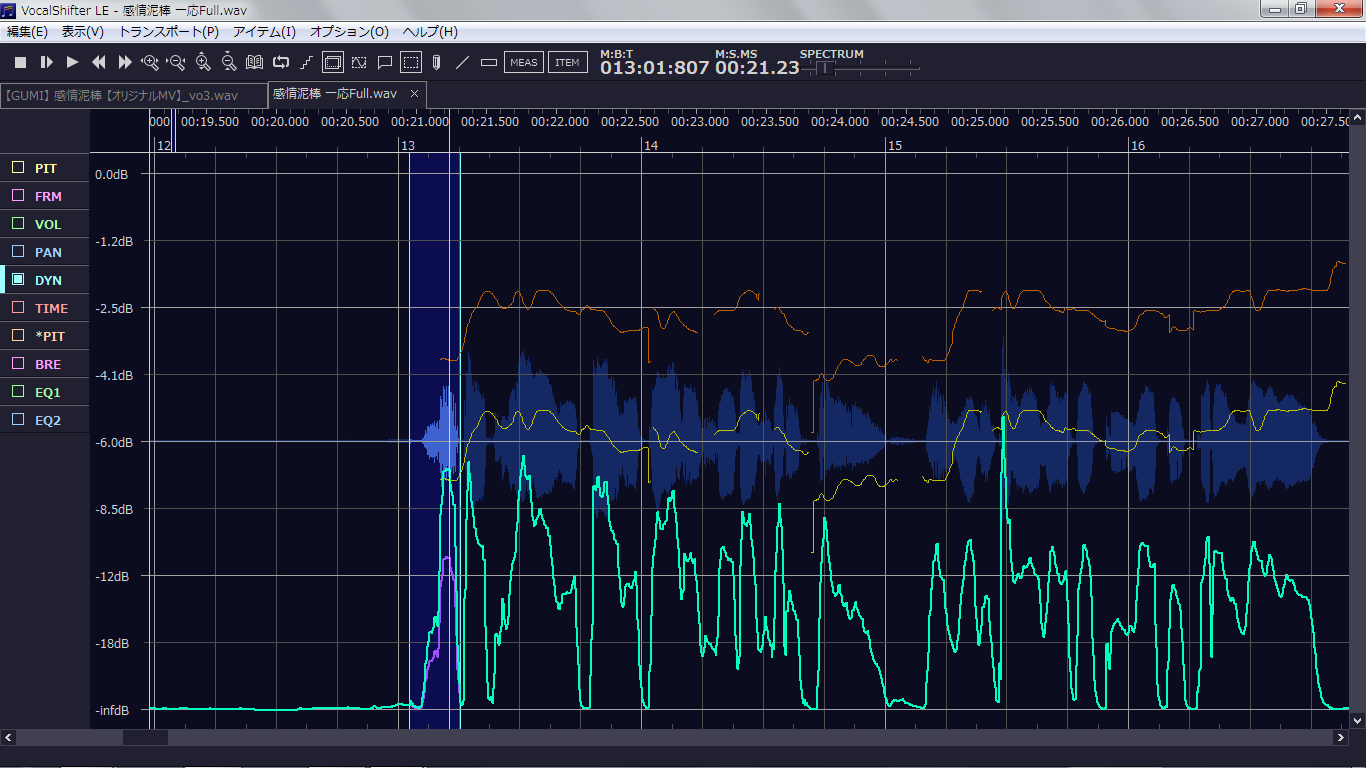
紫になっている部分が元の音量。これで聞いてみると出だしがはっきりしていることがわかります!
このように気になる部分を調整するだけでMIXもやりやすくなります!聞き取りづらい部分。大きすぎる部分があったら直しておきましょう。
次はタイミング編集をしてみましょうか。左側の「TIME」をクリック。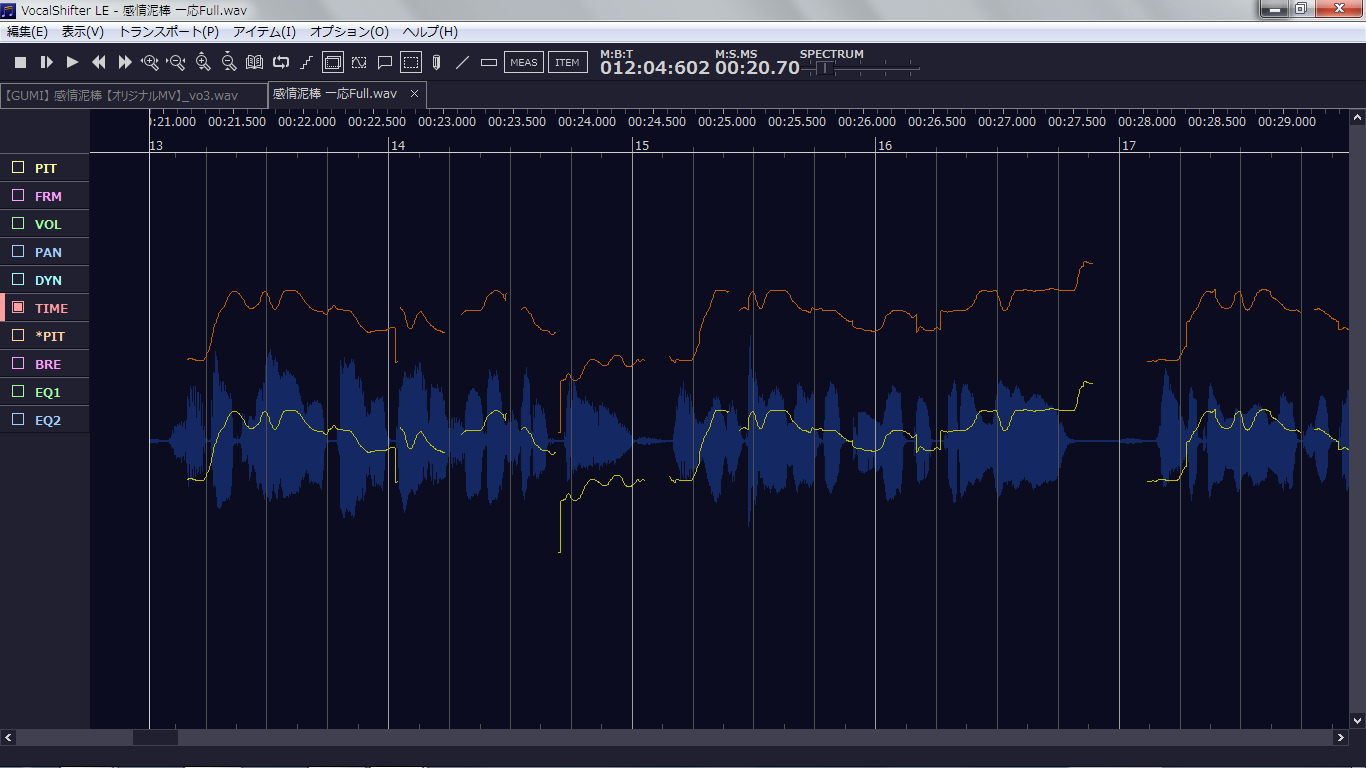
ここではタイミングの補正が出来ます。「ここもう少し長かったら、短かったら完璧なのに!」という部分を直せます。やりすぎると不自然になります。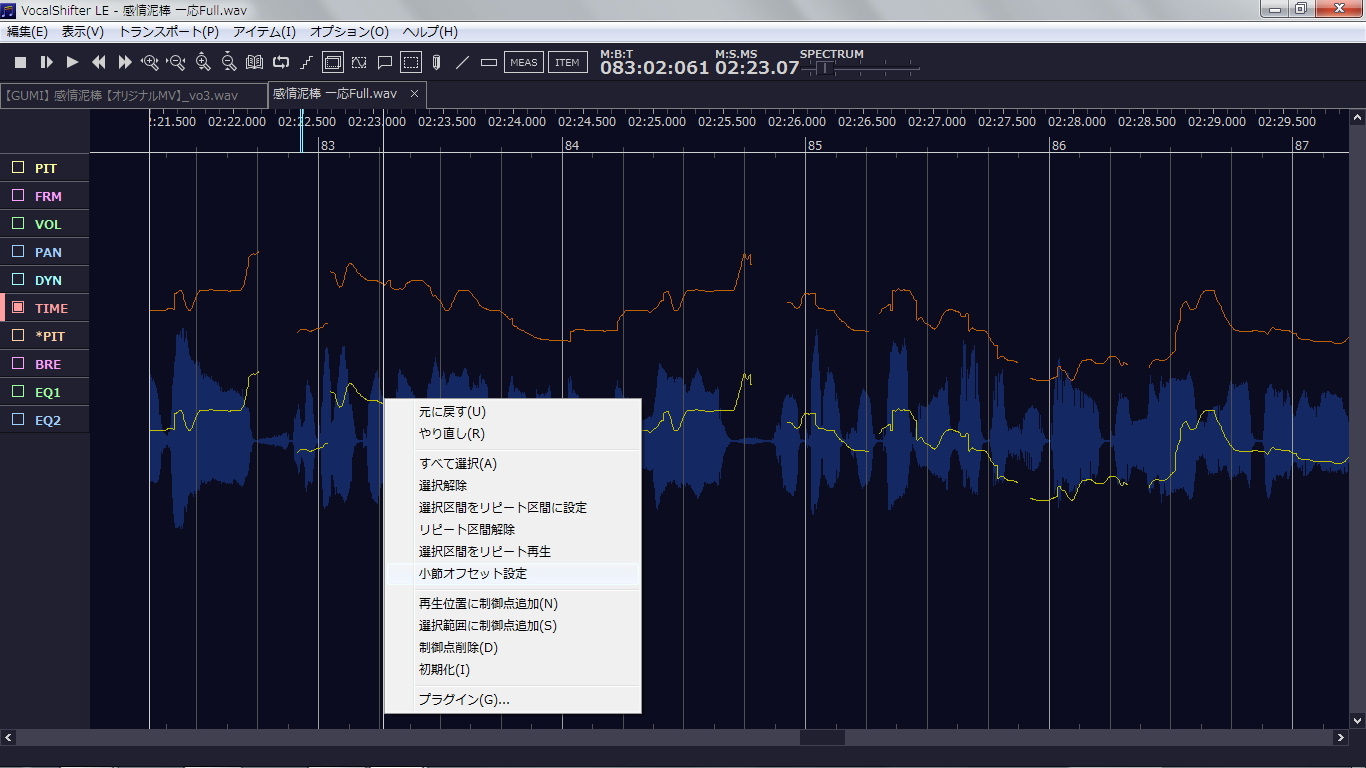
どうやら聞いたところこの部分がズレているらしい…引き延ばしたいor縮めたい部分で左クリック、その後右クリックで「再生位置に制御点追加」を選択。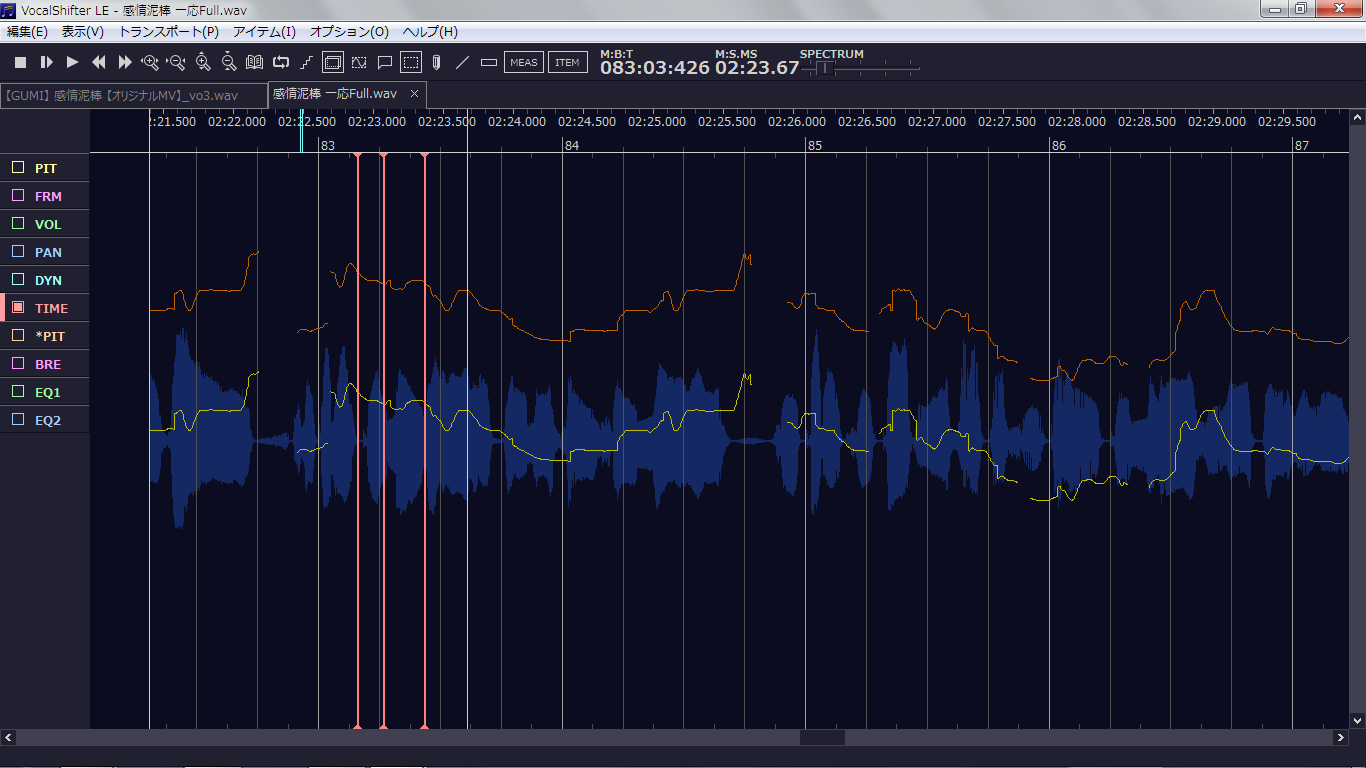
同じ方法で制御点を追加するのですが、制御点を追加するのは「前の音の終わりの部分」と「後の音の終わりの部分」です。3つの制御点を追加したところで最初に設定した制御点の部分までマウスを動かしポインターを合わせると矢印が表示されます。では動かしてみましょう。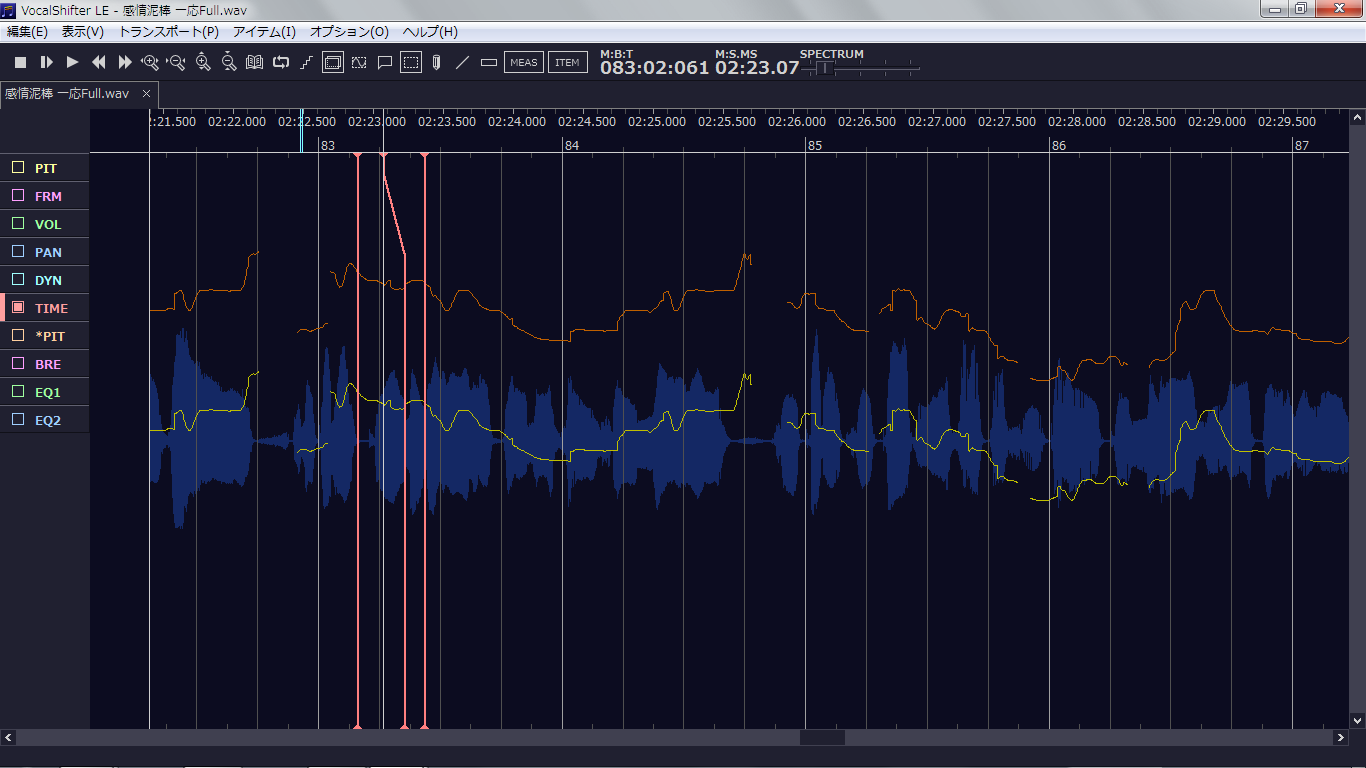
前や後ろのタイミングをずらすことなく特定の部分を補正できましたね。
※追記2017/4/20 最新バージョンでは機能が追加されているため、よりタイミング補正がやりやすくなっています。
まず表示から「Wave波形をレイヤー表示」にチェックを入れてください。これで歌ってみたと原曲のボーカル波形を比べることができ、タイミング補正もやりやすくなります。
次に右クリックから「ノート位置に制御点追加」を選びます。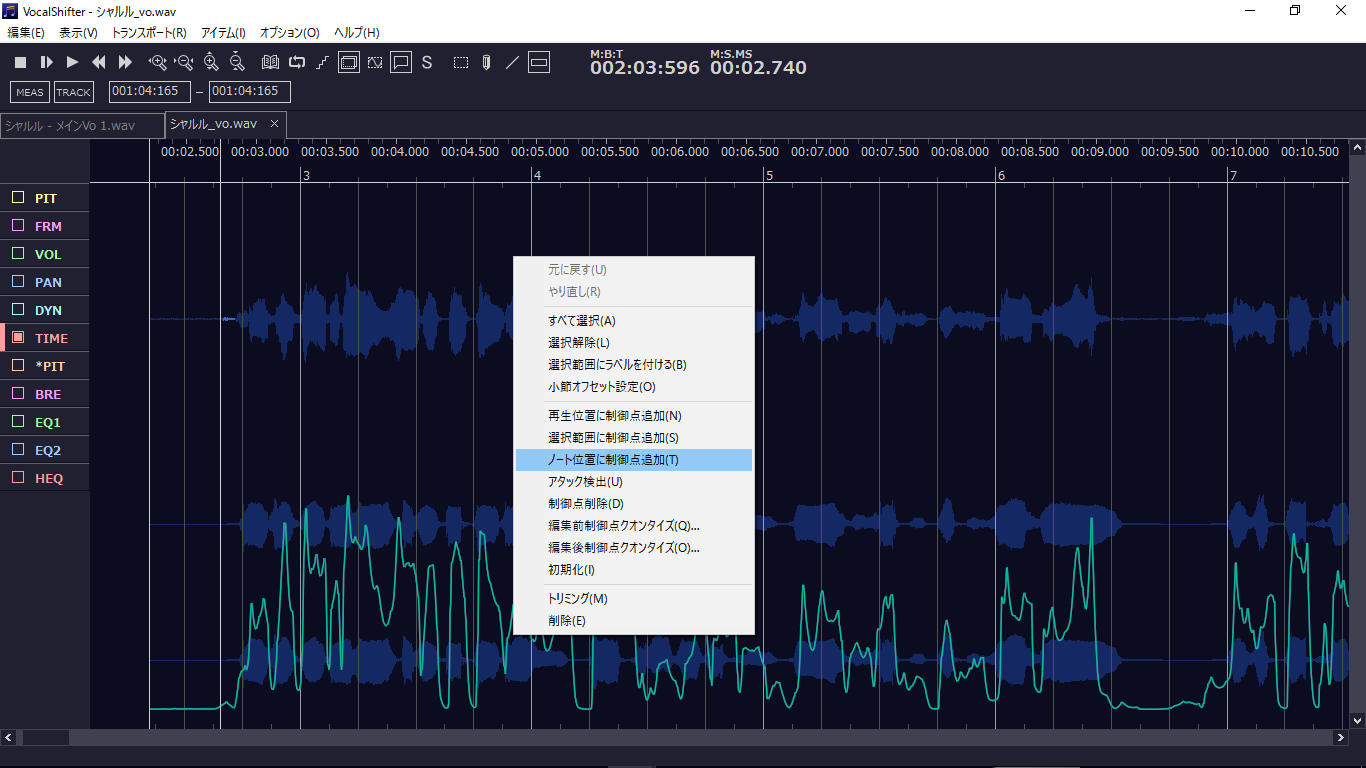
PIT横の■を点灯させてピッチも見えるようにしました。
あとはピンクの線を左右に動かしてタイミングを補正してください。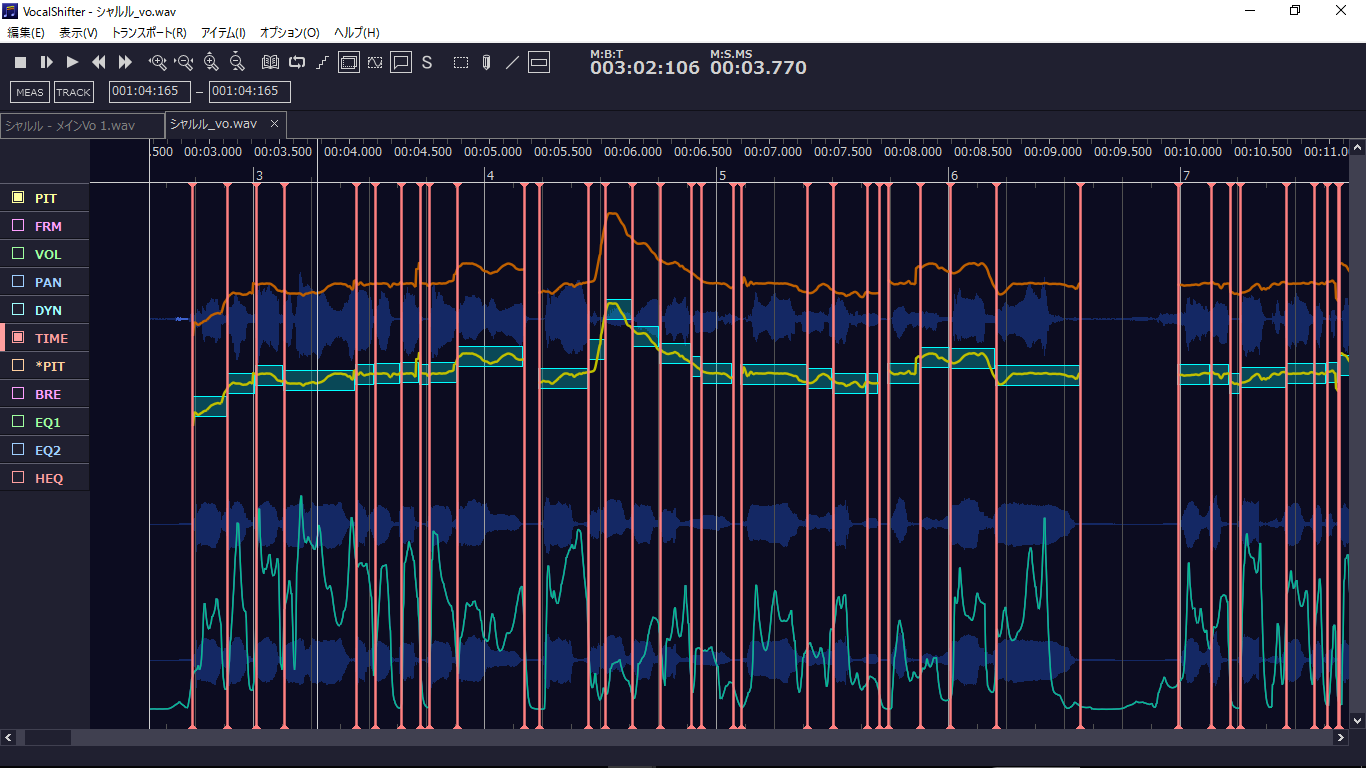
このようにしてVocalshifterを使うことで補正が出来ます。MIXも楽になりますから一手間かけてもやる意義は十分にありますよ!
Volcalshifterのデータは忘れずに保存しておきましょう!