ミノタのメモ帳
知らない人は知らなさそうなPMXエディタメモ
2014-12-21 17:22:00
ここは極北P様が制作されたPMXエディタ(0.2.2.2)に関する雑多なメモ書き場。ほんの一例。
配布プラグインを使った方法はあまり書かないことにする。でもちょっと書く。
エディタをそこそこ使い慣れてる方には今さらな内容ばかりだと思うけど、
不定期に画像挿入したり修正しにくる予定。
続いた→知らない人は知らなさそうなPMXエディタメモ-2-
■PMXエディタでいじる前に必ずモデルのバックアップをとる。
■途方もない作業にげんなりしたら…
とりあえずプラグインを探す旅にでる。
ここで探してみるのがオススメ。→PMDエディタ用プラグイン -VPVP wiki
今まで知らなかった超便利なプラグインに巡りあえて、作業効率が上がるかも。
■pmxエディタでpmdモデルを作るときは…
pmx編集のファイル>エクスポートで作れる。
ファイル名の拡張子を「~.pmd」と手入力で変更して保存→サイズを指定してOK。
ただし、pmx独自の機能は失われるので注意。
また、pmxモデルをpmdモデルに変えると色々おかしくなるかも。
■モデルの色んな見方は…
・右ダブルクリックで視点が初期化される。
・モデル内側でCtrl+右ダブルクリックするとその位置が回転中心になる。
モデル外側でCtrl+右ダブルクリックすると回転中心が初期化される。
・頂点か面かボーンを指定した上で、表示>視点の回転中心で回転中心を変更できる。
・テンキー2で前、8で後ろ、4で右、6で左、5で上、0で下の視点に切りかわる。
・PmxView上部右の四分割された四角形をON で、通常表示に加え、
で、通常表示に加え、
上下、左右、前後固定表示の四画面に切りかわる。
・特に触らなければ、パースペクティブ(遠近法)がかかった見え方。
PmxView下部の正をON でパースペクティブがかからなくなる。
でパースペクティブがかからなくなる。
■もっと大きく、またはもっと少しずつ画面を動かしたいときは…
画面操作の場合に、
・Shiftを押しながら操作すると、めっちゃシュババッと大きく動く。
・Ctrlを押しながら操作すると、めちゃゆ~っくり少しずつ動く。
■PmxViewの表示を色々変えたいときは…
PmxView上部の小窓:
 の表をONで表示される表示設定で、
の表をONで表示される表示設定で、
背景色やら照明(色・向き)やら視野角やら
アンチエイリアスのかかり具合やら、他にも色々細かく変更できる。
ファイルで表示設定を保存したり、エディタの標準設定にすることもできる。
■材質をMMDっぽく表示したいときは…
PmxView上部右のFxをON でそれっぽくなる。完全に同じではない。
でそれっぽくなる。完全に同じではない。
(材質の反射色や反射強度を設定したけどViewで反映されないぞ?ってときにオススメ)
■ボーン動かしたいのに、ウワ先っぽが置いてかれる!ってときは…
非表示設定の「~先」ボーンが選択されてないから。
(「~先」ボーンがない構造のモデルもある)
PmxView下部の灰色の◎ボタンをON で、非表示設定のボーンも表示されて選択できる。
で、非表示設定のボーンも表示されて選択できる。
「~先」ボーンでなくても非表示設定のボーンは沢山あるので要チェック。
■モデルにウェイトを塗るときの表示は…
・特に触らなければ、裏側の頂点も透けていっしょに塗られる。
裏側を気にせず、表側の頂点にだけ塗りたい場合は、PmxView下部の表頂をON。
(ウェイト塗りに限らず、頂点選択するときにも活用できる)
・PmxView下部のmode で、Weightの表示に切りかえて塗ると見やすい。
で、Weightの表示に切りかえて塗ると見やすい。
あとWeightTypeにすると、モデルに塗られてるウェイトの種類が色で分かる。
黄色っぽいとこ:BDEF1(1本のボーンで100%ふられたウェイト)
青色っぽいとこ:BDEF2(2本のボーンで分けあったウェイト)
緑色っぽいとこ:BDEF4(4本のボーンで分けあったウェイト)
紫色っぽいとこ:SDEF(2本のボーンで分けあった、BDEFより凹みにくい変形をするウェイト)
桃色っぽいとこ:QDEF(4本のボーンで分けあった、BDEFとSDEFの特性を併せもつウェイト)
(※今のところ、MMDはQDEFに対応してないので配布モデルでは見かけない)
■モデルの全体的な大きさを変えたいときは…
安易に、頂点ボーン剛体ジョイントを全選択してハンドル操作で拡縮しないように。
モーフがひどいことになるぞ!
・Pmx編集の編集>プラグイン>System>サイズ変更で数値を入力して変更できる。
・ウェイトにSDEFが含まれてるとモデルによっては破綻するんで、サイズ変更したあとに、
配布されてるSDEF頂点選択プラグイン(闇鍋プラグイン等)で頂点選択。
(またはPmxView下部のmode でWeightType表示→紫色部分の頂点を手動で選択)
でWeightType表示→紫色部分の頂点を手動で選択)
PmxViewの編集>ウェイト関連>選択頂点をSDEF設定する。
■TransformViewで動きを確認したいときは…
VMDViewでなくても物理演算つきでモデルを動かせる。
・TransformViewのモード>VMDリストからモーションを読み込んで選択。(VMDリストは保存できる)
・TransformView上部右のモード: の黄色い三角ボタンをONで、
の黄色い三角ボタンをONで、
物理演算やモーション変形が有効になる。物理演算を切りたい場合は、その横の物をOFF。
・さらにその横のMを押すとモーションが再生される。もう一度押すと停止。
・TransformViewのモード>再生フレーム位置を初期化で、最初のフレームに戻せる。
■ハンドル操作を切りかえたいときは…
PmxView上部右 のカラフルな丸十字をOFFでハンドルが非表示になる。
のカラフルな丸十字をOFFでハンドルが非表示になる。
ハンドルの中心部を右クリックするとハンドルメニューが表示される。
また、PmxViewの上部の小窓:
 の選をONで
の選をONで
表示される選択オブジェクト管理からも選べる。
・非表示(ハンドルを非表示にする)
・複合-移動(移動回転スケール操作込みで中心部は移動操作・デフォルト設定)
・複合-回転(移動回転スケール操作込みで中心部は回転操作)
・複合-スケール(移動回転スケール操作込みで中心部はスケール操作)
・他に、移動のみ、回転のみ、スケールのみ操作などがある。
・ひっぱり移動、ひっぱり移動A、ひっぱり移動Bに関しては次の項目で説明。
■ひっぱり移動とは…
上の続き。
複数の選択オブジェクト(頂点・ボーン・剛体・ジョイント)を指定した位置から
なめらかにひっぱることができる。
メタセコイアのマグネットに似てるけど、使い方がちょっと違う。
ハンドルの中心位置は、四角いのを操作して変更できる。中心部と矢印はひっぱる用。
・ひっぱり移動(円錐っぽくひっぱる)
・ひっぱり移動A(先が尖ったようにひっぱる)
・ひっぱり移動B(ま~るくひっぱる)
■目分量じゃなくて数値入力で移動回転スケールを操作したいときは…
ハンドル操作ではなく、小窓で数値を入力して操作できる。
・PmxViewの上部の小窓:
 の動をONで、オブジェクト操作を表示。
の動をONで、オブジェクト操作を表示。
値指定タブの移動、回転、スケールの各入力欄(上からXYZ)に数値を入力し、
各ボタンをクリックすることで操作できる。
・何も触らなければ、操作時の中心座標は原点の(0,0,0)だが、
場合によって原、重1、重2のどれかをクリックして中心座標を変更した上で
操作するのがオススメ。瞳小モーフ作るときとかに役立つ。
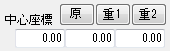
原:原点の(0,0,0)に変更される。
重1:選択オブジェクトの重心に変更される。
重2:選択オブジェクトの中央に変更される。(最大と最小の範囲の値を足して2で割ったとこ)
■選択頂点を法線方向に動かしたいときは…
選択頂点を、ハンドル操作ではなく、小窓で選択頂点の法線方向を軸に絞って動かせる。
PmxViewの上部の小窓:
 の動をONで、オブジェクト操作を表示。
の動をONで、オブジェクト操作を表示。
オブジェクト操作の法線タブの法線軸のところで移動を行う。2つあるうち、
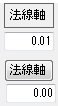 ・上は手動の移動用。
・上は手動の移動用。
法線軸をドラッグして移動させる。入力欄の移動量0.01の値を大きくすると大きく動く。
・下は数値入力の移動用。
入力欄に移動数値を入力して、法線軸ボタンをクリックして移動させる。
■選択オブジェクトを左右対称に動かしたいときは…
オブジェクトが元から左右対称であることが前提。ここでは3通りの方法を記述。
・PmxViewの上部の小窓:
 の動をONで、オブジェクト操作を表示。
の動をONで、オブジェクト操作を表示。
鏡像モードにチェックをいれると、 選択オブジェクトを左右対称に動かせる。
選択オブジェクトを左右対称に動かせる。
ただし、対象によっては思い通りに動いてくれない場合あり。
・動かした片側のオブジェクトを選択した状態で、
PmxViewの上部の小窓:
 のGをONで、選択ガイドを表示。
のGをONで、選択ガイドを表示。
取得ボタン をクリックすると、選択オブジェクトの情報がリストアップされる。
をクリックすると、選択オブジェクトの情報がリストアップされる。
リストの各要素を選択するとガイド位置に(左からXYZ)にその位置情報が入る。
そのXの数値の正負を手入力で逆転させる。(+→-もしくは-→+)
左右対称に位置していたオブジェクトを選択し、
PmxViewの編集>選択オブジェクト>ガイド位置へ位置合わせ>XYZで
左右対称の位置に変更できる。
・ボーン限定の位置合わせ方法。ボーン名に「左」「右」とついてるものが対象。
片側のボーンを動かして選択した状態で、
PmxViewの編集>選択ボーン>左右ボーン位置合わせで
もう片側のボーンも左右対称の位置に動く。
■頂点によってエッジを消したり、太さを変えたいときは…
材質ごとにエッジの太さを変更できるけど、実は頂点ごとでも変更できる。
・Pmx編集の頂点タブの各頂点リストに、エッジ(輪郭)の項目があるので、
そこに数値を入力して変更できる。
・または、エッジの太さを変えたい頂点を選択して、
PmxViewの編集>選択頂点>エッジ倍率で、0か1か任意の数値入力で変更できる。
■切れ目のないポリゴンのかたまりを一気に選択したいときは…
メタセコイアやBlender等からpmdやpmx変換すると、
元の頂点の状態に加え、材質やUVの切れ目によって頂点が分離されている。
かたまりを選択したいな~ってところの面の一部を選択した状態で、
PmxViewの編集>選択面>隣接面へ選択範囲拡張で、一気に選択できる。
■選択頂点の範囲中心に剛体やボーンを追加したいときは…
頂点を選択し、PmxViewの編集>選択頂点>範囲中心にオブジェクト追加で、
選択頂点の範囲中心に剛体やボーンを追加できる。
そこでウェイトボーンを選択すると、
選択頂点全てに100%ウェイトがふられたボーンが追加される。
全然進まない…気が向いたら続きをば。
配布プラグインを使った方法はあまり書かないことにする。でもちょっと書く。
エディタをそこそこ使い慣れてる方には今さらな内容ばかりだと思うけど、
不定期に画像挿入したり修正しにくる予定。
続いた→知らない人は知らなさそうなPMXエディタメモ-2-
■PMXエディタでいじる前に必ずモデルのバックアップをとる。
■途方もない作業にげんなりしたら…
とりあえずプラグインを探す旅にでる。
ここで探してみるのがオススメ。→PMDエディタ用プラグイン -VPVP wiki
今まで知らなかった超便利なプラグインに巡りあえて、作業効率が上がるかも。
■pmxエディタでpmdモデルを作るときは…
pmx編集のファイル>エクスポートで作れる。
ファイル名の拡張子を「~.pmd」と手入力で変更して保存→サイズを指定してOK。
ただし、pmx独自の機能は失われるので注意。
また、pmxモデルをpmdモデルに変えると色々おかしくなるかも。
■モデルの色んな見方は…
・右ダブルクリックで視点が初期化される。
・モデル内側でCtrl+右ダブルクリックするとその位置が回転中心になる。
モデル外側でCtrl+右ダブルクリックすると回転中心が初期化される。
・頂点か面かボーンを指定した上で、表示>視点の回転中心で回転中心を変更できる。
・テンキー2で前、8で後ろ、4で右、6で左、5で上、0で下の視点に切りかわる。
・PmxView上部右の四分割された四角形をON
 で、通常表示に加え、
で、通常表示に加え、上下、左右、前後固定表示の四画面に切りかわる。
・特に触らなければ、パースペクティブ(遠近法)がかかった見え方。
PmxView下部の正をON
 でパースペクティブがかからなくなる。
でパースペクティブがかからなくなる。■もっと大きく、またはもっと少しずつ画面を動かしたいときは…
画面操作の場合に、
・Shiftを押しながら操作すると、めっちゃシュババッと大きく動く。
・Ctrlを押しながら操作すると、めちゃゆ~っくり少しずつ動く。
■PmxViewの表示を色々変えたいときは…
PmxView上部の小窓:
 の表をONで表示される表示設定で、
の表をONで表示される表示設定で、背景色やら照明(色・向き)やら視野角やら
アンチエイリアスのかかり具合やら、他にも色々細かく変更できる。
ファイルで表示設定を保存したり、エディタの標準設定にすることもできる。
■材質をMMDっぽく表示したいときは…
PmxView上部右のFxをON
 でそれっぽくなる。完全に同じではない。
でそれっぽくなる。完全に同じではない。(材質の反射色や反射強度を設定したけどViewで反映されないぞ?ってときにオススメ)
■ボーン動かしたいのに、ウワ先っぽが置いてかれる!ってときは…
非表示設定の「~先」ボーンが選択されてないから。
(「~先」ボーンがない構造のモデルもある)
PmxView下部の灰色の◎ボタンをON
 で、非表示設定のボーンも表示されて選択できる。
で、非表示設定のボーンも表示されて選択できる。「~先」ボーンでなくても非表示設定のボーンは沢山あるので要チェック。
■モデルにウェイトを塗るときの表示は…
・特に触らなければ、裏側の頂点も透けていっしょに塗られる。
裏側を気にせず、表側の頂点にだけ塗りたい場合は、PmxView下部の表頂をON。

(ウェイト塗りに限らず、頂点選択するときにも活用できる)
・PmxView下部のmode
 で、Weightの表示に切りかえて塗ると見やすい。
で、Weightの表示に切りかえて塗ると見やすい。あとWeightTypeにすると、モデルに塗られてるウェイトの種類が色で分かる。
黄色っぽいとこ:BDEF1(1本のボーンで100%ふられたウェイト)
青色っぽいとこ:BDEF2(2本のボーンで分けあったウェイト)
緑色っぽいとこ:BDEF4(4本のボーンで分けあったウェイト)
紫色っぽいとこ:SDEF(2本のボーンで分けあった、BDEFより凹みにくい変形をするウェイト)
桃色っぽいとこ:QDEF(4本のボーンで分けあった、BDEFとSDEFの特性を併せもつウェイト)
(※今のところ、MMDはQDEFに対応してないので配布モデルでは見かけない)
■モデルの全体的な大きさを変えたいときは…
安易に、頂点ボーン剛体ジョイントを全選択してハンドル操作で拡縮しないように。
モーフがひどいことになるぞ!
・Pmx編集の編集>プラグイン>System>サイズ変更で数値を入力して変更できる。
・ウェイトにSDEFが含まれてるとモデルによっては破綻するんで、サイズ変更したあとに、
配布されてるSDEF頂点選択プラグイン(闇鍋プラグイン等)で頂点選択。
(またはPmxView下部のmode
 でWeightType表示→紫色部分の頂点を手動で選択)
でWeightType表示→紫色部分の頂点を手動で選択)PmxViewの編集>ウェイト関連>選択頂点をSDEF設定する。
■TransformViewで動きを確認したいときは…
VMDViewでなくても物理演算つきでモデルを動かせる。
・TransformViewのモード>VMDリストからモーションを読み込んで選択。(VMDリストは保存できる)
・TransformView上部右のモード:
 の黄色い三角ボタンをONで、
の黄色い三角ボタンをONで、物理演算やモーション変形が有効になる。物理演算を切りたい場合は、その横の物をOFF。
・さらにその横のMを押すとモーションが再生される。もう一度押すと停止。
・TransformViewのモード>再生フレーム位置を初期化で、最初のフレームに戻せる。
■ハンドル操作を切りかえたいときは…
PmxView上部右
 のカラフルな丸十字をOFFでハンドルが非表示になる。
のカラフルな丸十字をOFFでハンドルが非表示になる。ハンドルの中心部を右クリックするとハンドルメニューが表示される。
また、PmxViewの上部の小窓:
 の選をONで
の選をONで表示される選択オブジェクト管理からも選べる。
・非表示(ハンドルを非表示にする)
・複合-移動(移動回転スケール操作込みで中心部は移動操作・デフォルト設定)
・複合-回転(移動回転スケール操作込みで中心部は回転操作)
・複合-スケール(移動回転スケール操作込みで中心部はスケール操作)
・他に、移動のみ、回転のみ、スケールのみ操作などがある。
・ひっぱり移動、ひっぱり移動A、ひっぱり移動Bに関しては次の項目で説明。
■ひっぱり移動とは…
上の続き。
複数の選択オブジェクト(頂点・ボーン・剛体・ジョイント)を指定した位置から
なめらかにひっぱることができる。
メタセコイアのマグネットに似てるけど、使い方がちょっと違う。
ハンドルの中心位置は、四角いのを操作して変更できる。中心部と矢印はひっぱる用。
・ひっぱり移動(円錐っぽくひっぱる)
・ひっぱり移動A(先が尖ったようにひっぱる)
・ひっぱり移動B(ま~るくひっぱる)
■目分量じゃなくて数値入力で移動回転スケールを操作したいときは…
ハンドル操作ではなく、小窓で数値を入力して操作できる。
・PmxViewの上部の小窓:
 の動をONで、オブジェクト操作を表示。
の動をONで、オブジェクト操作を表示。値指定タブの移動、回転、スケールの各入力欄(上からXYZ)に数値を入力し、
各ボタンをクリックすることで操作できる。
・何も触らなければ、操作時の中心座標は原点の(0,0,0)だが、
場合によって原、重1、重2のどれかをクリックして中心座標を変更した上で
操作するのがオススメ。瞳小モーフ作るときとかに役立つ。
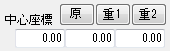
原:原点の(0,0,0)に変更される。
重1:選択オブジェクトの重心に変更される。
重2:選択オブジェクトの中央に変更される。(最大と最小の範囲の値を足して2で割ったとこ)
■選択頂点を法線方向に動かしたいときは…
選択頂点を、ハンドル操作ではなく、小窓で選択頂点の法線方向を軸に絞って動かせる。
PmxViewの上部の小窓:
 の動をONで、オブジェクト操作を表示。
の動をONで、オブジェクト操作を表示。オブジェクト操作の法線タブの法線軸のところで移動を行う。2つあるうち、
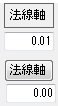 ・上は手動の移動用。
・上は手動の移動用。法線軸をドラッグして移動させる。入力欄の移動量0.01の値を大きくすると大きく動く。
・下は数値入力の移動用。
入力欄に移動数値を入力して、法線軸ボタンをクリックして移動させる。
■選択オブジェクトを左右対称に動かしたいときは…
オブジェクトが元から左右対称であることが前提。ここでは3通りの方法を記述。
・PmxViewの上部の小窓:
 の動をONで、オブジェクト操作を表示。
の動をONで、オブジェクト操作を表示。鏡像モードにチェックをいれると、
 選択オブジェクトを左右対称に動かせる。
選択オブジェクトを左右対称に動かせる。ただし、対象によっては思い通りに動いてくれない場合あり。
・動かした片側のオブジェクトを選択した状態で、
PmxViewの上部の小窓:
 のGをONで、選択ガイドを表示。
のGをONで、選択ガイドを表示。取得ボタン
 をクリックすると、選択オブジェクトの情報がリストアップされる。
をクリックすると、選択オブジェクトの情報がリストアップされる。リストの各要素を選択するとガイド位置に(左からXYZ)にその位置情報が入る。
そのXの数値の正負を手入力で逆転させる。(+→-もしくは-→+)
左右対称に位置していたオブジェクトを選択し、
PmxViewの編集>選択オブジェクト>ガイド位置へ位置合わせ>XYZで
左右対称の位置に変更できる。
・ボーン限定の位置合わせ方法。ボーン名に「左」「右」とついてるものが対象。
片側のボーンを動かして選択した状態で、
PmxViewの編集>選択ボーン>左右ボーン位置合わせで
もう片側のボーンも左右対称の位置に動く。
■頂点によってエッジを消したり、太さを変えたいときは…
材質ごとにエッジの太さを変更できるけど、実は頂点ごとでも変更できる。
・Pmx編集の頂点タブの各頂点リストに、エッジ(輪郭)の項目があるので、
そこに数値を入力して変更できる。
・または、エッジの太さを変えたい頂点を選択して、
PmxViewの編集>選択頂点>エッジ倍率で、0か1か任意の数値入力で変更できる。
■切れ目のないポリゴンのかたまりを一気に選択したいときは…
メタセコイアやBlender等からpmdやpmx変換すると、
元の頂点の状態に加え、材質やUVの切れ目によって頂点が分離されている。
かたまりを選択したいな~ってところの面の一部を選択した状態で、
PmxViewの編集>選択面>隣接面へ選択範囲拡張で、一気に選択できる。
■選択頂点の範囲中心に剛体やボーンを追加したいときは…
頂点を選択し、PmxViewの編集>選択頂点>範囲中心にオブジェクト追加で、
選択頂点の範囲中心に剛体やボーンを追加できる。
そこでウェイトボーンを選択すると、
選択頂点全てに100%ウェイトがふられたボーンが追加される。
全然進まない…気が向いたら続きをば。