うちのねーちゃんが普憫さんの大ファンなのでうんぬん!
黒鬼様制作の着せ替え用軍服をroco式イギリスさんに着てもらいたい!(手足の長さ調整と帽子用髪型の作業メモ)
2014-12-21 09:39:22
(モデル:rocoさま、黒鬼さま モーション:iriverさま)
今回は「ヘタリア」でおなじみのイギリスさんにかっこいい軍服を着てもらおうと思います。
今回も使用ツールはPmxEditor ver.0.2.2.2です。
イギリスさんはroco様制作の「Axis Powers ヘタリア roco式イギリス ver.1.04」を、
かっこいい軍服は黒鬼様制作の「着せ替え用軍服 ver1.0」をお借りしました。
それと、前提条件として 「ガチ初心者MMDerのための着せかえ講座」 をひと通り視聴済みであることを想定して話を進めます。
今回はちょっとガチ初心者の方にはしんどい作業が続くかもしれませんが、これでもすごーく妥協して作業を簡略化したので、すみませんがよろしくおねがいします。
◆「ヘタリア」のキャラクターデザインについて◆
- わたしはマンガやアニメにあまり詳しくはないのですが、「ヘタリア」のキャラクターデザインは他の女性向けジャンルの作品と比べたときにかなり独特な印象を受けます。
- 例えば男性向け作品に登場する女の子キャラは「幼さを残しつつおっぱいは大き目でくびれもはっきり」みたいな傾向があるように、女性向け作品に登場する男子キャラは「骨っぽさを残しつつ手足はかなり長めにしてウエストはぎゅっと絞る」みたいな傾向があるように感じます。
- どちらも視聴者層の願望をうまく具現化しているファンタジー体型だなーと思いますが、「ヘタリア」のキャラたちはそういったファンタジー体型とはちょっと違った、わりと「リアル寄りな体型」をしてると思うので、他の女性向け作品のキャラたちと並べて見ると「ヘタリア」のキャラだけ顔が大きくて、手足も短めで体幹も太い感じなのが分かると思います。
- この事は、ヘタリアMMDでお着替えをするときに他ジャンルから衣装をお借りする場合には、体型の調整がほぼ必須になる事を意味します。
- まぁ要するに、今回も体型の調整をしないとアンバランスで残念な感じになっちゃうという事なのですが、今回はちょっと特別だと思います。なにしろ2つのモデルで体型の傾向が正反対なので、かなり大掛かりな調整が必要になります。
- 他と比べて、特に手足が短い「ヘタリア」と特に手足が長い「着せ替え用軍服」、特に体幹が太い「ヘタリア」と特にスレンダーな「着せ替え用軍服」、頭の大きさもぜんぜん違いますし、これらを簡単に調整する手段などありません。
- 正直にいうと「この作業をどうやってガチ初心者の方でも出来るくらいに簡略化すればいいんだろう……。」っていう感じで途方に暮れていますが、引き受けたからにはなんとか(妥協しながら)完成させたいと思います。
それでは作業をはじめます。
◆利用規約の確認◆
- roco様、黒鬼様、おふた方の利用規約をよく読んで、今回の着せ替え作業が規約に違反しないことをよーーく確認します。
◆軍服の準備をする◆
- 今回は体型の調整が大規模なものになりそうなので、そういう面倒くさいことは最初にやっつけてしまおうと思います。
- PmxEditorを起動したら「軍服A.pmx」を新規で読み込みます。
◆足を短くする◆
- PmxViewの左上にある「選択:」は「頂」「骨」「剛」「J」を、「範囲:」は「δ」を、左下のアイコン群はいちばん左から4つ全てを選択して、右下の「mode」は「wire+」にします。
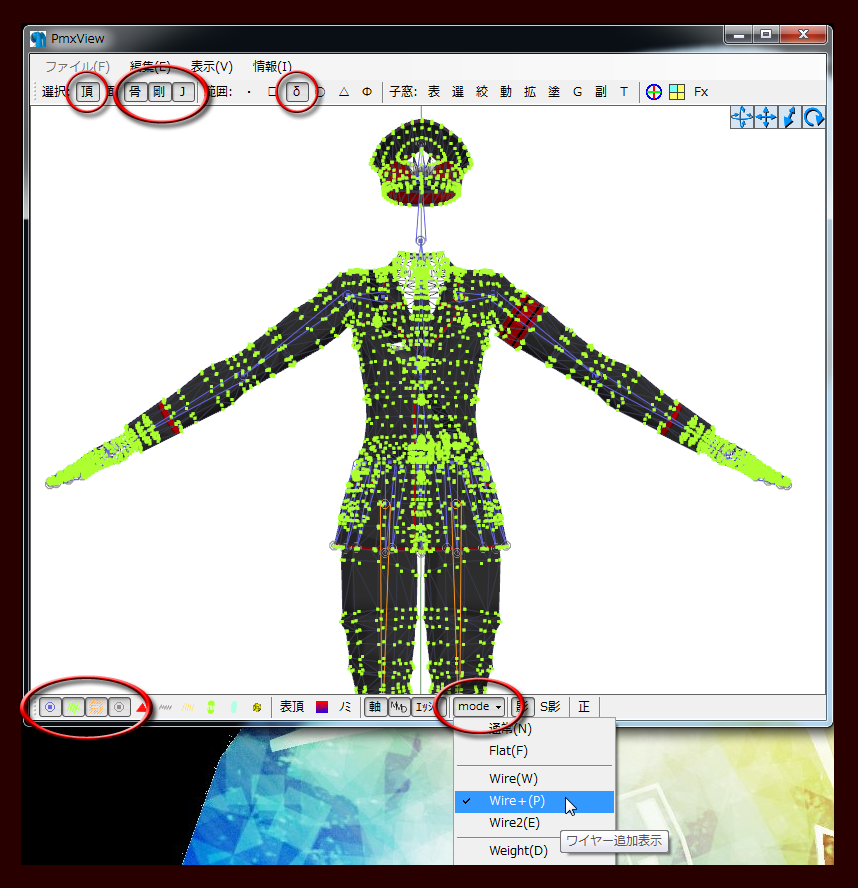
- 画像を参考にして、太ももから上の範囲をマウスでぐるっと一筆書きで囲んで選択します。
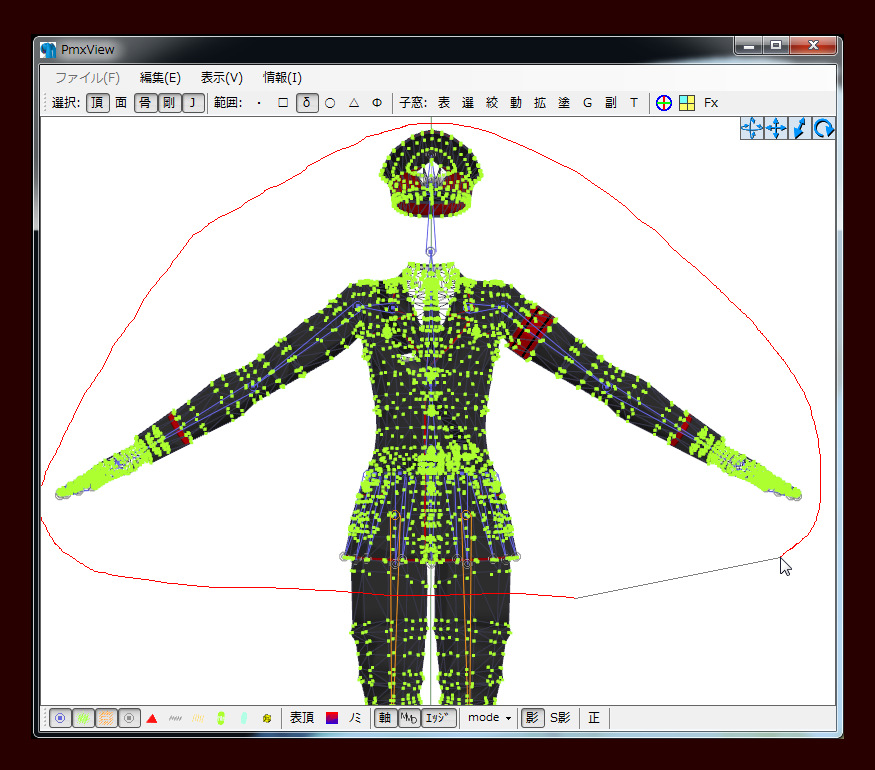
- PmxView右上の「小窓:」にある「動」をクリックして「オブジェクト操作」のウィンドウを出したら、「選択オブジェクトの記憶」のところの「MS」の「1」ボタンをクリックして先ほど選択した頂点やボーンなどを記憶させます。これをしておくことによって、あとで操作を誤って選択解除してしまった場合でも「MR」の「1」をクリックすれば選択状態が復活するので安心です。
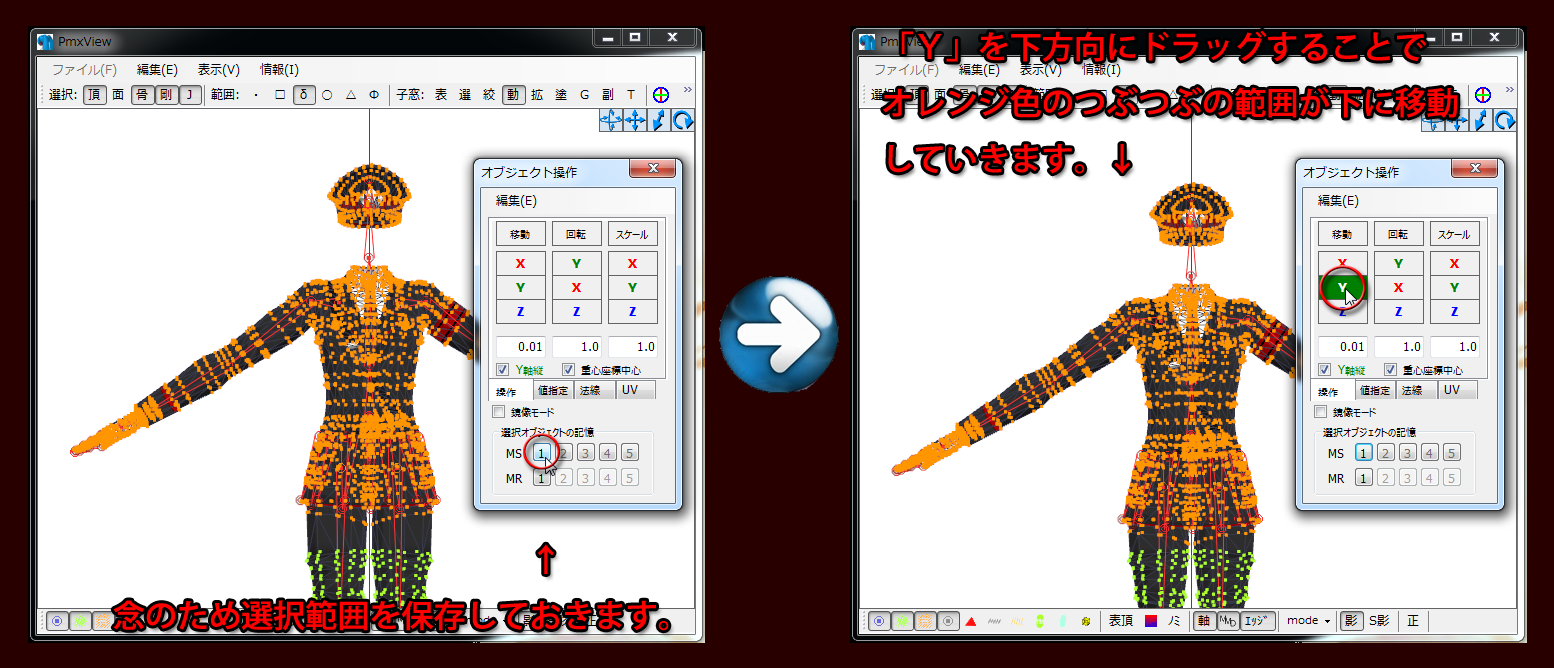
- 「移動」の下にある緑色の「Y」を下方向にドラッグすると選択オブジェクトが移動するので、画像を参考にして太ももを短くしてあげてください。
- いい感じになったと思ったら、次はふくらはぎを短くしていきます。
- 先ほどと同じ手順で、ふくらはぎから上の範囲を選択します。

- 念のため「MS」の「2」をクリックしてから、先ほどと同じ手順で「Y」を下方向にドラッグしてふくらはぎを短くします。
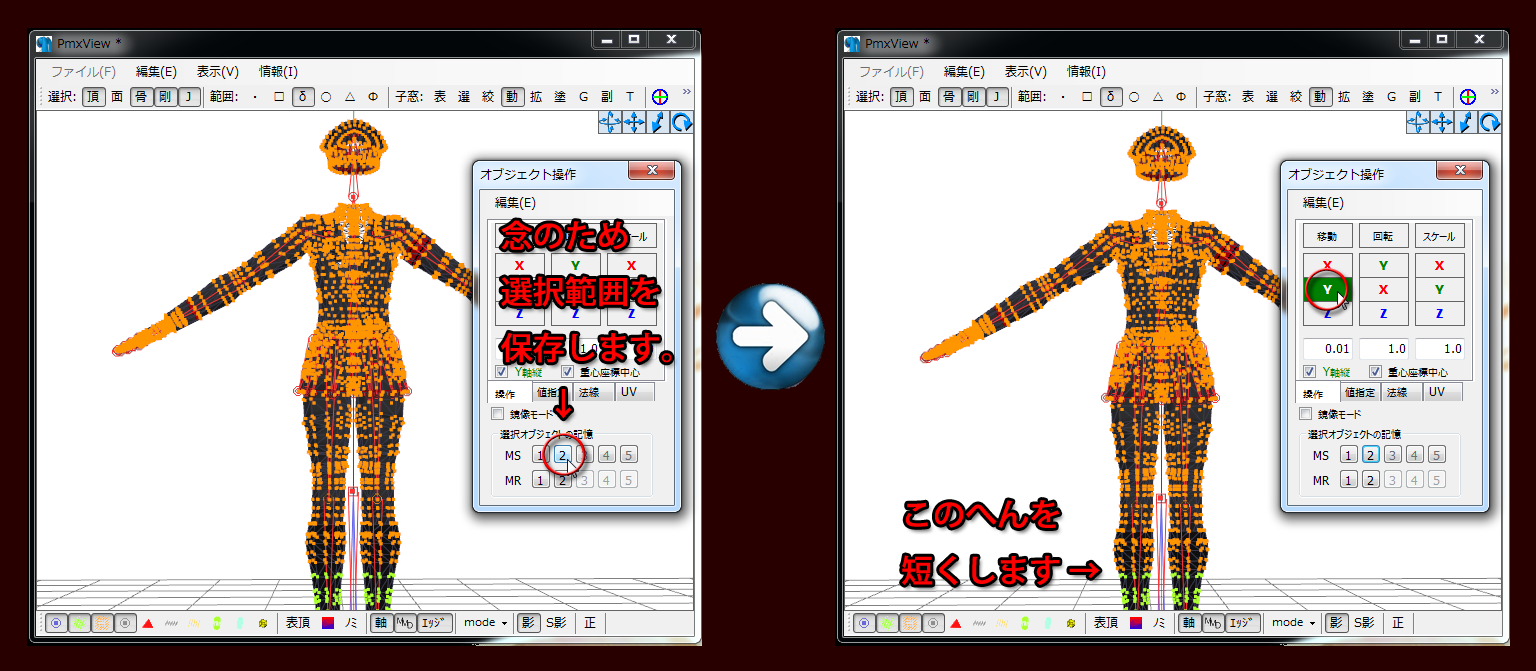
- PmxViewの表示をいつも通りな感じに戻して、いろんな角度から眺めてみます。もしも「なんかもうちょっと調整したいなー」と思ったら「オブジェクト操作」ウィンドウの下のほうにある「MS」の「1」か「2」を押せば先ほどの選択範囲が復活するので、簡単に再調整できると思います。
- いい感じだと思ったらPmx編集の「ファイル」から「名前を付けて保存」します。ここでは「軍服A 足短い.pmx」としました。
◆腕を短くする準備◆
- 今回お借りした黒鬼様制作の着せ替え用軍服はいろんな箇所で着せ替え初心者に対する気配りが感じ取れますが、たとえば通常の「Aスタンス」のモデルと共に「Tスタンス」のモデルが同梱されているのも、そういった気配りの一環だと思います。着せ替え初心者が体型の調整をするときに、ハードルを少しでも低くしてあげたいという作者様の心配りが感じられます。きっと制作者の方はとってもいいひとなんだろうなーというのが伺えます。
- あ、AスタンスやTスタンスというのはMMDなどにモデルを読み込んだときの初期ポーズのことで、アルファベットの形をポーズで表現しています。画像を見てもらえば一発で意味がわかると思います。

- 今回はせっかくTスタンスのモデルが用意されているのですが、どっちにしても最終的にはAスタンスに変更する必要があるため、①AスタンスのモデルをTスタンスに変更、②腕の長さを調整、③TスタンスのモデルをAスタンスに変更、という手順でいこうと思います。そうすれば今回のモデル以外でも同様の手順で作業できるため、今回の質問者さま以外にも同様のケースで困っている方がもしいらっしゃれば参考になるかなーと思いました。
◆TスタンスからAスタンスへの変更◆
- PmxEditorを起動して「軍服A 足短い.pmx」を新規で読み込んだら、PmxView右上の「小窓:」から「T」をクリックして「TransformView」のウィンドウを出します。
- 「ボーン」枠の「8:右腕」を選択したら、その右にある「値」タブを開いて「回転」の下にある3箇所の数値入力欄(それぞれX,Y,Z回転に対応)のうち、一番右(Z回転)に「-31」と入力して「回転」をクリックします。このとき、「右腕Z回転:-31」というキーワードを忘れないようにメモするなりしておいてください。

- 右腕(画面でいうと左側)が水平になってるのを確認したら、「値」タブの上にある「反転P」をクリックすれば左腕も水平になります。

- いい感じだと思ったらTransformViewの「ファイル」から「頂点モーフを正規化して保存」します。ここでは「軍服A 足短い_Tスタンス.pmx」としました。あ、「頂点モーフ再計算用閾値」はそのまま「OK」を押して大丈夫です。
◆腕を短くする◆
- PmxEditorに「軍服A 足短い_Tスタンス.pmx」を新規で読み込みます。
- PmxViewの「選択:」は「頂」「骨」「剛」「J」を、「範囲:」は「δ」を、左下のアイコン群はいちばん左から4つ分を選択して、右下の「mode」は「Wire+」にします。
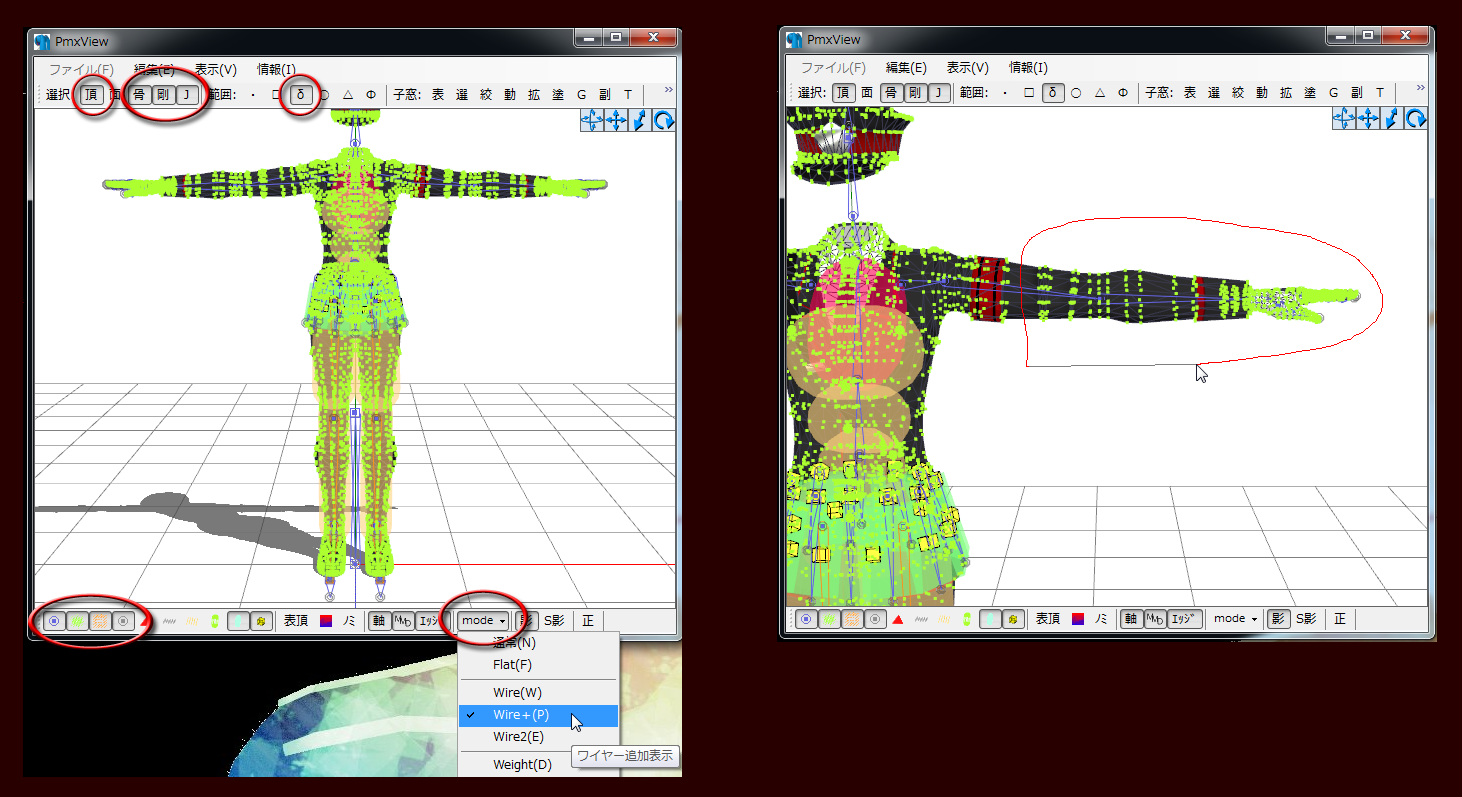
- とりあえず左腕からやってみます。上腕から指先までの範囲をマウスで一筆書きで囲って範囲選択します。
- 「小窓:」の「動」をクリックして「オブジェクト操作」のウィンドウを出したら、とりあえず「MS」の「1」で選択範囲を保存します。
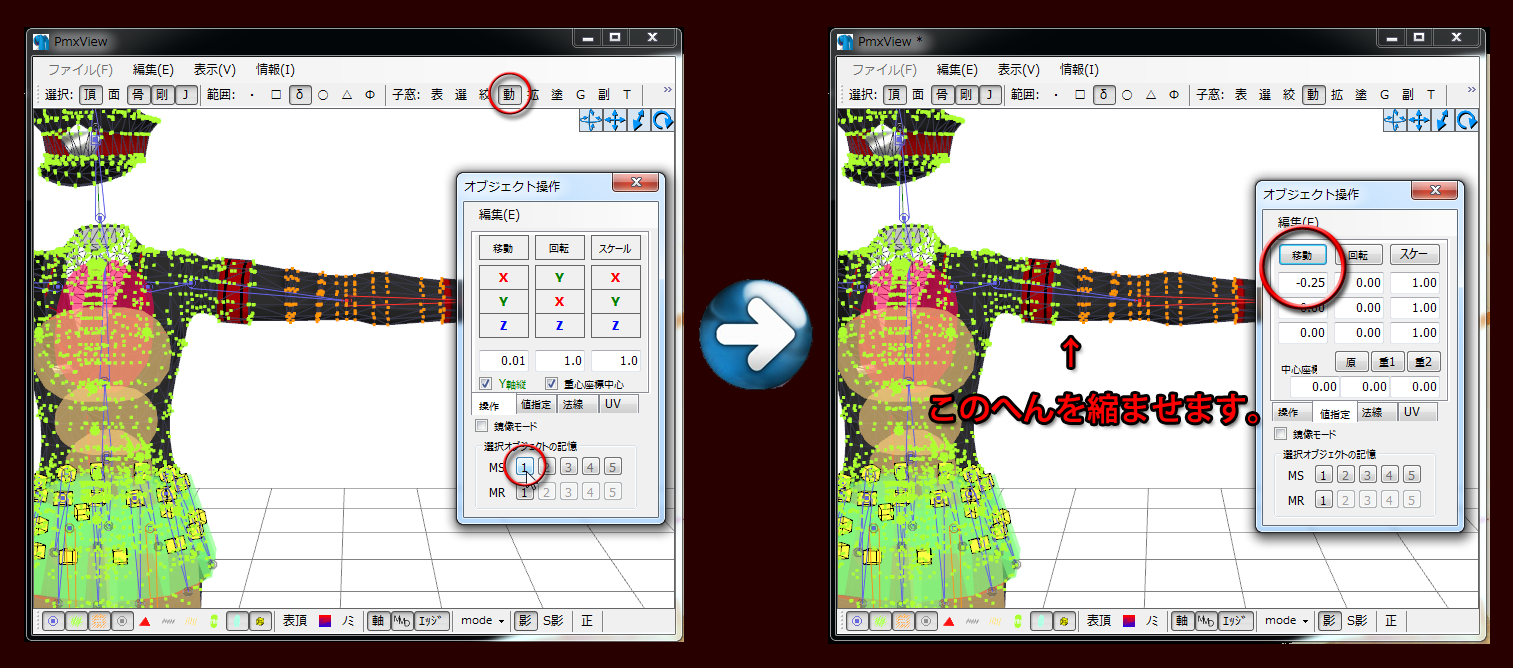
- 「値指定」のタブを開いたら、「移動」の下の入力欄に「-0.25」と入力して「移動」を押します。これですこし腕が短くなりました。
- いい感じだと思ったら、右腕も同じ作業をします。あ、入力する数値は「0.25」にしてください。
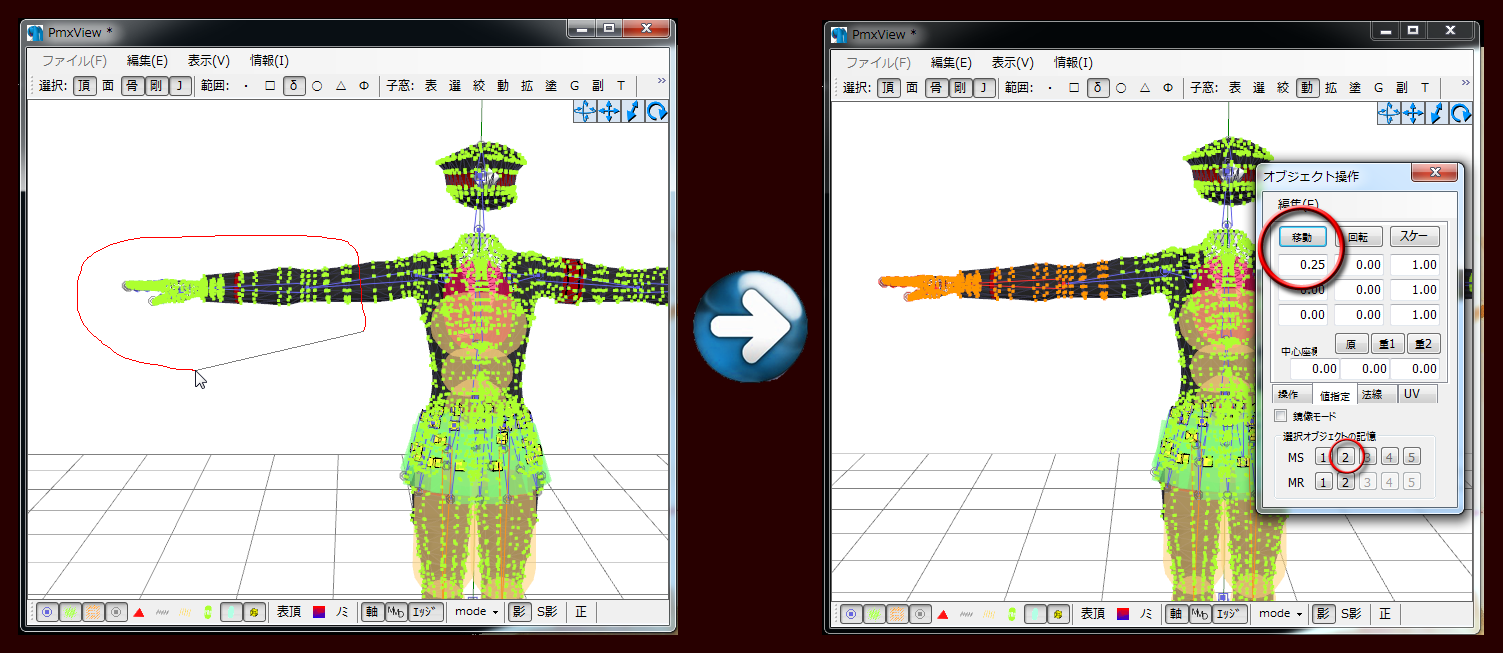
- つづいて前腕もすこし短くしようと思います。右腕からやってみます。先ほどと同じ手順で、前腕から指先までの範囲をマウスで一筆書きで囲って範囲選択します。
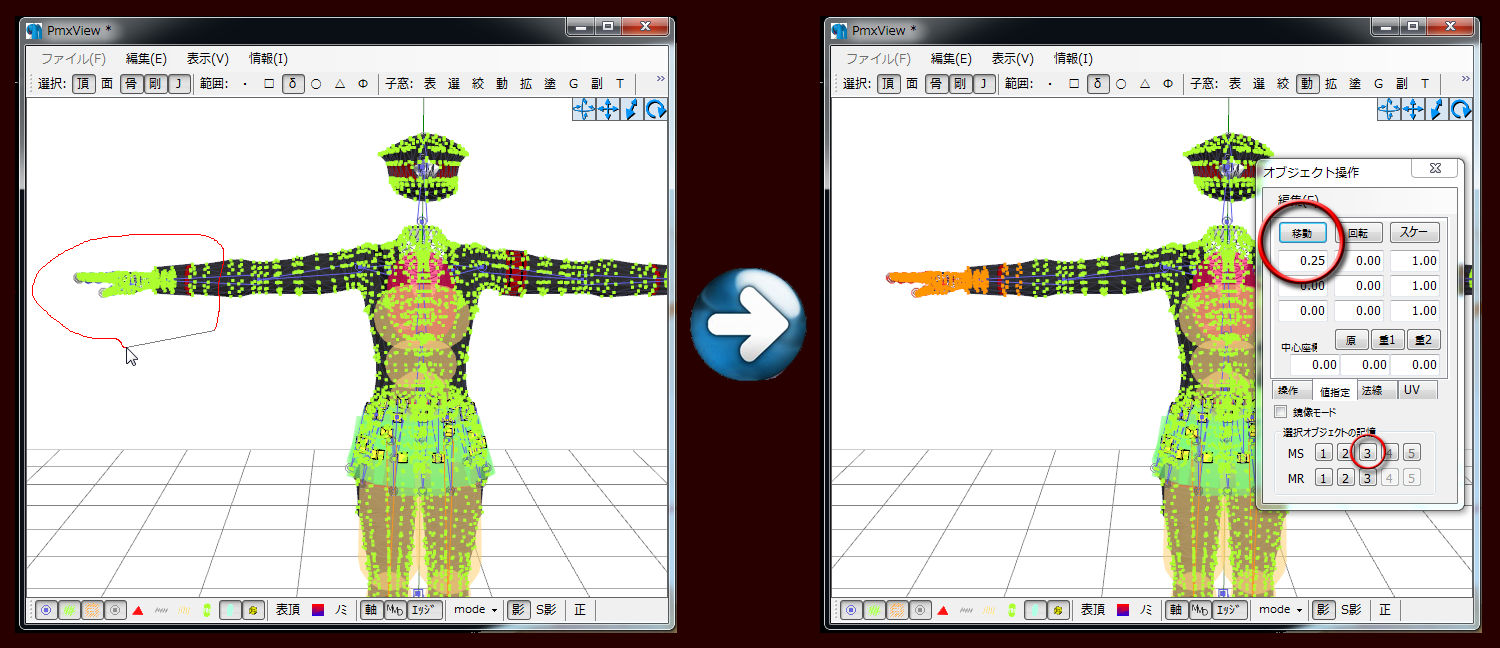
- 先ほどと同じように移動させます。入力する数値は「0.25」のままでOKです。
- 左腕も同様に作業します。入力する数値は「-0.25」です。

- PmxViewの表示をいつもの感じに戻して、いろんな角度から眺めてみていい感じだったらPmx編集の「ファイル」から「名前を付けて保存」します。ここでは「軍服A 足短い_Tスタンス手短い.pmx」としました。
◆体幹をがっしりさせる◆
- あとは胴体の細さが気になるので、不自然にならない範囲で調整します。
- PmxViewの「選択:」は「頂」を、「範囲:」は「δ」を、左下のアイコン群は左から2番目と3番目を、右下の「mode」は「Wire+」を選択します。
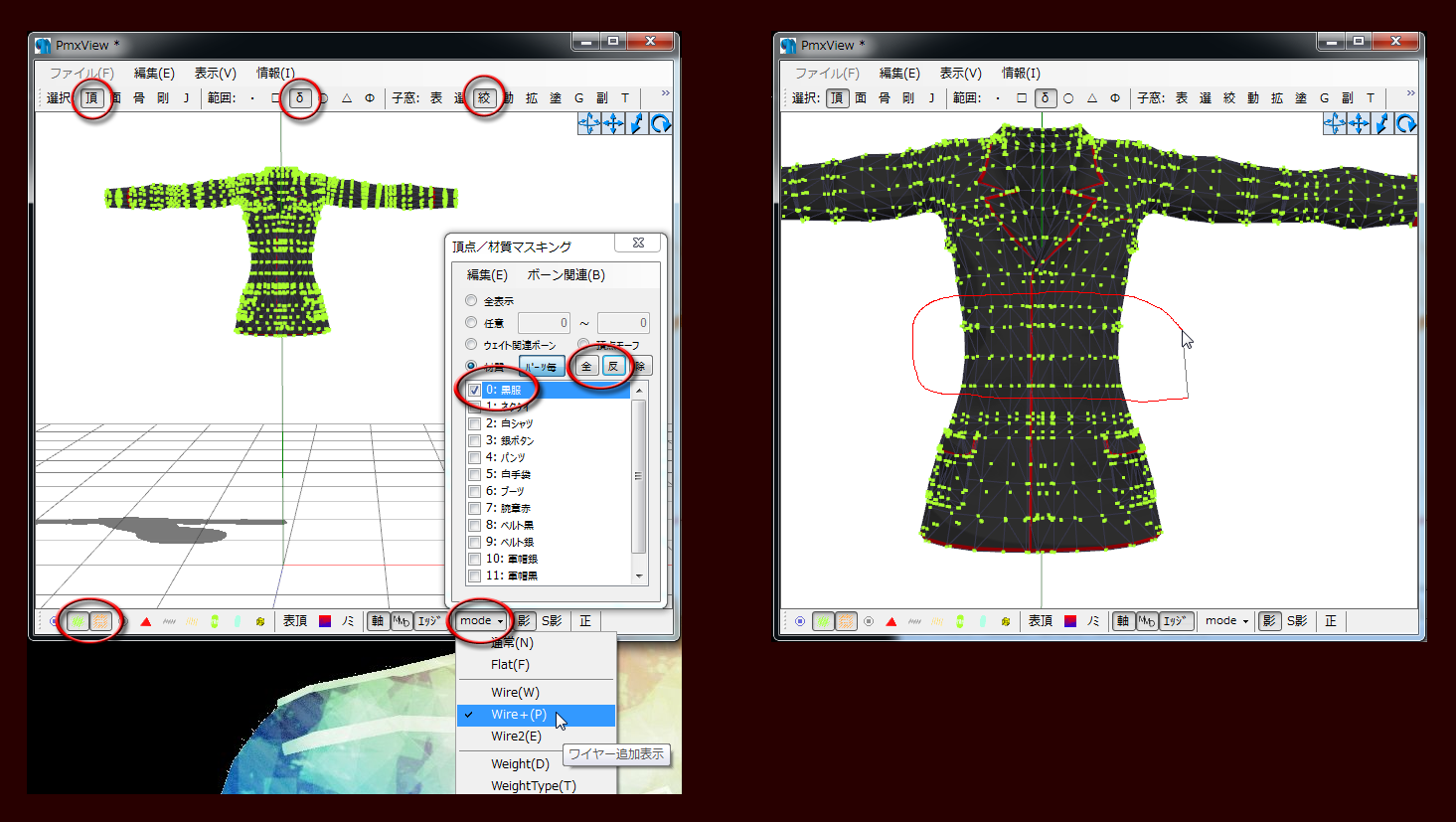
- 「小窓:」の「絞」をクリックして「頂点/材質マスキング」のウィンドウを出したら、「0:黒服」のチェックを外してから「反」のボタンをクリックすれば、黒服だけが表示されます。
- 画像を参考にしていただいて、ウエストのくびれ部分をマウスで一筆書きで囲って範囲選択します。
- 「小窓:」の「動」をクリックして「オブジェクト操作」のウィンドウを出したら、「MS」の「1」で選択範囲を保存します。
- 「スケール」ボタンの下にあるX軸の入力欄に「1.03」と入力して「スケール」ボタンをクリックすると、くびれ部分がすこしだけワイドになります。
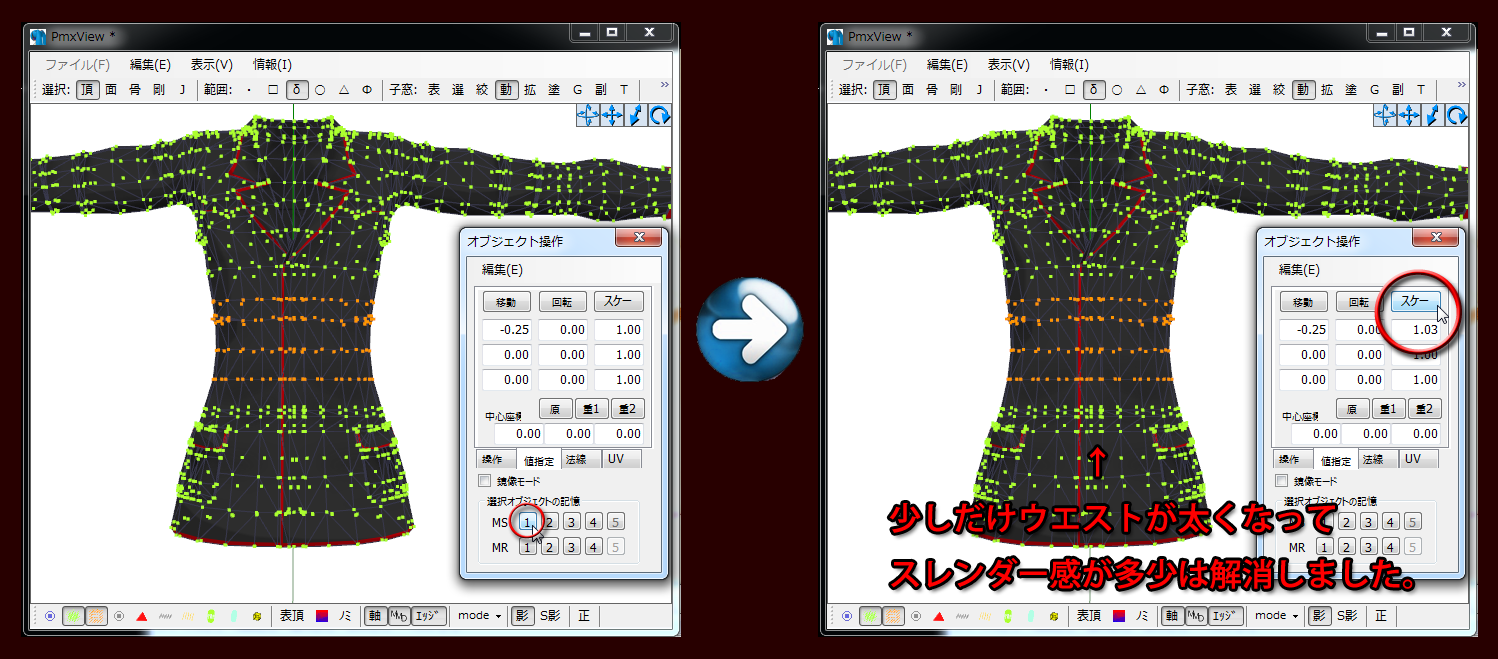
- 続いて、画像を参考にしていただいて、先ほどの下半分の範囲を選択したら、「MS」の「2」で範囲選択を保存します。
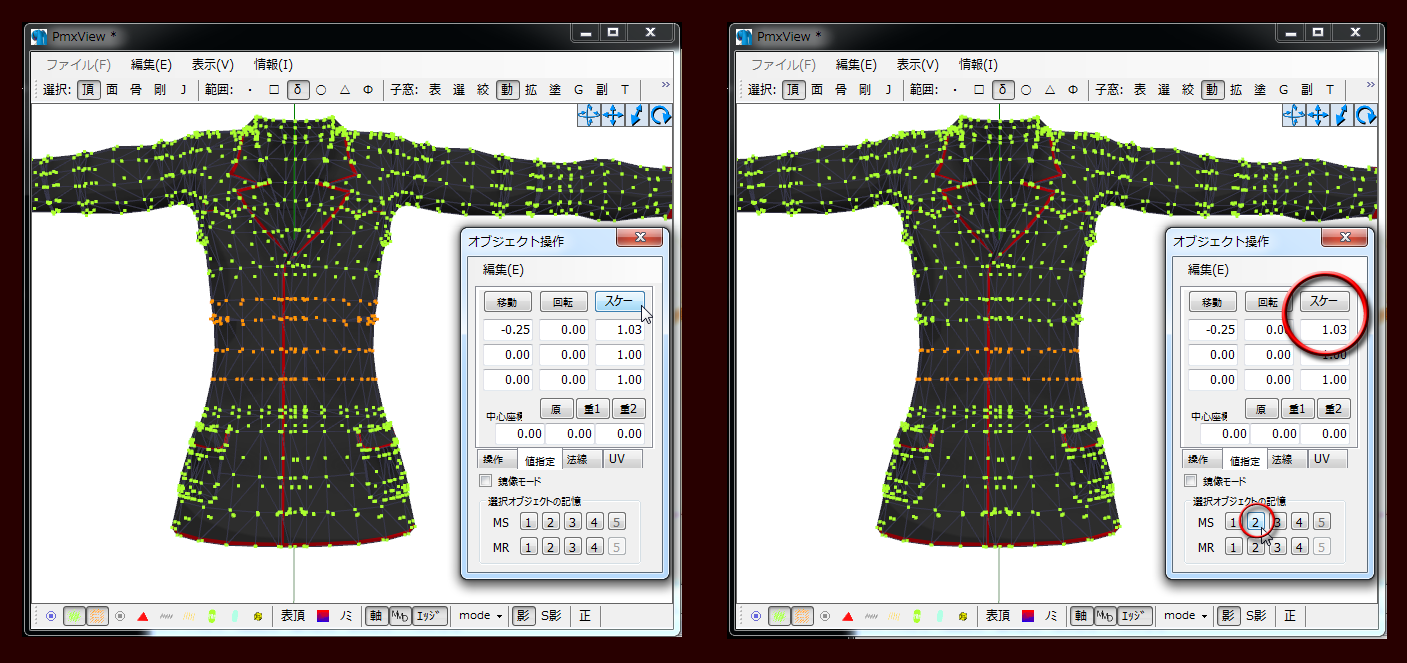
- 「スケール」ボタンをクリックして、すこしだけワイドにしました。
- PmxViewの表示をいつもの感じに戻して、いろんな角度から眺めてみます。だいぶイギリスさんっぽい体型になったと思いますが、よく見るとベルトの一部が埋まってしまったので、これを修正しておきます。

- 小窓:「絞」で「頂点/材質マスキング」のウィンドウを出したら、「全」をクリック → 「8:ベルト黒」のチェックを外す → 「反」をクリックでベルトだけを表示させます。
- 画像を参考にしていただいて腰部分のベルトを選択したら小窓:「動」で「オブジェクト操作」のウィンドウを出して、「MS」の「3」で選択範囲を保存したら「スケール」をクリックします。
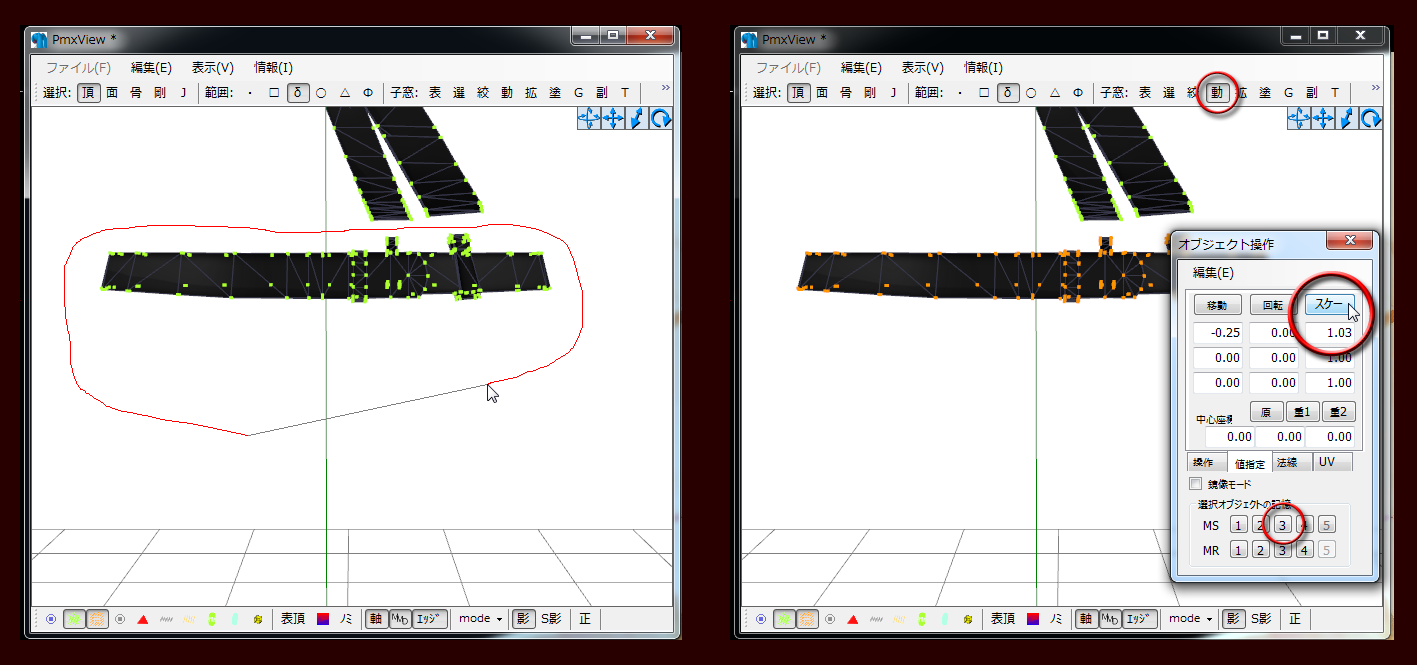
- PmxViewの表示をいつもの感じに戻して、いろんな角度から眺めてみて大丈夫そうだったら、Pmx編集の「ファイル」から「名前を付けて保存」します。ここでは「軍服A Tスタンス体型調整.pmx」としました。
- ここで一度作業を中断して、ある程度(最低でも30分、できれば丸1日)時間をあけます。そうすることで、次にモデルを見るときにある程度冷静で客観的に見られるようになるので、バランスのおかしい箇所があった場合に発見しやすくなります。
◆客観的な視点で体型を確認(気にならない方はこの工程はスルーしてOKです)◆
- 前回の作業からそれなりに時間を置いたら、PmxEditorを起動して「軍服A Tスタンス体型調整.pmx」を新規で読み込みます。モデルをいろんな角度から眺めてみて大丈夫そうなら体型のバランス調整は完了ということになるのですが、今回はひとつだけ気になる箇所を発見しました。
- これは完全に好みの問題なのですが、どうも個人的に「手のひらがちょっと大きいかな?」と感じました。
- このモデルは黒い軍服に白い手袋なので、ダンス中の手の動きがとても画面映えします。作者さまはきっと、そこを強調したくて手のひらをあえて少し大きめに作ったのかな?なんて思いましたがどうでしょうか。
- 大きい手のひらはダンスにはとてもいい感じですが、静止画や日常動作、あとは他のキャラと絡ませたときなどに、「ちょっと手のひらのサイズが気になるかなー」という場面があったので、これを調整したいと思います。
- あ、もちろんこれは個人的な好みの問題なので、「え?ぜんぜん気にならないよ?」という方はこの工程はスルーしてください。
- まずは左手からやってみます。PmxViewの「選択:」は「頂」「骨」「剛」「J」を、「範囲:」は「δ」を、左下のアイコン群はいちばん左から4つ分を、右下の「mode」は「Wire+」を選択します。
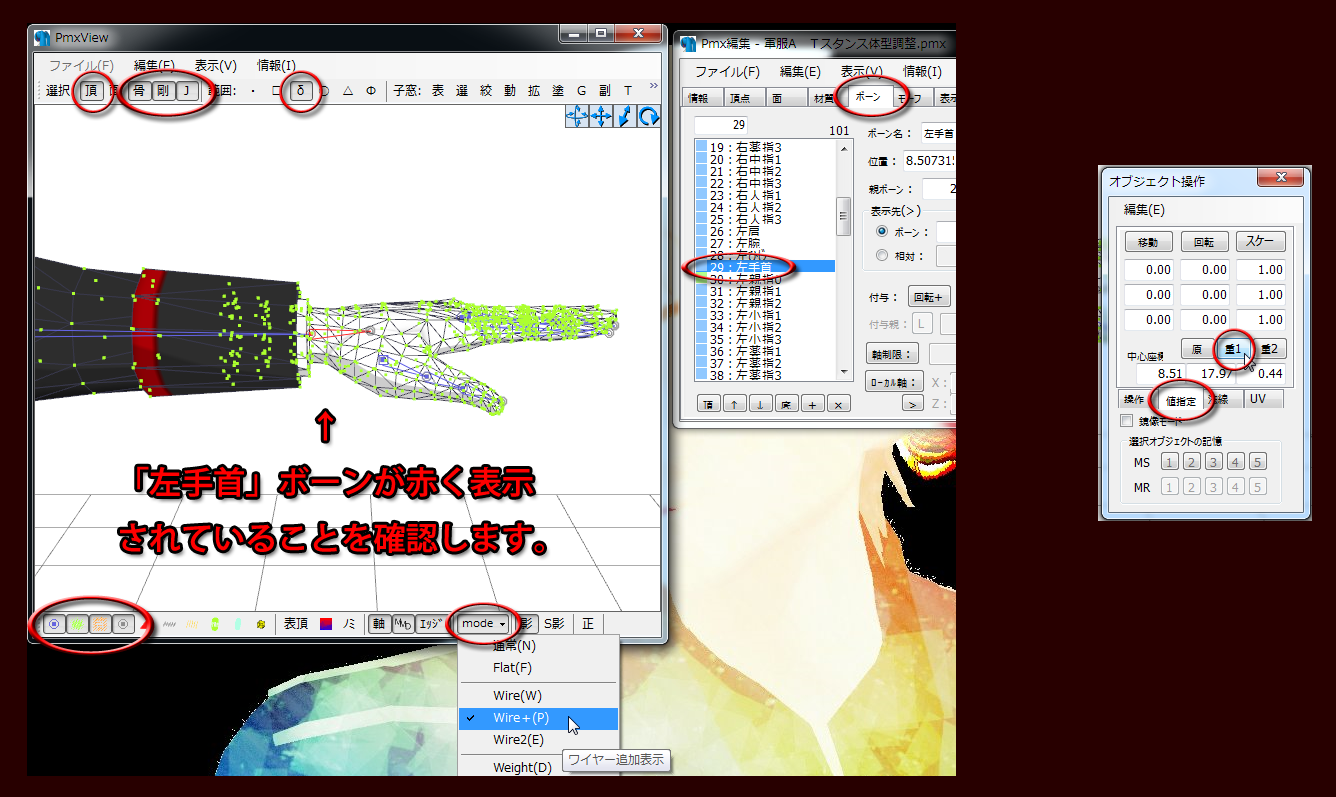
- PmxView上のなにもないところをクリックします。そうすることで、もしも既になんらかのオブジェクト(頂点やボーンなど)が選択状態だった場合に選択解除されます。
- Pmx編集の「ボーンタブで、「29:左手首」を選択するとPmxViewで該当箇所が赤くなります。
- この状態でPmxViewの小窓:「動」で「オブジェクト操作」のウィンドウを出して、「値指定」タブにある「重1」をクリックして座標を登録します。これが今から手のひらをサイズ変更するときの中心座標になります。
- 手のひらをマウスで囲んで範囲選択したら、「オブジェクト操作」ウィンドウの「MS」の「1」に記憶させておきます。
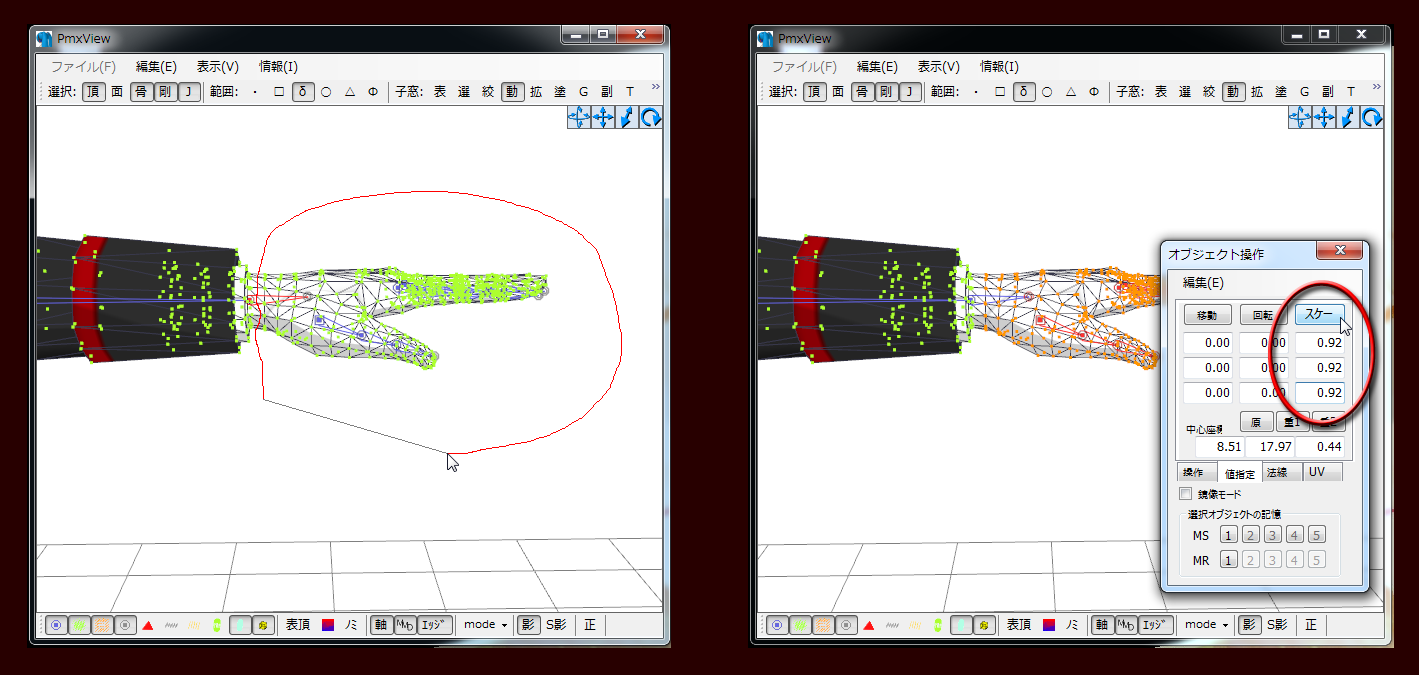
- 「スケール」欄のX、Y、Zすべてに「0.92」と入力したら「スケール」ボタンをクリックして手のひらを小型化します。左手首ボーンに向かって収束する感じです。
- いろんな角度から眺めてみて大丈夫そうなら右手にも同じ作業をします。
- PmxViewで何もないところをクリックしてオブジェクト(頂点やボーンなど)を選択解除してから、Pmx編集の「ボーン」タブで「10:右手首」を選択して、該当箇所が赤くなったのを確認します。
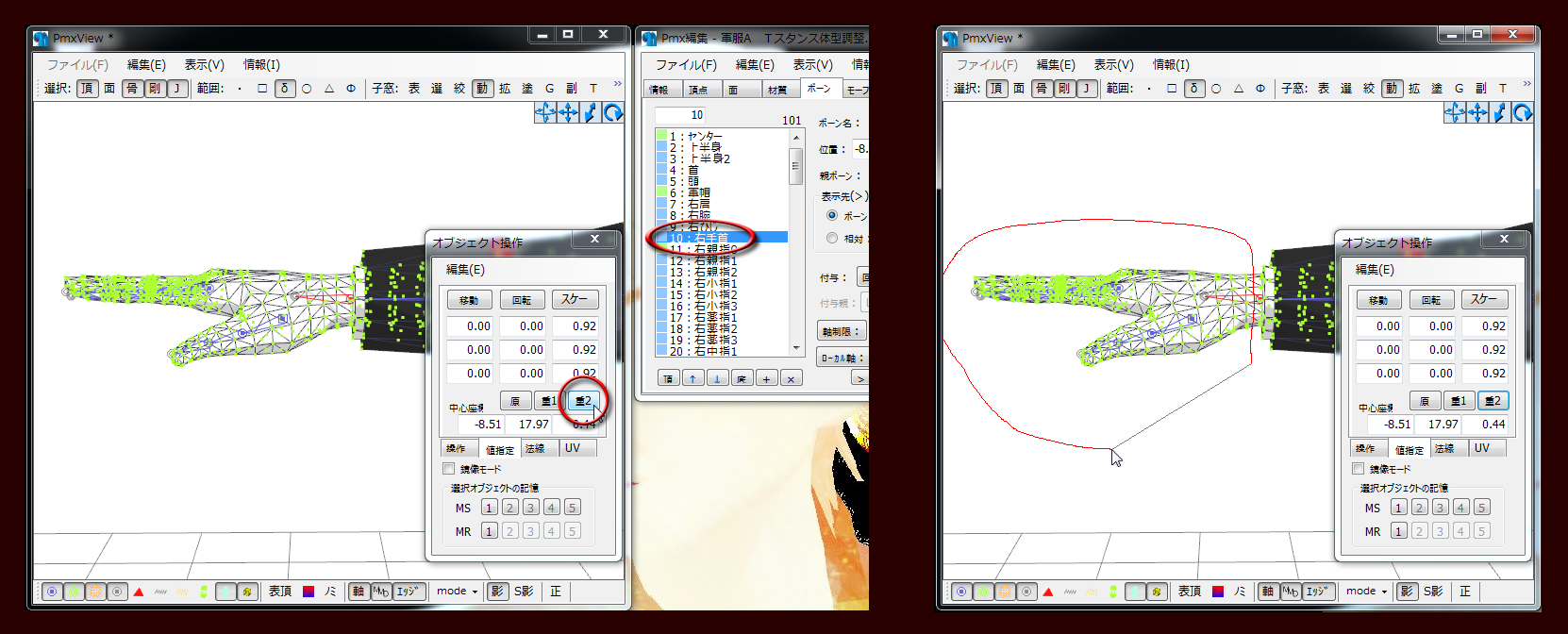
- 「オブジェクト操作」ウィンドウの「「重2」をクリックして座標を登録します。
- あとは同じように手のひらを範囲選択して「スケール」ボタンをクリックしてください。
- いろんな角度から眺めてみて大丈夫そうならPmx編集の「ファイル」から「名前を付けて保存」します。ここでは「軍服A Tスタンス体型調整完了.pmx」としました。
◆Aスタンスに戻す◆
- PmxViewの「小窓:」にある「T」をクリックして「TransformView」のウィンドウを出したら、「ボーン」タブで「8:右腕」を選択して、その右で「値」タブを開いて「回転」ボタンの下にある入力欄のいちばん右に「31」と入力してから「回転」をクリックします。

- 右腕が下がったのを確認したら、その上にある「反転P」をクリックして左腕も下ろします。

- いい感じだと思ったらTransformViewの「ファイル」から「頂点モーフを正規化して保存」します。ここでは「軍服A 体型調整完了.pmx」としました。「頂点モーフ再計算用閾値」はそのまま「OK」を押して大丈夫です。
◆イギリスさんの準備◆
- roco式イギリスさんを「顔だけ状態」にするのですが、この工程は以前にも解説したことがあるので、以下のページ を参考にしてみてください。
http://ch.nicovideo.jp/hubin-san-to-kotori/blomaga/ar637906
- 上のページを開いたら Ctrl + F を押していただければブラウザの検索ウィンドウが出現すると思うので、「◆イギリスさんを顔だけにする◆」と入力して検索をかけてもらえば一発で該当箇所に辿り着けると思います。
◆大きさと位置の調整◆
- PmxEditorを起動して「roco式イギリス_ver1.04 あたまー.pmx」を新規で読み込んだら、Pmx編集の「編集」から「プラグイン」→「System」と進み「サイズ変更」をクリックします。
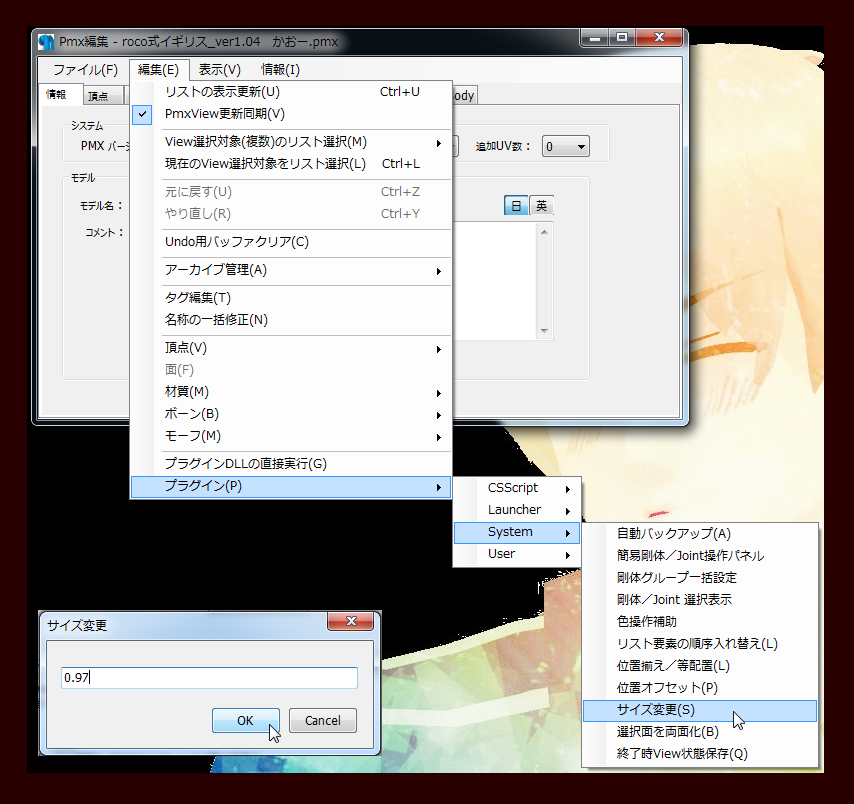
- 「0.97」と入力して「OK」を押します。
- つづいてPmx編集の「編集」から「プラグイン」→「System」と進み「位置オフセット」をクリックします。
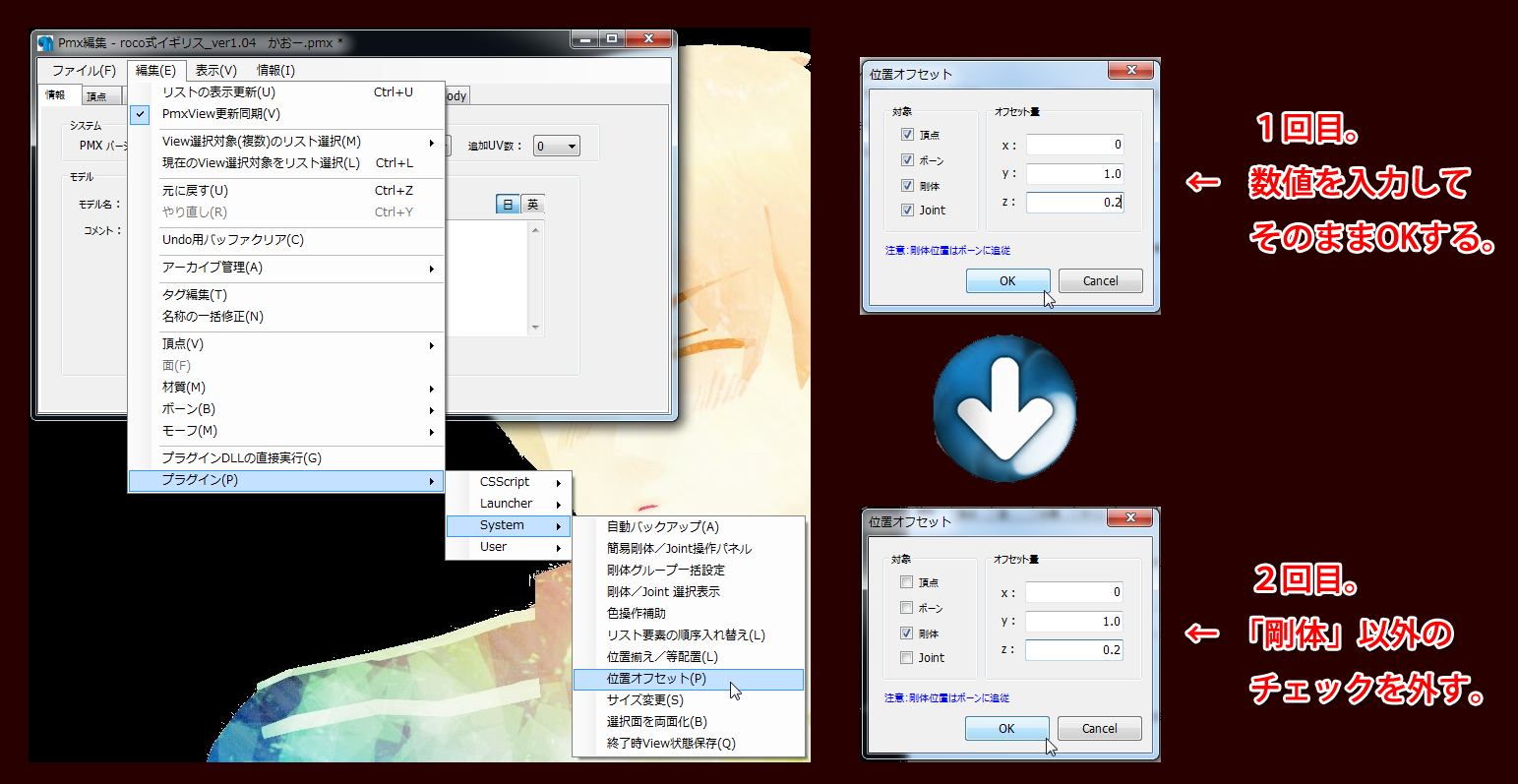
- ここは2回実行するのですが、1回目はそのまま数値入力、2回目は「剛体」以外のチェックを外してから「Y :1.0」「Z:0.2」と入力してOKします。この工程はPmdEditorとPmxEditorでは手順が異なるので注意してください。ここでの解説はPmxEditorでの手順です。詳しくは「ガチ初心者~PMXE編」の0分47秒~2分47秒あたりを参考にしてみてください。
- あ、あとY座標のオフセット量は着せ替え用軍服の調整次第なので、それに合わせて微調整してあげてください。
- 調整が終わったらPmx編集の「ファイル」から「名前を付けて保存」します。ここでは「roco式イギリス_ver1.04 あたまーx097osy100z020.pmx」としました。
◆合体と検証◆
- PmxEditorに「roco式イギリス_ver1.04 あたまーx097osy100z020.pmx」を新規で読み込んだら、つづけて「軍服A 体型調整完了.pmx」を「追加」で読み込みます。
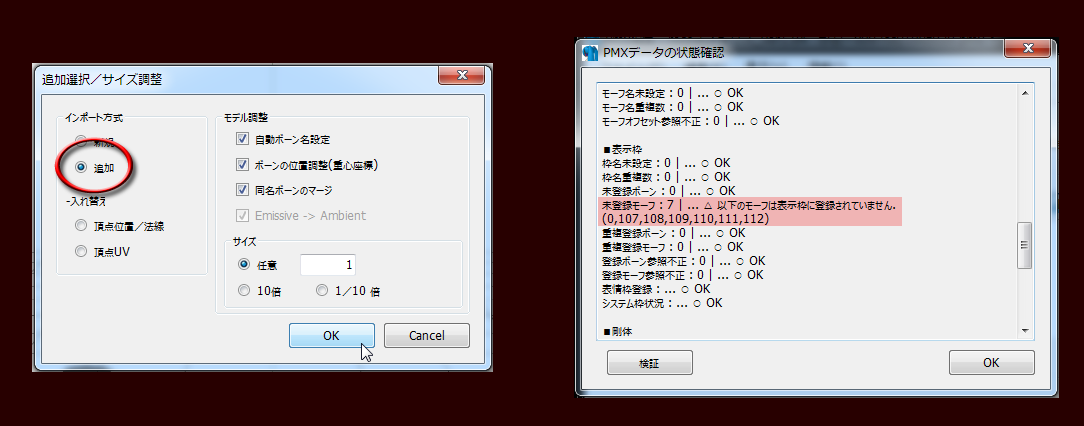
- Pmx編集の「ファイル」から「PMXデータの状態検証」をクリックします。「未登録モーフ」に△がつきましたが、これはお借りしたモデルの仕様なのでスルーします。それ以外はすべて○なので、今回は「問題なし」ということになります。
- とりあえずテキトーに名前を付けて保存して(ここでは「roco式イギリス_ver1.04 合体01.pmx」としました)MMDで動作確認をしてみます。
- MMDでモーションを流し込んで動作確認したところ、気になる点が3つほどありましたので、順番に対処していこうと思います。
- まず1つ目は、影は映るけど実体が見えない手のひらパーツがありました。あとで削除しようと思います。
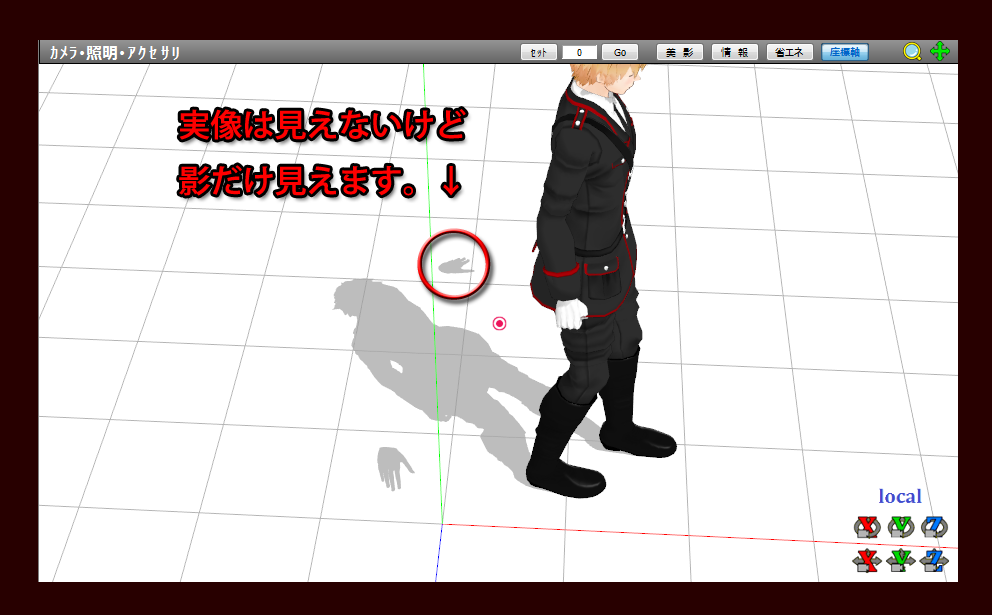
- つぎに2つ目は、ひじやひざを大きく曲げたときに、「べこっ」っと関節がへこんでしまう場面があるので、ひざはともかく肘はけっこう気になるので、どうにかしようと思います。

- 最後に3つ目は帽子に関してです。各種モーフや軍帽ボーンで調整しても、いまいち納得できる感じにならなかったので、どうにかしたいと思いました。でもこの調整はおそらく大規模で手間のかかるものになるので、面倒だと思った方は「帽子消」モーフで帽子を消しちゃったほうが楽だと思います。
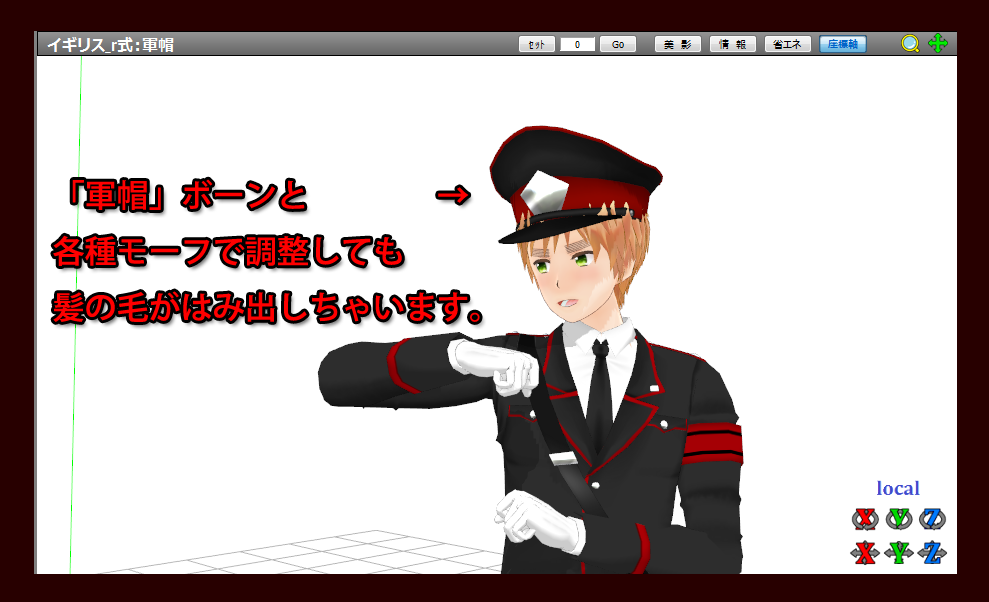
◆見えない手のひらパーツを削除◆
- PmxEditorを起動して「roco式イギリス_ver1.04 合体01.pmx」を新規で読み込んだら、PmxViewの左下にあるアイコン群の左から2番目の「黄緑色のつぶつぶ」みたいなアイコンを選択状態にすると、本来の手のひらのすぐそばに、透明な手のひらパーツがあるのがわかります。

- 「範囲:」を「δ」にして、透明な手のひらパーツを囲んで範囲選択したら、キーボードの Shift + Delete で削除します。反対側の手も同様に処理してください。
◆「べこっ」となる関節を調整◆
- これはあくまで推測になりますが、どうやらこの衣装は本来はSDEF変形を前提に作ってあるのに、それをあえてBDEF変形に変換してから一般配布しているような気がします。
- これも推測ですが、おそらく制作者さまは取り扱いの難しいSDEF変形だと初心者にはハードルが高すぎると判断して、一般的なBDEF変形に急遽変更したのだと思います。
- 「っていうかそもそもSDEFってなんなの?いきなりそんな専門用語出されても知らねーよ!」という方は、以前にSDEF変形を採用したモデルをお着替えするときの面倒くささを解説したことがあるので、そちらのページ を参考にしてみてください。
http://ch.nicovideo.jp/hubin-san-to-kotori/blomaga/ar678975
- おそらく、本来はSDEF変形するべき箇所がBDEF変形しているので、「べこっ」とへこんでるように見えるんだと思います。それなら再度SDEF設定すればいいのでは?と思ったのでやってみます。
- その前に、これはPmxEditorの仕様だと思うのですが、SDEF設定したあとサイズ変更などの操作をすると後で面倒なことになるので、その前にサイズ調整を済ませておきます。
- MMDで加工前のイギリスさんとお着替えしたイギリスさんを並べてみたら、微妙にお着替え後のイギリスさんのほうが背が高いことが分かりました。身長の調整をします。
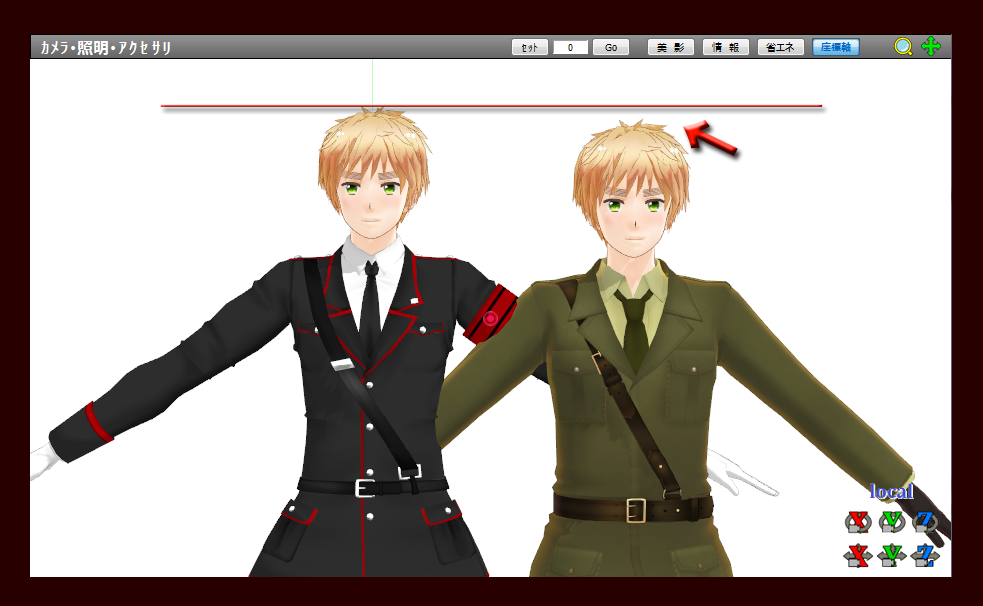
- PmxEditorを起動して「roco式イギリス_ver1.04 合体01.pmx」を新規で読み込んだら、Pmx編集の「編集」から「プラグイン」→「System」と進み「サイズ変更」をクリックします。
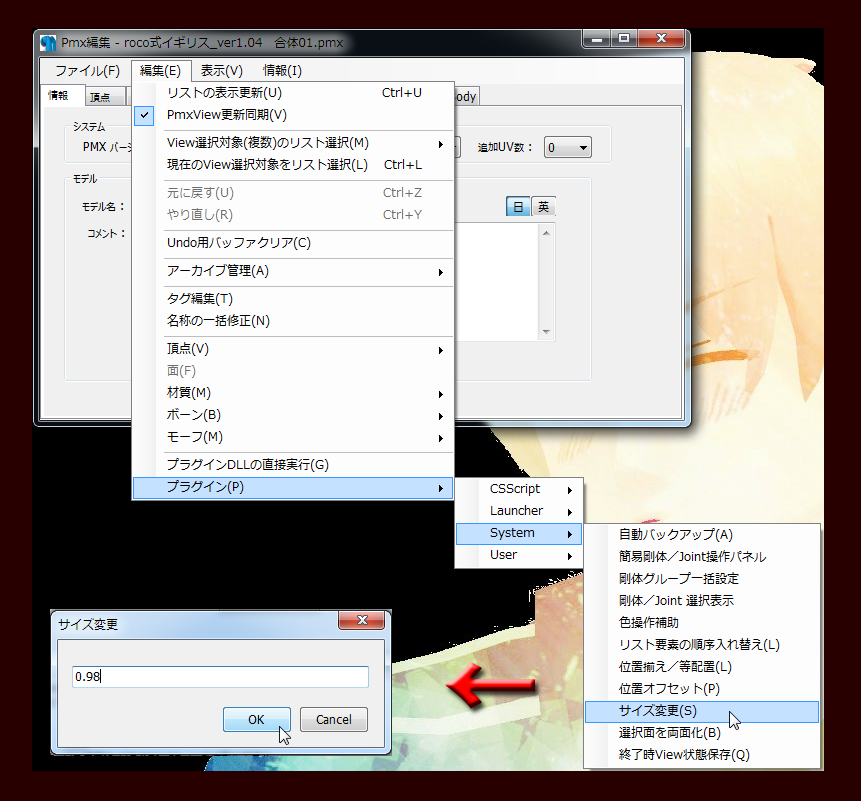
- 「0.98」と入力してOKしたら、Pmx編集の「ファイル」から「名前を付けて保存」します。ここでは「roco式イギリス_ver1.04 合体01x098.pmx」としました。
- PmxViewの「選択:」は「頂」を、「範囲:」は「δ」を、右下のアイコン群はいちばん左から3つ分を選択状態にして、右下の「mode」は「Wire+」にします。
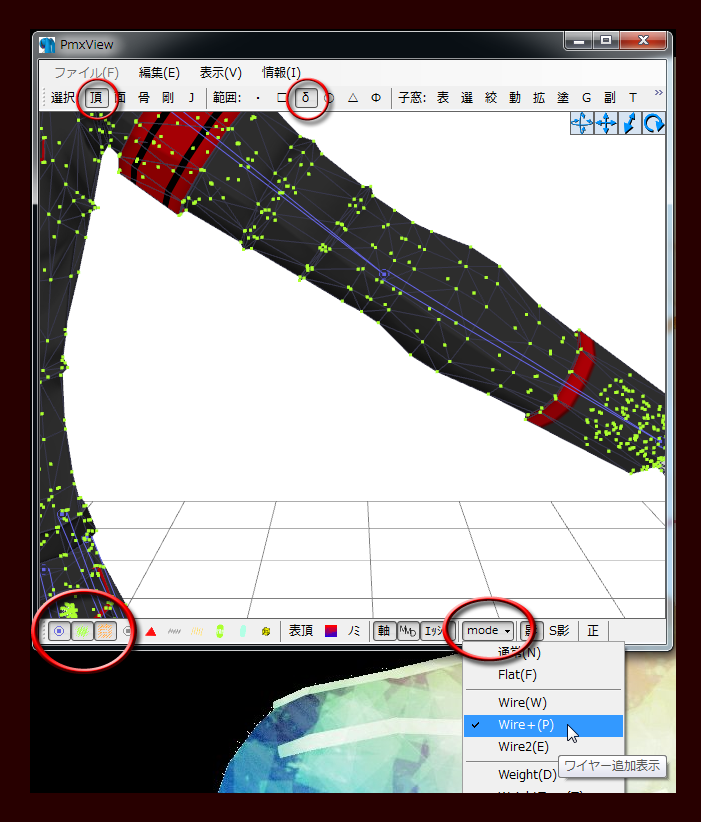
- まずは左腕からやってみます。画像を参考に、左ひじのボーンがあるあたりをマウスで囲って範囲選択します。
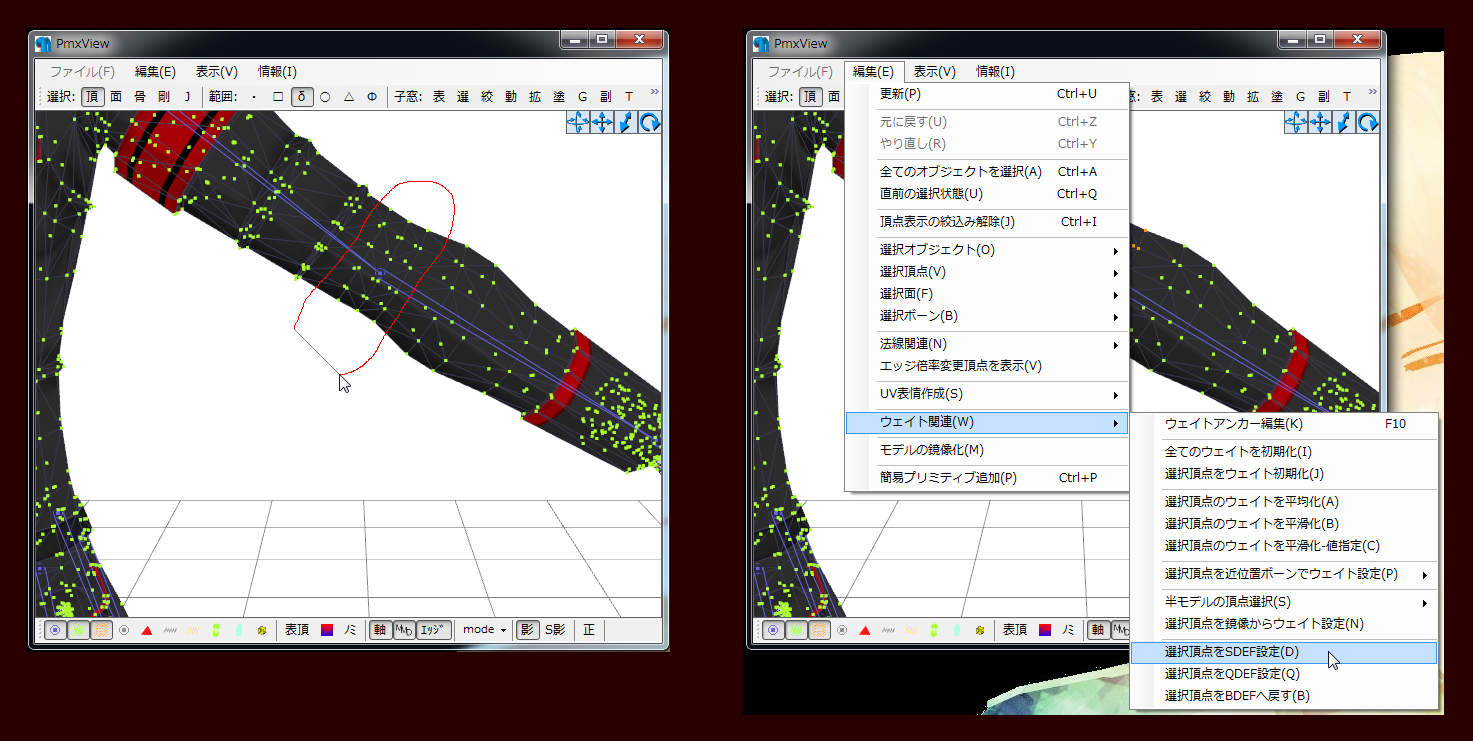
- PmxViewの「編集」から「ウェイト関連」へ進み「選択頂点をSDEF設定」をクリックします。
- 右腕も同じ手順でSDEF設定します。
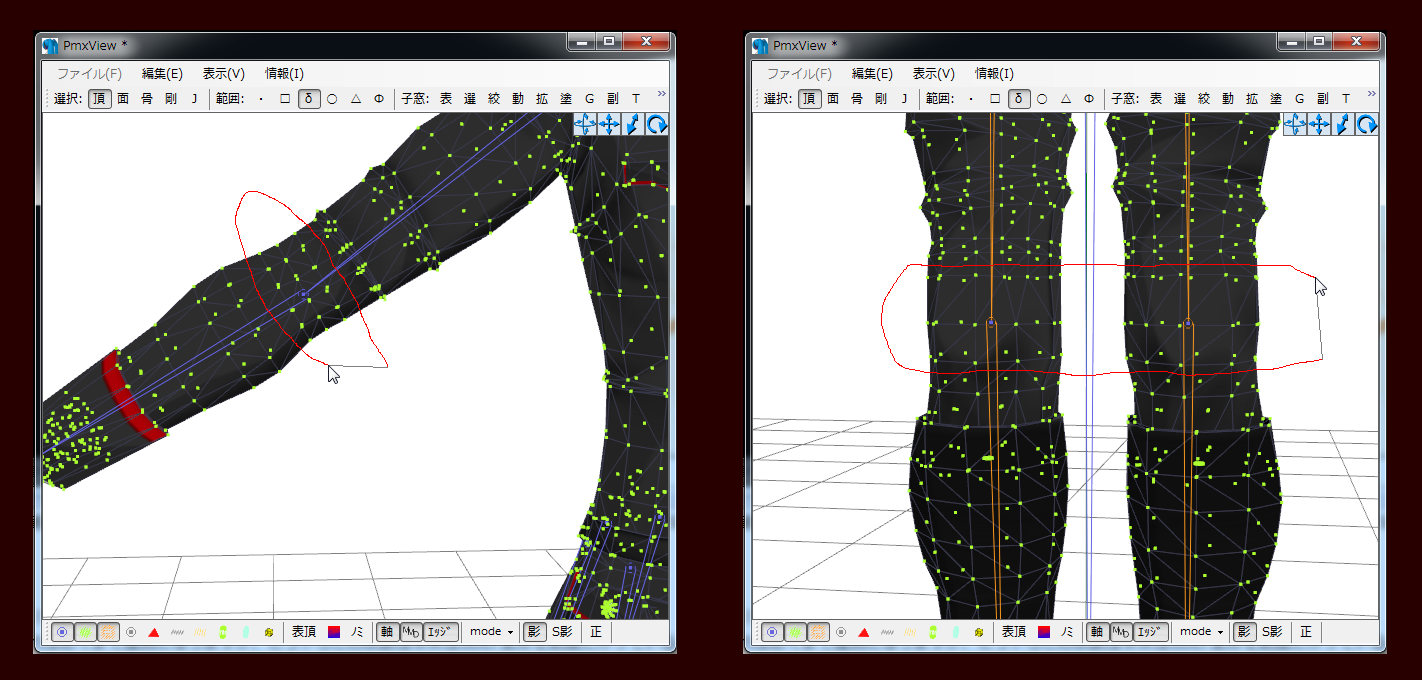
- 両ひざも同じ手順でSDEF設定します。
- いい感じだと思ったらPmx編集の「ファイル」から「名前を付けて保存」します。ここでは「roco式イギリス_ver1.04 合体01x098SDEF.pmx」としました。
- MMDで動作確認してみます。先ほどと同じモーション、同じカメラで比較してみると、ひじのあたりがあまり「べこっ」としなくなったのが確認できると思います。
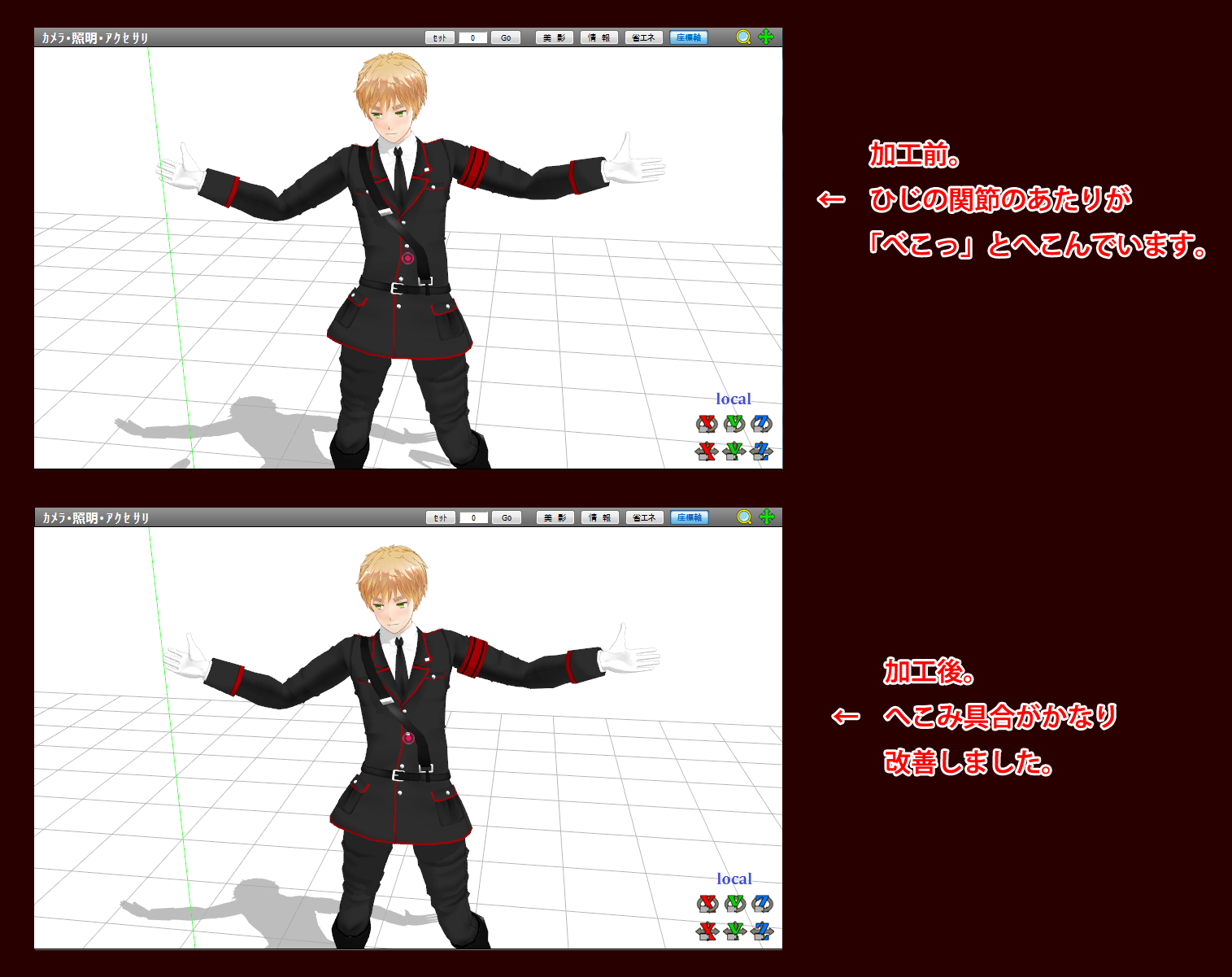
◆帽子の調整◆
- とりあえずMMDにモデルを読み込んだ時点で帽子がいい感じの位置にあると楽だなーと思ったので、調整してみます。
- PmxEditorを起動して「roco式イギリス_ver1.04 合体01x098SDEF.pmx」を新規で読み込んだら、PmxViewの「選択:」は「頂」「骨」を選択状態にして、Pmx編集の「ボーン」タブにて「50:軍帽」を選択します。
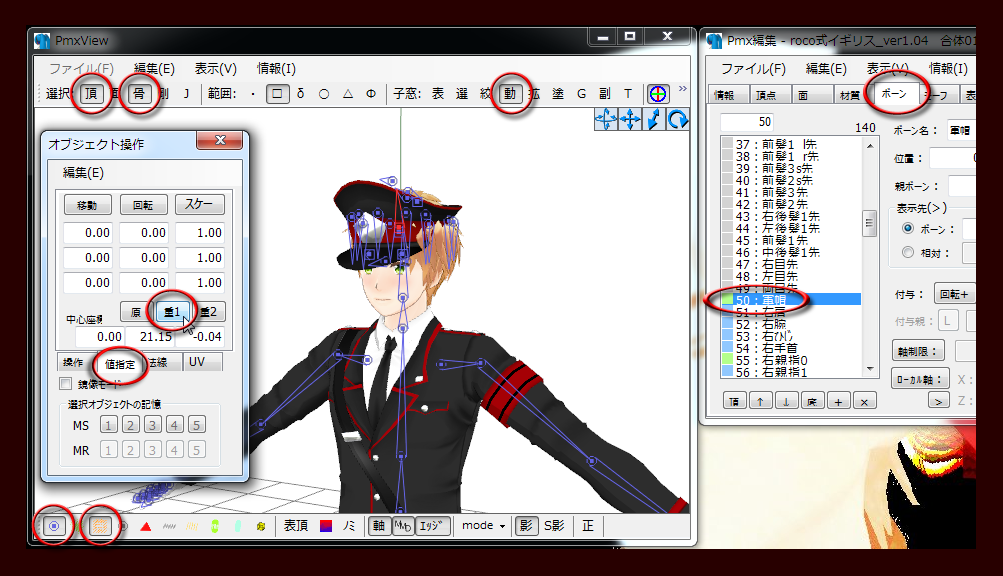
- 「軍帽」ボーンが赤くなっているのを確認したらPmxView小窓:の「動」をクリックして「オブジェクト操作」のウィンドウを出して、「値指定」タブにて「重1」のボタンをクリックして座標を登録します。これが帽子を調整するときの中心座標になります。
- PmxView小窓:の「骨」を選択解除したら、小窓:の「絞」をクリックして「頂点/材質マスキング」のウィンドウを出して、「27:軍帽銀」「28:軍帽黒」「29:軍帽赤」だけを表示させます。
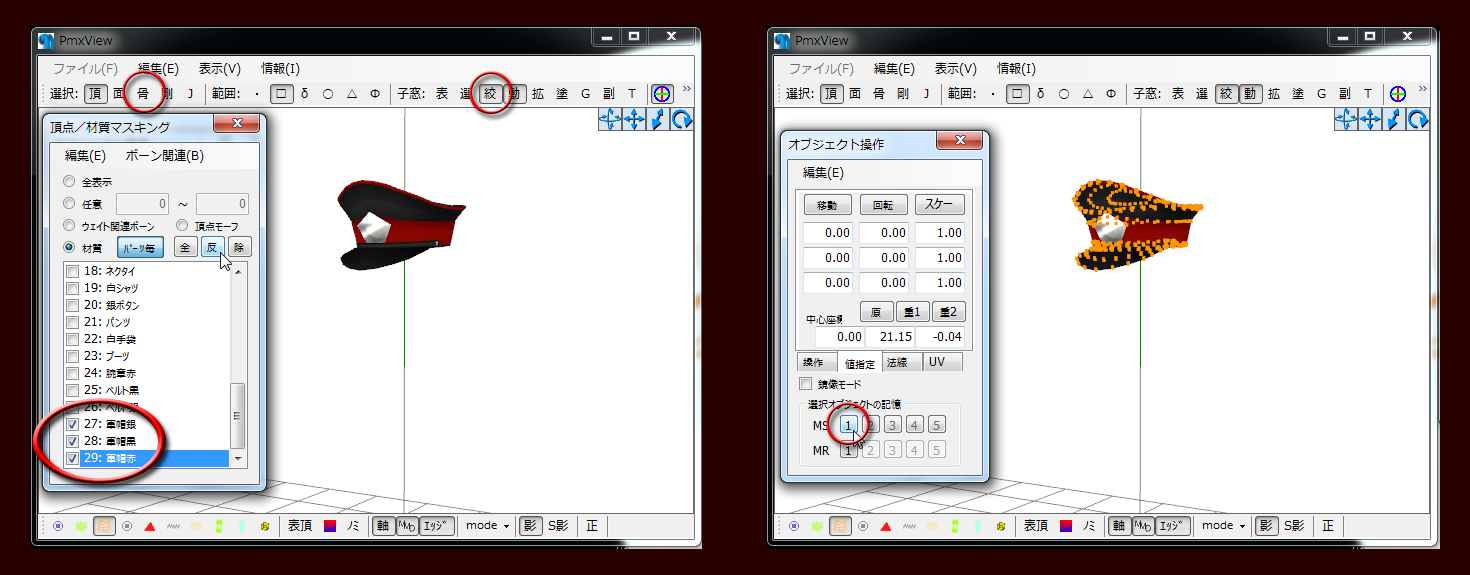
- 帽子全体をマウスで囲って範囲選択したら、「オブジェクト操作」ウィンドウの「選択オブジェクトの記憶」の「MS」の「1」で記憶させておきます。
- PmxView左下のオレンジ色のつぶつぶアイコンを選択解除したら、「頂点/材質マスキング」ウィンドウで「全表示」を選択して見やすくします。
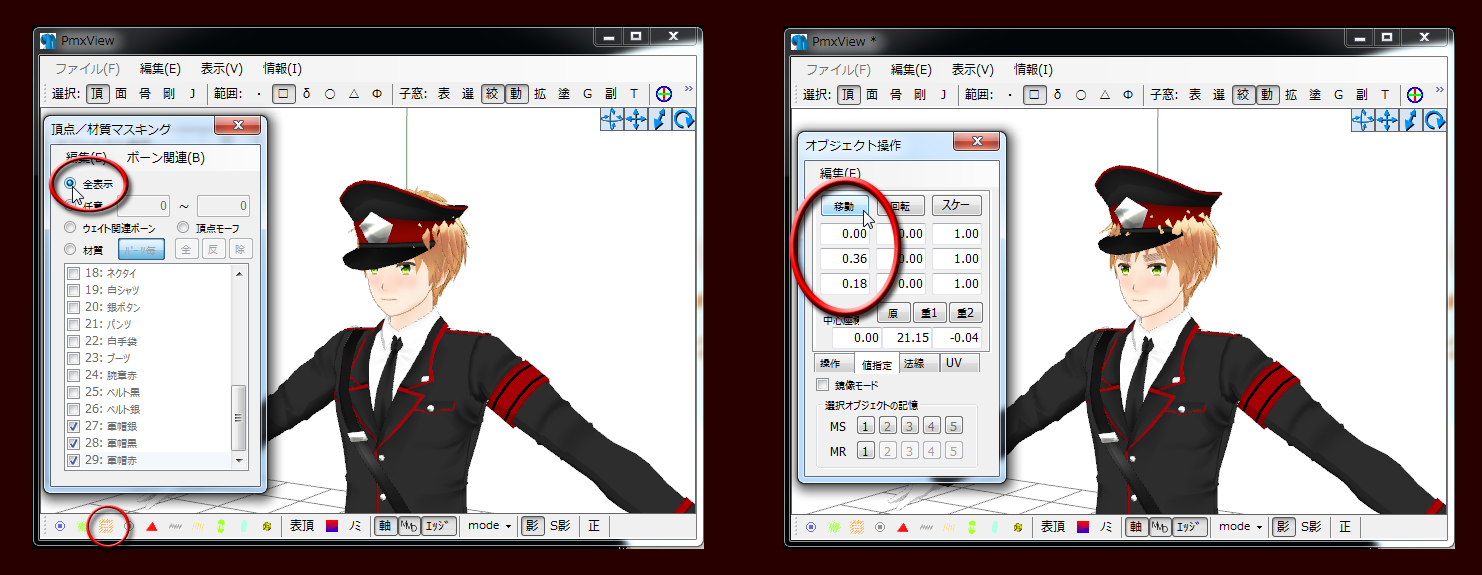
- 「オブジェクト操作」のウィンドウで「移動」の欄に、上から「0」「0.36」「0.18」と入力して「移動」ボタンを押します。帽子が移動したことを確認します。
- 続いて「スケール」の欄に、上から「1.19」「0.92」「1.03」と入力して「スケール」ボタンを押します。帽子の形がイギリスさんになじんだことを確認します。
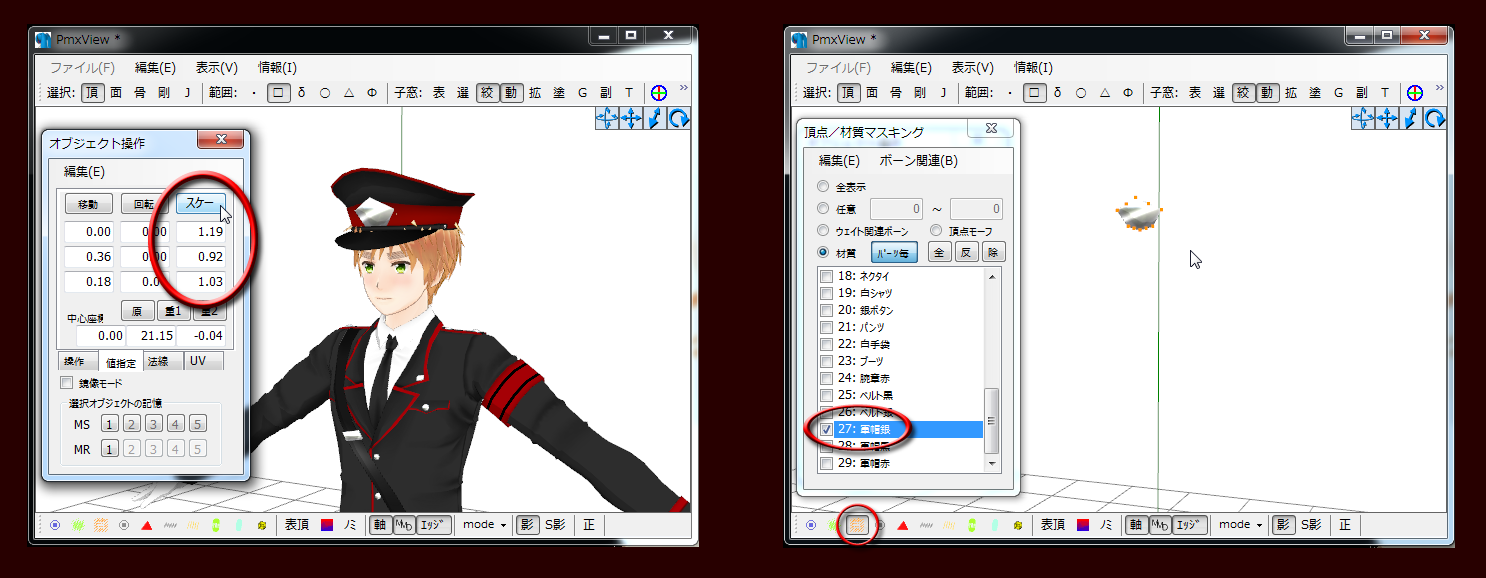
- なんだか帽子のエンブレムのあたりがかなりワイドになっちゃった感じがするので、ちょっとスリムにします。
- 「頂点/材質マスキング」のウィンドウで「27:軍帽銀」だけが表示されるようにしたら、PmxView左下のオレンジ色のつぶつアイコンを選択状態にしてから銀色のパーツを範囲選択します。
- 「オブジェクト操作」のウィンドウで「MS」の「2」で記憶させたら、「スケール」の欄に上から「0.8」「1」「1」と入力してクリックします。
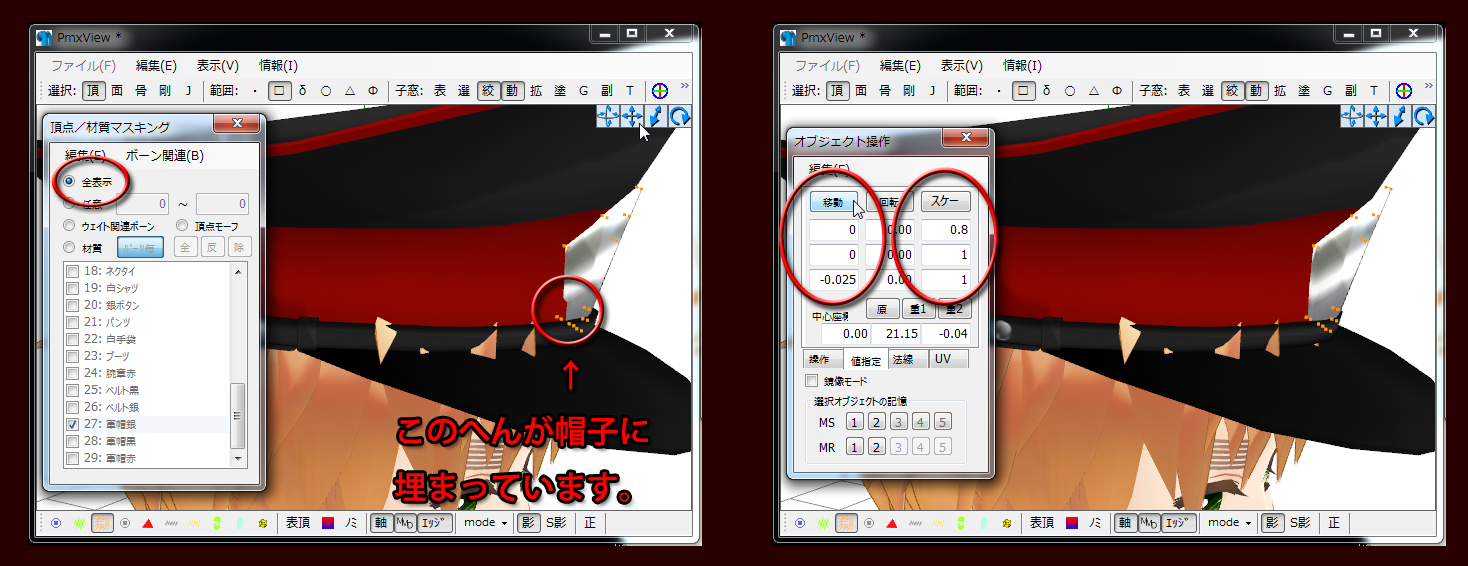
- 「頂点/材質マスキング」のウィンドウで「全表示」にしてから眺めてみると、下のほうが帽子に埋まっちゃってるのが確認できました。これを修正します。
- 「オブジェクト操作」ウィンドウの「移動」欄に上から「0」「0」「-0.025」と入力してボタンを押して、いい感じになったことを確認します。
- いい感じだと思ったらPmx編集の「ファイル」から「名前を付けて保存」します。ここでは「roco式イギリス_ver1.04 合体02.pmx」としました。
◆髪型の調整◆
- Pmx編集の「モーフ」タブにて、テキトーな項目を右クリックして「新規モーフ作成」から「頂点/UV」をクリックすると、「モーフ編集」のウィンドウが出現します。
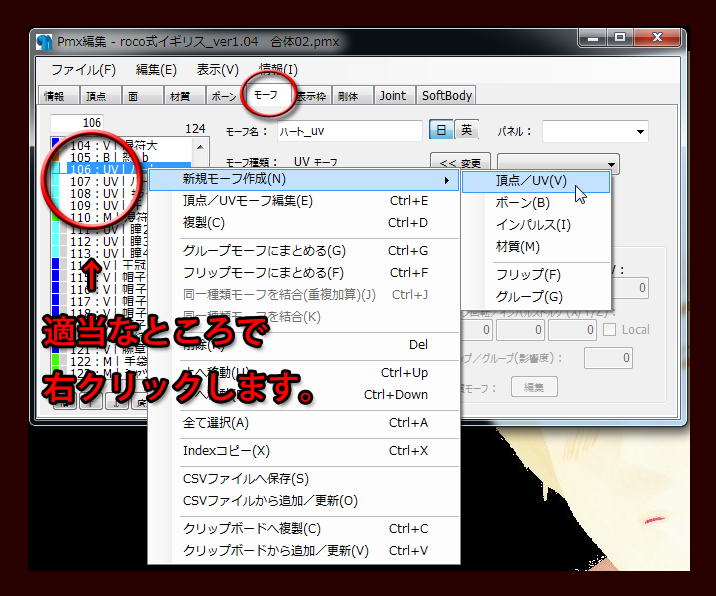
- 選択:は「頂」を、範囲:は「δ」を、左下のアイコン群は黄緑色とオレンジ色のつぶつぶを選択して、「表頂」を選択状態にしてから「mode」を「Wire+」に切り替えたら、小窓:の「絞」で「頂点/材質マスキング」ウィンドウを出して「1:髪」だけを表示させます。
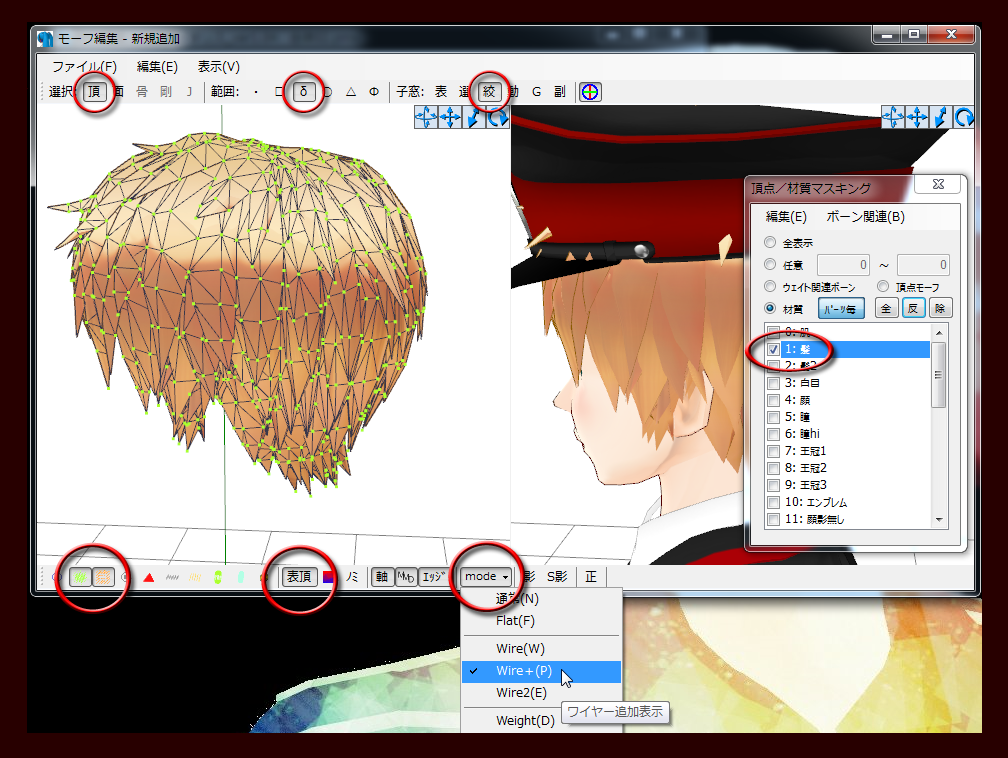
- とりあえず頭の左側にあるくせっ毛からやってみます。2画面あるうちの、左側のビューワに注視します。「28:軍帽黒」や「29:軍帽:赤」の表示をON/OFF しながら、帽子から突き出してるくせっ毛を把握します。
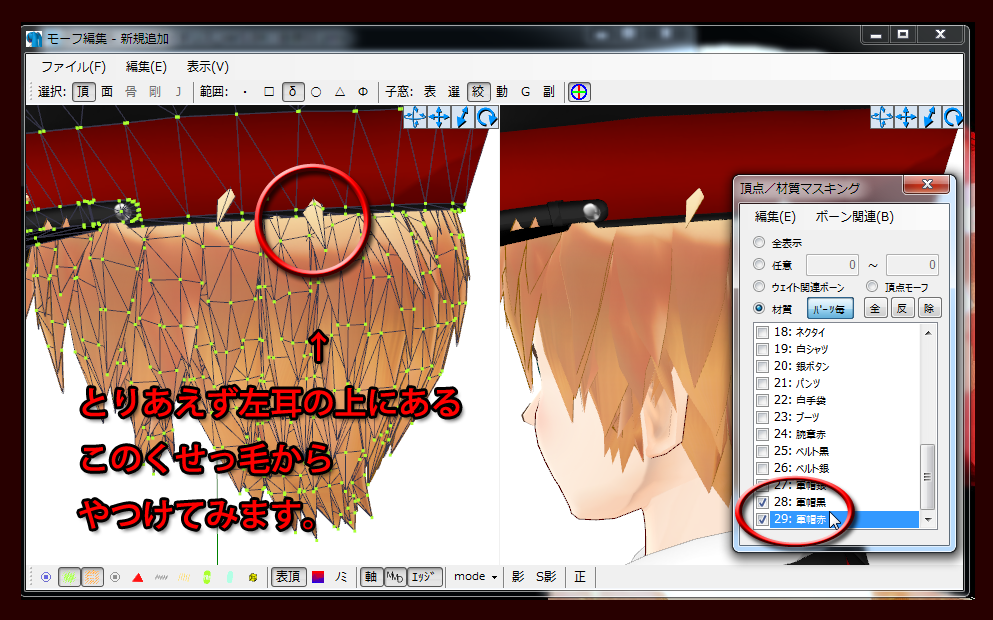
- 突き出し範囲を把握したらマウスで囲って範囲選択して、小窓:「動」で「オブジェクト操作」ウィンドウを出します。
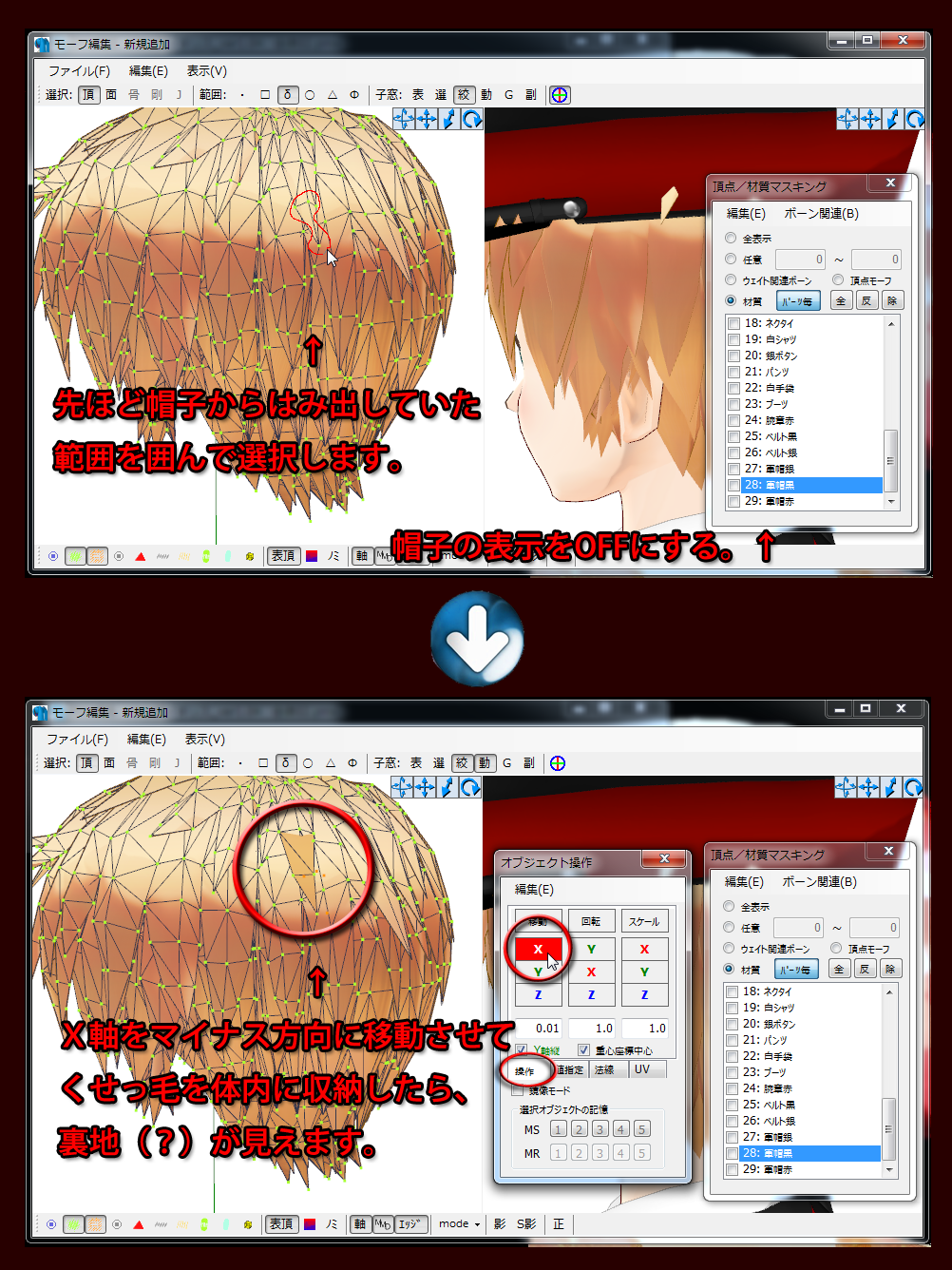
- 「操作」タブの「移動」のすぐ下にある「X」ボタンを左方向にドラッグすると選択範囲が体内に収納されます。このとき Ctrl キーを押しながらドラッグすると、微細な操作がやりやすいです。
- いま収納したくせっ毛の裏側の部分が残ったので、先ほどと同じように収納します。
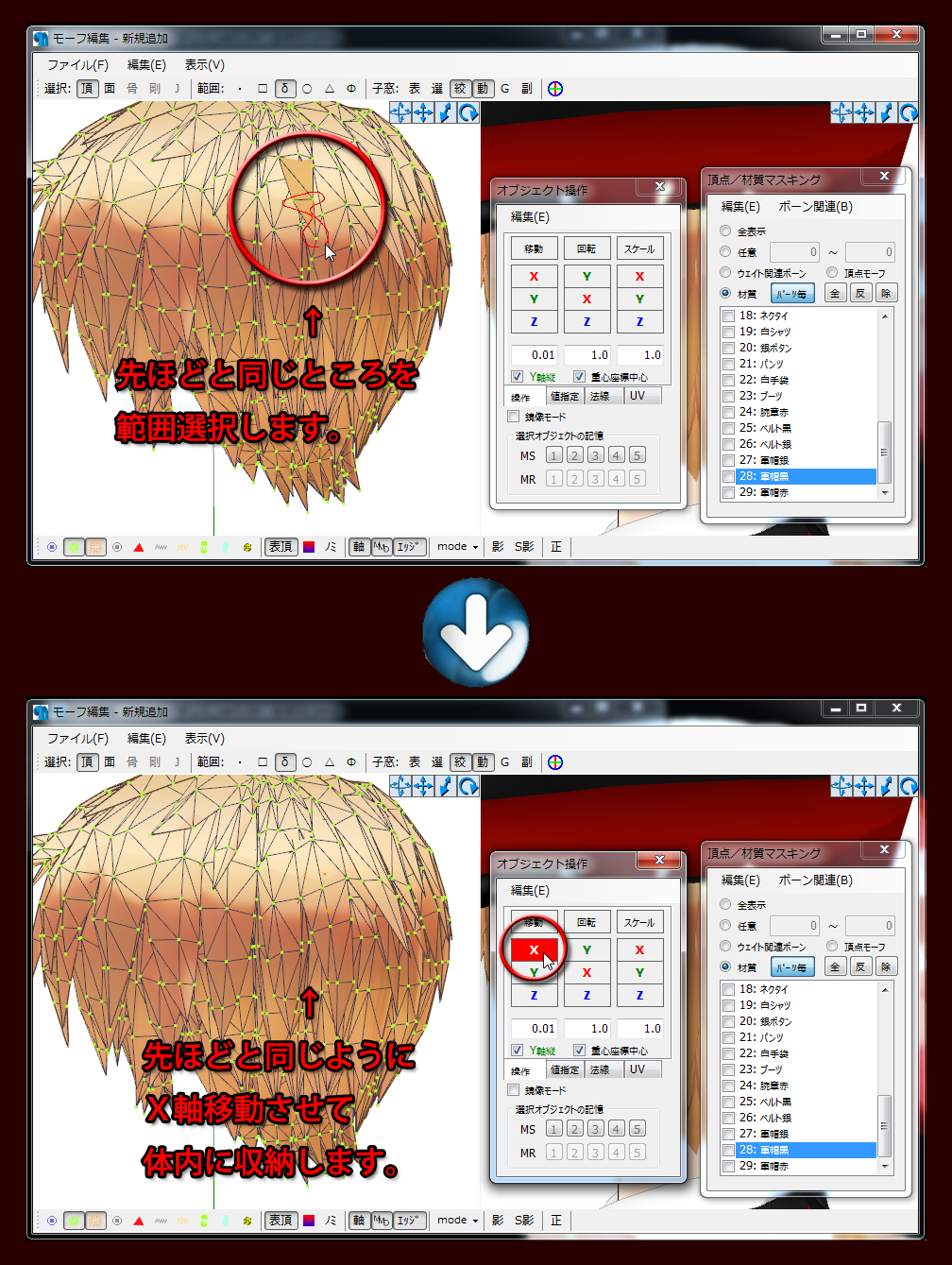
- ためしに動作確認してみます。「モーフ編集」の小さいウィンドウで「反映」ボタンをクリックします。
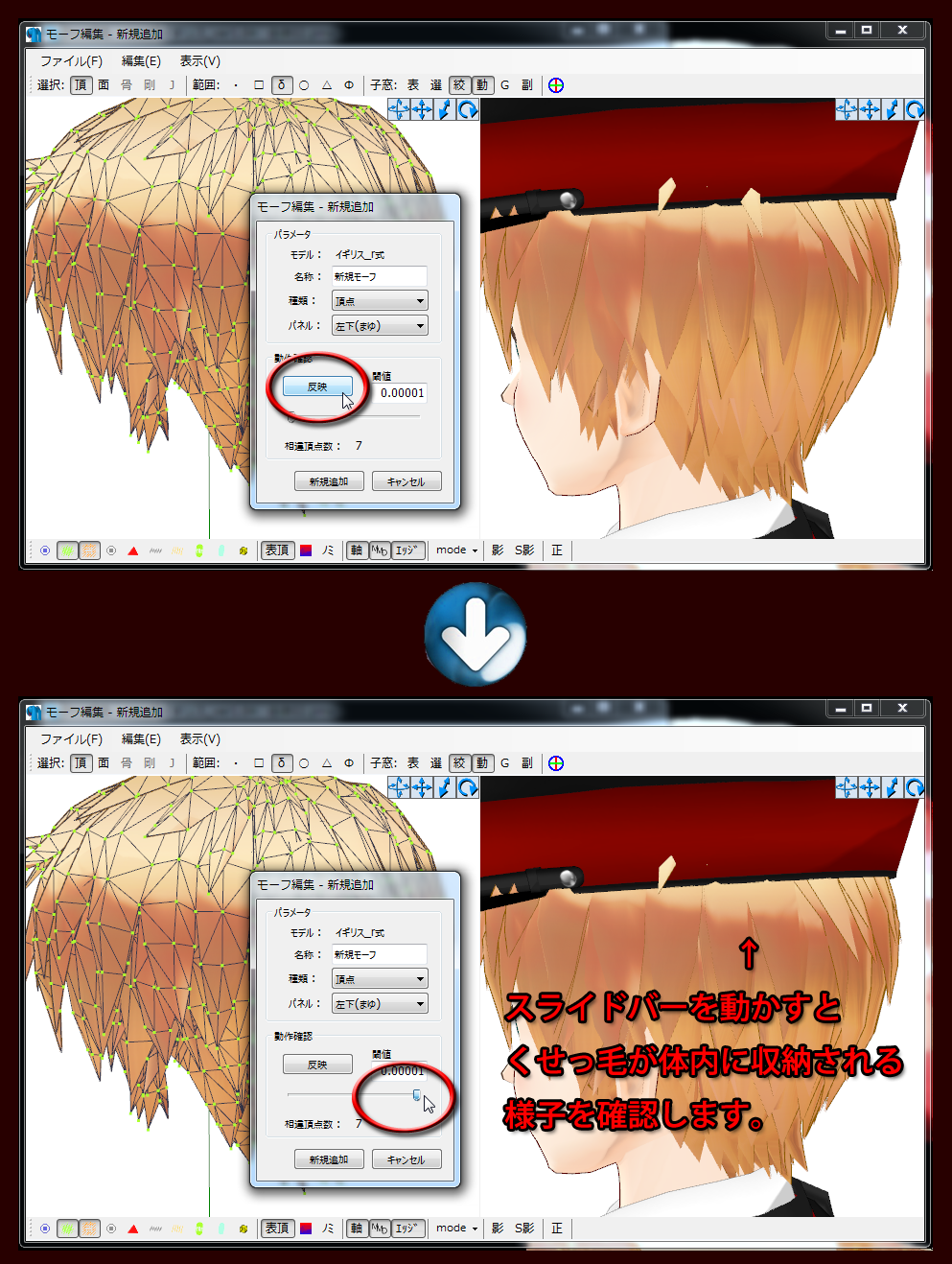
- 右側のビューワに注視しながら「反映」ボタンの下にあるスライドバーを動かすと、先ほどの作業が反映されているのが確認できます。
- くせっ毛というか、髪の毛がトゲみたいにはみ出している箇所については、全部こんな感じでX軸とZ軸の移動でやっつけてみてください。
- 次は「ふんわりしてる部分」がはみ出している箇所の修正です。まずは右耳のあたりからやってみます。

- 軍帽の表示の ON/OFF を繰り返して、どのへんの頂点を凹ませるか検討します。おそらくこのへんを凹ませれば、はみ出しは解消されるはずです。

- いま検討した範囲の、ひとつ上にある列を範囲選択します。ここをあらかじめ凹ませておくと作業が楽になるので、先にやっておきます。
- 先ほどと同じように、頂点を範囲選択してX軸移動させるのですが、このあたりは少し凹ませるとすぐに下の層のパーツが見えてしまいます。でもこのあたりは帽子で隠れる箇所なので気にしないことにします。
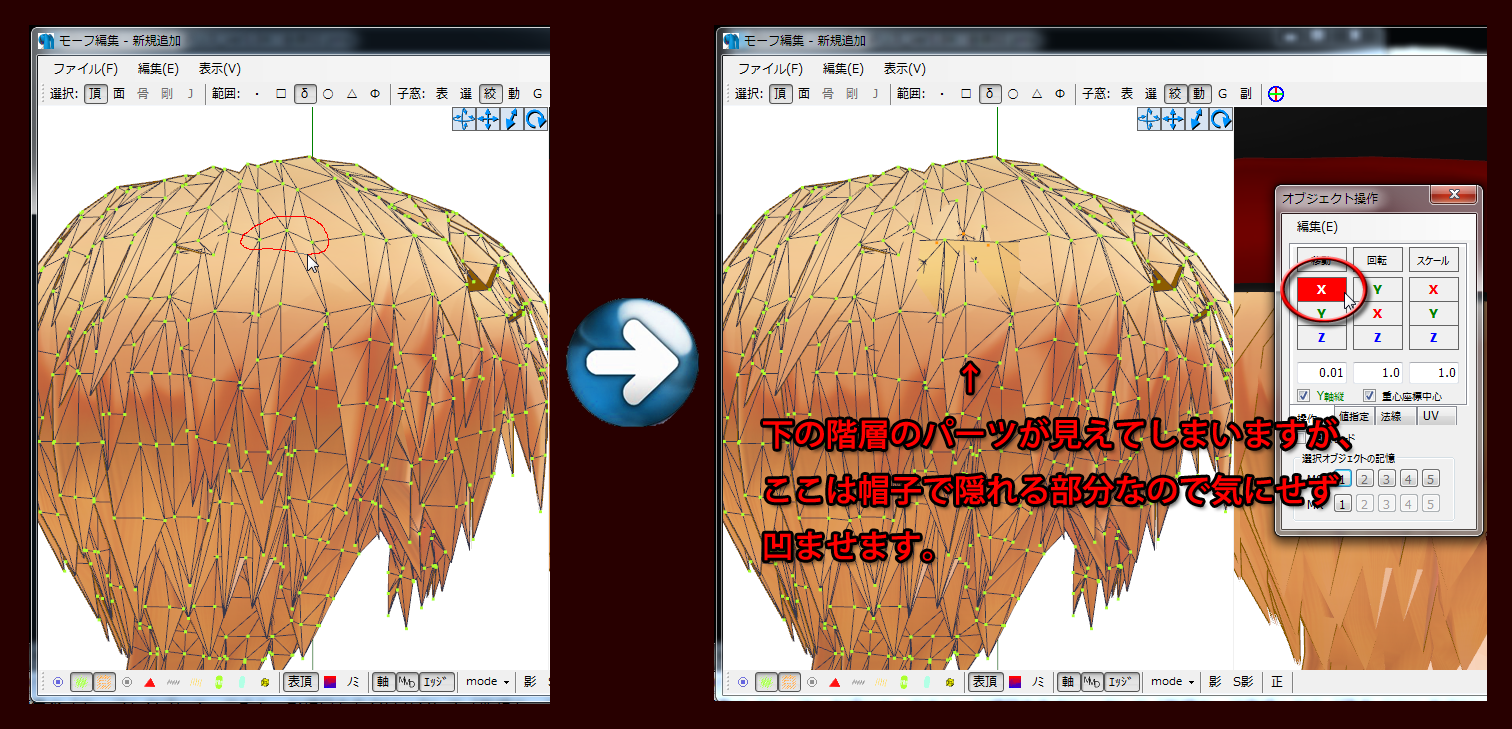
- 上の方を凹ませたら、次は本来凹ませたかった箇所に取り掛かります。ここも少し凹ませるとすぐに下の階層のパーツが見えてしまいますが、とりあえずこの時点では気にしないことにします。
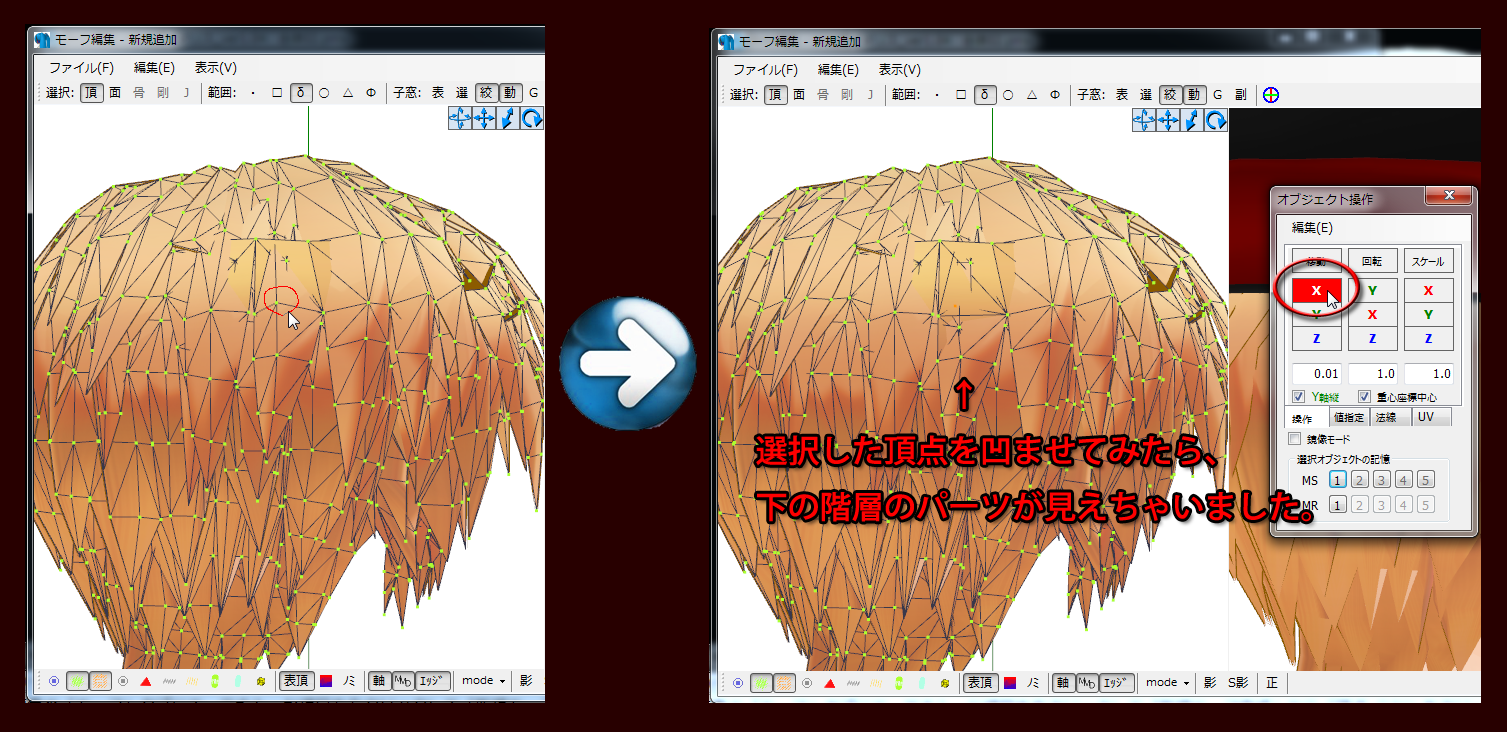
- 「こんなもんかなー」と思ったら、軍帽の材質を表示させて確認してみます。凹ませたかった箇所は帽子に収まっていい感じになりましたが、下の階層のパーツが見えちゃってるのが気になるので対策します。
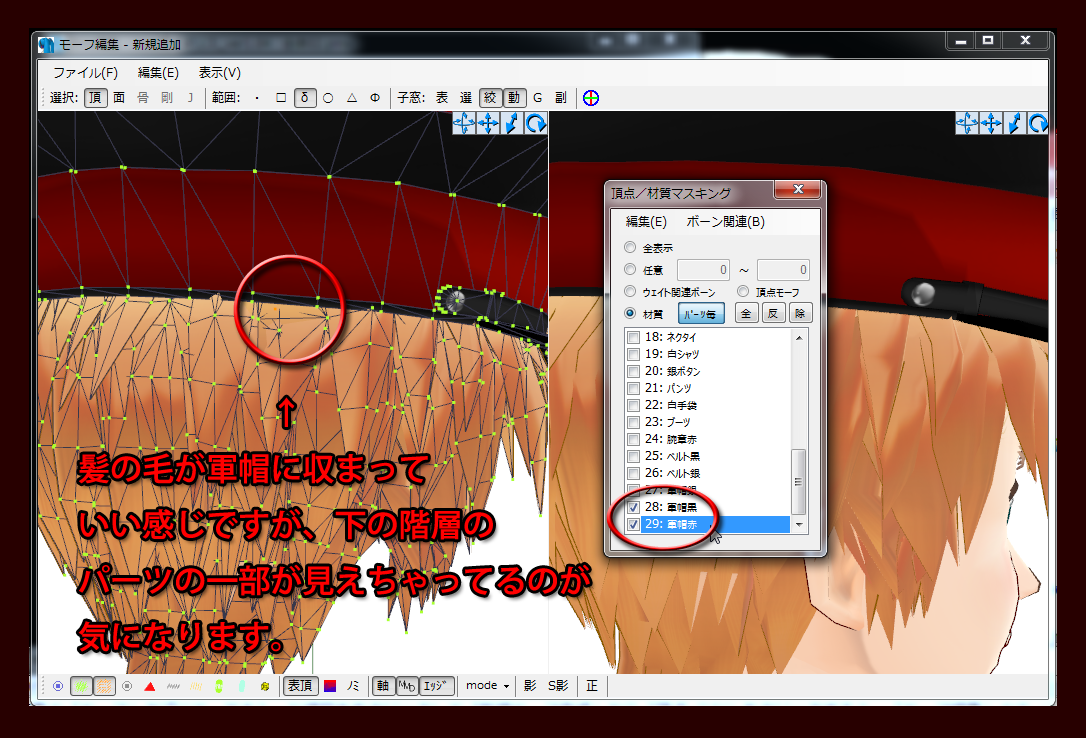
- 見えちゃってる下階層のパーツの頂点を選択して、X軸移動で体内に収納しました。あれ?今度は謎の影みたいなのがちょっと気になります。
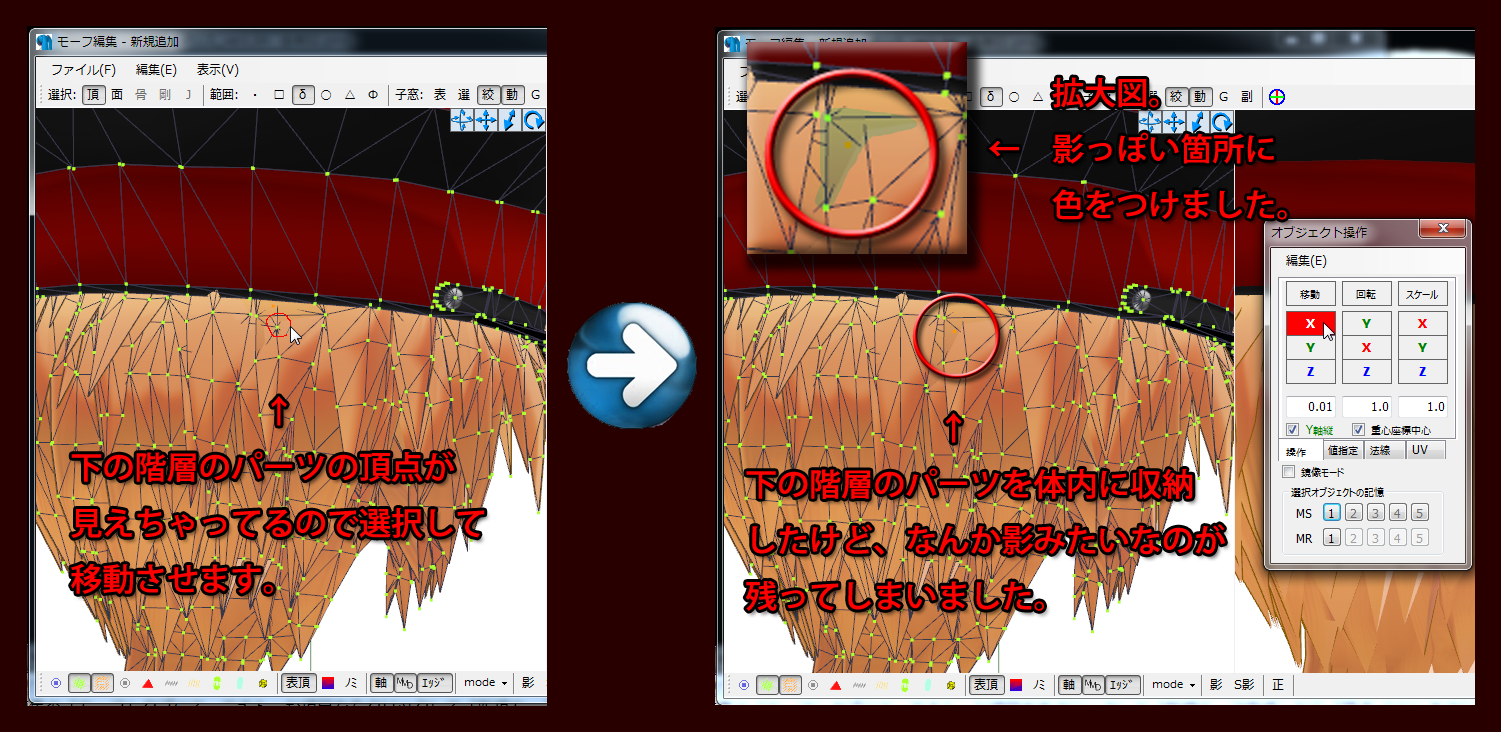
- 画像を参考にしていただいて範囲選択したら、先ほどと同じように体内に収納します。これでいい感じになったはずですが、上の方にちょっとあやしいはみ出しがあるので、念のためこれも収納しておけばより安心かと思います。
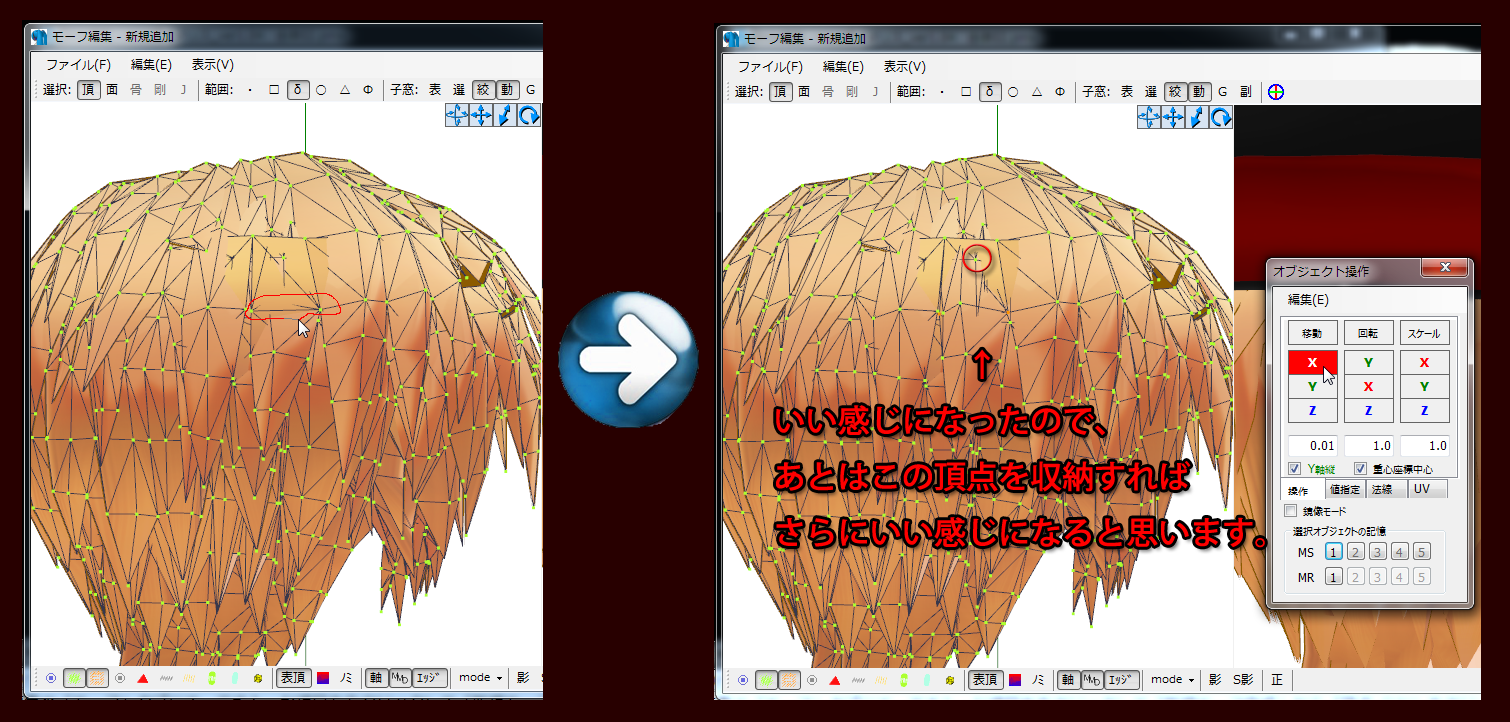
- ほかの箇所の「ふんわりしてる部分」についても同様の手順で対処していただいて、ひと通り作業が完了したらいろんな角度からじっくり眺めてみて、やり残しがないかじっくりと確認します。
- 大丈夫そうだったら「名称:」に「帽子用の髪型」と名前をつけて「新規追加」します。
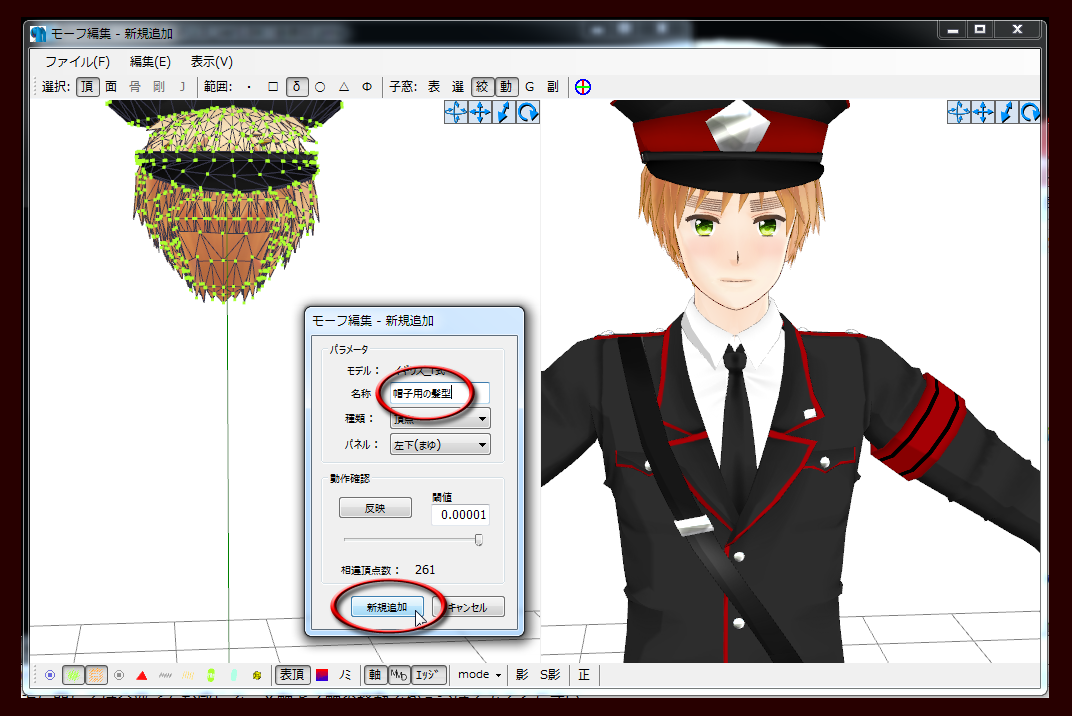
- 「続けて作成しますか?の確認ダイアログに「いいえ」と答えればモーフ編集のウィンドウが閉じられます。
- Pmx編集は「モーフ」タブが開かれていると思うので、「124:V|帽子用の髪型」を選択したら「パネル:」が「左下(まゆ)」になっているので、プルダウンメニューから「右下(その他)」に変更します。
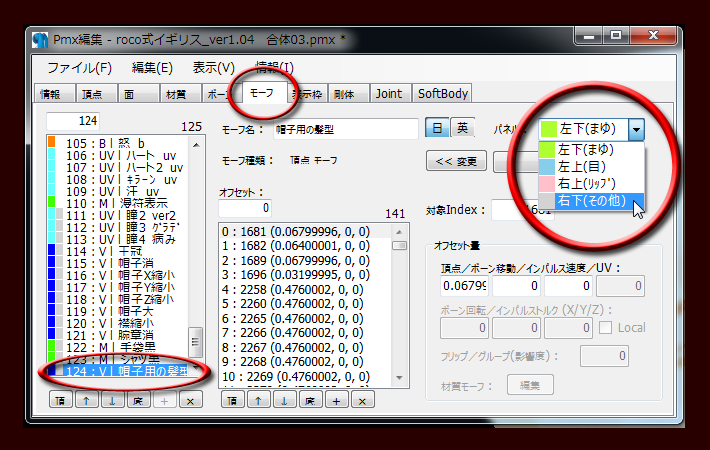
- いい感じだと思ったらPmx編集の「ファイル」から「名前を付けて保存」します。ここでは「roco式イギリス_ver1.04 合体03.pmx」としました。
- MMDで動作確認してみたら、激しいダンスだと髪の毛が帽子を突き破ってしまう場面がありました。もう少し調整しようと思います。
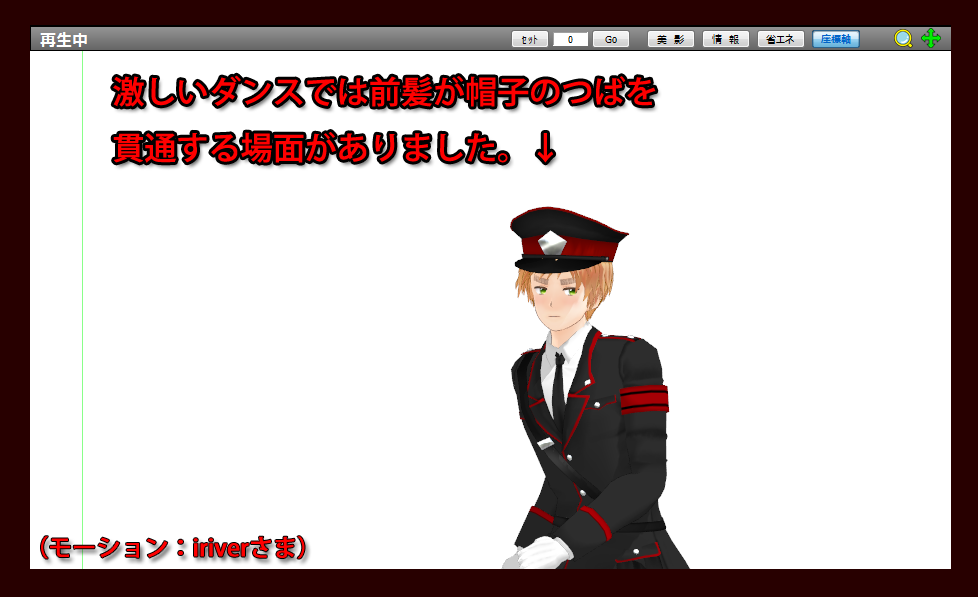
- 検討の結果、ダンス用には専用モデルを用意したほうが断然簡単だと思ったので、のちほど作業することにします。
◆最終調整◆
- PmxEditorを起動して「roco式イギリス_ver1.04 合体03.pmx」を新規で読み込んだら、Pmx編集の「情報」タブのコメント欄にお借りしたモデルの情報を書き込みます。
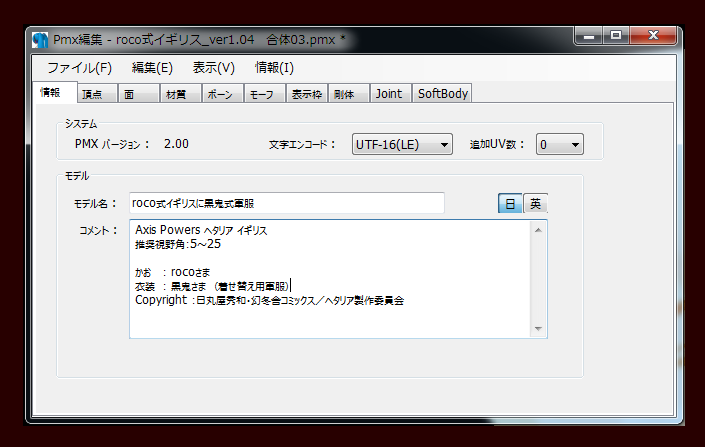
- 「表示枠」タブで「4:体」を選択したら、下にある「X」ボタンで削除します。
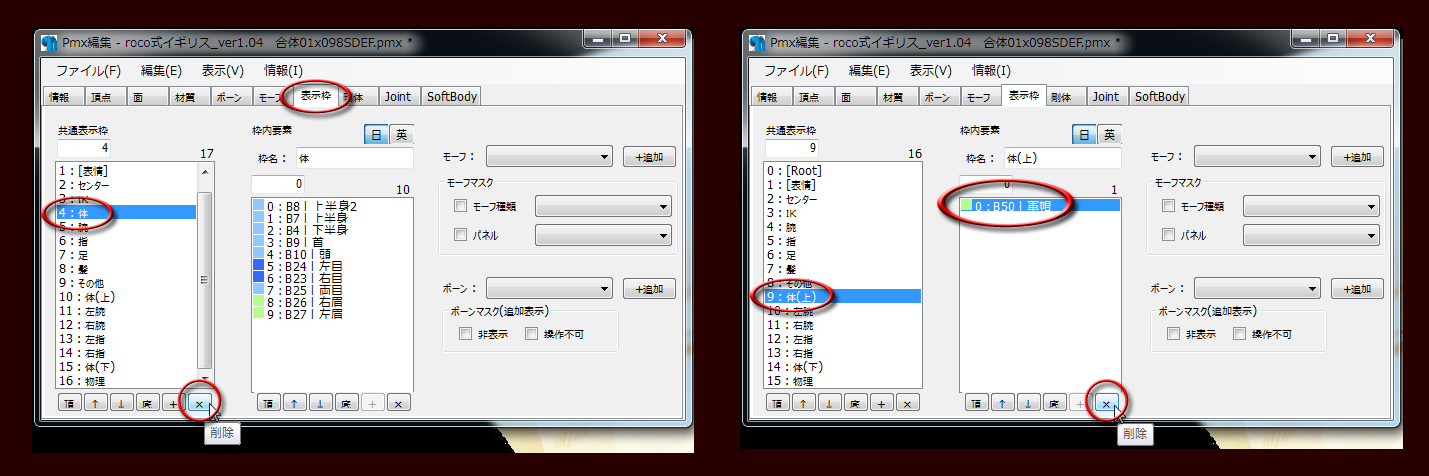
- 「9:体(上)」を選択したら「0:B50|軍帽」を選択して、下にある「X」ボタンで削除します。
- 「ボーン:」の右にあるプルダウンメニューから体の上半分にあるボーンを選択して「+追加」していきます。
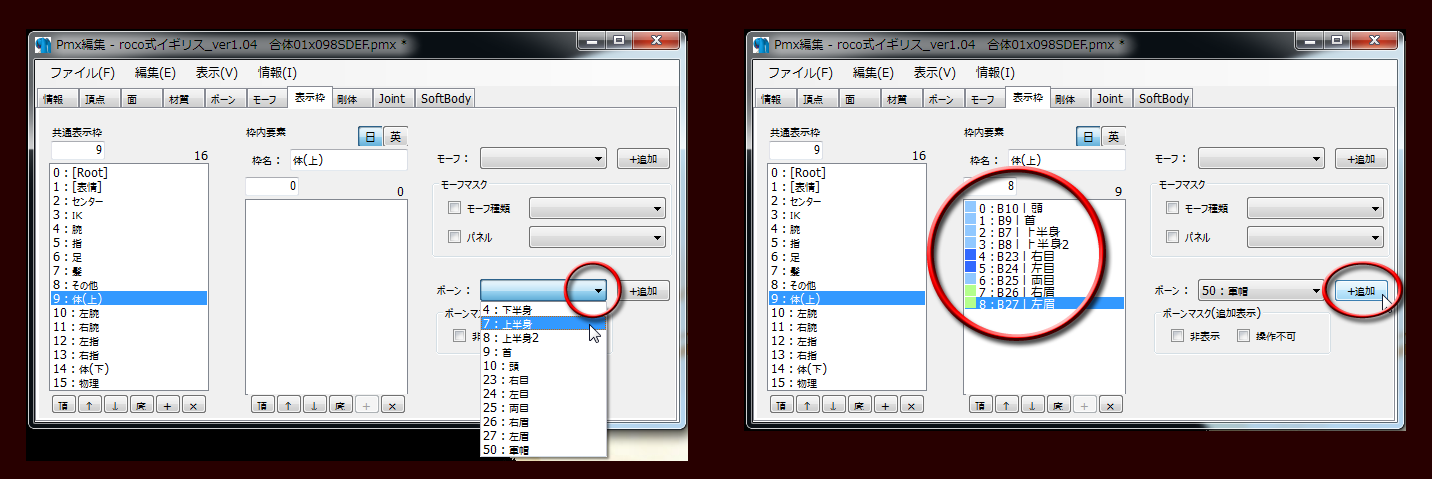
- 「14:体(下)」を選択して「4:下半身」を追加します。
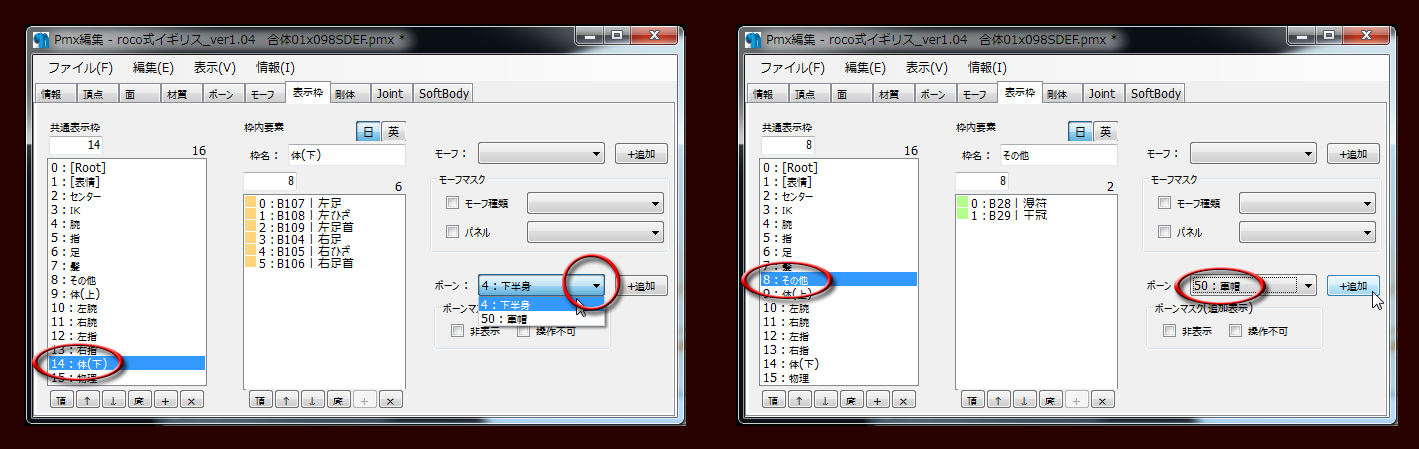
- 「8:その他」を選択して「50:軍帽」を追加します。
- 「4:腕」「5:指」「6:足」を選択したら、その下の「X」ボタンで削除します。
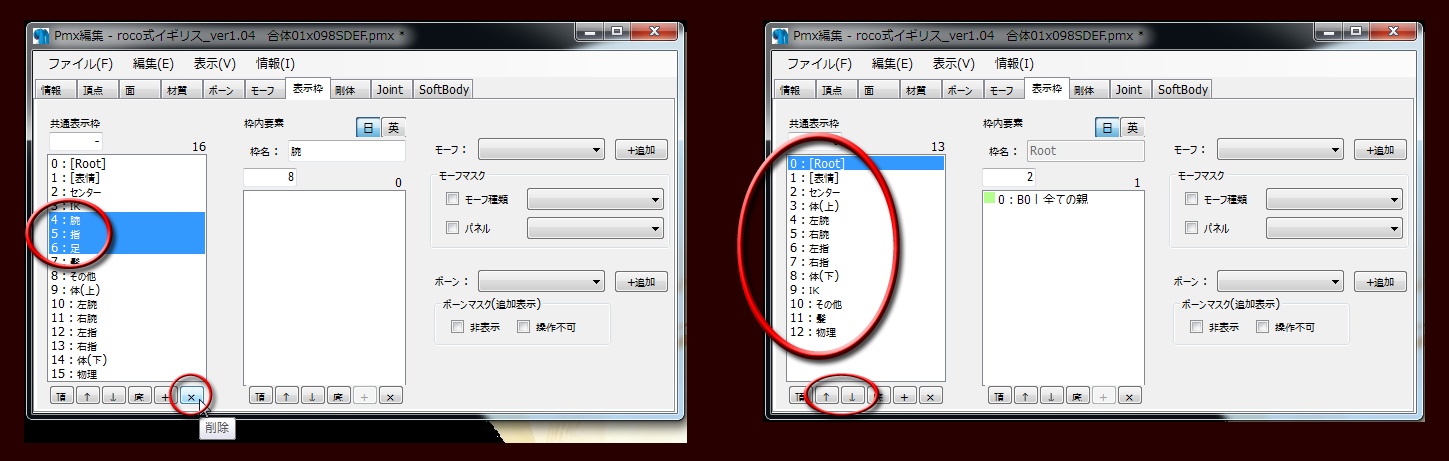
- あとはテキトーに自分が使いやすい順番に入れ替えたら、Pmx編集の「ファイル」から「名前を付けて保存」します。ここでは「roco式イギリス_ver1.04 黒鬼式軍服_静止画用.pmx」としました。
- 「roco式イギリス_ver1.04 黒鬼式軍服_静止画用.pmx」は、「軍帽をかぶった状態でのダンス」以外の用途に使うことを想定したモデルになります。ドラマや寸劇、静止画などはこちらのモデルが適しています。あとダンスでも軍帽を外した状態ならこちらのモデルが適しています。
- 続いて、軍帽をかぶった状態でのダンス用のモデルを作ります。いろいろ検討した結果、いちばん簡単そうなのは髪の毛が突き抜けそうな箇所の剛体をボーン追従にする方法かなー?と思ったので、それでいってみます。
- Pmx編集の「剛体」タブを開いたら、「前髪1」「前髪2」「前髪3」、「前髪1r」「前髪1l」、「つむじ」「つむじ後」の7点を選択して、剛体タイプを「ボーン追従」にします。

- Pmx編集の「ファイル」から「名前を付けて保存」します。ここでは「roco式イギリス_ver1.04 黒鬼式軍服_ダンス用.pmx」としました。
- MMDで動作確認してみて問題なければ作業は完了です。ここまで本当にお疲れ様でした。
◆おまけ◆
- 「roco式イギリス_ver1.04 黒鬼式軍服_ダンス用.pmx」を使うときに、毎回モーフ (帽子用の髪型)を操作するのは面倒だ! MMDで読み込んだ時点であらかじめ帽子用の髪型になっていればいいのに!!という方は、モーフ状態を反転させればいいと思います。
- モーフ状態反転については以前に解説した記事があるので、↓
http://ch.nicovideo.jp/hubin-san-to-kotori/blomaga/ar656549
- ↑のページを開いたらキーボードの Ctrl + F でブラウザの検索ウィンドウを出していただいて、入力欄に「モデルを読み込んだ時点で素手にしたい場合」と入力して検索すれば、解説を見つけられると思います。PmxEditorにプラグインを導入するだけなので簡単ですよー。
◆さいごに◆
- この記事はどう見ても初心者向けじゃないというか、どちらかといえば中級者以上を対象にした感じの内容になってしまいましたが大丈夫でしょうか??
- できるだけ簡単になるようにあちこち相当妥協しましたが、それでも今回の作業は初心者の方にはかなりハードルが高い内容だと思います。というか単純に作業量が多いので記事が長くなりすぎて、自分で読み返してみてもうんざりするレベルです。
- 本当はもっとがっつり簡略化したいのですけど、初心者の方には詳細な解説のほうが分かりやすいとも思いますし、そのさじ加減にはいつも悩まされます。
- さすがに気力・体力ともに限界なので、あちこち煮詰めていないので説明が分かりづらい箇所もあるかもしれません。もしも「ここらへんがよく分かんない!」みたいなのがありましたらご指摘くだされば、時間のあるときに対応させていただきます。
- 今回はなんとか気合で乗り切りましたが、正直このレベルの解説は二度としたくないです。自分で着せ替え作業するのは簡単ですけど、それをガチ初心者の方でもできそうな方法に変換した上で、人に伝わる文章で解説するっていうのは本当に困難な作業なんだなーと改めて痛感しています。わたしのような説明下手な人間には苦行でした。あ、でもなんとか完成までこぎつけたので、いま味わっているその開放感はとても気持ちのいいものです。