MMD、3D、blenderなど
未経験者でもできるMMDキャラモデ講座 ~顔のモデリングその1~
2014-11-01 00:42:41
実際に顔を作りながら編集モードの使い方を覚えていこう!
それでは実際に作業をやりながら編集モードの使い方も同時に覚えていきたいと思います。
まず初めは顔から作っていこうと思います。
なお顔の面の形はサンプルモデルとは少し変わってきます。これは後に配布する予定です。
モデリング、ワイヤフレームなどはあくまで一例です。正解などもありませんし100%同じように作る必要はありません。とりあえずそれっぽいものができればいいですので気楽に挑戦してみてください。
ミラーリングして顔をモデリング
まず前回作業したファイルを開き、ウィンドウを増やして前と横の下絵のある画面に変えます。それからShift+Aで平面のオブジェクトを作成します。この時必ずオブジェクトの原点が0,0,0座標にあることを確認しておいてください。(原点とはオレンジ色の点のことです。オブジェクトの中心を表します。)
・面を作成し、顔のあたりまで移動
Tabキーを押してパイメニューから編集モードを選択します。次にAキーを押してオブジェクト全てを選択状態にして、Rで回転させて、顔の位置まで移動させます。それから顔の大きさぐらいに縮小させます。
・モディファイアの使用
プロバティエディタのスパナのアイコンを押し、追加からミラーを選択してください。追加するとミラーのオプションが出ていると思いますのでクリッピングにチェックを入れます。それから編集モードでX軸より画面を見て左側にある頂点を右の方に動かしてみると真ん中で頂点が動かなくなると思います。これでミラーリングができたと思います。
※注意点
ミラーリングは原点を中心に行われますので原点の位置に注意しておきましょう。
もしずれている場合やなんかよくわからないけど画像のようにミラーリングできない!という方はオブジェクトモードでShift+Cでまず3Dカーソルを0,0,0の位置に移動させ、次にShift+Ctrl+Alt+Cで原点を3Dカーソルへ移動を選択しましょう。基本的にオブジェクトモードで作成したオブジェクトを移動しないようにしましょう。オブジェクトモードで移動させると原点も同時に動いてしまいます。移動の際は編集モードで行いましょう。
編集モードでは頂点、辺、面といったものを押し出したり切り分けたり増やしたりしてモデリングをやっていきます。頂点の編集がもっとも細かい単位で辺が次に大きく、面がもっとも大きい単位の編集となります。現在の選択モードは下のバーのグローバルと書いてあるところの横のアイコンで確認できます。
選択モードを変更するときはCtrl+Tabを押すか、下のアイコンをクリックして選択を変更できます。特性などは使っていくうちにわかると思います。
移動や拡大縮小などはオブジェクトモードで説明した時と同じ方法でできます。
選択モードでは選択された頂点、辺、面ごとに移動、回転、拡縮などを適用することができます。
ちなみにこの4角の一つの面のことをポリゴンとも呼びます。しかし厳密に言うとポリゴンとは最低の頂点数で面が作られる三角形の面ことを指しますので4角だと4角ポリゴンと呼ばれることもあります。場合によって呼び方は変わります。基本は3角面が1ポリゴンと覚えておきましょう。4角の面だと3角が2つで構成されているのでポリゴン数は2となります。このように面が多いとハイポリゴンモデル、少ないものだとローポリゴンモデルと呼ばれます。本ブロマガではどちらかと言えばローポリゴンなモデルを作っていきたいと思っています。
また上のインフォメーションのところに現在の面や三角面の数などが表示されています。
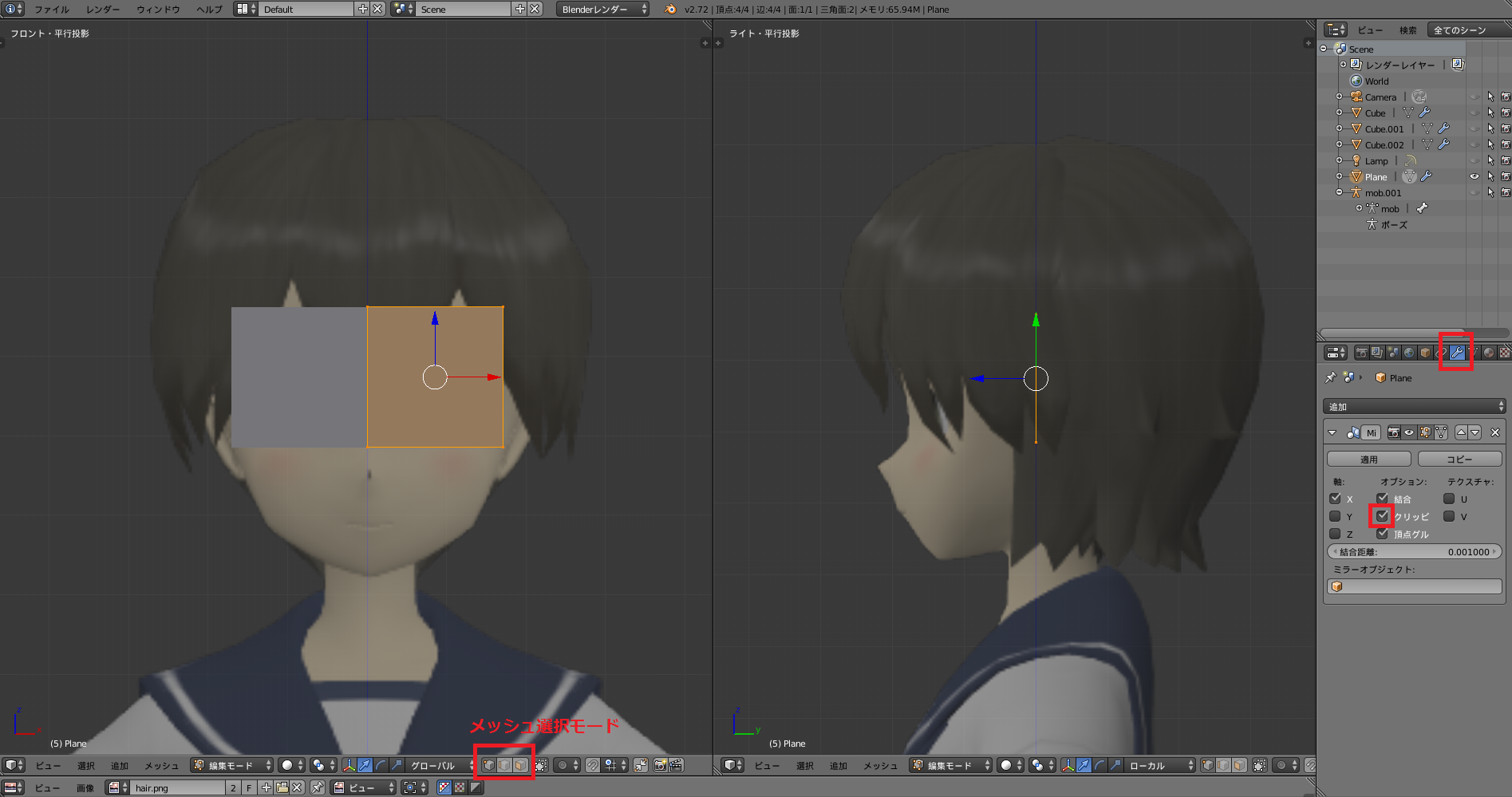
ではまずは横顔の輪郭をとっていきます。平面を顔の先端あたりまで移動させて、辺選択モードで押出し(Eキー)を使って辺を伸ばしながら輪郭を取っていきます。見にくい場合はZキーを押して表示モードをワイヤフレームに変えてもいいかもしれませんこのへんは作業しやすいように適宜変更してください。
だいたい以下の様な感じになると思います。分割数などはあとで変えることもできますので適当で構いません。ただ、口の所はつながっているとマズイので辺、もしくは頂点2箇所を選択し(Shiftを押しながら選択すれば複数選択が可能です)、切り裂き(Vキー)を使い切り離しておいてください。
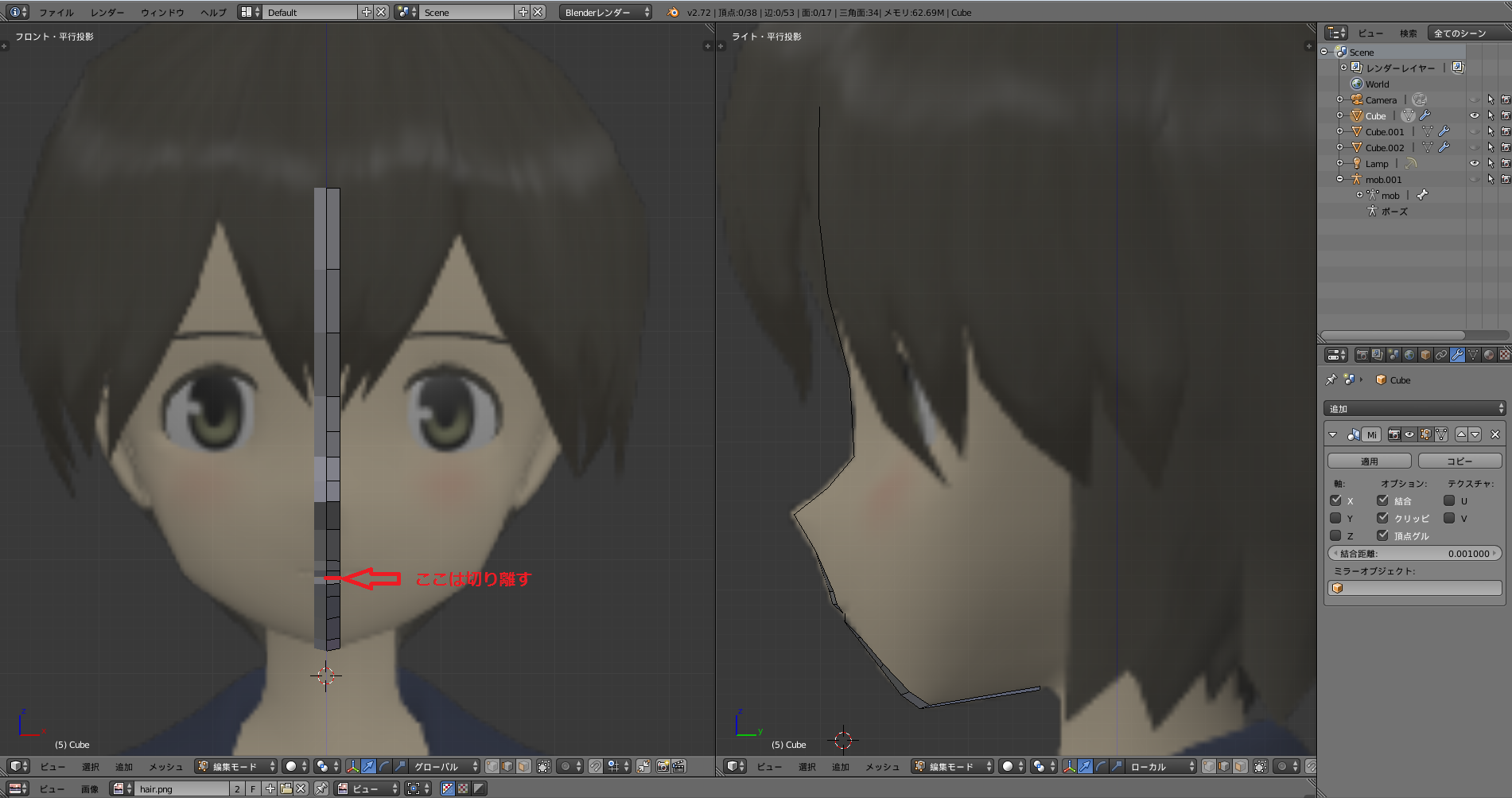
次に同じようにEキーを使って伸ばしたり移動させたりしながら目元と口元を作っていきます。
目の周りは先ほど作った縦の輪郭の部分から辺を伸ばして図のように目の周りを一周するように作ります。頂点、面の分割数などは適当で構いません。口も目の部分と同じようにぐるりと一周させるように辺を伸ばして作っていきます。なぜこうするのかというとこのように作ったほうが綺麗に見える、表情を作るのが簡単といったことが挙げられます。そして横からのいちも同じように合わせていきます。髪で見にくい場合は前髪無しでスクリーンショットを撮ったものを使うのがいいかもしれません。ただそこまで厳密にやる必要はないのでだいたいの位置でいいでしょう。
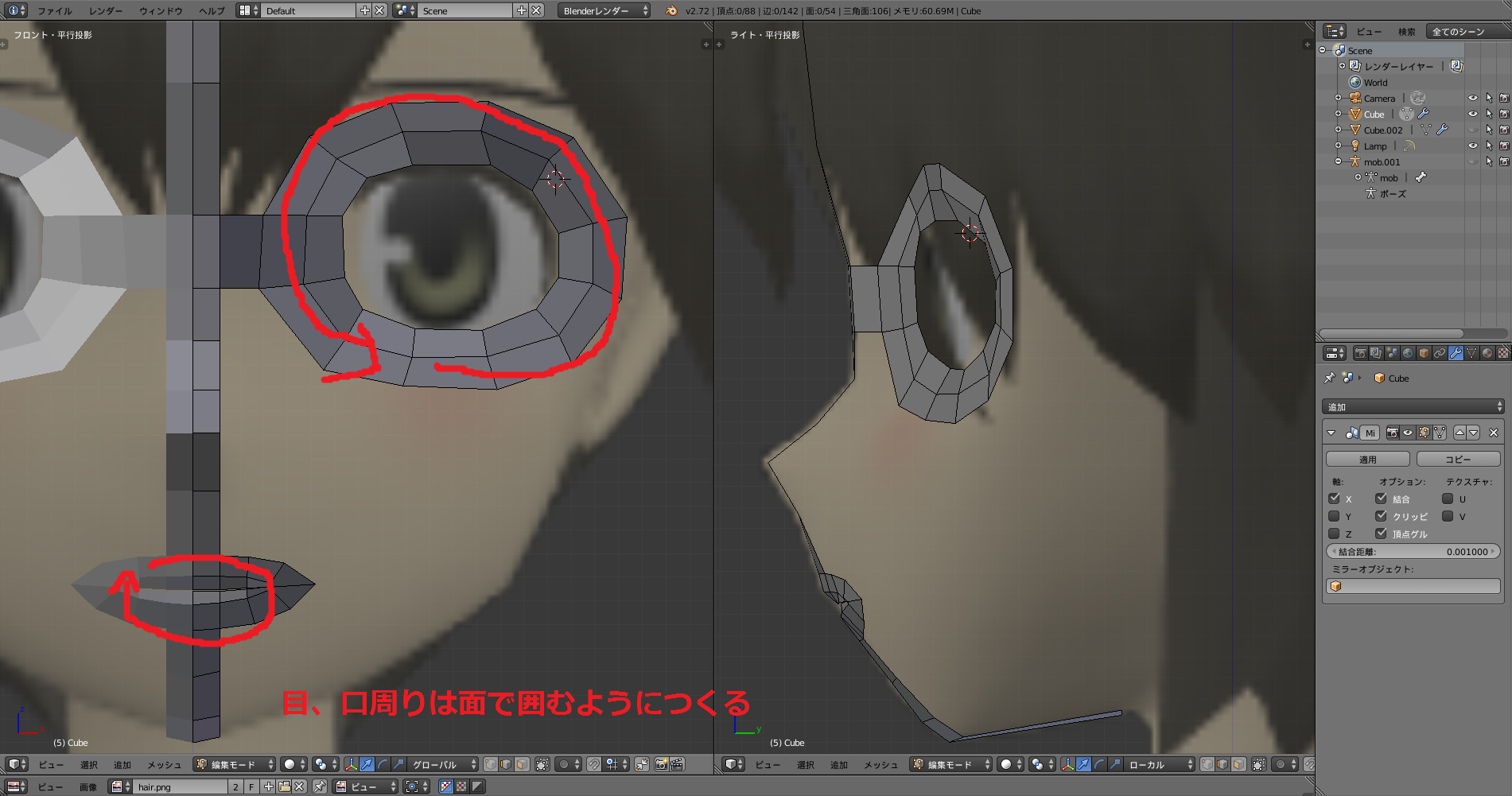
また辺と辺をつなぎあわせたいときはFキーの面張りを使用するとよいでしょう。
または、Alt+Mで頂点を結合することもできます。
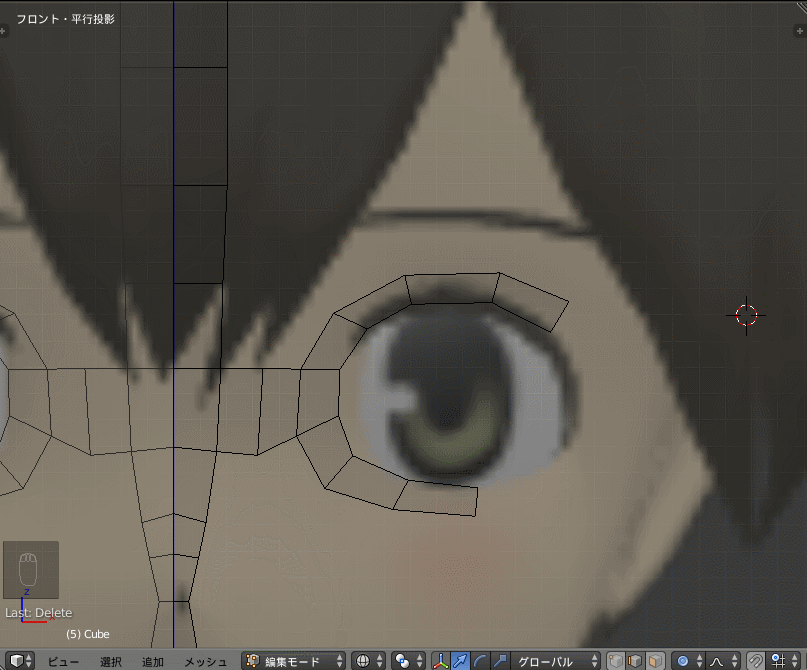
便利な選択方法
このように頂点が増えてくると頂点や辺を一つ一つ選択したりするのがめんどくさくなると思います。Altキーを押しながら辺を選択するとつながっている箇所を一気に選択できたりします。その他にも覚えておけば便利な選択方法を紹介します。
1.短形選択
Ctrl+左ドラッグ
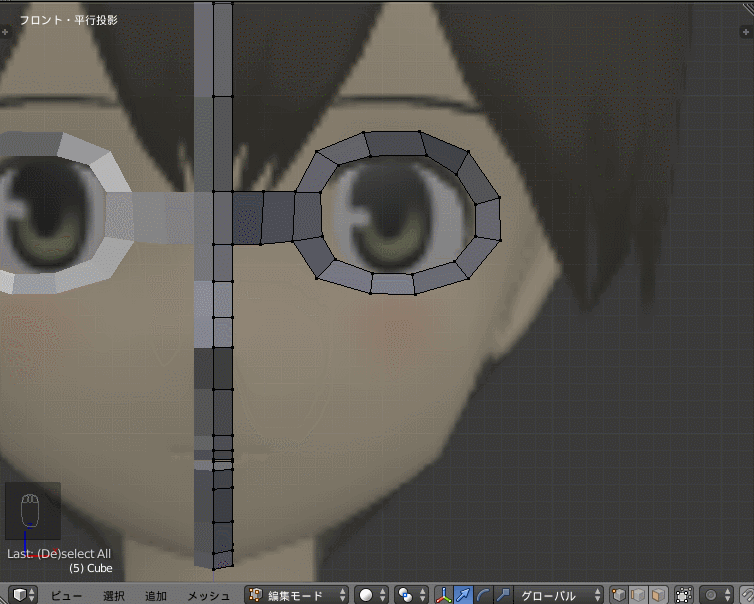
2.矩形選択
Bキーを押して左でドラッグ
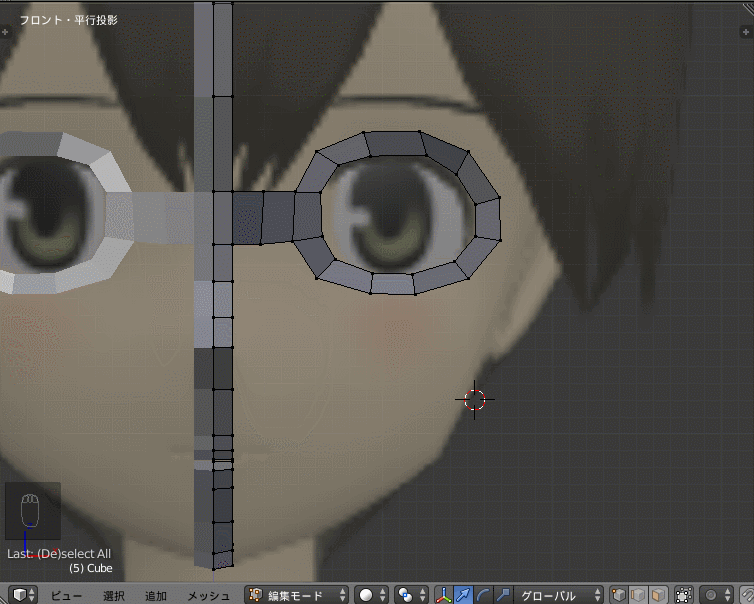
3.サークル選択
Cキー 左ドラッグで選択、中ボタンドラッグで選択解除、ホイール回転で範囲変更
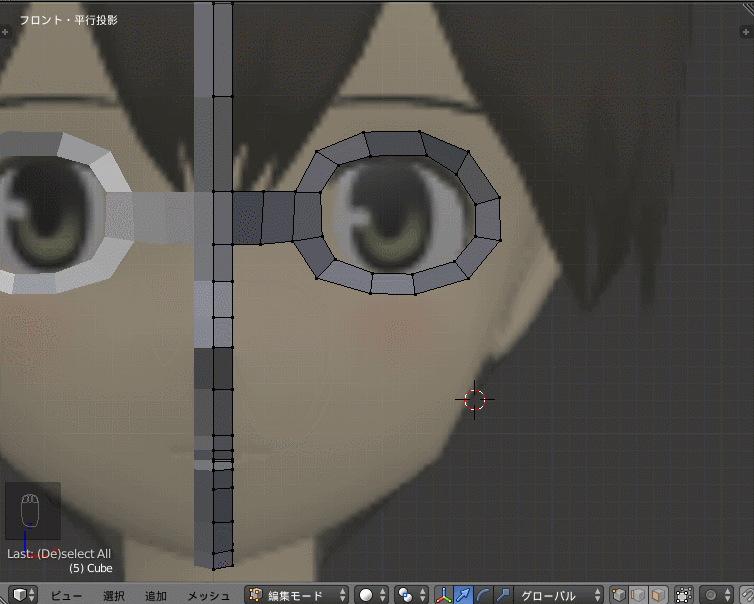
4.モア、レス選択
Ctrlとテンキーの+キーor-キー
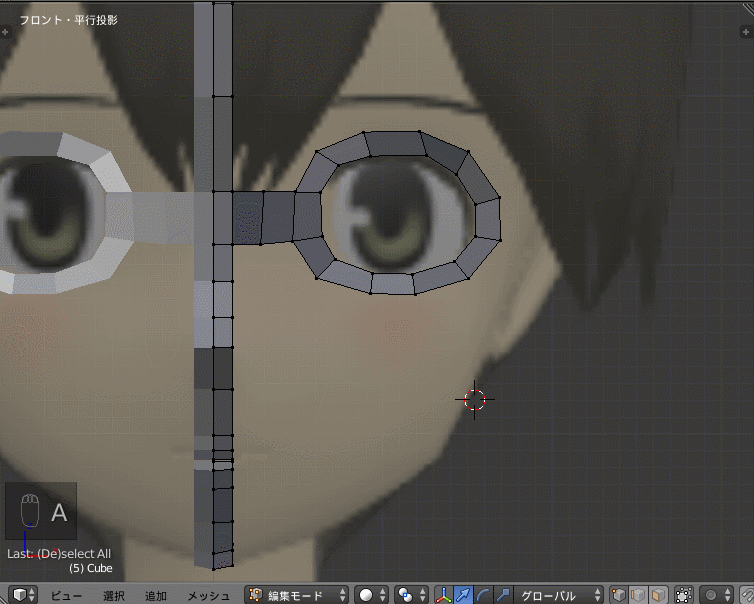
と様々な選択方法があるので覚えておきましょう!
ちょっと多くなってきたので今回はここまでにしておきます。次回他の面を張っていきます。
今回の編集モードでのショートカットキーまとめ
・Ctrl+Tabキー :選択モード切り替え
・Zキー :表示モード切り替え/パイメニュー
・Aキー :全選択、選択解除
・Eキー :押出し
・Fキー :面張り
・Vキー :切り裂き
はいそれととても重要な操作ですが、
一段回戻る:Ctrl+Z
やり直し :Ctrl+Shift+Z
これは必ず覚えておきましょう。
質問していただくのは結構なのですがどの記事に質問されたのか
というのがこちらでは把握できないため遅くなる、答えられないということもありますのでご了承ください。
確実に答えてもらいたい場合はtwitter(https://twitter.com/polymaple) までご連絡ください。
それでは実際に作業をやりながら編集モードの使い方も同時に覚えていきたいと思います。
まず初めは顔から作っていこうと思います。
なお顔の面の形はサンプルモデルとは少し変わってきます。これは後に配布する予定です。
モデリング、ワイヤフレームなどはあくまで一例です。正解などもありませんし100%同じように作る必要はありません。とりあえずそれっぽいものができればいいですので気楽に挑戦してみてください。
ミラーリングして顔をモデリング
まず前回作業したファイルを開き、ウィンドウを増やして前と横の下絵のある画面に変えます。それからShift+Aで平面のオブジェクトを作成します。この時必ずオブジェクトの原点が0,0,0座標にあることを確認しておいてください。(原点とはオレンジ色の点のことです。オブジェクトの中心を表します。)
・面を作成し、顔のあたりまで移動
Tabキーを押してパイメニューから編集モードを選択します。次にAキーを押してオブジェクト全てを選択状態にして、Rで回転させて、顔の位置まで移動させます。それから顔の大きさぐらいに縮小させます。
・モディファイアの使用
プロバティエディタのスパナのアイコンを押し、追加からミラーを選択してください。追加するとミラーのオプションが出ていると思いますのでクリッピングにチェックを入れます。それから編集モードでX軸より画面を見て左側にある頂点を右の方に動かしてみると真ん中で頂点が動かなくなると思います。これでミラーリングができたと思います。
※注意点
ミラーリングは原点を中心に行われますので原点の位置に注意しておきましょう。
もしずれている場合やなんかよくわからないけど画像のようにミラーリングできない!という方はオブジェクトモードでShift+Cでまず3Dカーソルを0,0,0の位置に移動させ、次にShift+Ctrl+Alt+Cで原点を3Dカーソルへ移動を選択しましょう。基本的にオブジェクトモードで作成したオブジェクトを移動しないようにしましょう。オブジェクトモードで移動させると原点も同時に動いてしまいます。移動の際は編集モードで行いましょう。
編集モードでは頂点、辺、面といったものを押し出したり切り分けたり増やしたりしてモデリングをやっていきます。頂点の編集がもっとも細かい単位で辺が次に大きく、面がもっとも大きい単位の編集となります。現在の選択モードは下のバーのグローバルと書いてあるところの横のアイコンで確認できます。
選択モードを変更するときはCtrl+Tabを押すか、下のアイコンをクリックして選択を変更できます。特性などは使っていくうちにわかると思います。
移動や拡大縮小などはオブジェクトモードで説明した時と同じ方法でできます。
選択モードでは選択された頂点、辺、面ごとに移動、回転、拡縮などを適用することができます。
ちなみにこの4角の一つの面のことをポリゴンとも呼びます。しかし厳密に言うとポリゴンとは最低の頂点数で面が作られる三角形の面ことを指しますので4角だと4角ポリゴンと呼ばれることもあります。場合によって呼び方は変わります。基本は3角面が1ポリゴンと覚えておきましょう。4角の面だと3角が2つで構成されているのでポリゴン数は2となります。このように面が多いとハイポリゴンモデル、少ないものだとローポリゴンモデルと呼ばれます。本ブロマガではどちらかと言えばローポリゴンなモデルを作っていきたいと思っています。
また上のインフォメーションのところに現在の面や三角面の数などが表示されています。
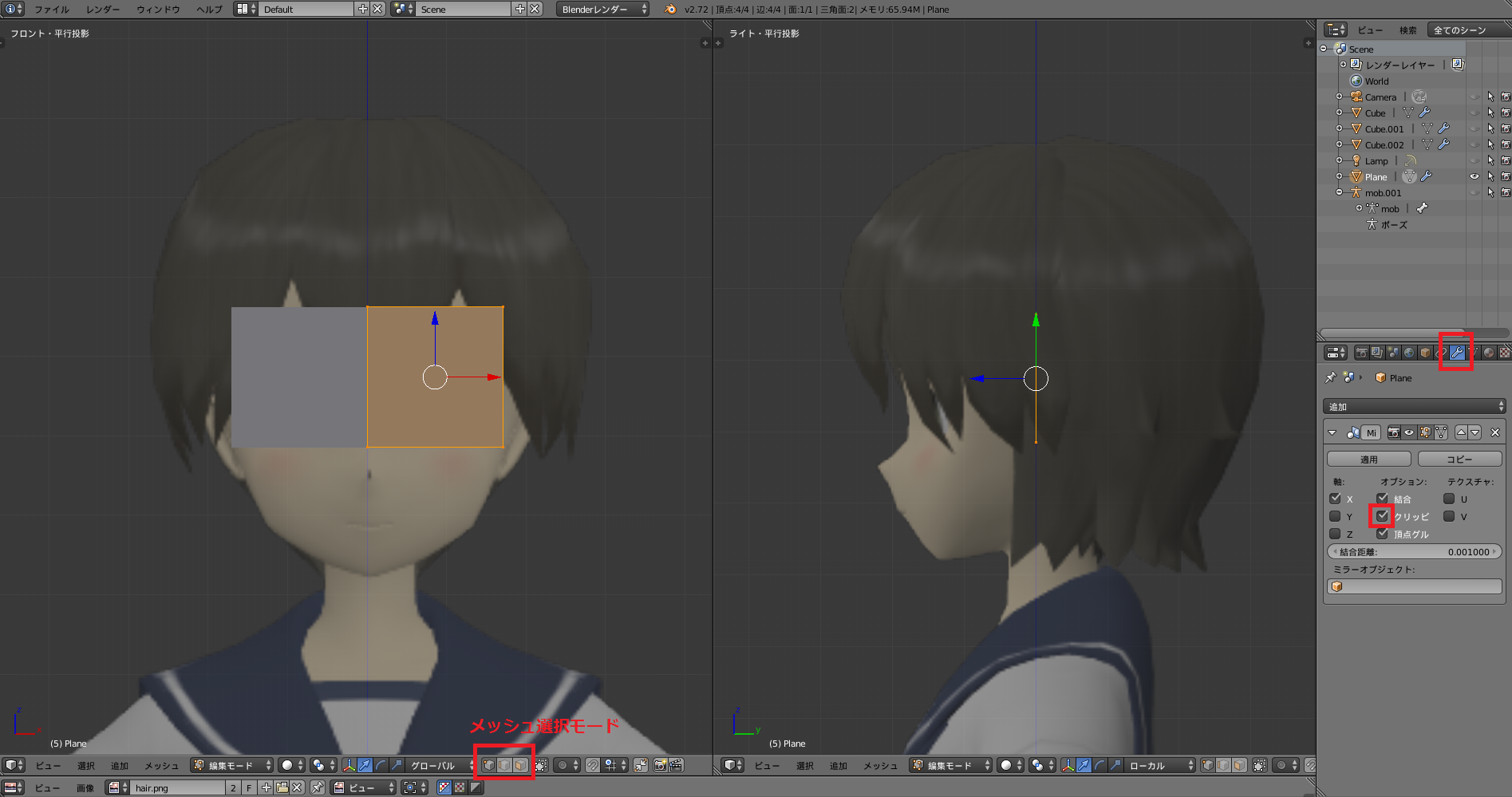
ではまずは横顔の輪郭をとっていきます。平面を顔の先端あたりまで移動させて、辺選択モードで押出し(Eキー)を使って辺を伸ばしながら輪郭を取っていきます。見にくい場合はZキーを押して表示モードをワイヤフレームに変えてもいいかもしれませんこのへんは作業しやすいように適宜変更してください。
だいたい以下の様な感じになると思います。分割数などはあとで変えることもできますので適当で構いません。ただ、口の所はつながっているとマズイので辺、もしくは頂点2箇所を選択し(Shiftを押しながら選択すれば複数選択が可能です)、切り裂き(Vキー)を使い切り離しておいてください。
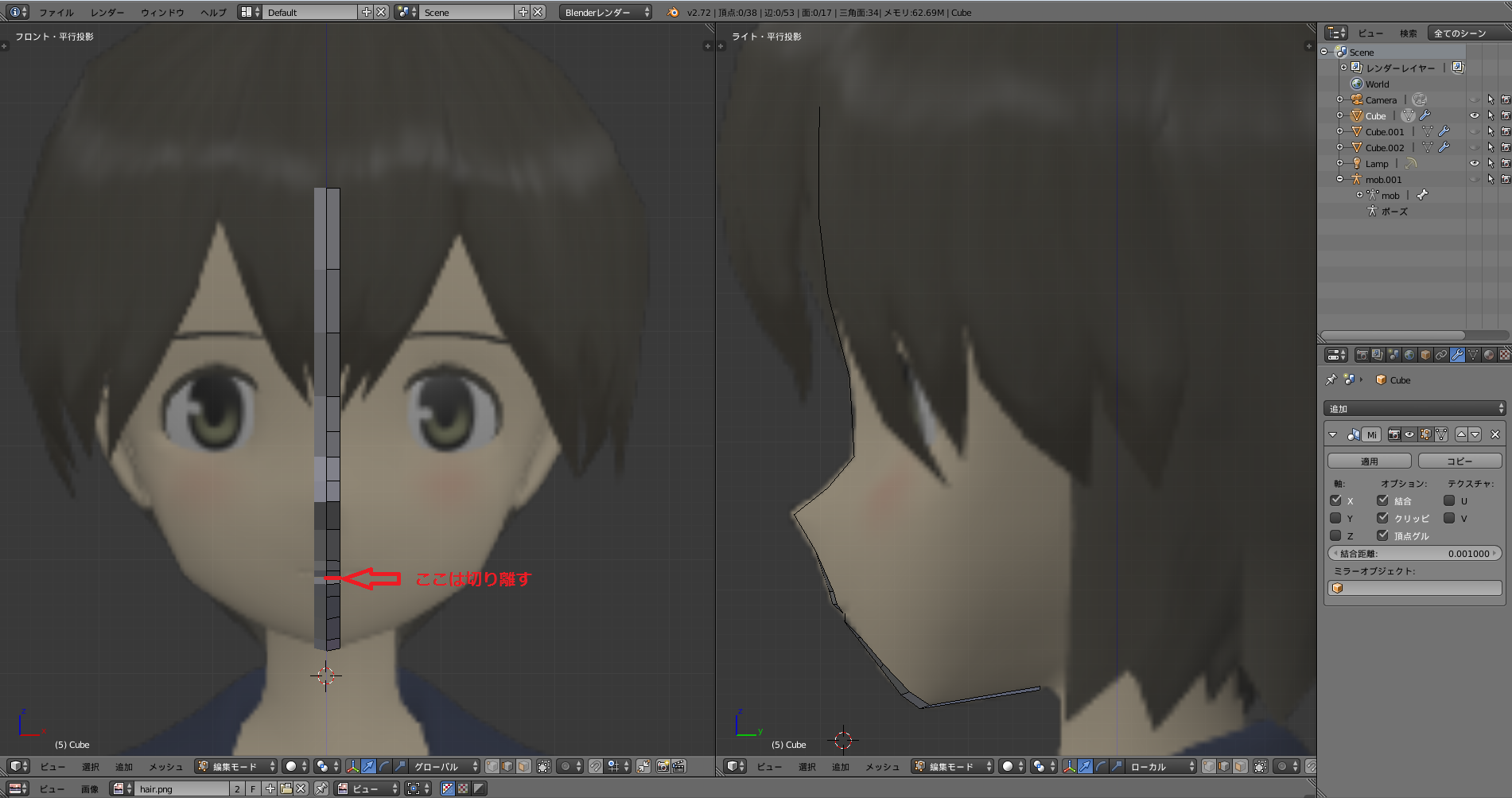
次に同じようにEキーを使って伸ばしたり移動させたりしながら目元と口元を作っていきます。
目の周りは先ほど作った縦の輪郭の部分から辺を伸ばして図のように目の周りを一周するように作ります。頂点、面の分割数などは適当で構いません。口も目の部分と同じようにぐるりと一周させるように辺を伸ばして作っていきます。なぜこうするのかというとこのように作ったほうが綺麗に見える、表情を作るのが簡単といったことが挙げられます。そして横からのいちも同じように合わせていきます。髪で見にくい場合は前髪無しでスクリーンショットを撮ったものを使うのがいいかもしれません。ただそこまで厳密にやる必要はないのでだいたいの位置でいいでしょう。
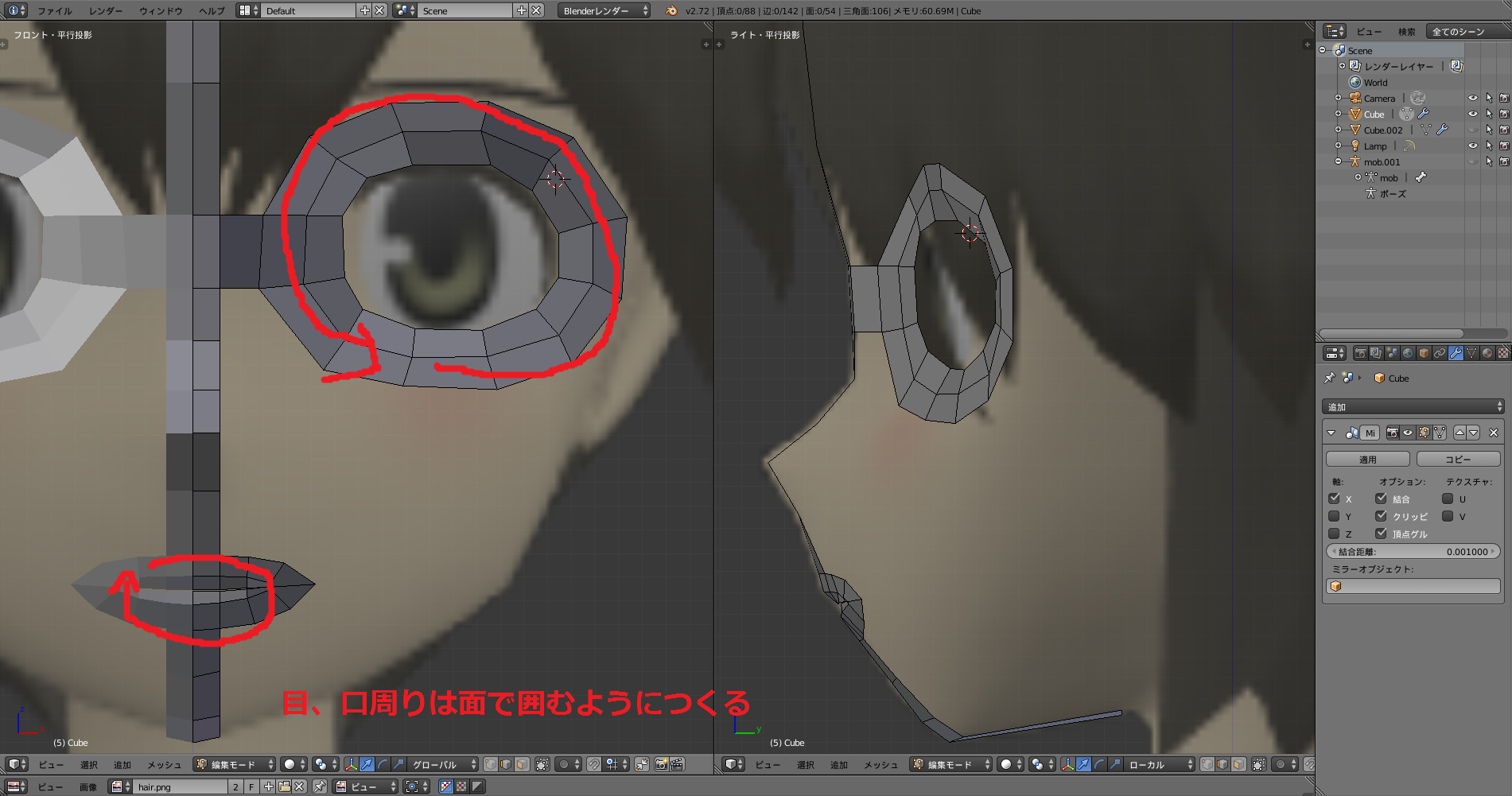
また辺と辺をつなぎあわせたいときはFキーの面張りを使用するとよいでしょう。
または、Alt+Mで頂点を結合することもできます。
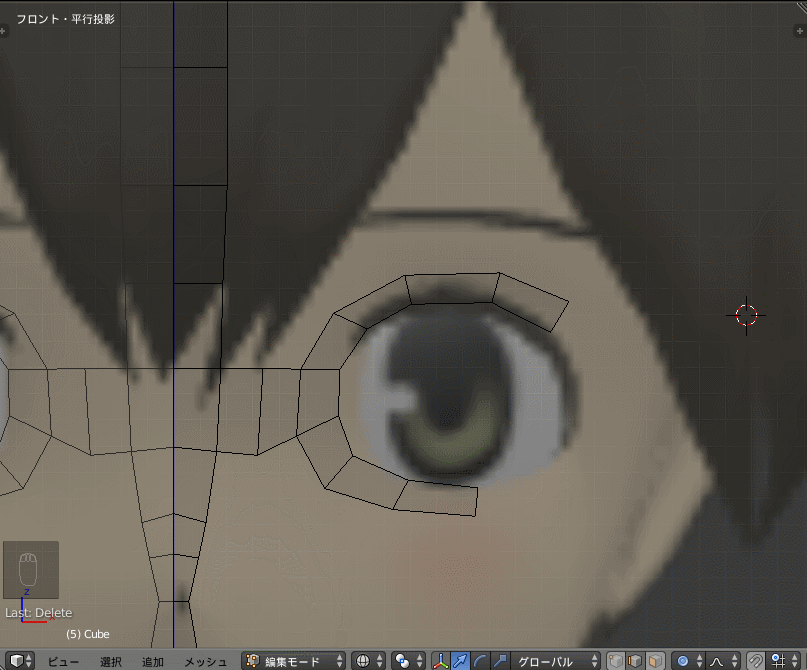
便利な選択方法
このように頂点が増えてくると頂点や辺を一つ一つ選択したりするのがめんどくさくなると思います。Altキーを押しながら辺を選択するとつながっている箇所を一気に選択できたりします。その他にも覚えておけば便利な選択方法を紹介します。
1.短形選択
Ctrl+左ドラッグ
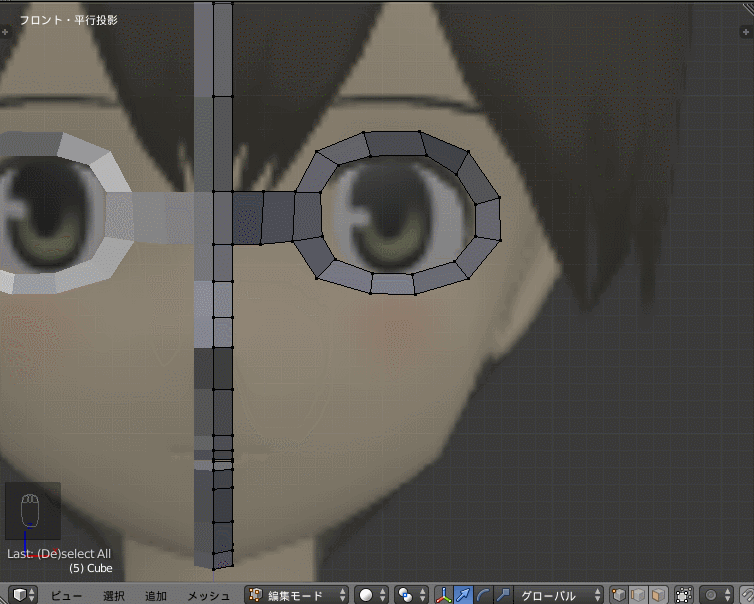
2.矩形選択
Bキーを押して左でドラッグ
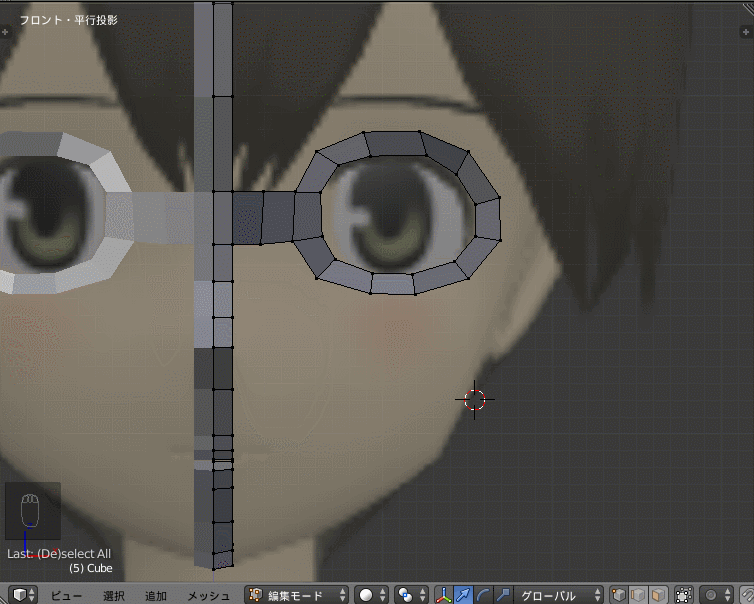
3.サークル選択
Cキー 左ドラッグで選択、中ボタンドラッグで選択解除、ホイール回転で範囲変更
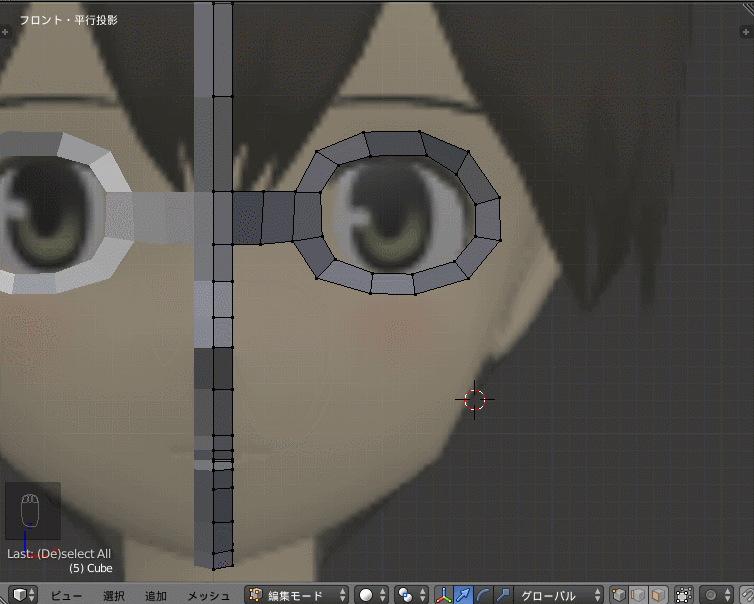
4.モア、レス選択
Ctrlとテンキーの+キーor-キー
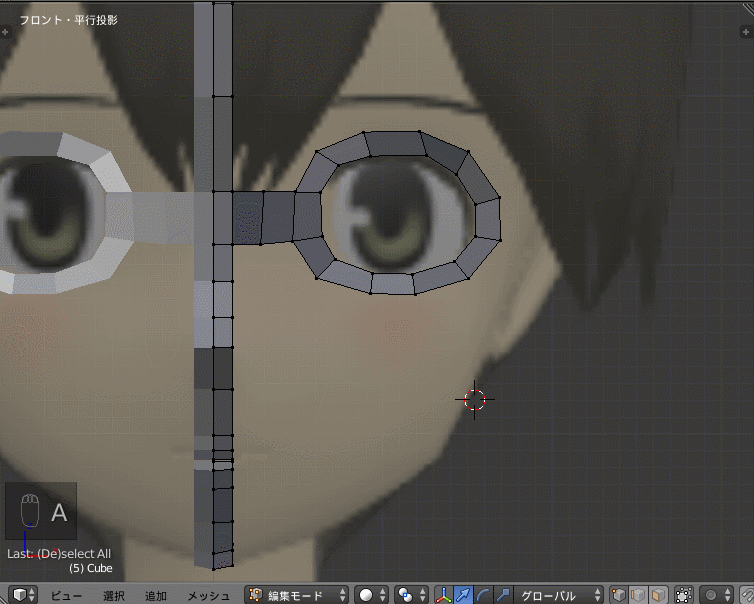
と様々な選択方法があるので覚えておきましょう!
ちょっと多くなってきたので今回はここまでにしておきます。次回他の面を張っていきます。
今回の編集モードでのショートカットキーまとめ
・Ctrl+Tabキー :選択モード切り替え
・Zキー :表示モード切り替え/パイメニュー
・Aキー :全選択、選択解除
・Eキー :押出し
・Fキー :面張り
・Vキー :切り裂き
はいそれととても重要な操作ですが、
一段回戻る:Ctrl+Z
やり直し :Ctrl+Shift+Z
これは必ず覚えておきましょう。
質問していただくのは結構なのですがどの記事に質問されたのか
というのがこちらでは把握できないため遅くなる、答えられないということもありますのでご了承ください。
確実に答えてもらいたい場合はtwitter(https://twitter.com/polymaple) までご連絡ください。