うちのねーちゃんが普憫さんの大ファンなのでうんぬん!
MMDモデルをお着替えしたときの首の調整その2(戦国BASARAの石田三成につなぎ衣装を)
2014-11-01 06:36:44
(モーション:あやはち(東西P)さま)
今回はMMDモデルをお着替えしたときに「この組み合わせだと首の調整が難しそうだなー」ってなったときの調整方法のひとつの例を解説したいと思います。
私のブロマガ記事はPmxEditor初心者の方を想定したものなので、今回もなんとか比較的簡単そうな方法を考えてみました。
ーーーーーーーーーー
というわけで、今回は作例として「戦国BASARA」でおなじみの石田三成に、つなぎ衣装を着てもらうことにしました。
使用ツールはPmxEditor ver.0.2.2.2。
石田三成はみりん様が制作された「石田三成モデルver1.01」、
つなぎ衣装はAZ様が制作された「つなぎver1.3」をお借りしました。
それと、前提条件として 「ガチ初心者MMDerのための着せかえ講座」 をひと通り視聴済みであることを想定して話を進めます。
それでは作業をはじめます。
◆使用規約の確認◆
- みりん様、AZ様、おふた方の使用規約をよく読んで、今回の着せ替え作業が規約に違反しないことをよーーく確認します。
◆みりん式石田三成の準備◆
- PMXEを起動して「石田三成モデルver1.01.pmx」を新規で読み込んだら、お着替えに不要な要素を削除して行きます。
- 残すべき材質、ボーン、剛体は画像を参考にしてください。
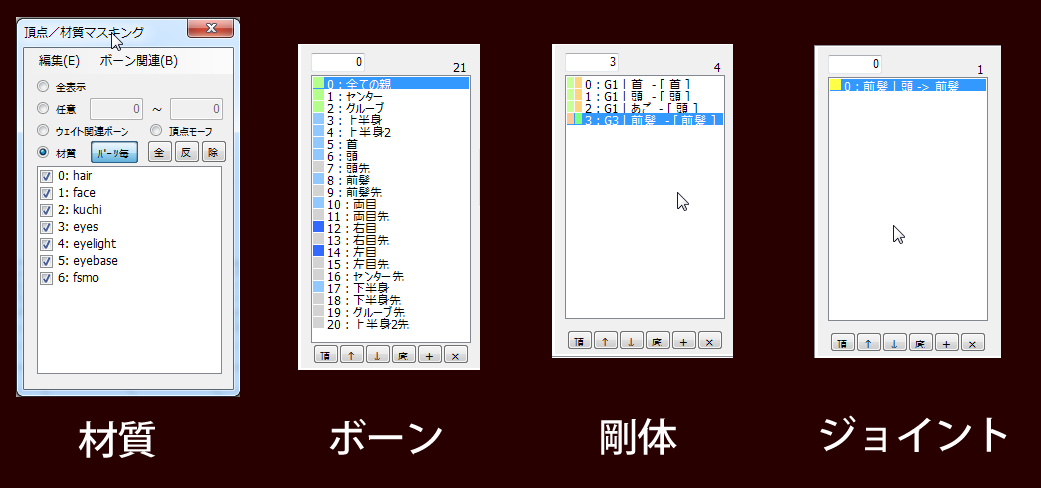
- 名前をつけて保存します。(ここでは「石田三成モデルver1.01 あたまー.pmx」としました。)
◆AZ式着せ替え用つなぎの準備◆
- 「つなぎver1.3.pmx」を新規で読み込んだら、「首」と「頭」の剛体を削除します。
- 名前をつけて保存します。(ここでは「つなぎver1.3 からだー.pmx」としました。)
◆合体の準備◆
- 「ガチ初心者~改造編」の 10:00~17:00 あたりを参考にしていただいてふたつのモデルさんの大きさと位置を調整します。
- 検討の結果、「石田三成モデルver1.01 あたまー.pmx」は位置オフセット Y:-0.6、「つなぎver1.3 からだー.pmx」は無調整にしました。(この工程を PmxEditor で行う場合は事前に「ガチ初心者~(PMXEで作業する場合の注意点)」の 01:00 ~ 02:45 に目を通しておいてください。)
◆合体して大きさ調整◆
- 「石田三成モデルver1.01 あたまーosy-060.pmx」を新規で読み込んでから「つなぎver1.3 からだー.pmx」を追加で読み込んで、サイズ変更:1.03 にすれば大きさ、バランスともにいい感じになります。
- 名前をつけて保存します。(ここでは「つなぎ三成 合体テスト.pmx」としました。)
◆首の処理方法を考える◆
- お着替えさせてはみたものの、どうにも首のあたりが残念な感じです。
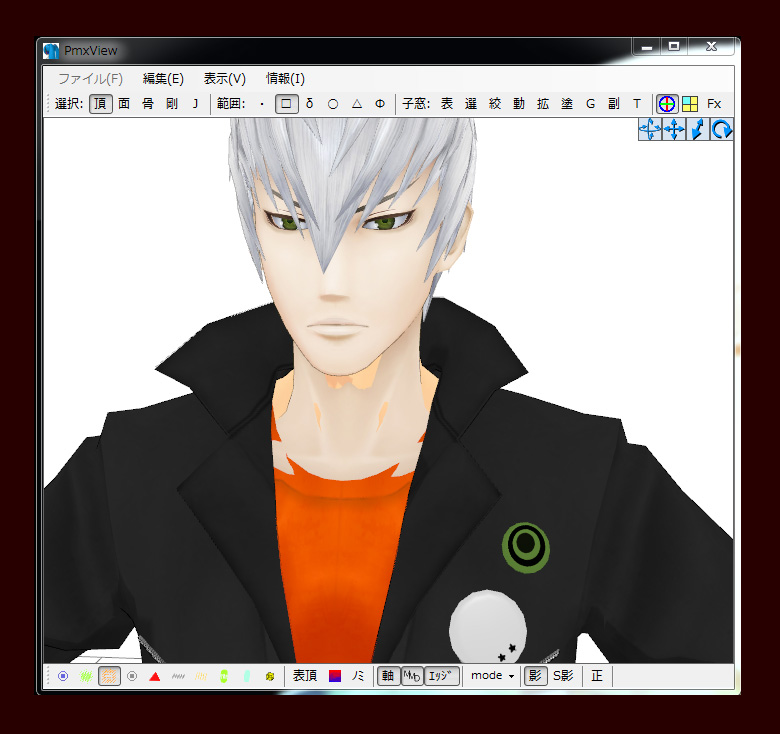
- このような素肌の部分での合成というのは本来とても難しいものなので(このへんはいわゆる「紳士枠」で活動されている方々が非常に高い水準の技術を持ちあわせているようなので、妥協したくない方は紳士枠の方々が集う掲示板などを参考にすると良いと思います。)、今回は作業の簡単さを優先させて、申し訳ないですけど仕上がり具合はある程度妥協させていただきました。
◆双方の肌色を一致させる◆
- とりあえず、顔と体で肌色が違いすぎることも違和感の大きな原因なので、頂点移動などの作業をする前に肌色を合わせておきます。
- pmx編集の「材質」タブを見ます。顔のテクスチャは「face.jpg」、体のテクスチャは「tex」フォルダ内の「hada.png」なのが判明しました。

- 「hada.png」をコピペして「hada - 三成.png」と名前をつけたら GIMP を起動して、「face.jpg」と「hada - 三成.png」を読み込みます。
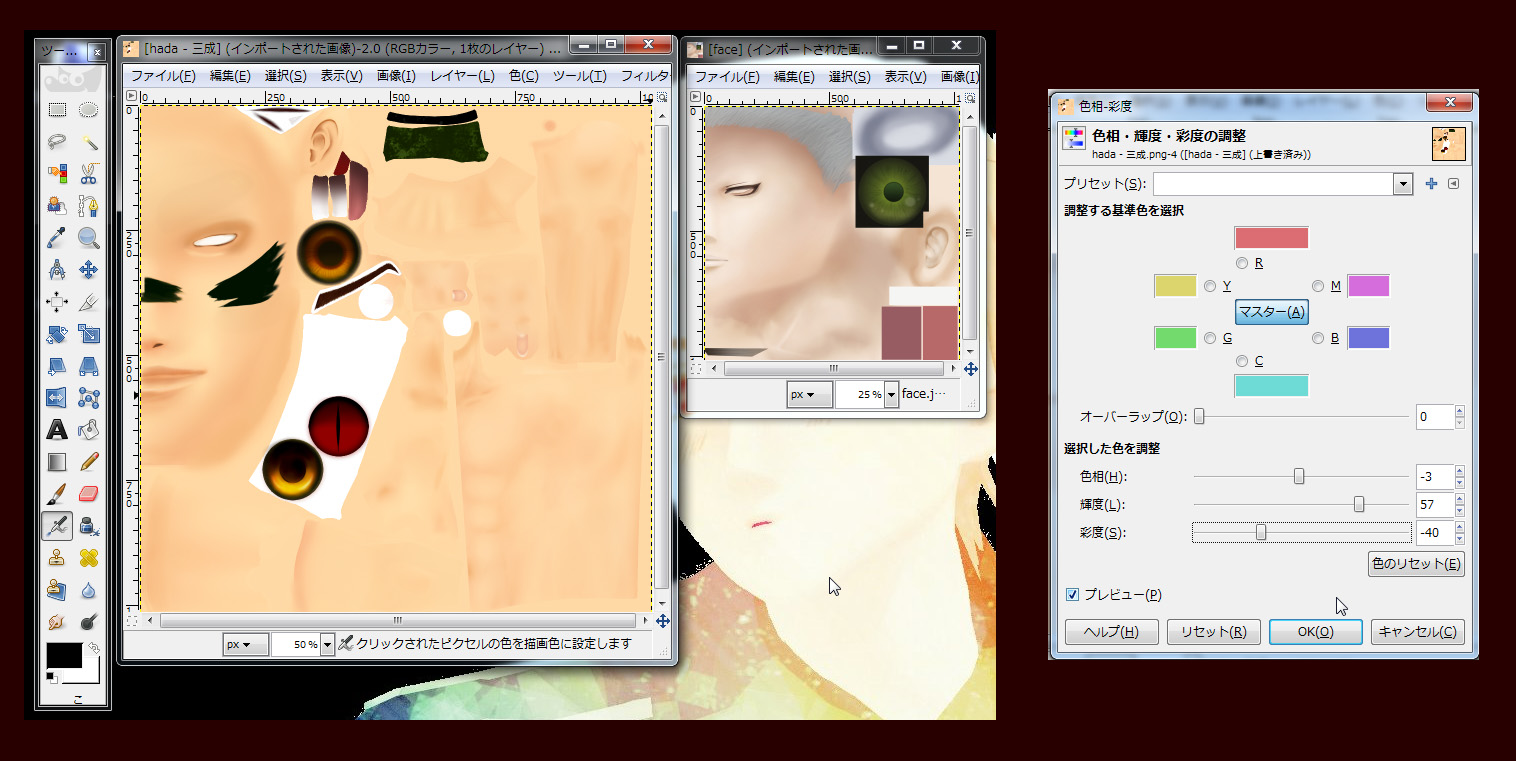
- ふたつの画像を見比べながら「hada - 三成.png」のウィンドウで「色」から「色相-彩度」にすすみ、色調を調整します。今回は色相:-3、輝度:57、彩度:-40 としました。
- 「ファイル」から「hada - 三成.png に上書きエクスポート」します。
- PMXEにもどり、pmx編集の「材質」タブの「7:肌」を選択して、テクスチャを「hada - 三成.png」に変更します。このあたりは「ガチ初心者~調整編」の 04:28~05:00 を参考にしてください。
- この時点では喉仏のあたりの違和感がすごいですけど、ここはあとで削除しちゃうので無視しても大丈夫です。ここで大事なのは右側の画像の○で囲ったあたりです。このへんに違和感をあまり感じない色味ならOKとします。
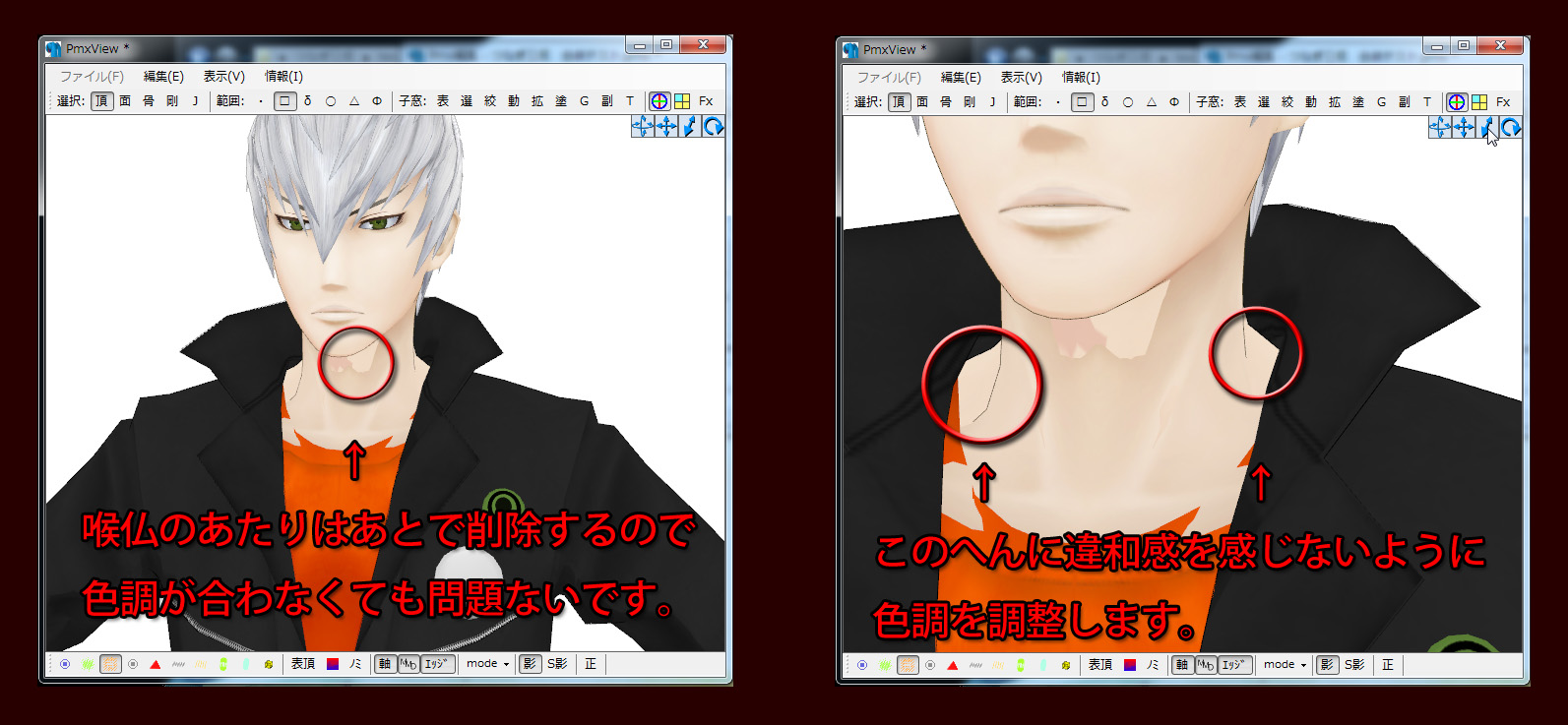
- 「材質:肌」と「材質:face」を見比べて設定が異なる項目(拡散色、環境色、反射強度、エッジの色とサイズ、toon)の数値を「材質:face」から「材質:肌」にコピペします。

- ひとまずここで名前をつけて保存します。(ここでは「つなぎ三成 合体テスト02.pmx」としました。)
◆喉仏のあたりの削除◆
- PmxViewの「選択」は「頂」、「範囲」は「δ」、左下のアイコン群は左から2番目と3番目、右下の「mode」は「wire+」を選択して、右上のハンドルみたいなアイコンを選択解除します。
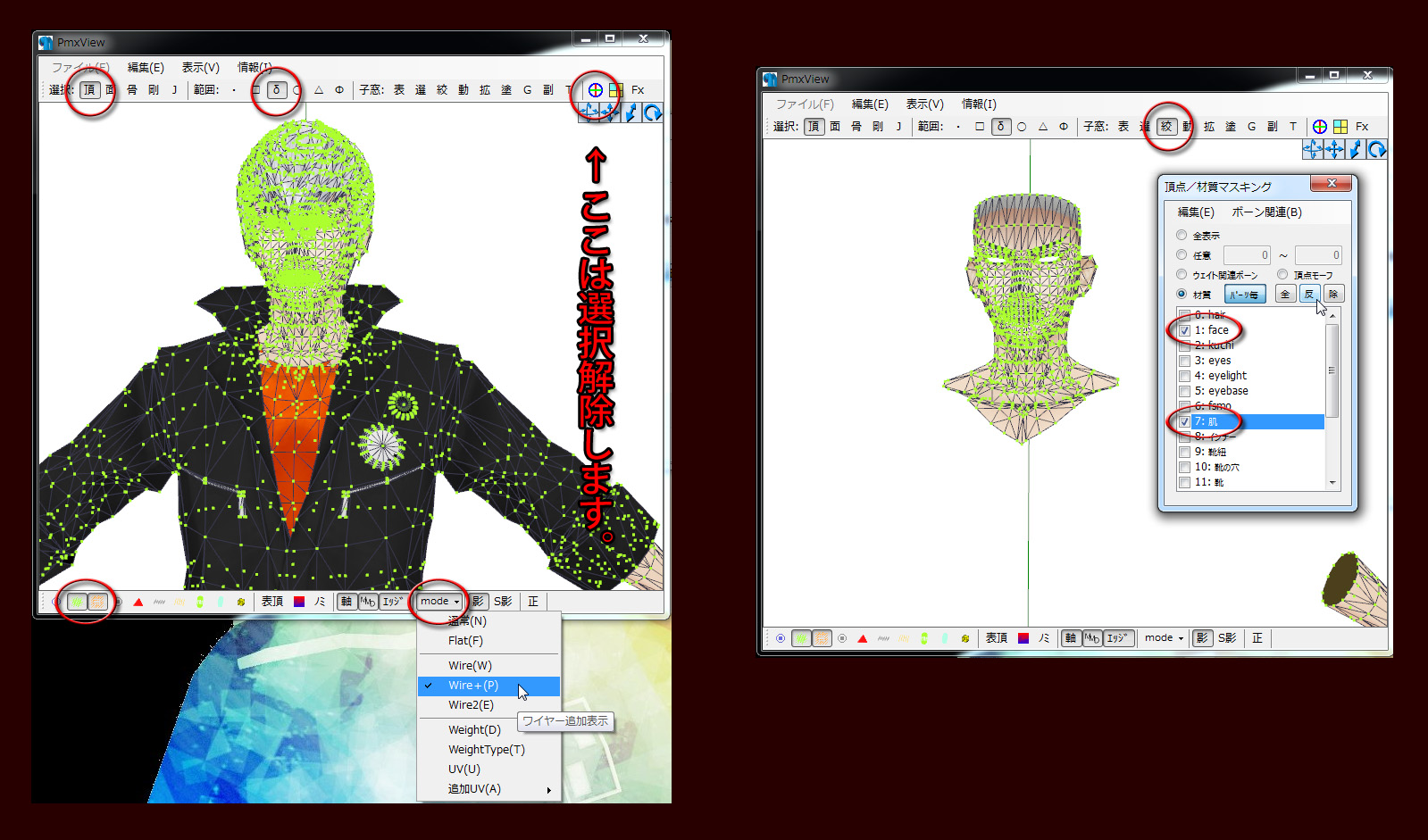
- 「小窓」の「絞」で頂点/材質マスキングのウィンドウを出して、「全表示」から「材質」に切り替えて、「1:face」と「7:肌」のチェックを外してから「反」のボタンをクリックします。
- 喉仏のあたりの色が明るい部分は削除しちゃおうと思うので、「1:face」のチェックを何度も on/off してみて、だいたいどのへんの範囲を削除するのか妄想します。
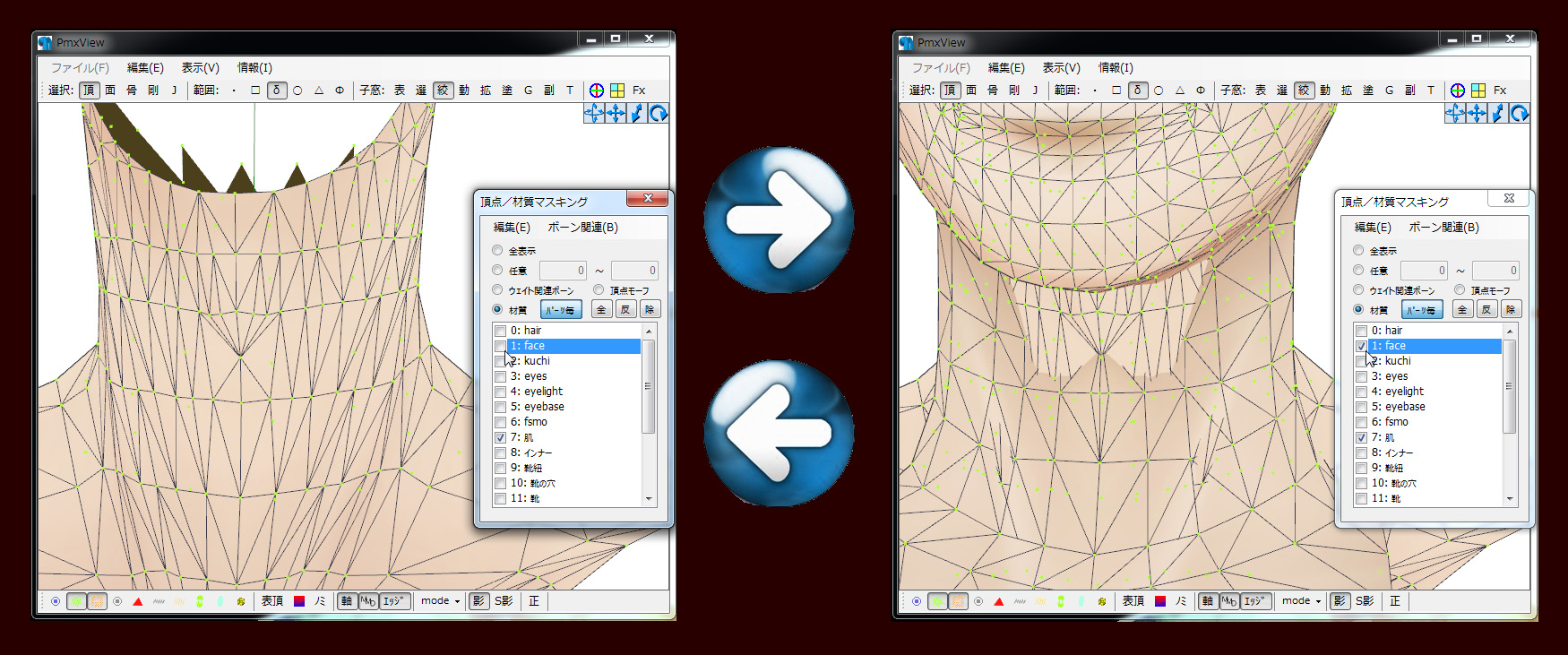
- 範囲が決まったら「1:face」のチェックを外してからPmxViewの「表頂」を選択します。(今回は首の前側だけを削除したいので、「表頂」を選択することによって後ろ側の頂点が見えなくなるので、誤って選択してしまうリスクを排除できます。)
- マウスをドラッグして削除したい範囲を一筆書きで囲います。
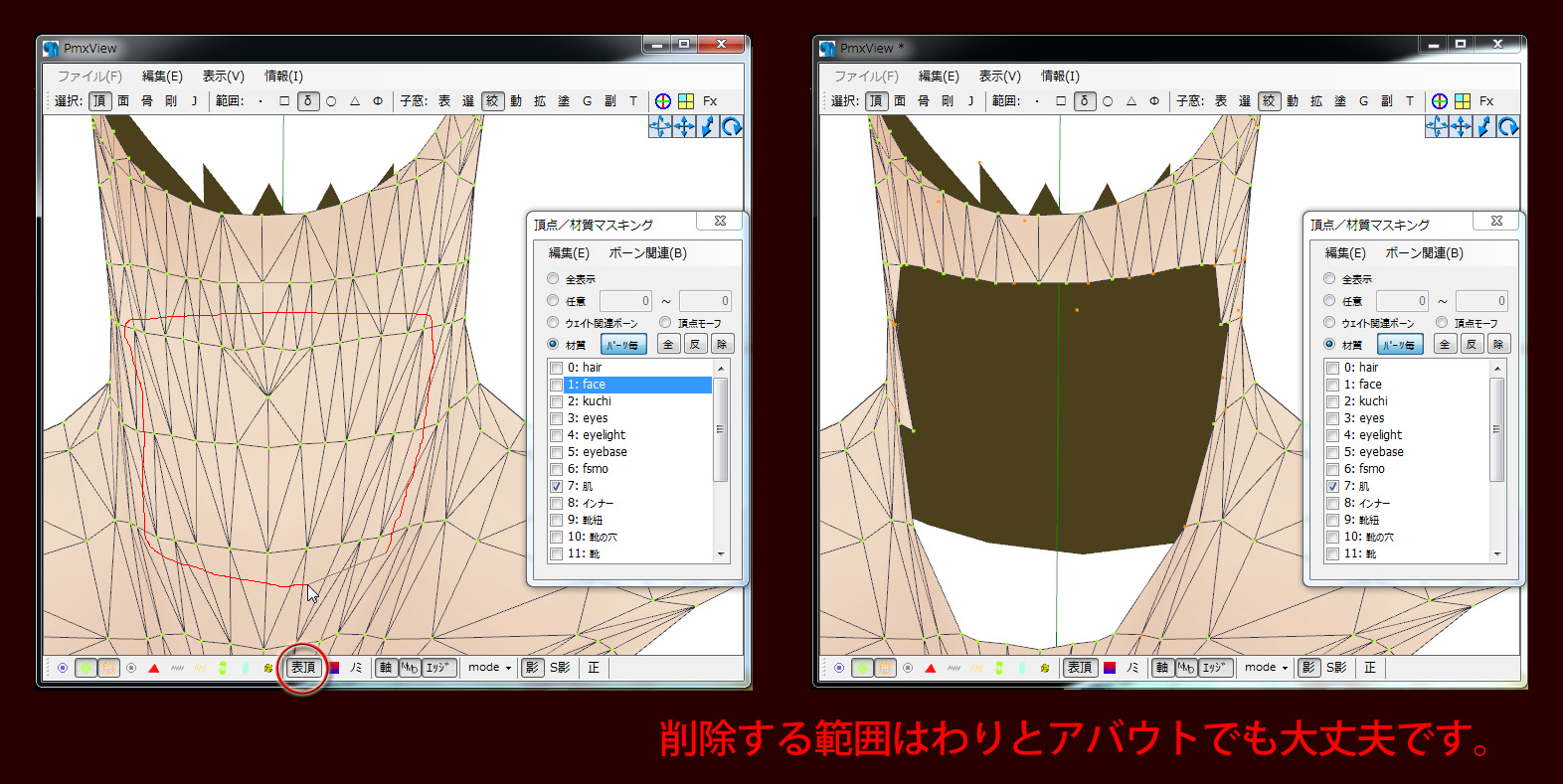
- 選択された頂点がオレンジ色になるので、いい感じだと思ったらキーボードの Shift + Delete を押すと確認ダイアログが出るので「はい」をクリックします。
- はみ出た部分が削除されて、喉仏のあたりの違和感がなくなりました。
◆インナー襟元のあたりのお肌を頂点移動◆
- PmxView の表示をいつもの感じに戻して眺めると、今度はお肌がインナーの襟元を突き破ってるのが気になります。
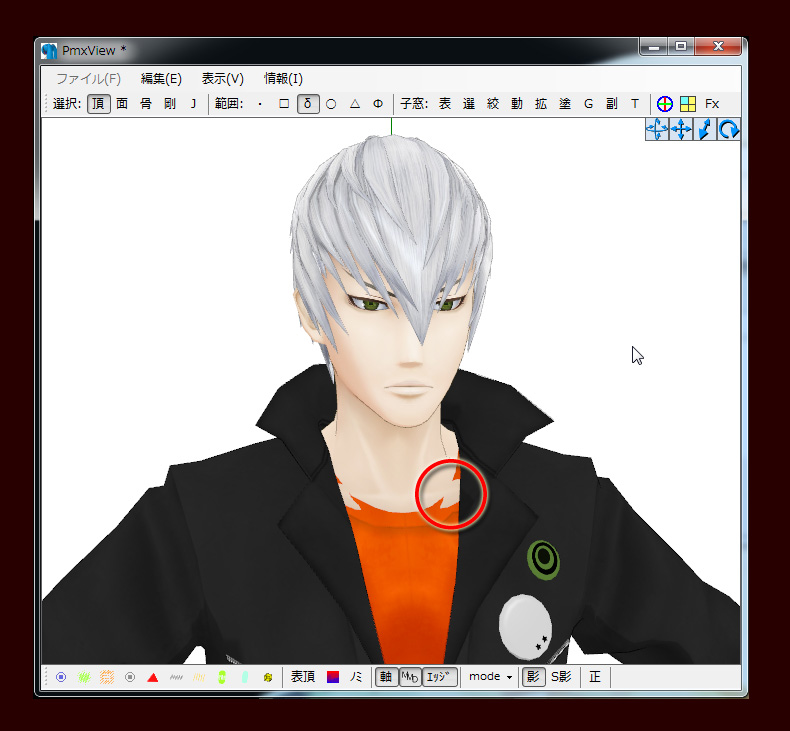
- さきほどと同じ感じの表示に戻したら、頂点/材質マスキングは「1:face」と「8:インナー」にチェックが入ってる状態にします。(この工程でも「表頂」を選択しておきます。)
- インナーからはみ出してる部分は頂点移動させてインナーの内側に収納しちゃおうと思うので、「8:インナー」のチェックを何度も on/off してみて、だいたいどのへんの範囲を収納するのか妄想します。
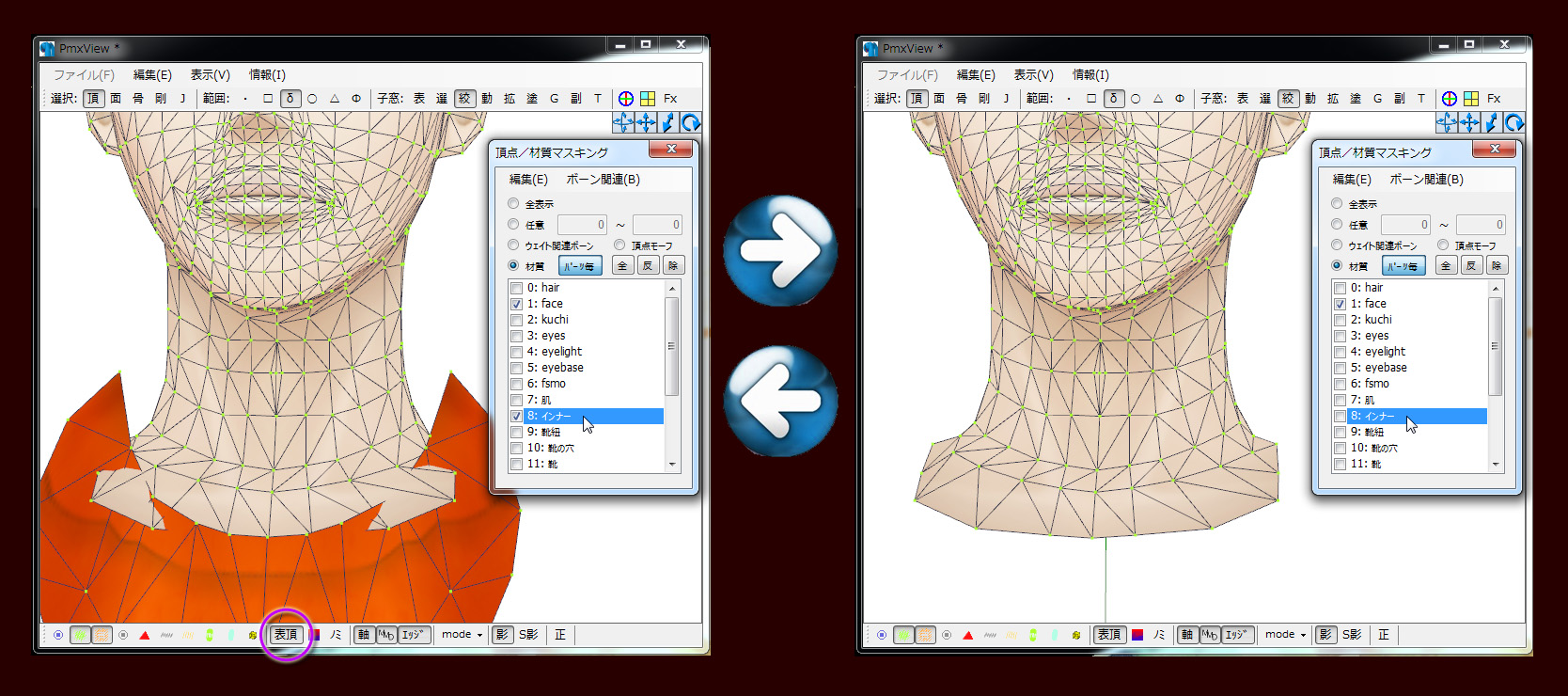
- 範囲が決まったらマウスをドラッグして収納させたい範囲を一筆書きで囲います。とりあえず画面左側からやってみます。
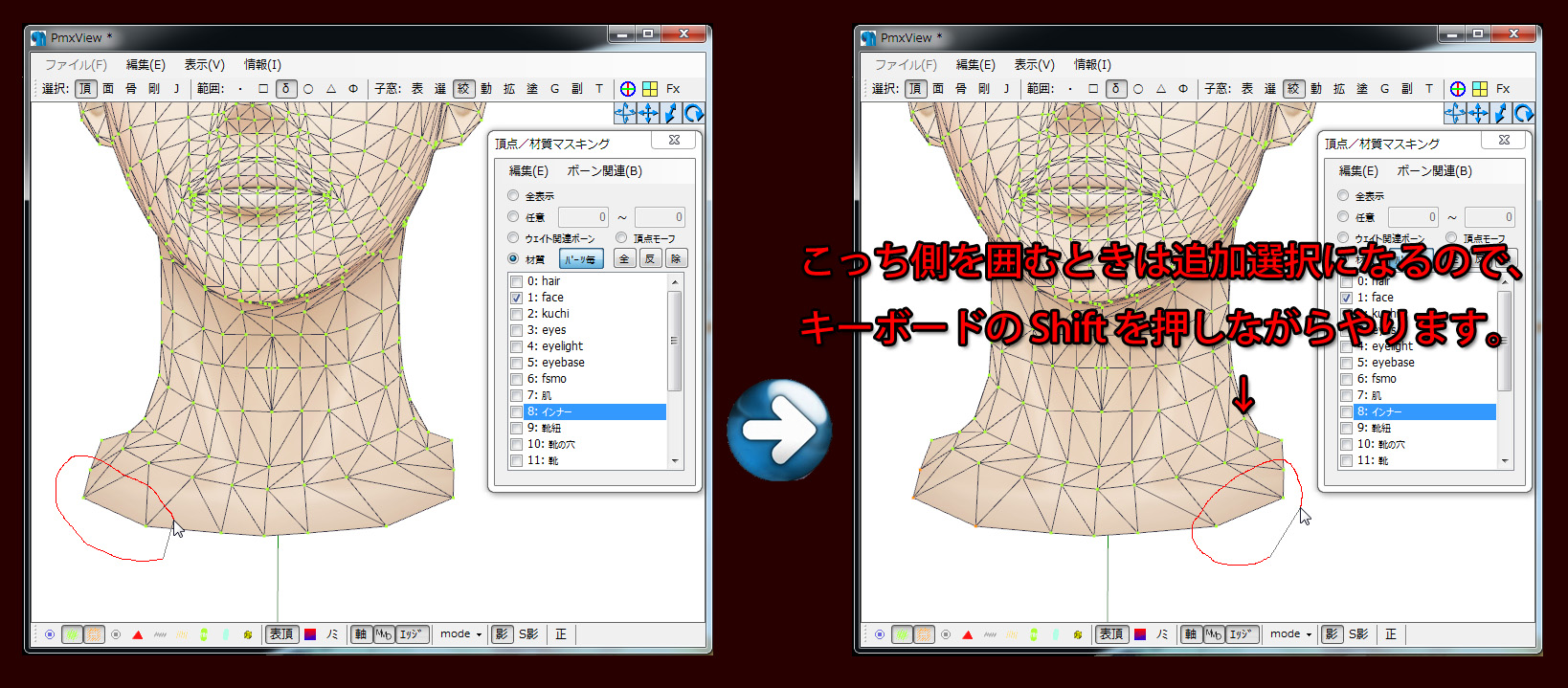
- 続いて、キーボードの Shift を押しながら、画面右側も選択していきます。(Shift + 選択は追加選択になります。ちなみに Ctrl + 選択で選択解除です。)
- 選択範囲がいい感じだと思ったら「8:インナー」にチェックを入れてからPmxView小窓の「動」をクリックしてオブジェクト操作のウィンドウを出します。
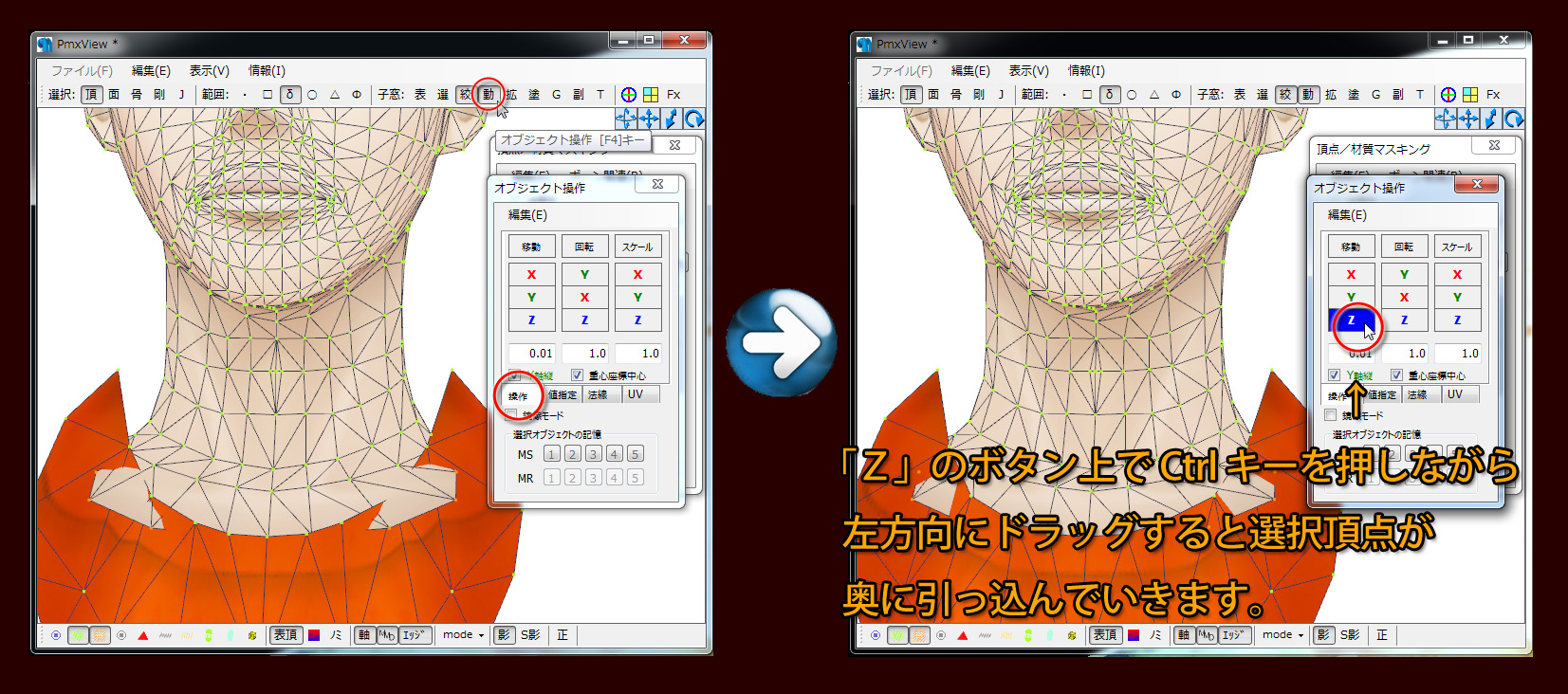
- 「オブジェクト操作」ウィンドウは「操作」タブが選択されていることを確認してから、キーボードの Ctrl キーを押しながら「移動」の下にある「Z」を左方向にドラッグしていきます。(Ctrl キーを押しながらにすることによって、ドラッグの移動距離に対しての頂点の移動具合がマイルドになるので、微細な操作がやりやすくなります。)
- いい感じになったら、そこからさらに少しだけ移動させておきます。(引込み具合があまりギリギリだとMMD上で各種エフェクトを掛けたときに見切れちゃう場合があるので、念のためすこし余裕を持たせておきます。)
◆首の根元の輪郭線を調整◆
- PmxView の表示をいつもの感じに戻して眺めると、今度は首の根元のあたりの輪郭線が気になります。
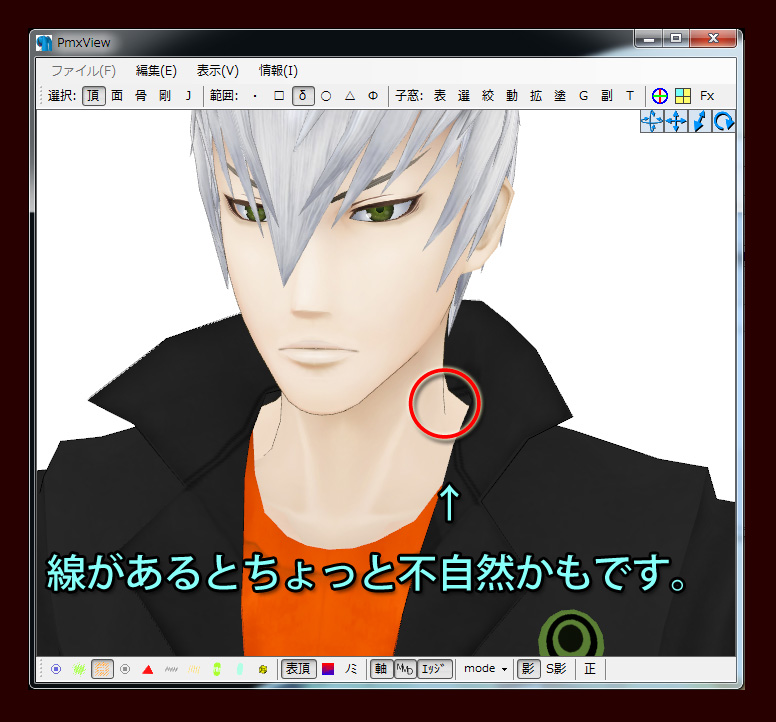
- さきほどと同じ感じの表示に戻したら、頂点/材質マスキングは「1:face」だけにチェックが入ってる状態にします。(この工程では「表頂」は必ず選択解除しておいてください。)
- [11月9日追記] いま読み返してみたら↑の文章がおかしかったので修正しました。
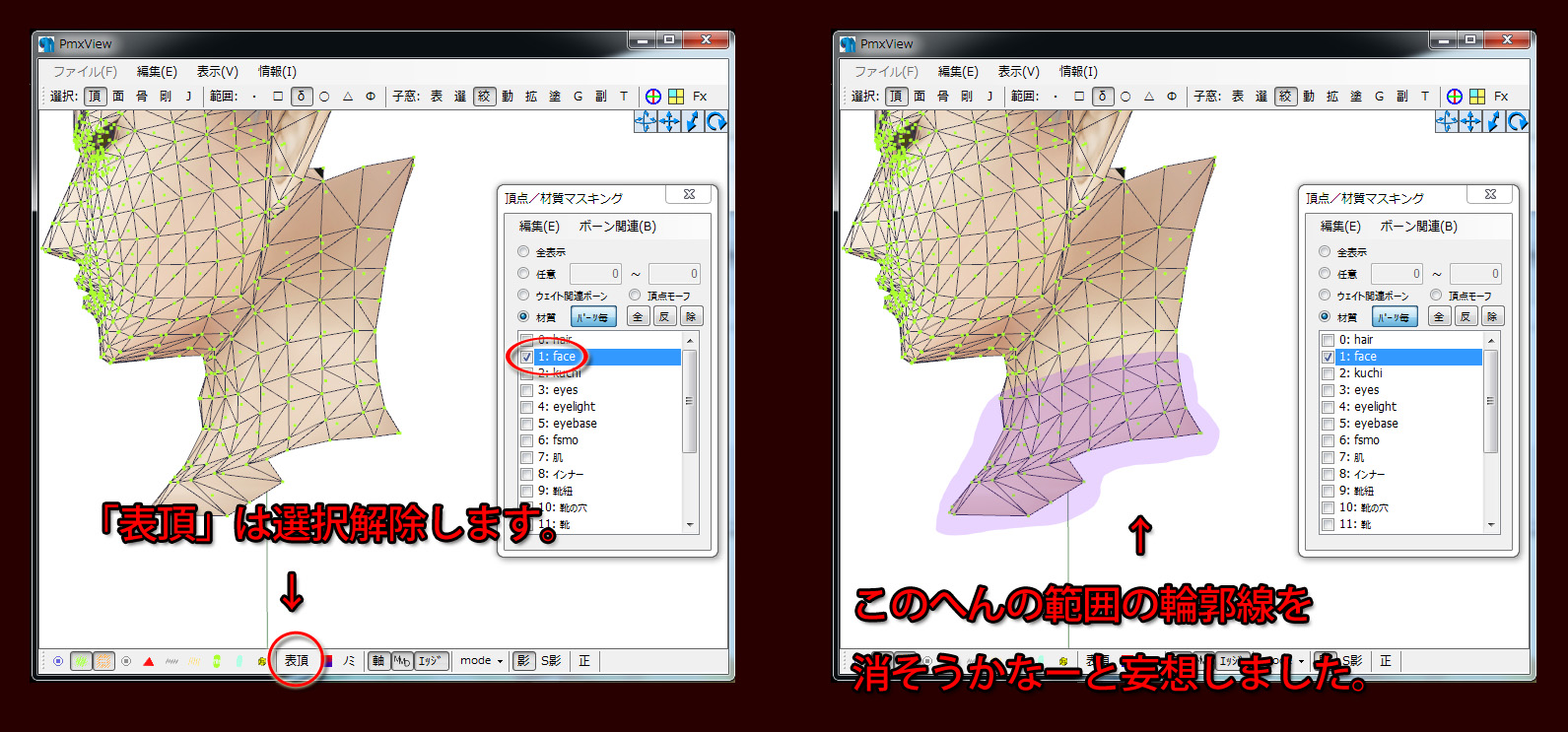
- 首の下半分は輪郭線がないほうがいいなーと思ったので、PmxViewの視点を横向きにして、だいたいの範囲を妄想します。
- 輪郭線を調整する範囲が決まったら PmxView の視点を微調整して、選択したい範囲の境界線にある表側の頂点と裏側の頂点が1列に見えるようにします。このときキーボードの Ctrl キーを押しながらPmxViewのウィンドウを右ドラッグすると微細な操作がしやすいです。
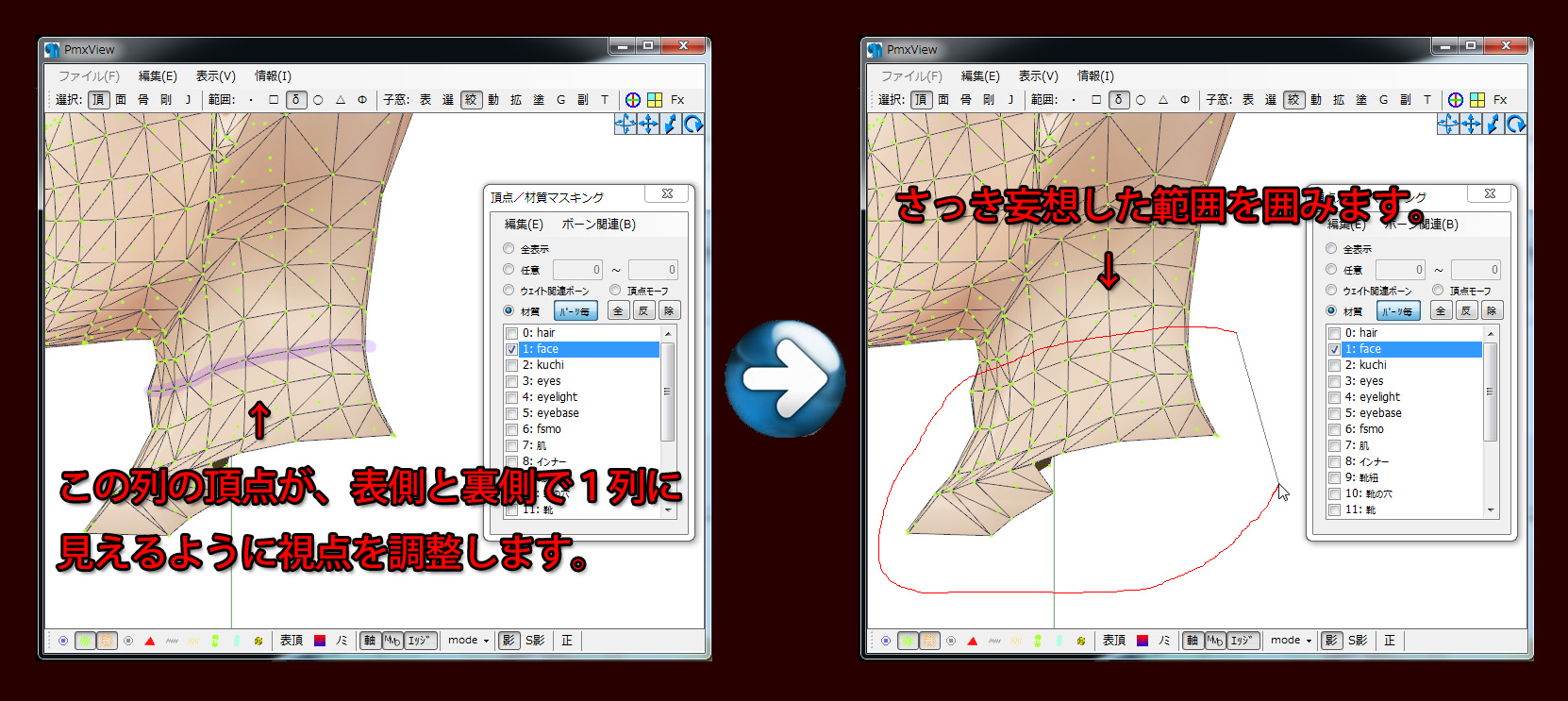
- マウスをドラッグさせて一筆書きで範囲を選択したら、PmxView小窓の「動」をクリックしてオブジェクト操作のウィンドウを出します。
- 「選択オブジェクトの記憶」の欄にある「MS」の「1」をクリックして、いまどこの頂点を選択してるのかを記憶させます。あとから呼び出したくなったら「MR」の「1」をクリックすればいまと同じ頂点が選択されます。(ここで頂点を記憶させた理由は、もしも後になってから輪郭線を調整する範囲を拡大したくなった場合、すでに調整済みの範囲がどこだったか判明すれば作業がスムーズにできると思ったためです。)
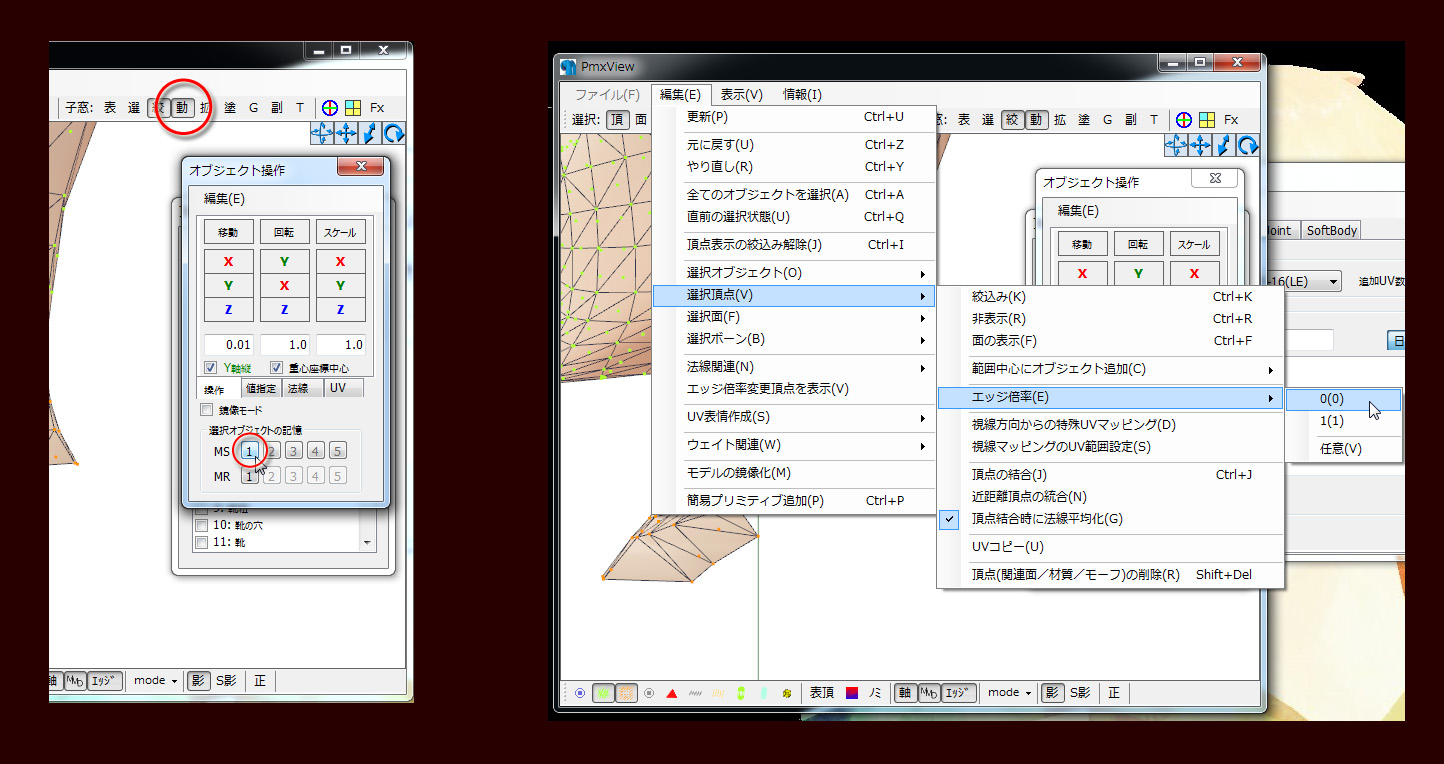
- PmxView の「編集」から「選択頂点」→「エッジ倍率」とすすみ、「0」を選択します。これで選択した範囲は輪郭線が見えなくなります。
- 表示をいつもの感じにもどしていろんな角度から眺めてみます。うーん、もうちょっと上のほうまで輪郭線を調整したいですね。
- PmxViewの表示をさきほどの状態に戻して、輪郭線を調整する範囲を検討し直します。このとき、さきほどの選択状態が解除されちゃってたらPmxView小窓の「動」をクリックしてオブジェクト操作のウィンドウを出して、「選択オブジェクトの記憶」のところにある「MR」の「1」をクリックすれば先ほどの選択範囲が再現されます。
- もうちょっと上のほうまで輪郭線を削りたいので、いま選択されてる範囲のすぐ上の列の輪郭線を削ってみます。

- 先ほどと同じようにPmxViewの視点を調整→頂点選択→エッジ倍率0と作業をすすめ、再びPmxViewの表示を戻して首のあたりを確認します。いい感じだと思ったらこのへんで名前をつけて保存します。
◆そのほかの調整◆
- MMDで読み込んでみて、モーションを流し込んで動作確認します。肩ボーンを大きく動かしたときに鎖骨付近の肌がシャツを突き抜けるのはお借りしたモデルの仕様なので、MMDのボーンフレーム位置角度補正などのモーション修正で対応すればいいと思います。
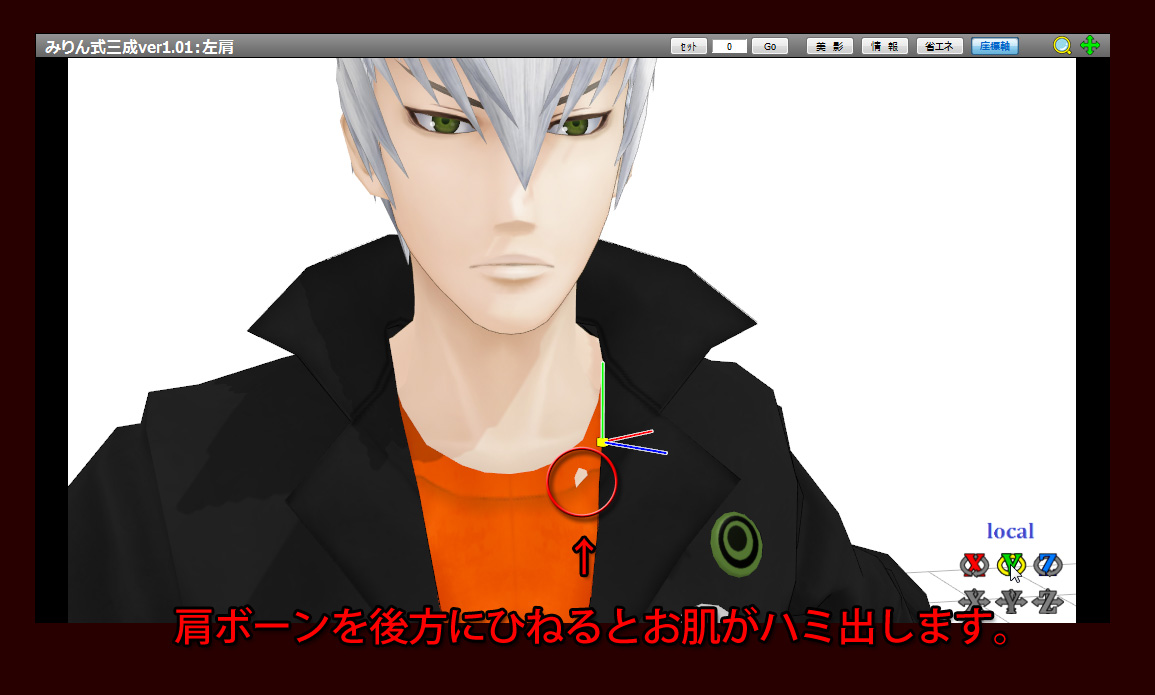
- あ、あと頭を上に傾けるとお肌にはみ出す部分がありました。さきほどの喉仏のあたりの頂点削除の工程で、もっとがっつり削除するべきでした。
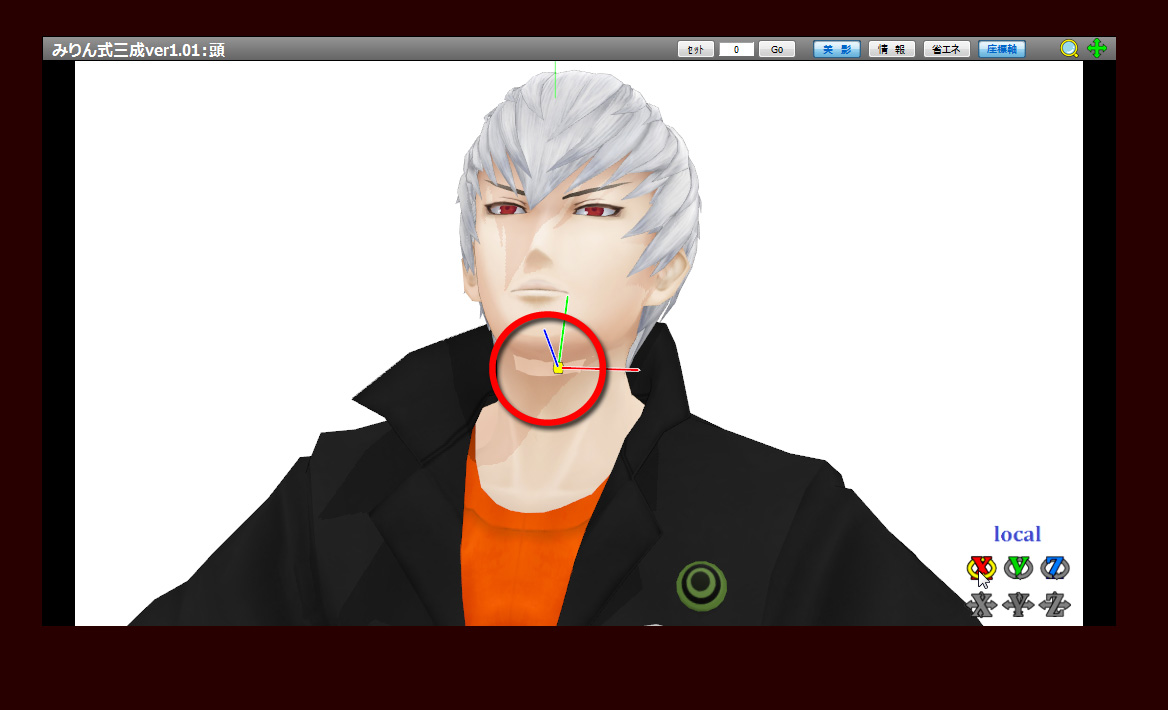
- PMXEで「つなぎ三成 合体テスト03.pmx」を新規で読み込んだら、小窓:「絞」で頂点/材質マスキングのウィンドウを出して「7:肌」だけを表示させます。
- 画像を参考にしてもらって頂点を選択して、キーボードの Shift + Delete を押して削除します。
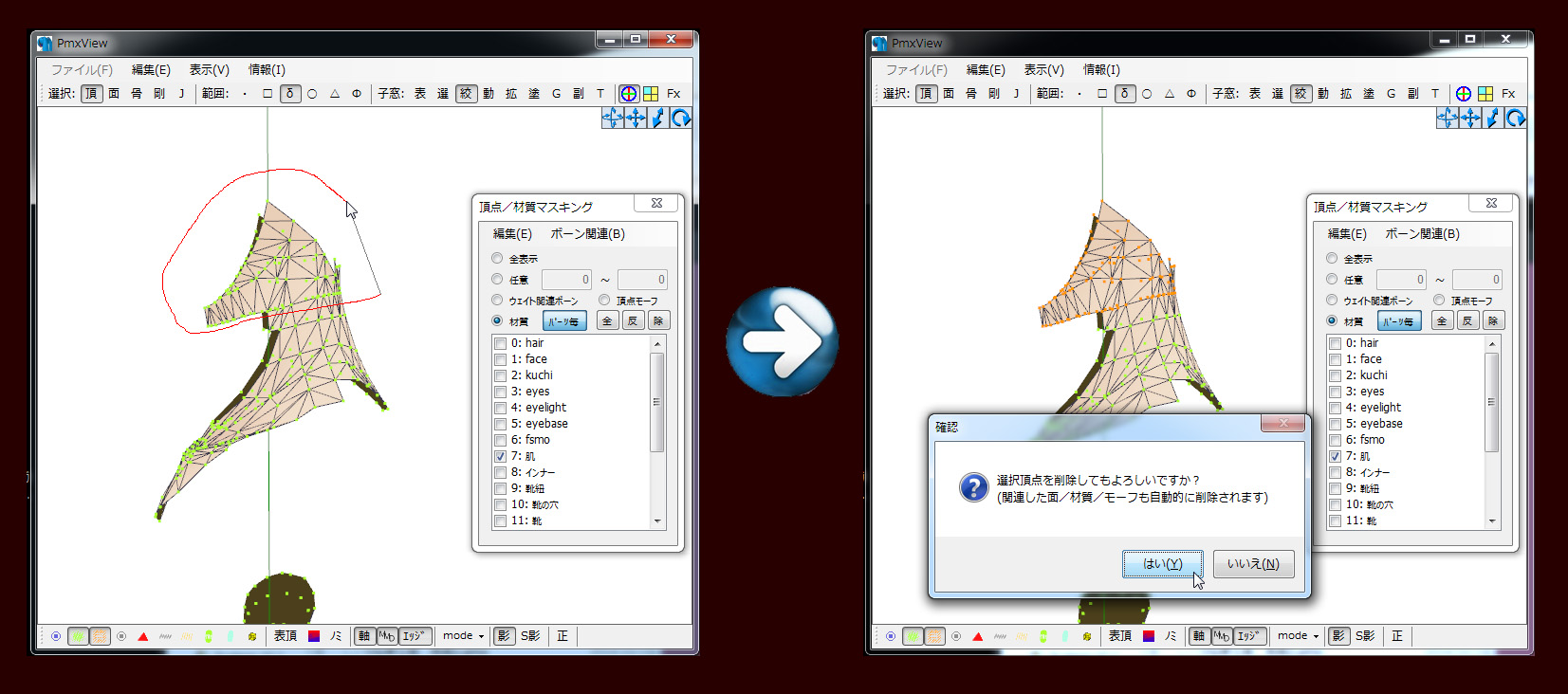
- Pmx編集の「情報」タブでモデル名やコメント欄に情報を書き込みます。

- 戦国BASARAの石田三成はイメージカラーが紫っぽいので、つなぎ衣装のシャツやリストバンド、靴紐やワッペンなどを紫っぽくしようと思います。
- 材質「インナー」「靴紐」「アクセ」「リストバンド」のテクスチャはすべて「tunagi2.png」なので、コピペして「tunagi2 - 三成.png」とリネームしたらGIMPを起動して読み込みます。
- 自由選択ツールでシャツ・リストバンド・靴紐(オレンジのパーツ)をざっくり選択します。
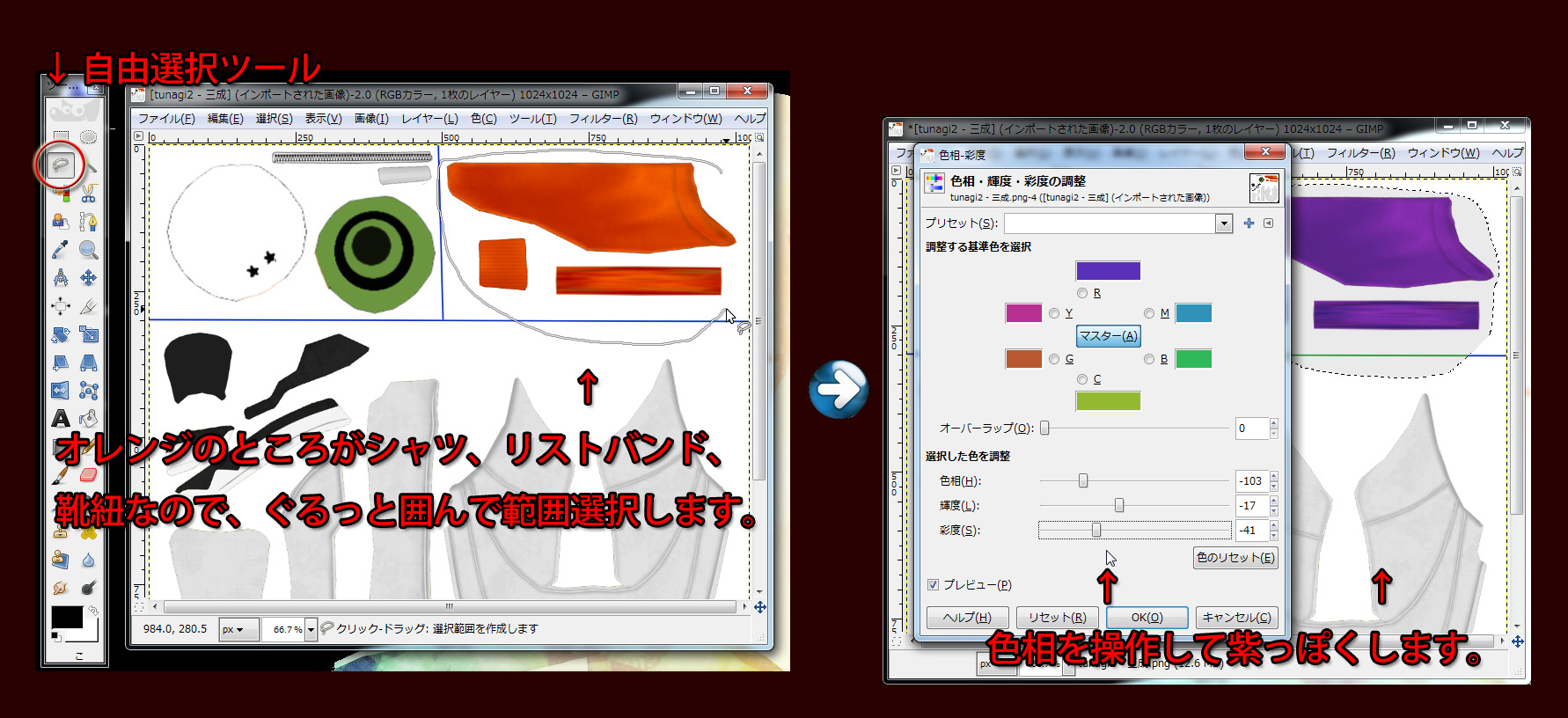
- 「色」から「色相-彩度」をクリックして、紫っぽくなるようにテキトーにいじります。
- 「選択」から「選択を解除」したら、ワッペンのあたりを自動選択ツールで選択して「色相-彩度」で紫っぽくします。
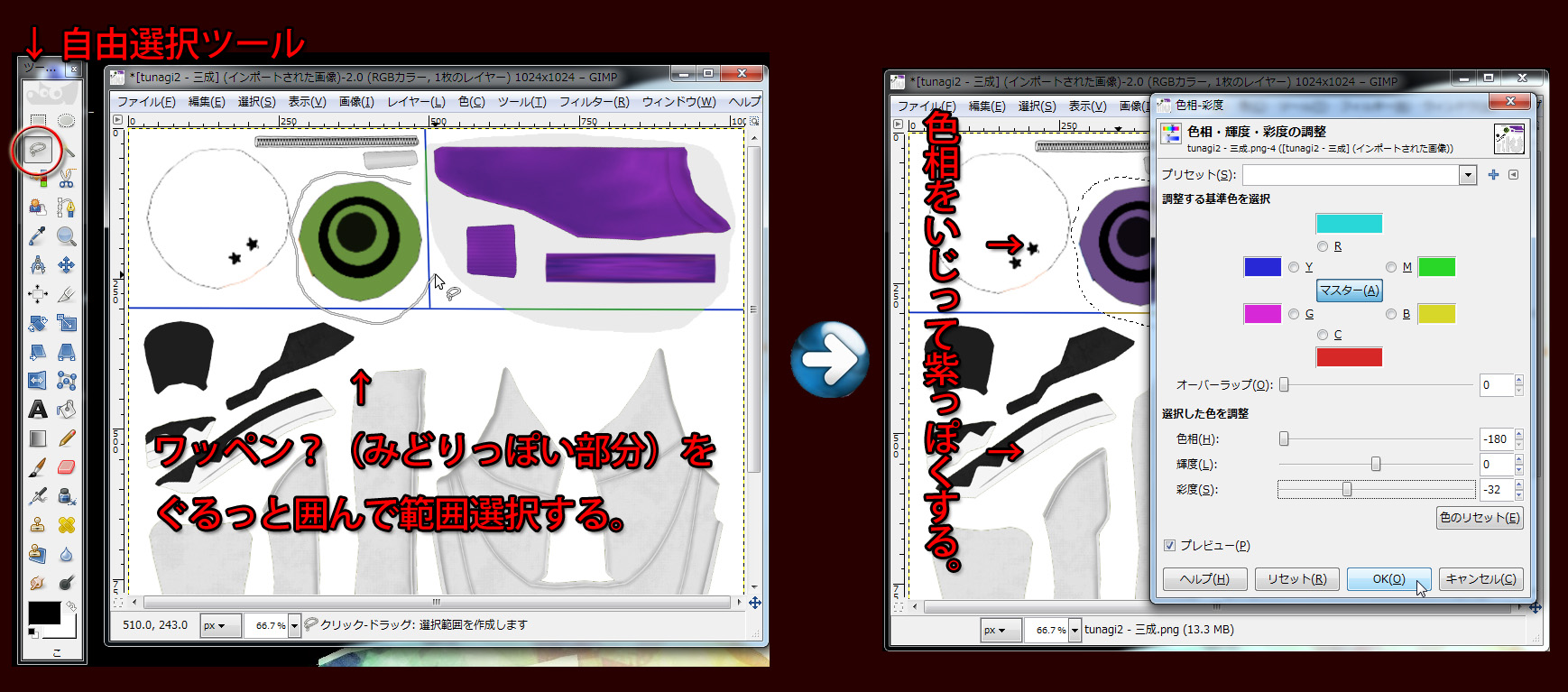
- いい感じになったら「ファイル」から「tunagi2 - 三成.png に上書きエクスポート」します。
- PMXEにもどってPmx編集の「材質」タブで「インナー」「靴紐」「アクセ」「リストバンド」のテクスチャを「tunagi2 - 三成.png」にします。
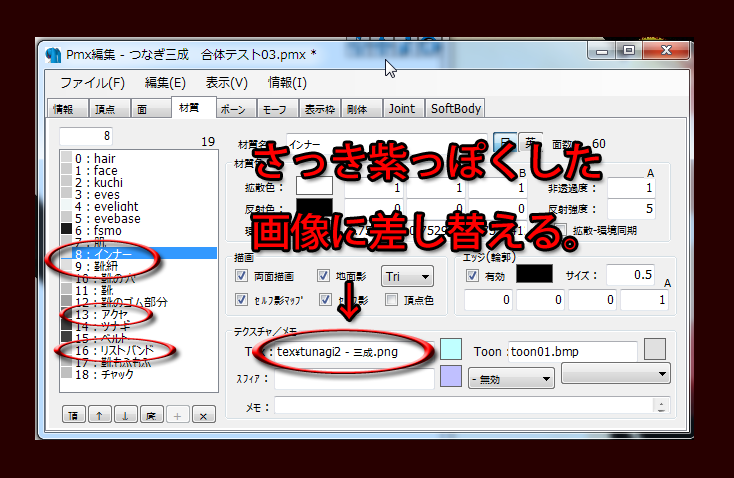
- Pmx編集の「表示枠」タブで「腕」「指」「武器」「ダミーボーン」あたりは、今回は使用しないので削除します。
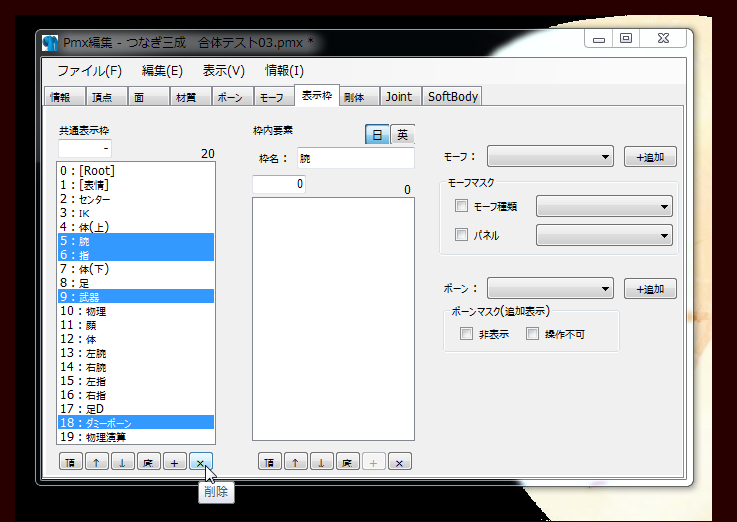
- 名前をつけて保存したら作業完了です。ここまでお疲れさまでした。