In MMD Life
Blenderでモデリング(顔1)
2013-06-03 15:25:40
次はミラー設定をしますが、ここで一つ問題が起きました。
メタセコのように原点対称になると思っていたのですが、
Blenderはオブジェクトの中心点↓(オレンジの点)のローカル軸が基準になるようです。
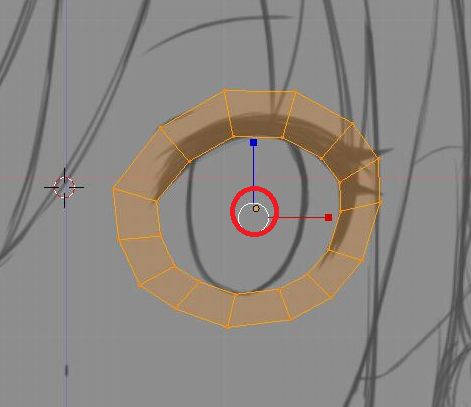
そこでこの中心点が原点に来るようにします。
まず3Dカーソルを原点に移動します。
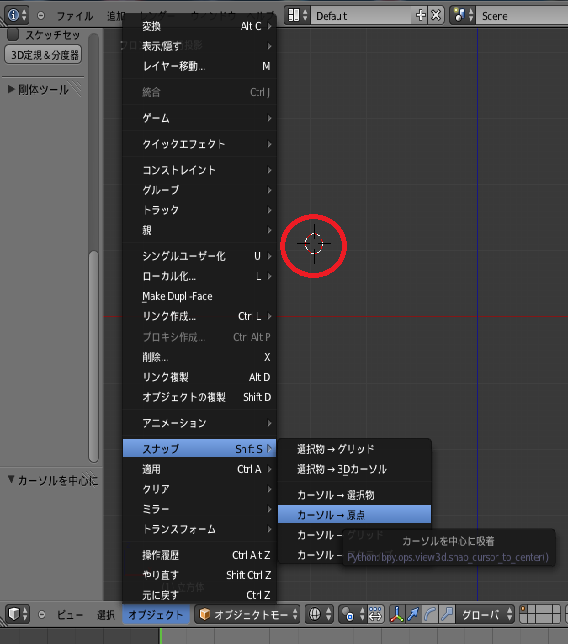
これで3Dカーソルが原点にきました。
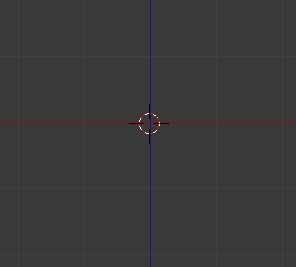
オブジェクトの追加はこの3Dカーソルの位置に
作成されるので、この状態で立方体を追加します。
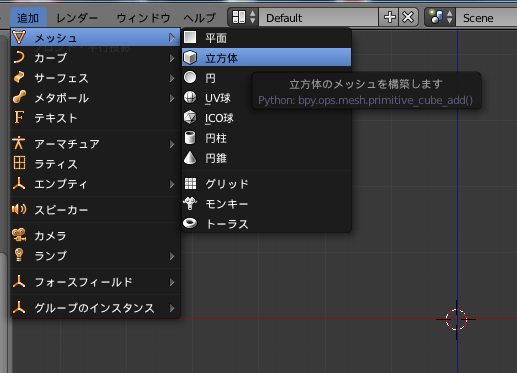
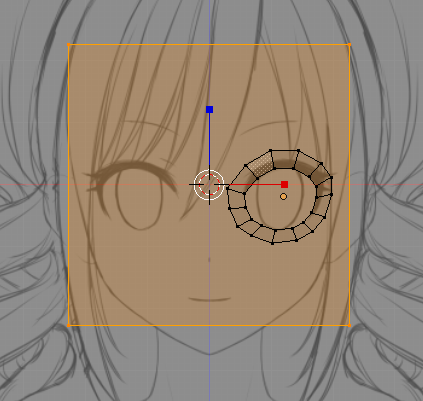
Aで全選択します。(色々試行錯誤してたのでスクショの状態がつながってませんが…)
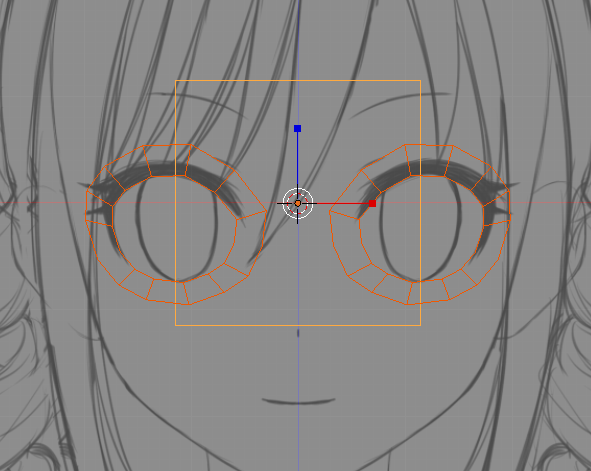
目と立方体のオブジェクトを同じオブジェクトにします。
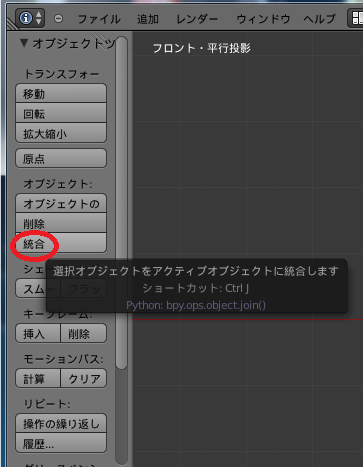
横向きにして立方体をDeleteで消去します。
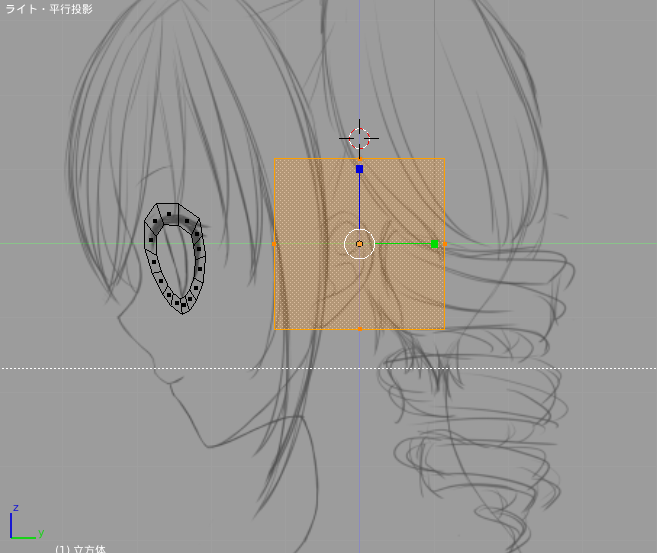
これで目のポリゴンの中心点が原点になりました。
ミラーは右のモディファイアから設定します。
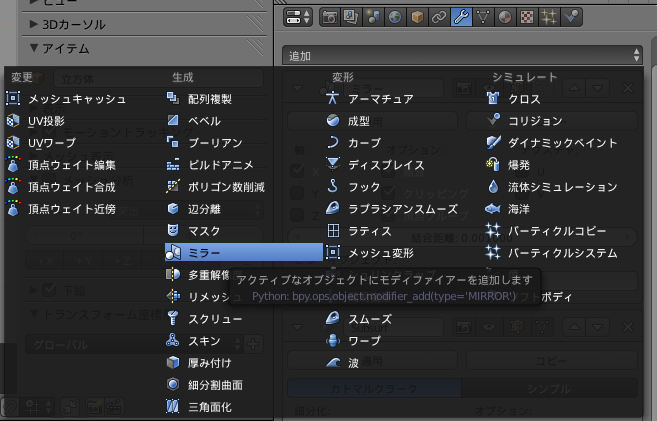
ミラーの設定が出来ました。
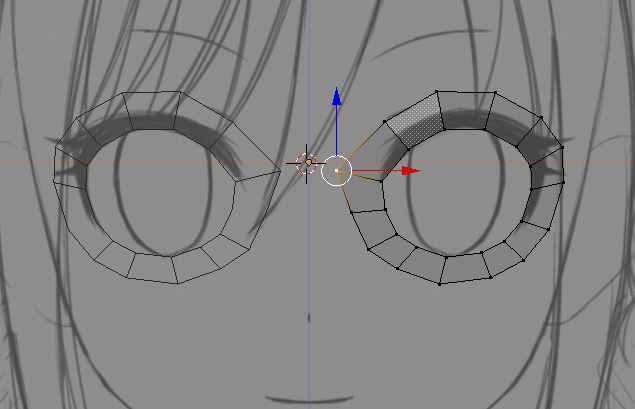
今回はポリ数を気にせず作ってみる事にしたので、曲面設定もします。
同様に右のモディファイアから設定します。
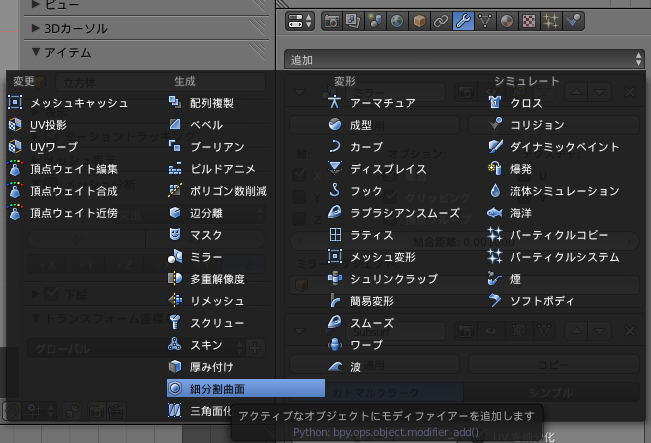
曲面はカトマルです。
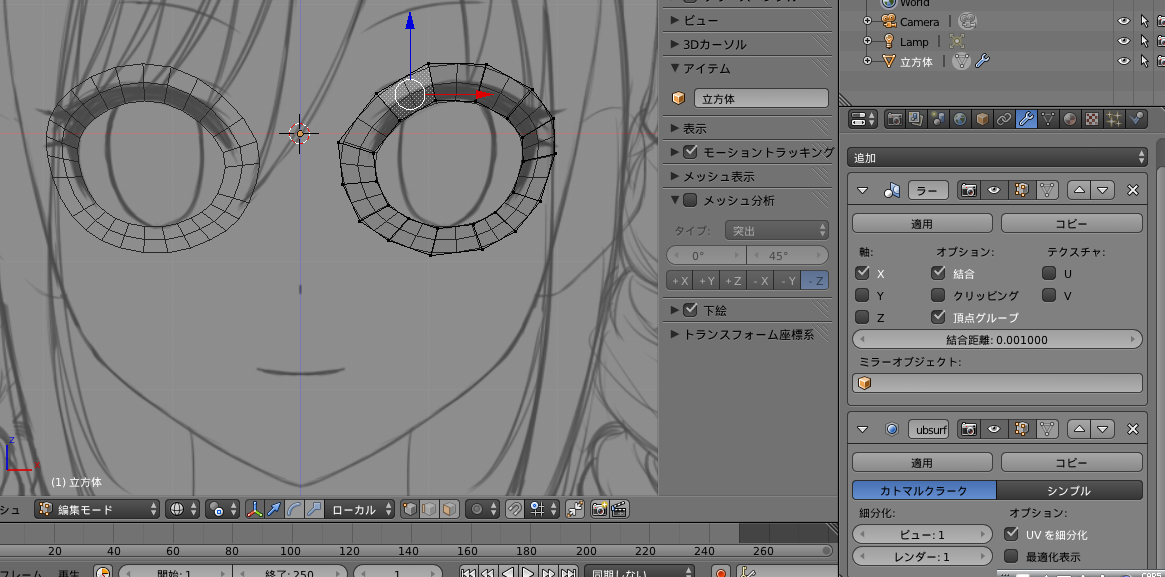
このままでは見にくいので右の赤丸の所で表示を変えます。
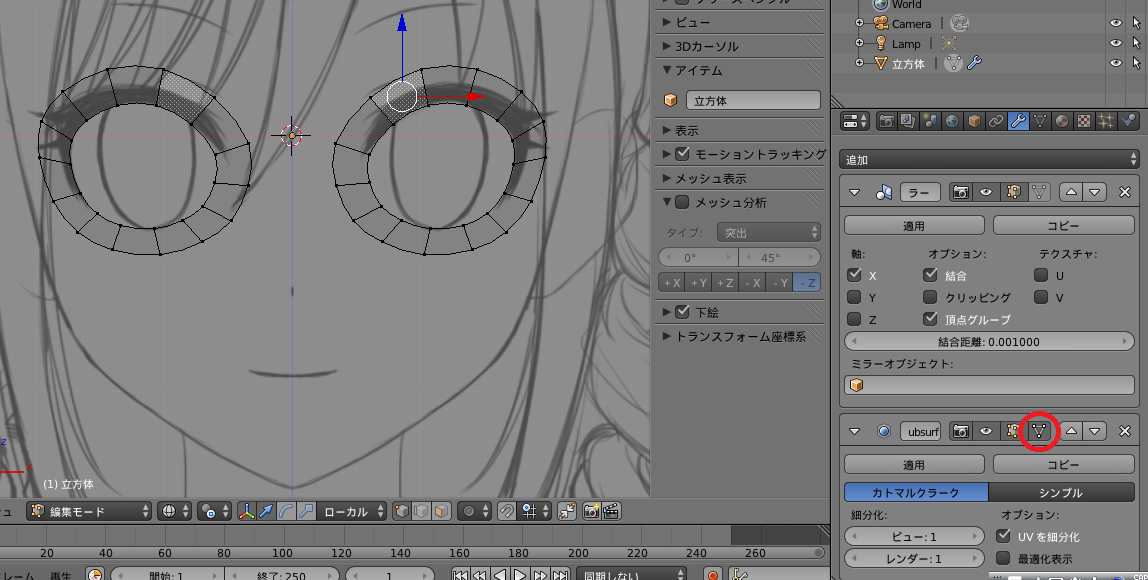
更にミラー設定のクリッピングにチェックすると、反対軸にはみ出なくなります。
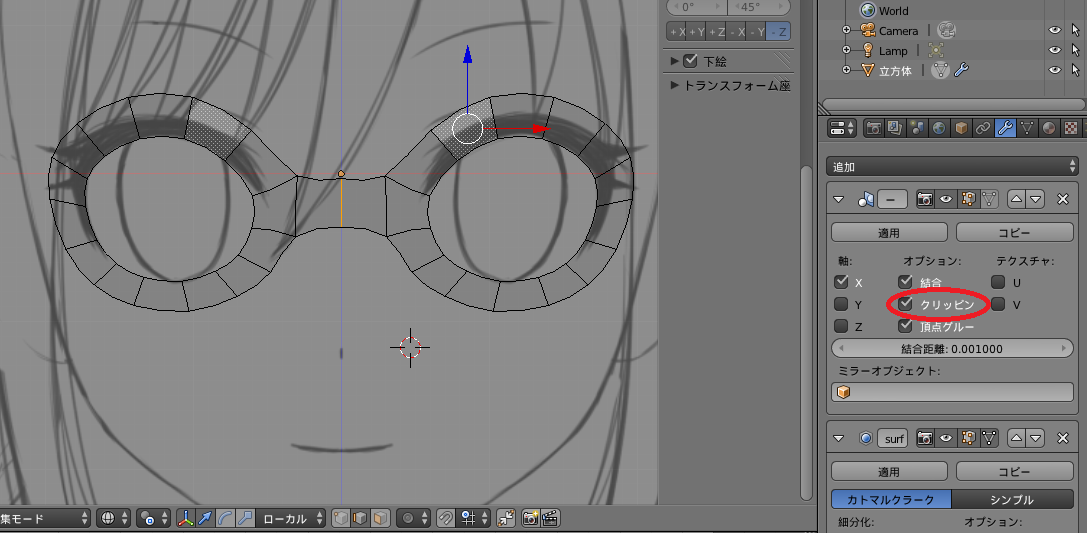
後は面を作っていくだけです。
・面張り
面張りは下のアイコンから辺を選択し(点・辺・面+Shiftで複数選択出来ます)
辺を右クリックで選択します。
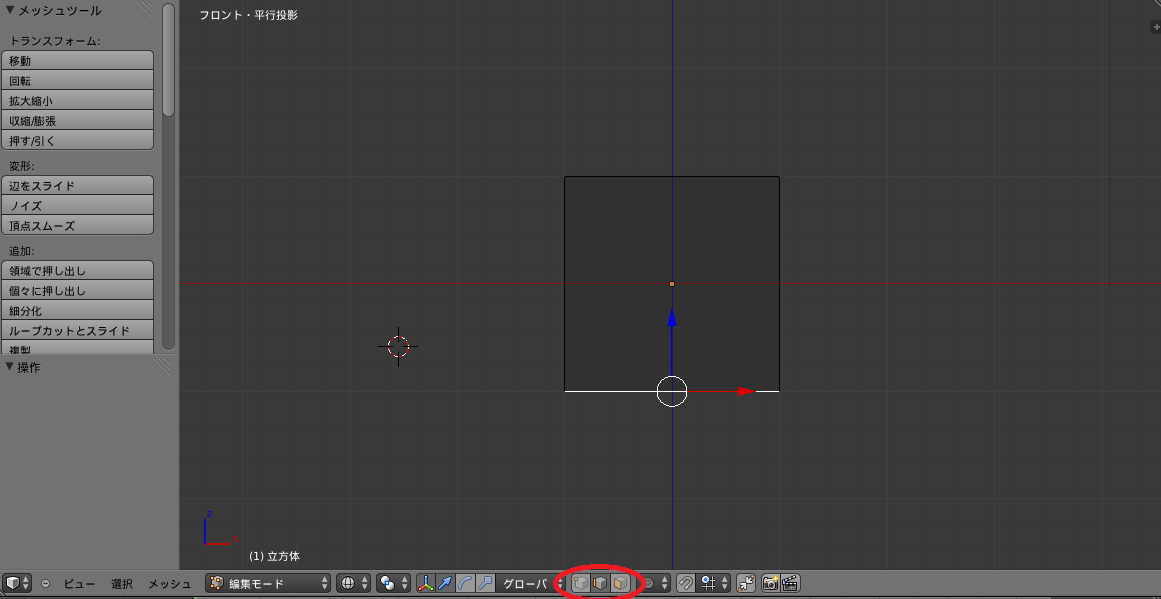
Eで新しい面が出来るのでマウスでそのまま動かして左クリックで確定
これが慣れるまでちょっと大変なのですが、Eを押した時点のカーソルの位置からの
移動量が反映されるので、カーソルが選択した辺から離れていると操作が難しくなります。
なので選択辺の上にカーソルを置くようにするといいと思います。
・ループカット
メタセコのナイフの接続面を連続切断の機能です。辺を選択して左のループカット
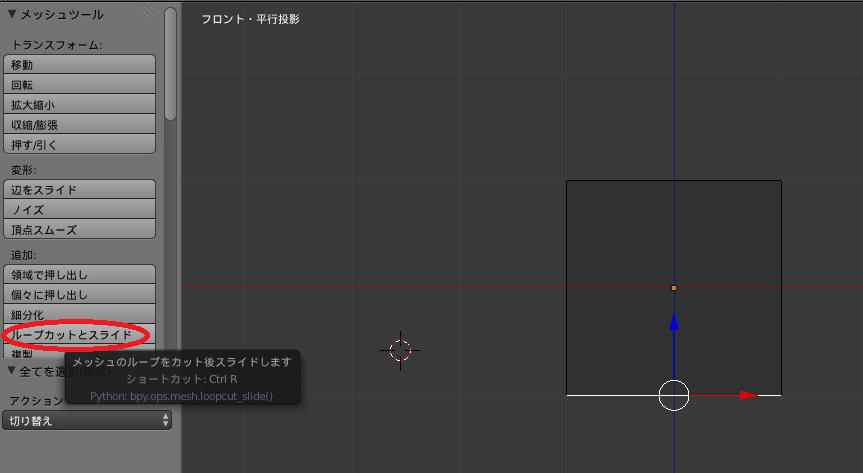
辺の近くにカーソルを合わせるとピンクの線になります。
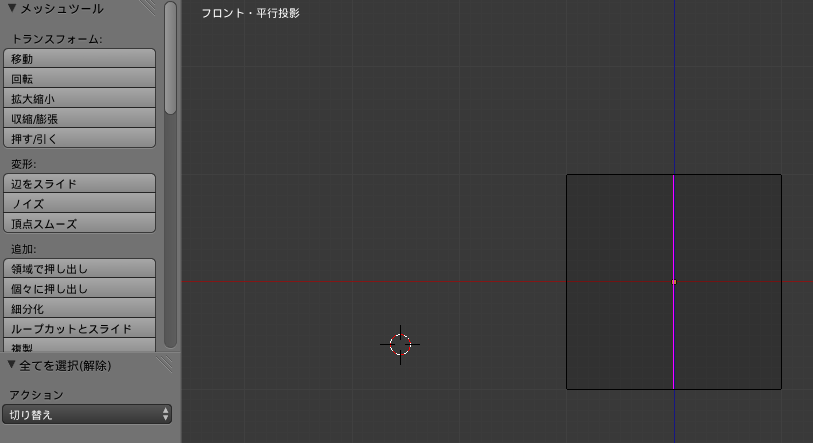
このままマウススクロールするとカットのピンク線が増えます。
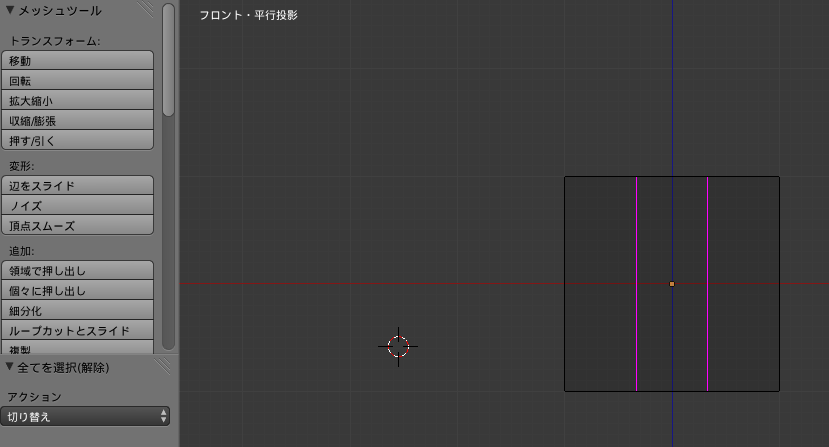
左クリックで黄色になるので位置を移動し、左クリックで確定
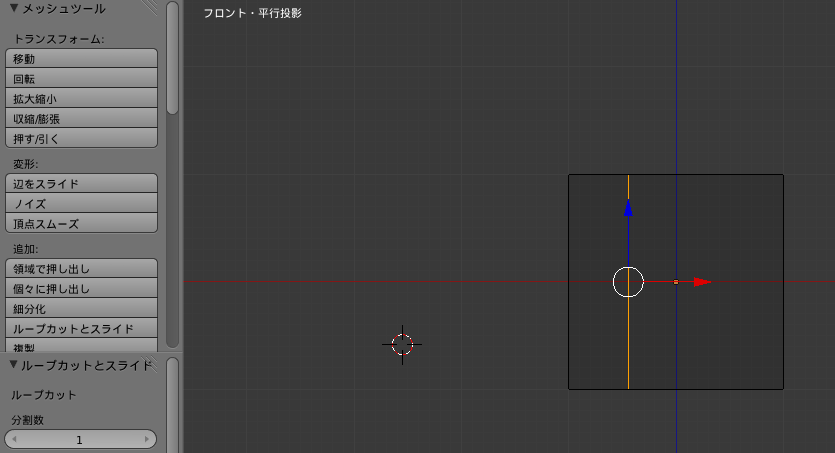
右クリックで中心をカット出来ます。
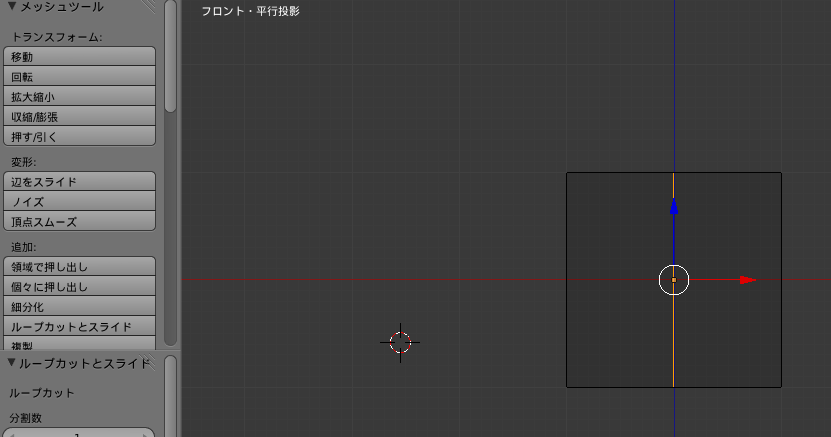
・頂点の結合
頂点を複数選択し左の結合
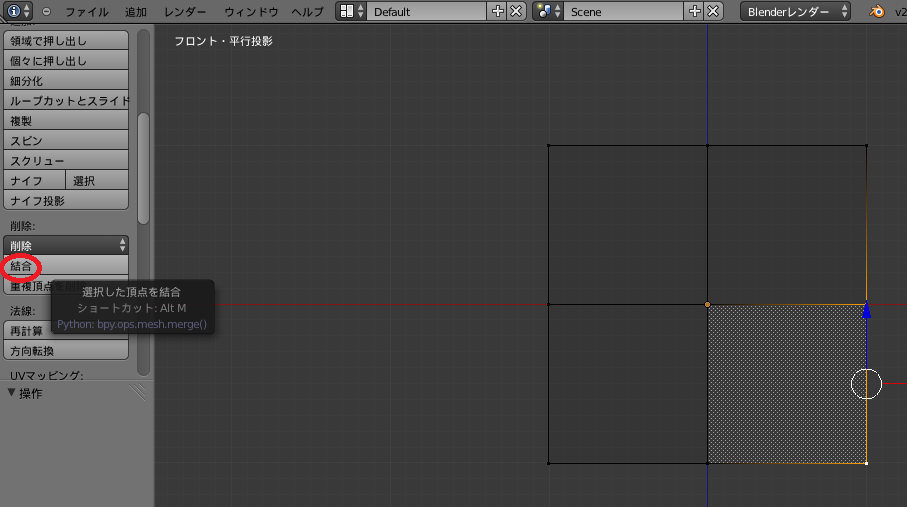
選択肢が出るので選んで
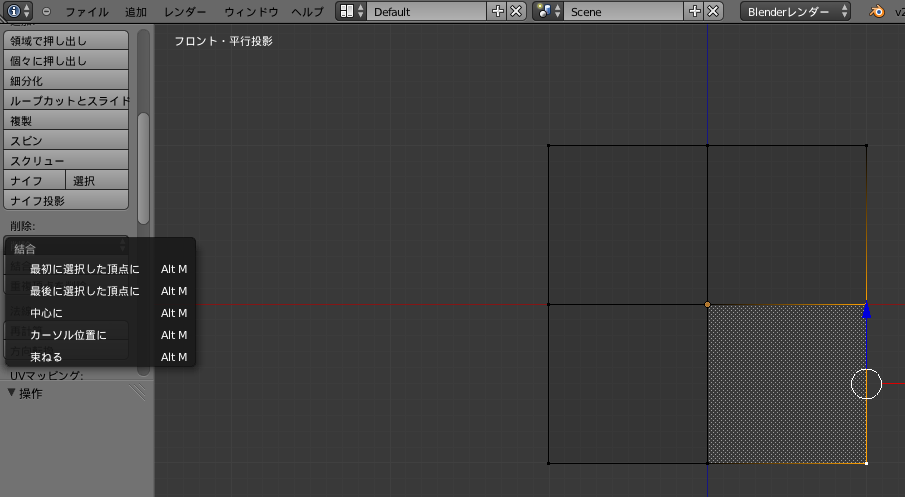
頂点が結合出来ました。
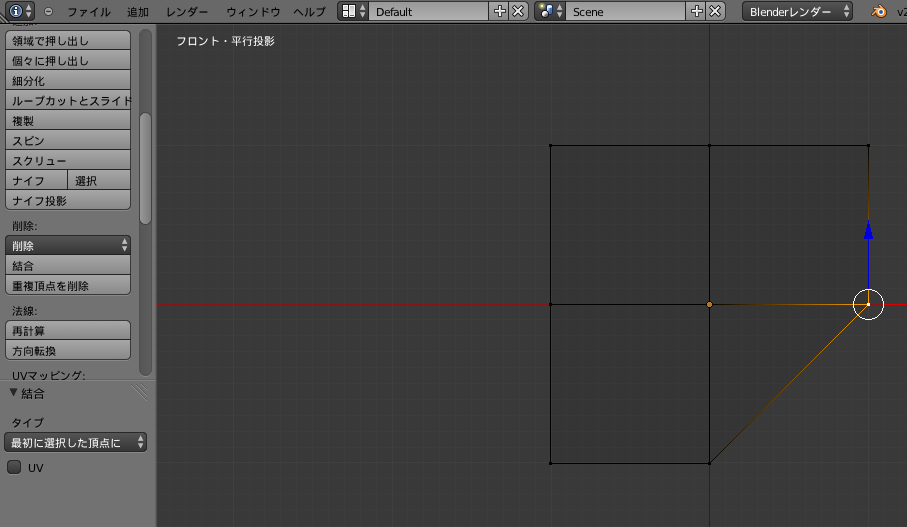
・切り裂き
頂点を選んで切り裂きを選択
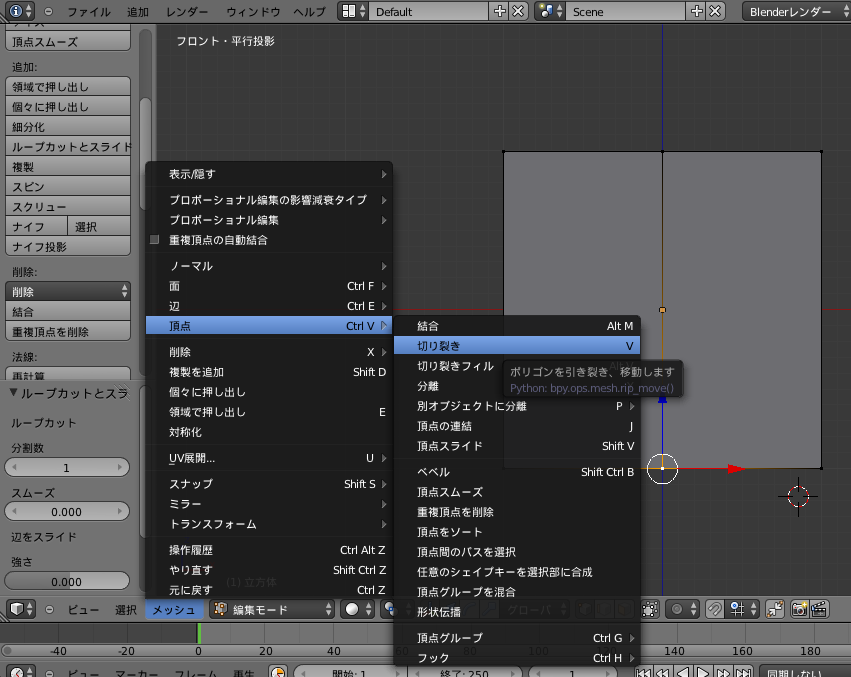
これもカーソルの移動量が反映されるのでショトカの方がいいと思います。
マウスでそのまま動かして左クリックで確定
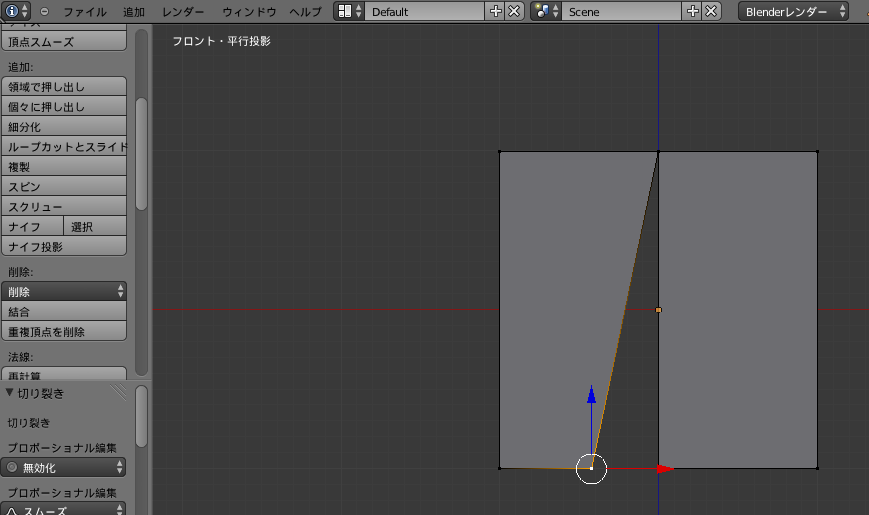
・ループ辺の削除
メタセコのナイフの連続辺を連続消去の機能です。
辺を選択して

削除出来ました。
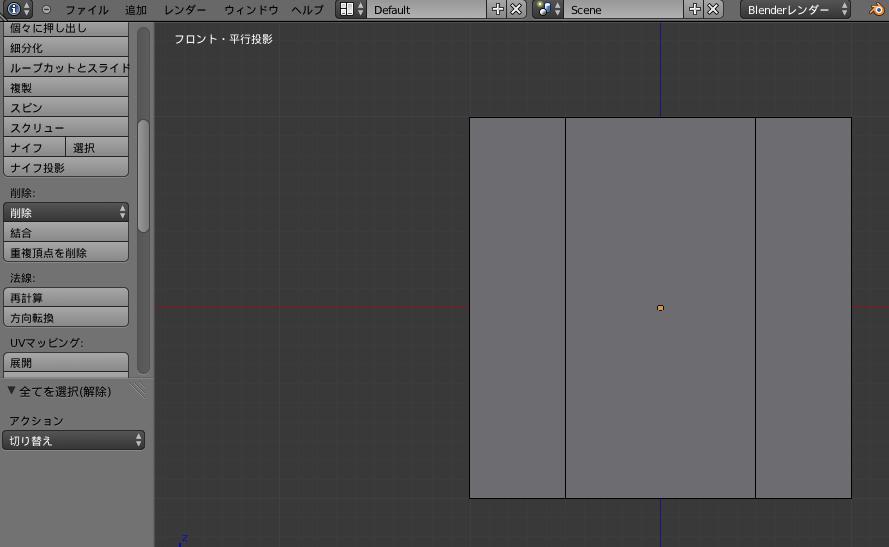
・全選択・選択解除
Aですがメニューからも選べます。
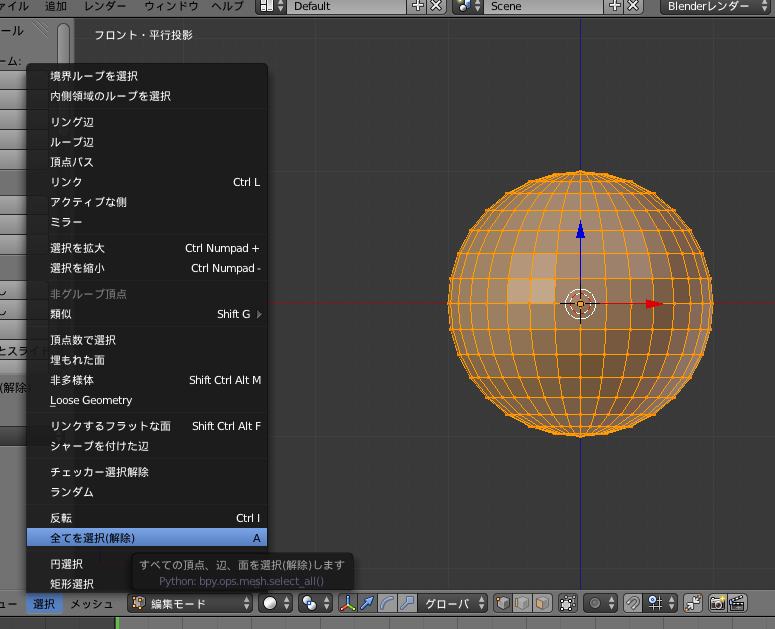
・円選択
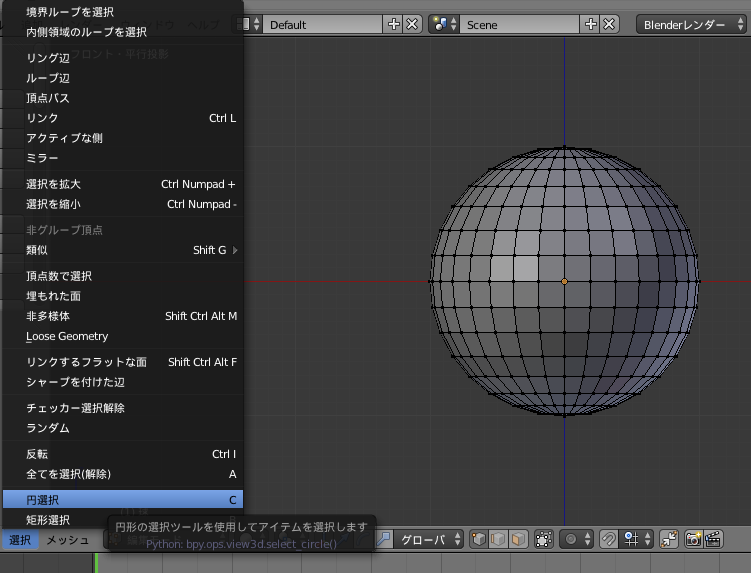
円で塗った所が選択出来ます。マウススクロールで円のサイズ変更が出来ます。
右クリックで終了
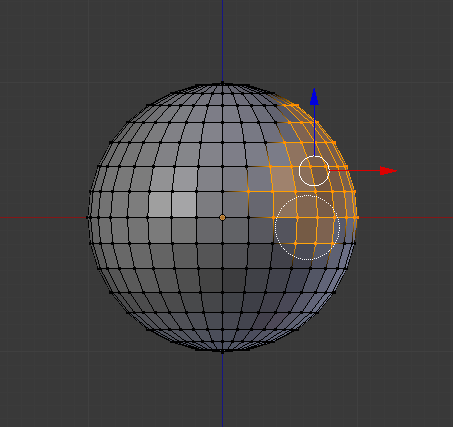
・短形選択
メタセコの範囲選択です。

カーソルに十字がついてくるので
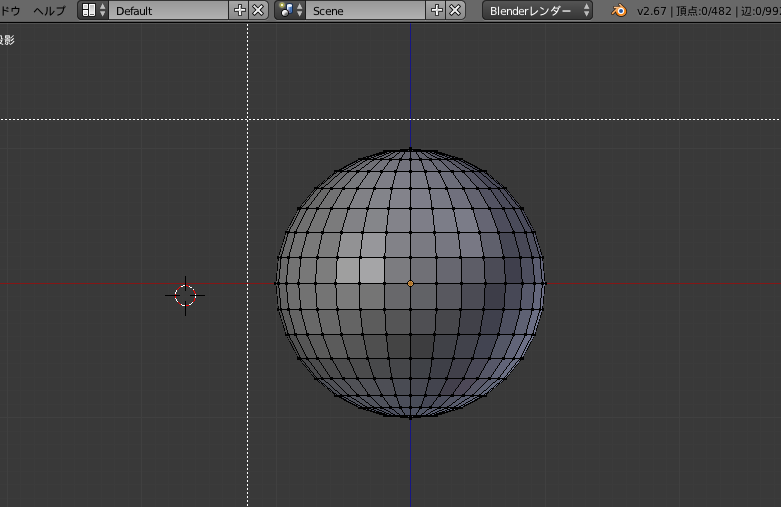
左ドラッグで選択
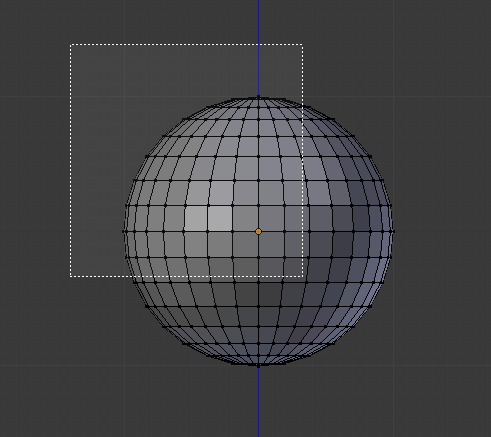
・投げ縄選択
Ctrl+左クリックで投げ縄選択が出来ます。
クリックしたカーソルの位置が始点になります。
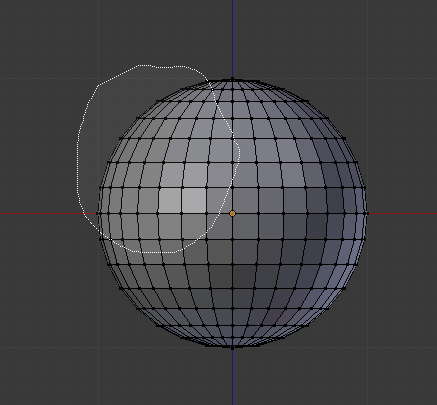
選択は下のアイコンから前面選択が選べます。
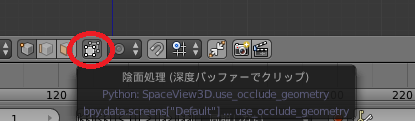
他にも色々ありますが、基本機能はこんな感じです。
後は適当に面を張っていきます。
ポリゴンは難しいですが好きなモデルを参考にするといいと思います。
私の場合は口まで延ばして
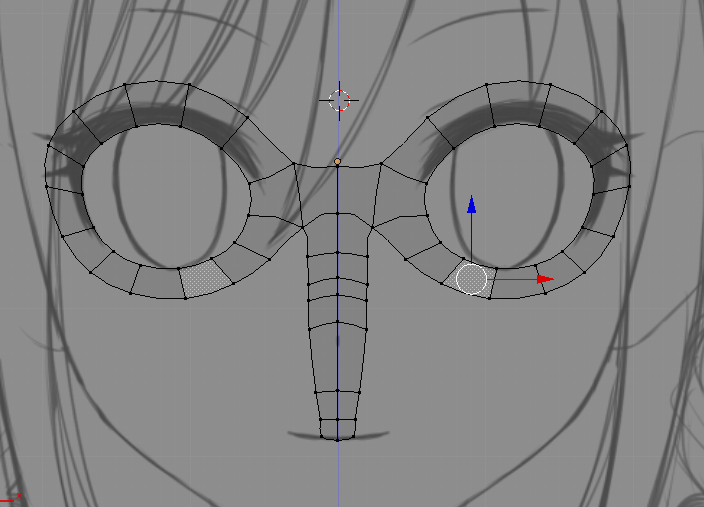
横顔を整えて
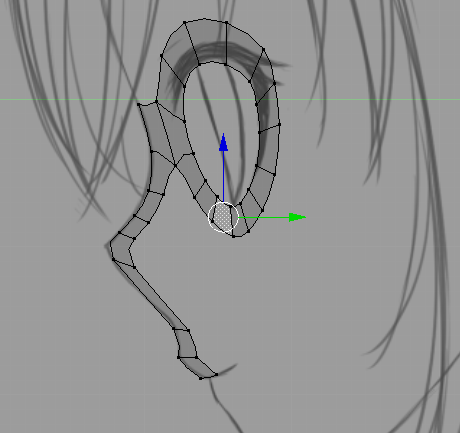
口を作って
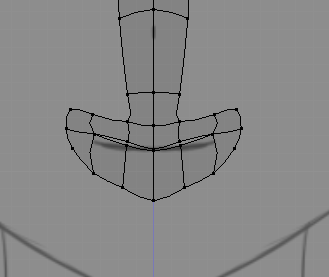
色々いじってざっくりとこんな感じに
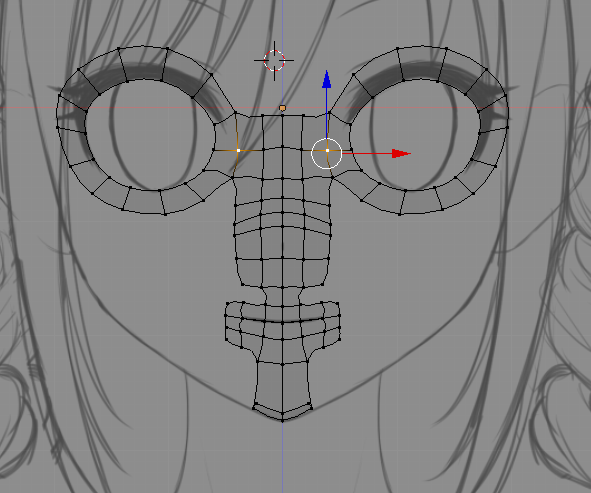
横はこんな感じ
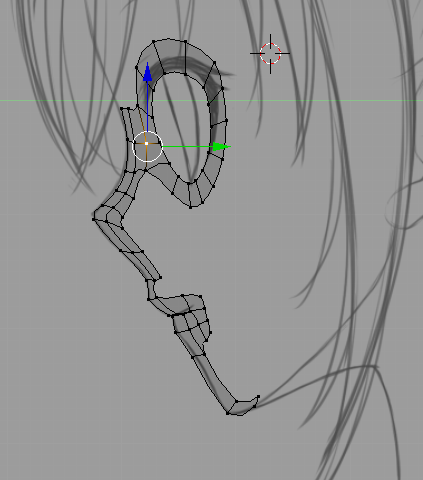
長くなりましたが今回はここまでです。
つづく
メタセコのように原点対称になると思っていたのですが、
Blenderはオブジェクトの中心点↓(オレンジの点)のローカル軸が基準になるようです。
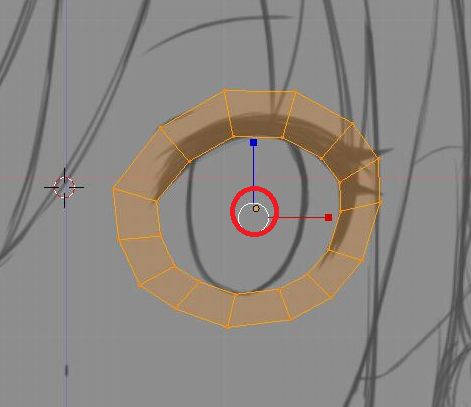
そこでこの中心点が原点に来るようにします。
まず3Dカーソルを原点に移動します。
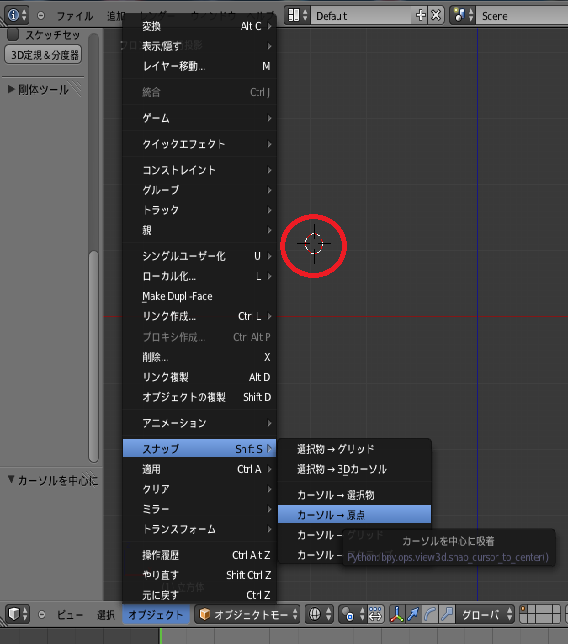
これで3Dカーソルが原点にきました。
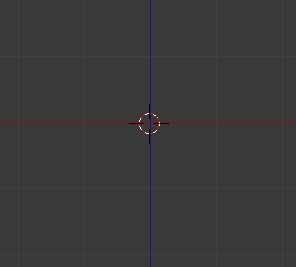
オブジェクトの追加はこの3Dカーソルの位置に
作成されるので、この状態で立方体を追加します。
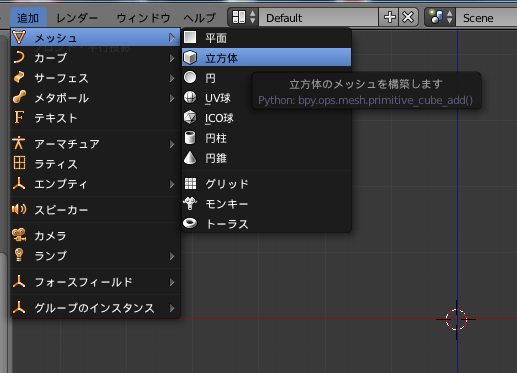
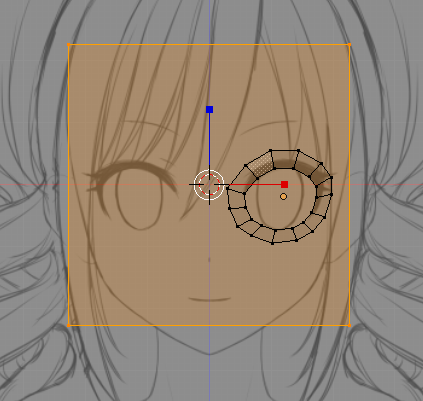
Aで全選択します。(色々試行錯誤してたのでスクショの状態がつながってませんが…)
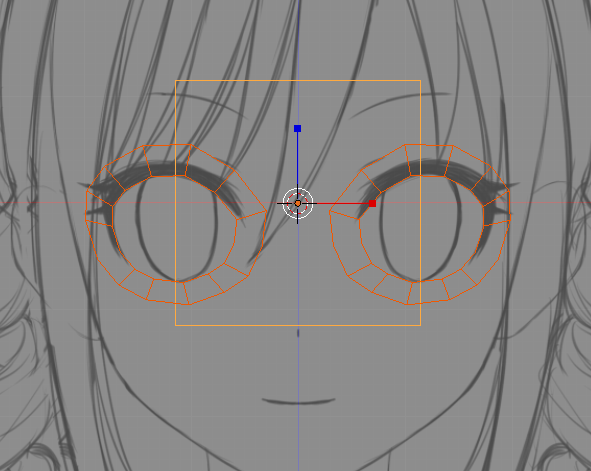
目と立方体のオブジェクトを同じオブジェクトにします。
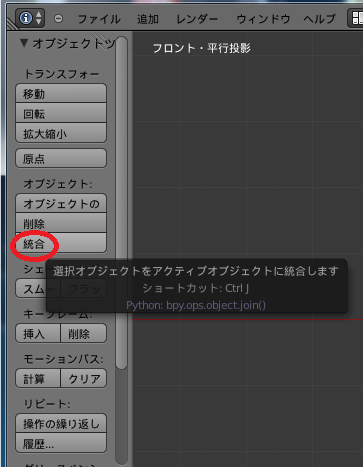
横向きにして立方体をDeleteで消去します。
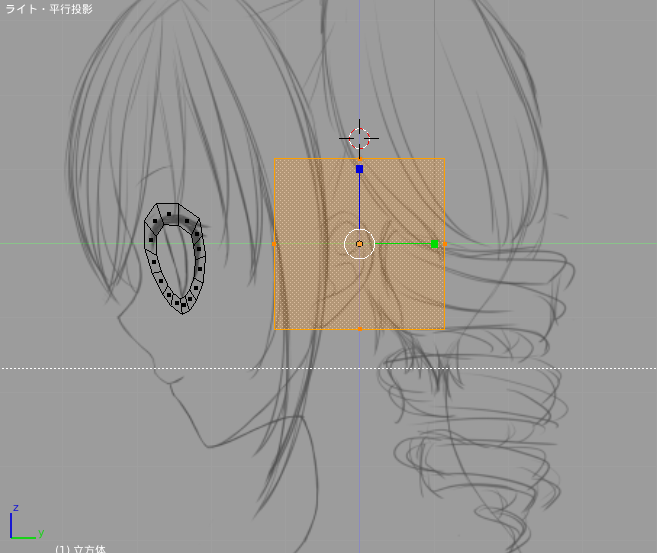
これで目のポリゴンの中心点が原点になりました。
ミラーは右のモディファイアから設定します。
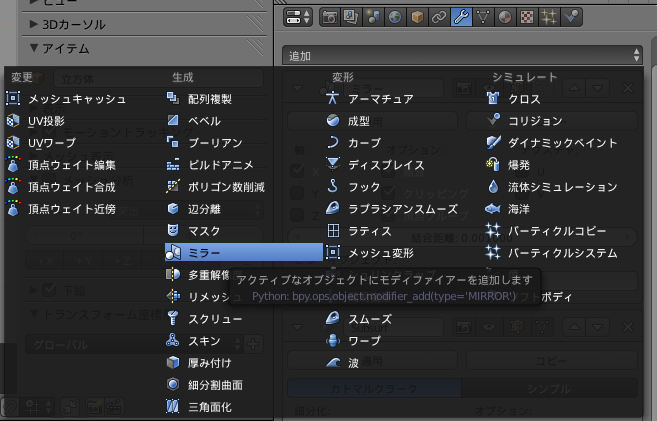
ミラーの設定が出来ました。
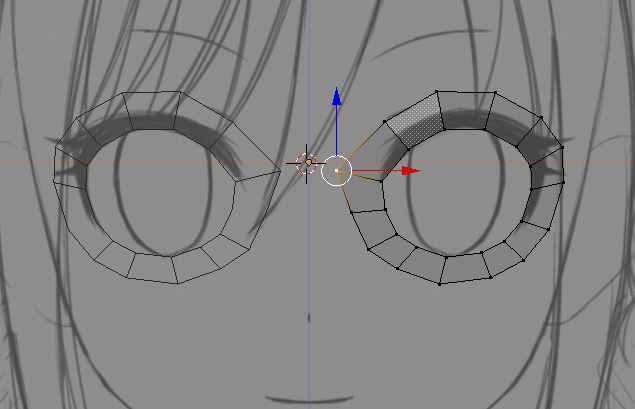
今回はポリ数を気にせず作ってみる事にしたので、曲面設定もします。
同様に右のモディファイアから設定します。
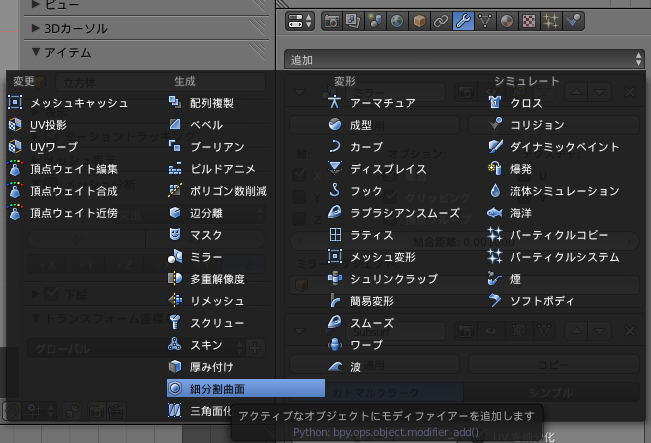
曲面はカトマルです。
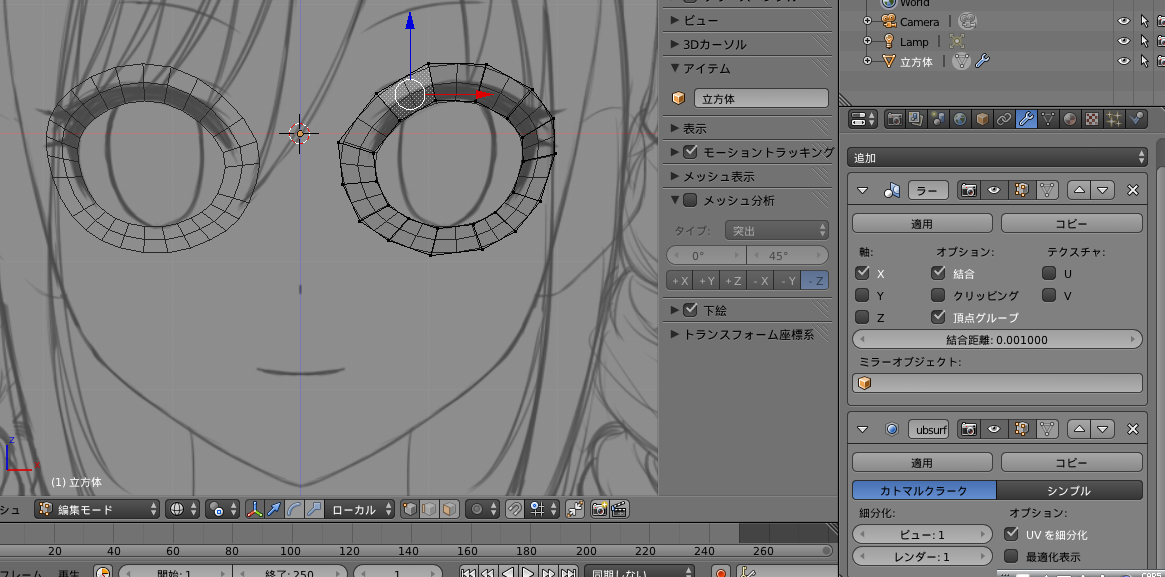
このままでは見にくいので右の赤丸の所で表示を変えます。
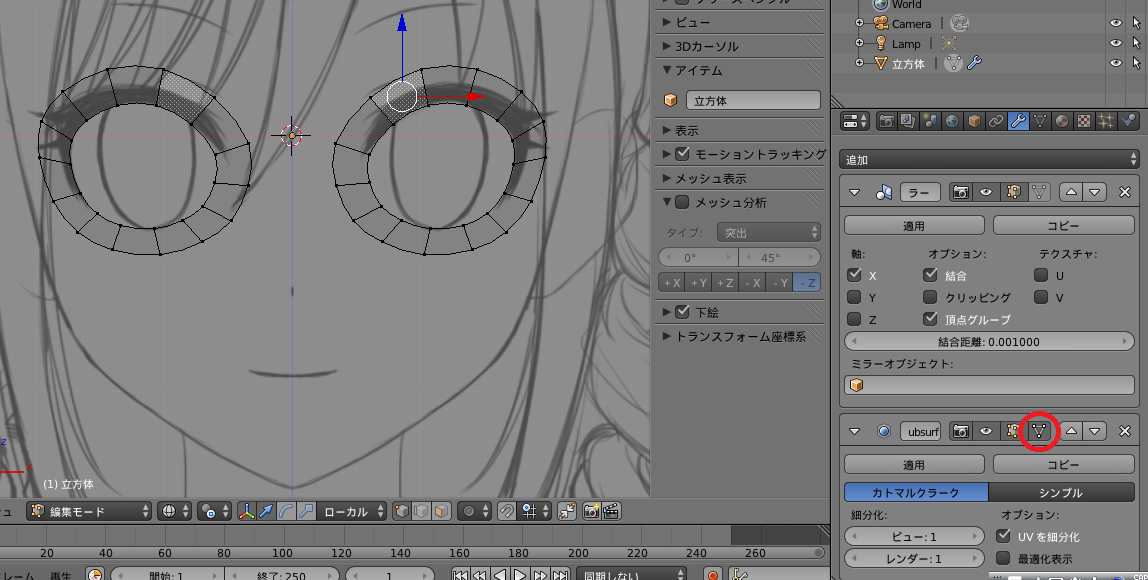
更にミラー設定のクリッピングにチェックすると、反対軸にはみ出なくなります。
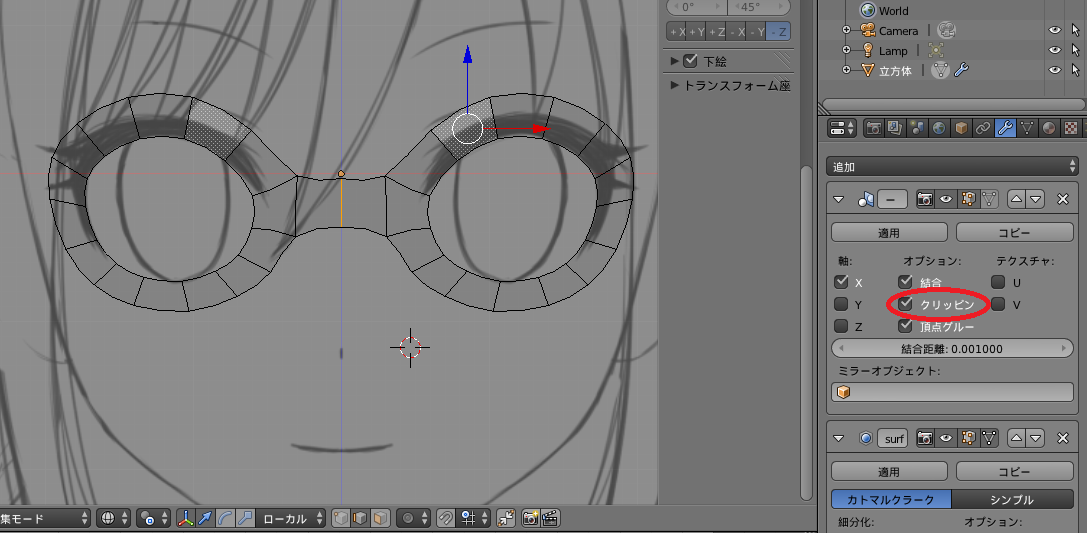
後は面を作っていくだけです。
・面張り
面張りは下のアイコンから辺を選択し(点・辺・面+Shiftで複数選択出来ます)
辺を右クリックで選択します。
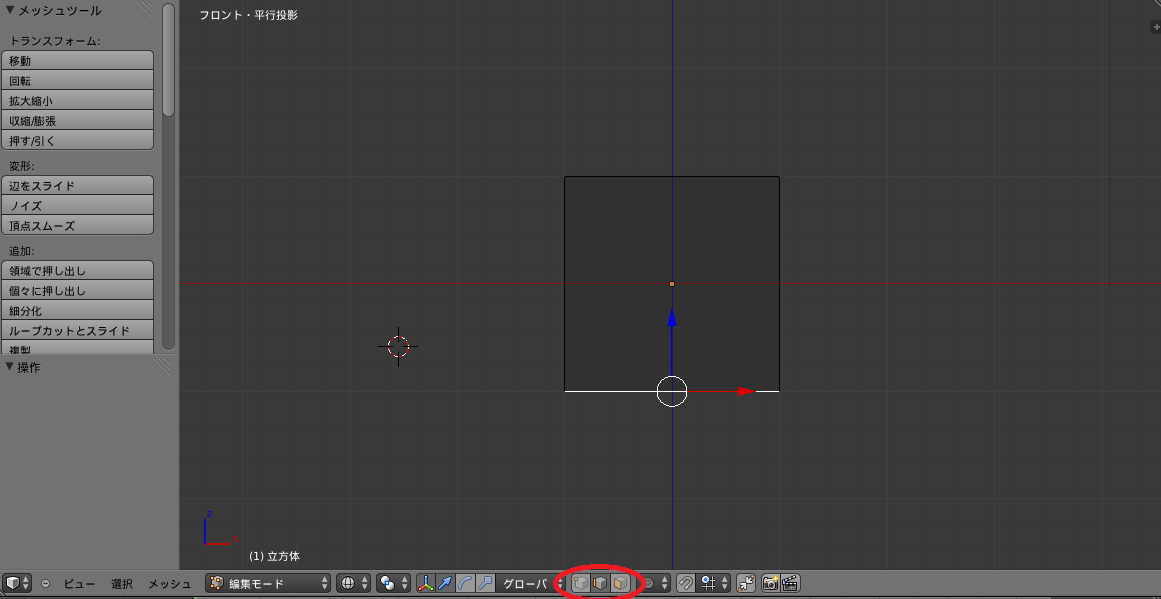
Eで新しい面が出来るのでマウスでそのまま動かして左クリックで確定
これが慣れるまでちょっと大変なのですが、Eを押した時点のカーソルの位置からの
移動量が反映されるので、カーソルが選択した辺から離れていると操作が難しくなります。
なので選択辺の上にカーソルを置くようにするといいと思います。
・ループカット
メタセコのナイフの接続面を連続切断の機能です。辺を選択して左のループカット
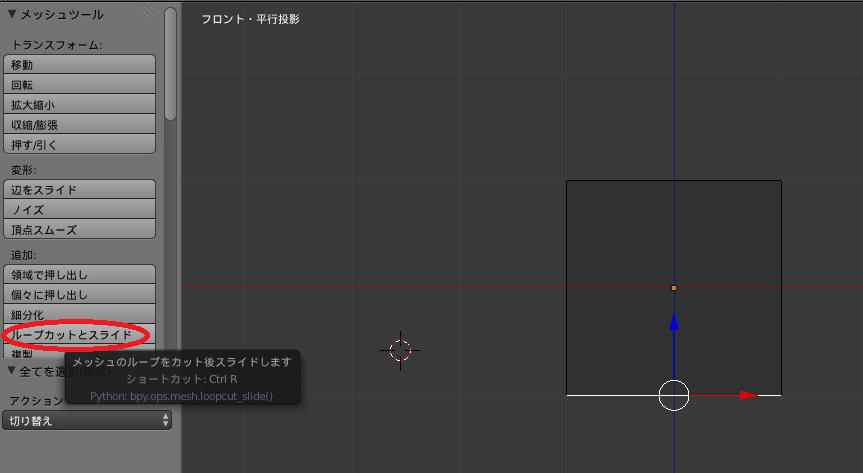
辺の近くにカーソルを合わせるとピンクの線になります。
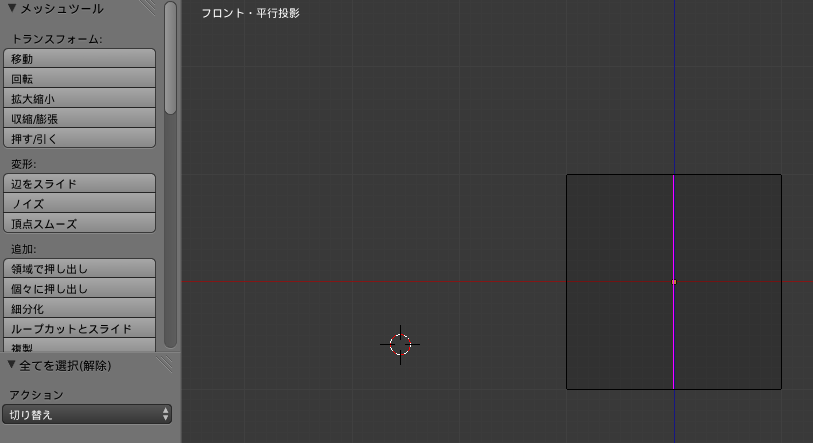
このままマウススクロールするとカットのピンク線が増えます。
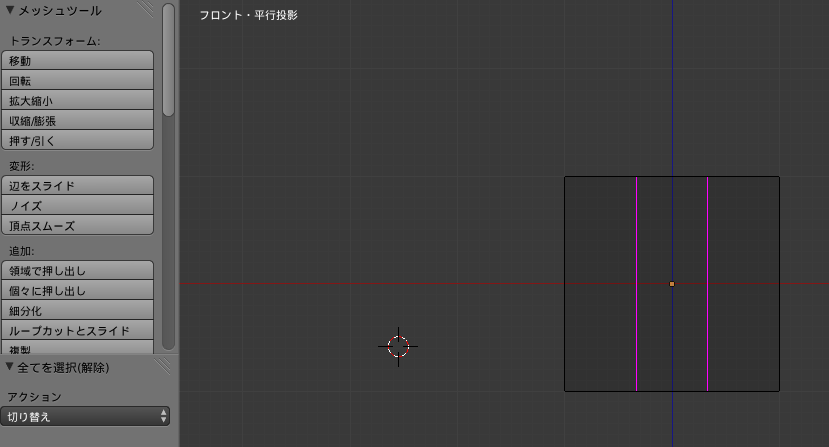
左クリックで黄色になるので位置を移動し、左クリックで確定
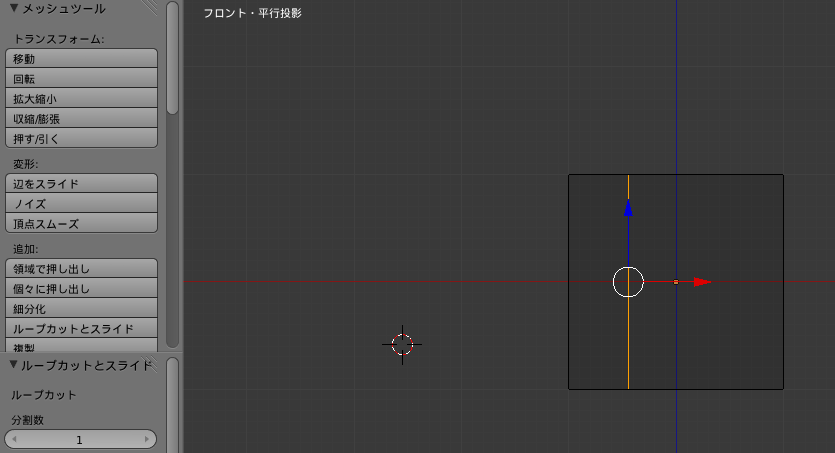
右クリックで中心をカット出来ます。
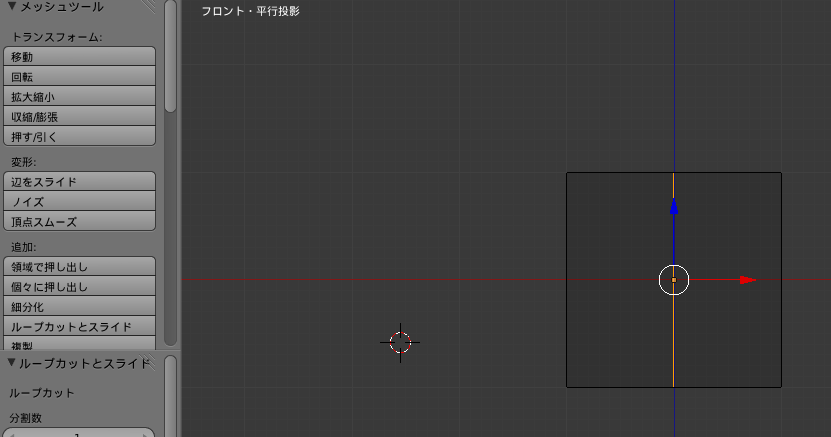
・頂点の結合
頂点を複数選択し左の結合
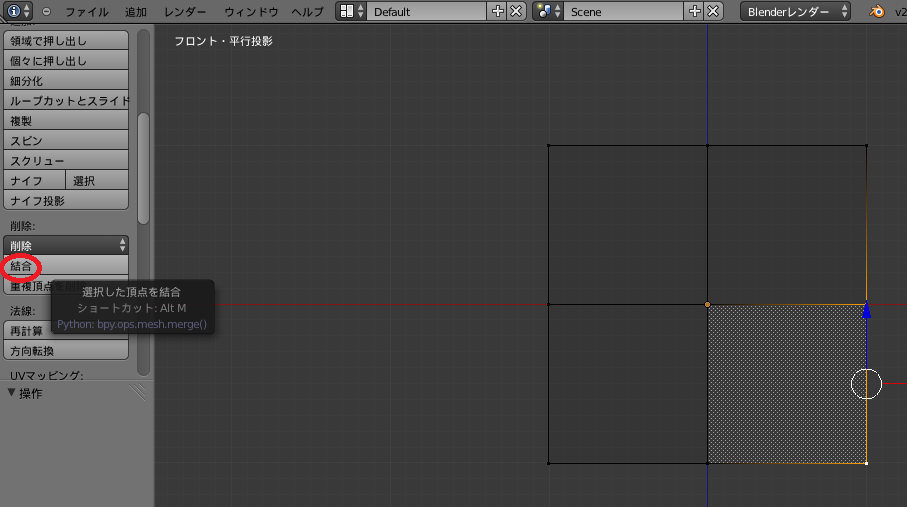
選択肢が出るので選んで
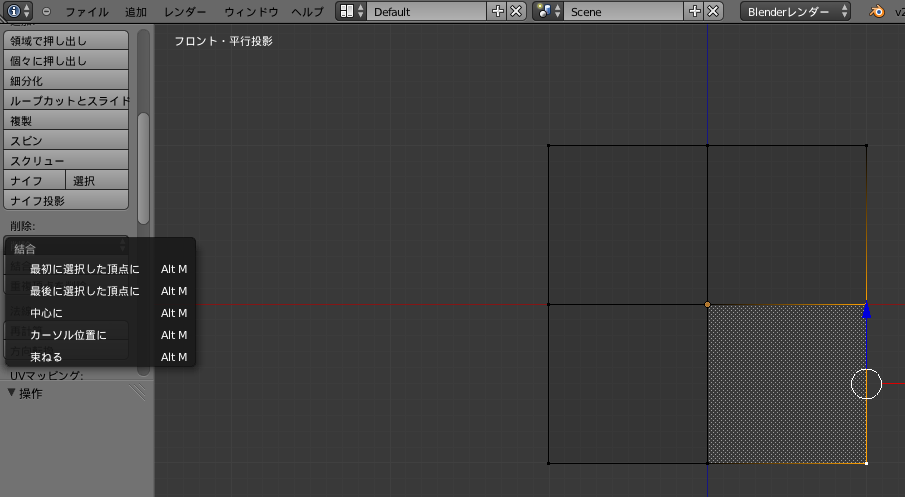
頂点が結合出来ました。
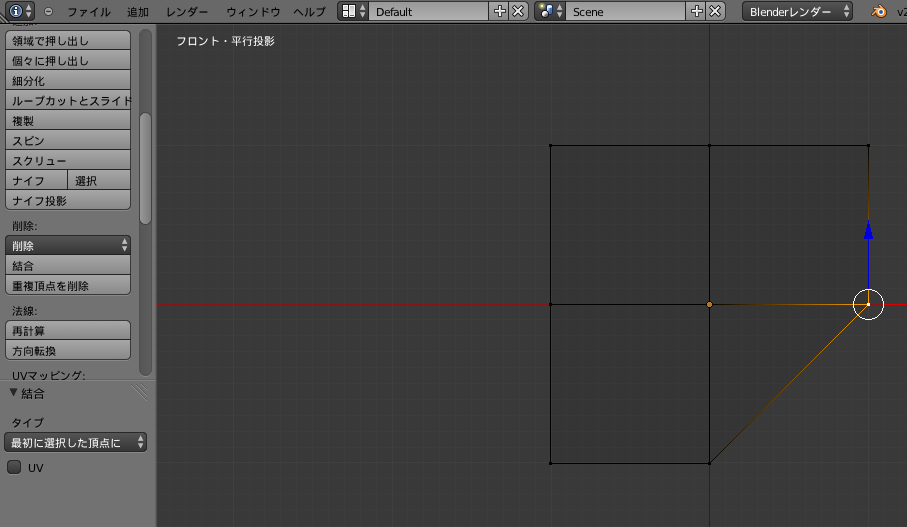
・切り裂き
頂点を選んで切り裂きを選択
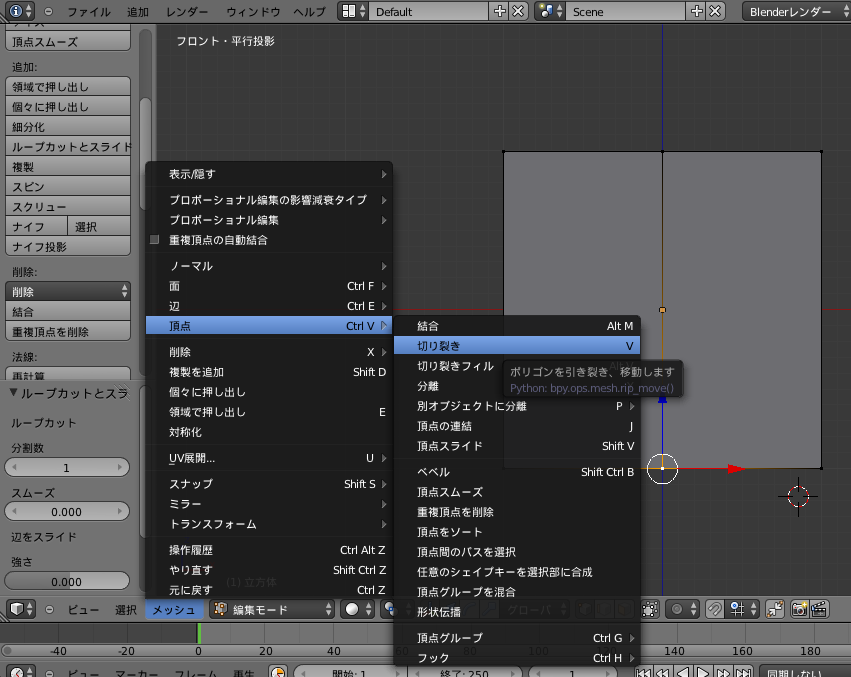
これもカーソルの移動量が反映されるのでショトカの方がいいと思います。
マウスでそのまま動かして左クリックで確定
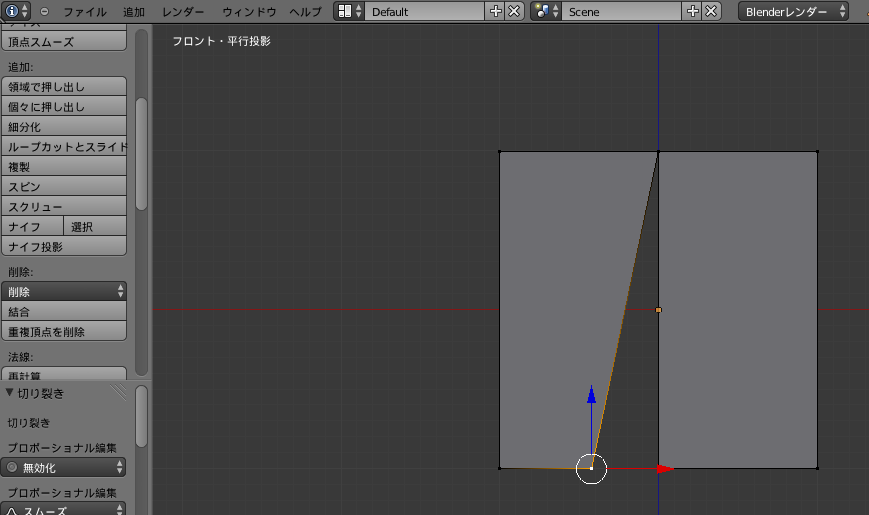
・ループ辺の削除
メタセコのナイフの連続辺を連続消去の機能です。
辺を選択して

削除出来ました。
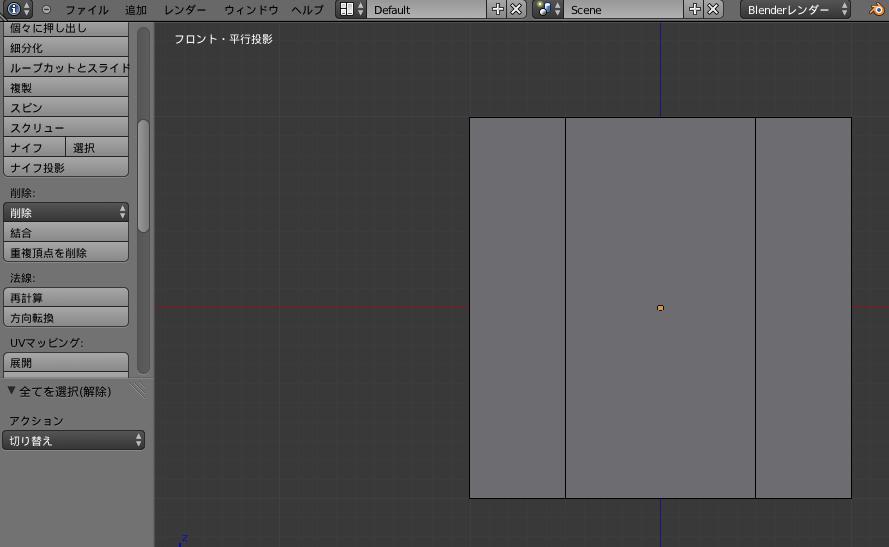
・全選択・選択解除
Aですがメニューからも選べます。
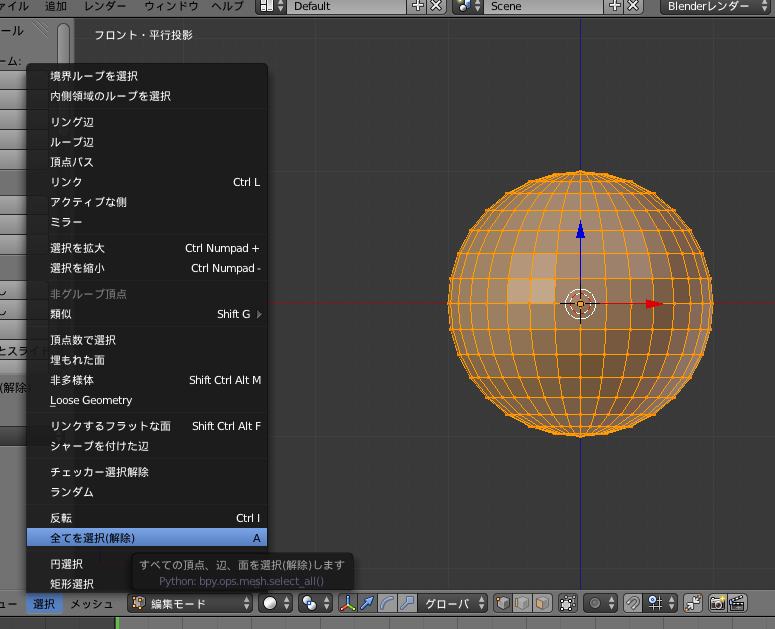
・円選択
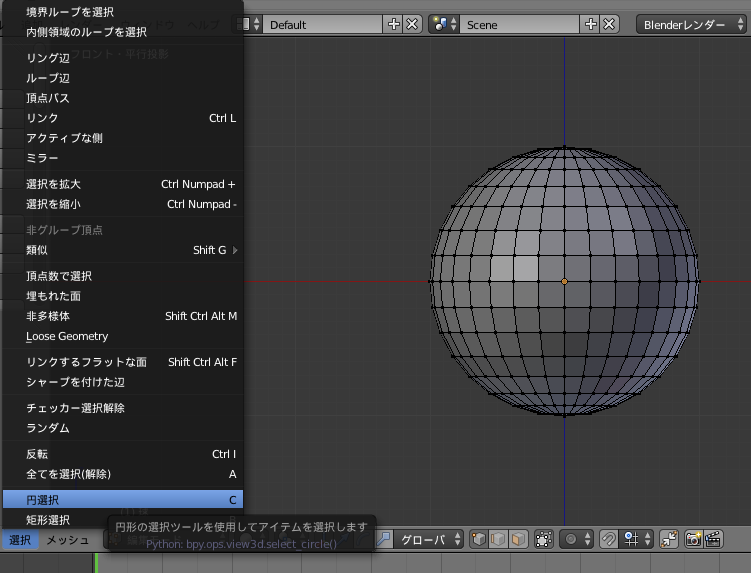
円で塗った所が選択出来ます。マウススクロールで円のサイズ変更が出来ます。
右クリックで終了
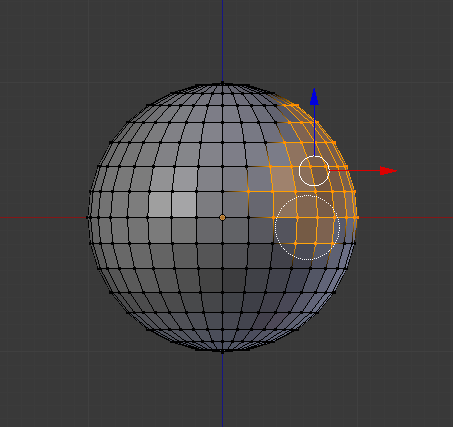
・短形選択
メタセコの範囲選択です。

カーソルに十字がついてくるので
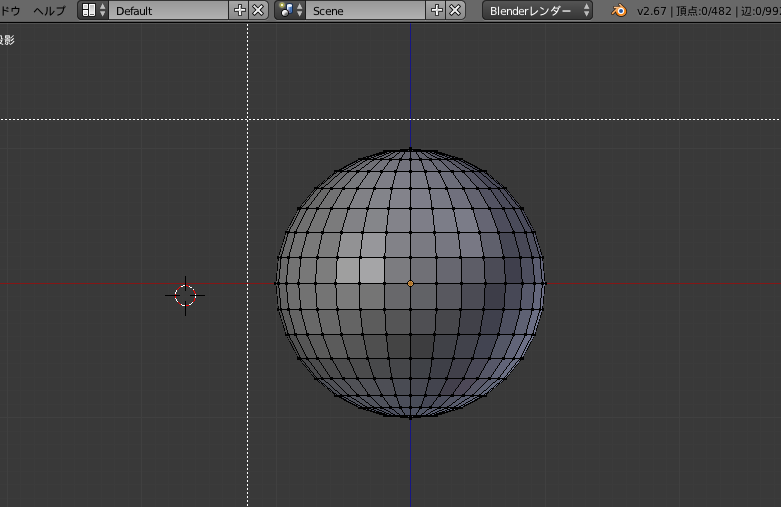
左ドラッグで選択
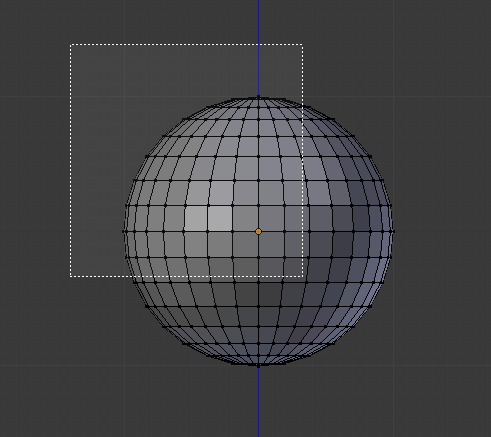
・投げ縄選択
Ctrl+左クリックで投げ縄選択が出来ます。
クリックしたカーソルの位置が始点になります。
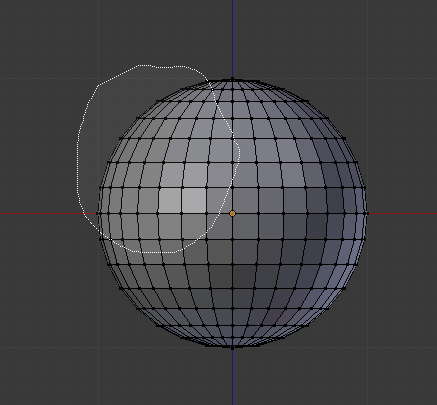
選択は下のアイコンから前面選択が選べます。
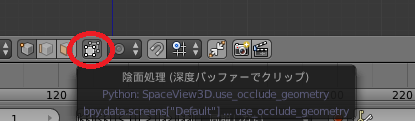
他にも色々ありますが、基本機能はこんな感じです。
後は適当に面を張っていきます。
ポリゴンは難しいですが好きなモデルを参考にするといいと思います。
私の場合は口まで延ばして
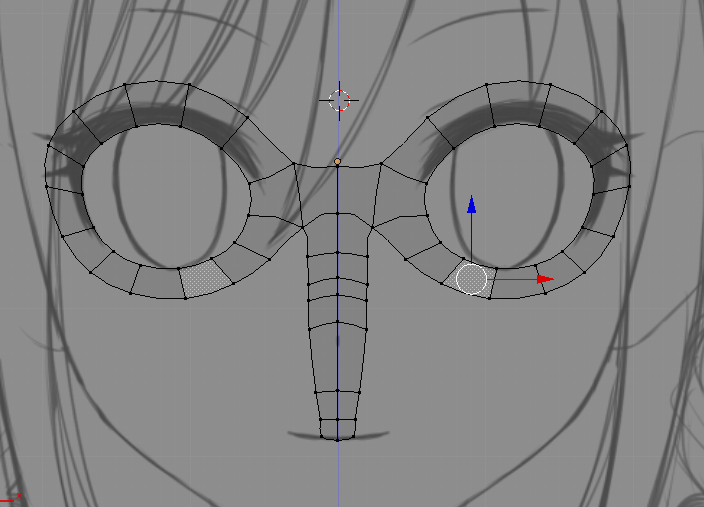
横顔を整えて
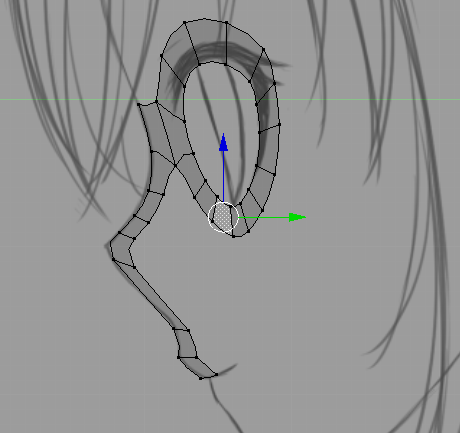
口を作って
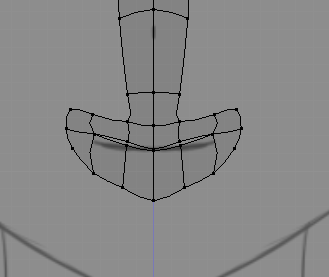
色々いじってざっくりとこんな感じに
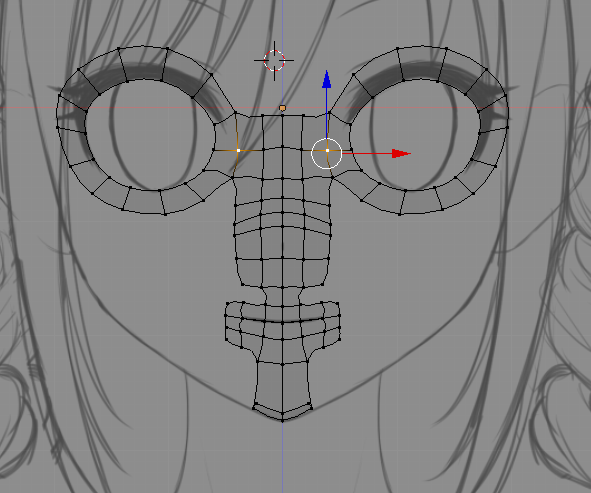
横はこんな感じ
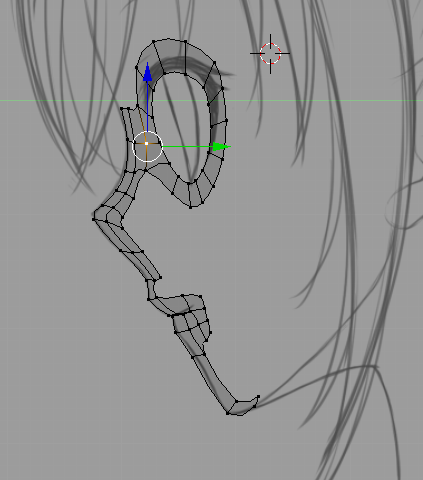
長くなりましたが今回はここまでです。
つづく