ゲーム配信をサボる
【OBS Studio】コメントジェネレータを使ってニコニコ風にコメントを流す方法
2020-08-10 16:25:51
こんにちは。
最近ニコニコ生放送からYouTube Liveに移行される方が増えているように思います。
確かにYouTubeはニコニコに比べて利点が多いです。
画質が良かったりアーカイブが永久に残ったり。
しかし.....
私は見つけてしまいました。YouTubeがニコニコに劣っている点を......。
それはコメントが流れないことです。
ニコニコ視聴者は配信画面にコメントが流れないと寂しさを感じてしまう生き物だと思います。(私です)
ニコニコ風にコメントを流すChromeのアドオンも存在するのですが、それは視聴者に入れてもらわないといけないのでパソコンに疎かったり、スマホでしか視聴しないという方にはハードルが高いように思います。
ですので配信者側でコメントを流せるようにすればオールオッケーですよね。
ということで今回はOBS Studioのブラウザ機能、コメントジェネレータを活用して画面上にコメントを流す方法というのを解説していきます。
ちなみに今回紹介するものを導入すればこんな感じにコメントが流れます

かなりニコニコっぽいですね。
これはYouTubeでの配信が捗ること間違いなしです。
ということで解説していきます。
【導入】
まずHTML5コメントジェネレーターをダウンロードしてください。
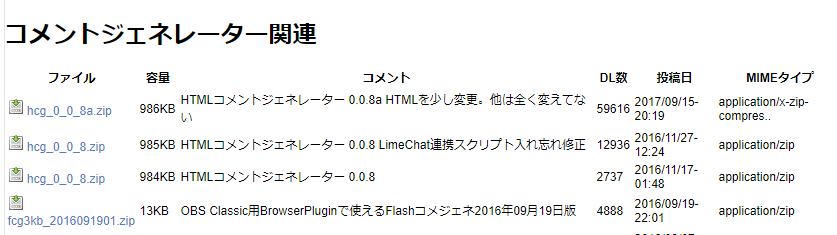
なんでもいいですが今回はhcg_0_0_8.zipをダウンロードしましょう。
解凍して一旦置いておいて下さい。
次にこちらのサイトからNiCommentGeneratorをダウンロードして下さい。
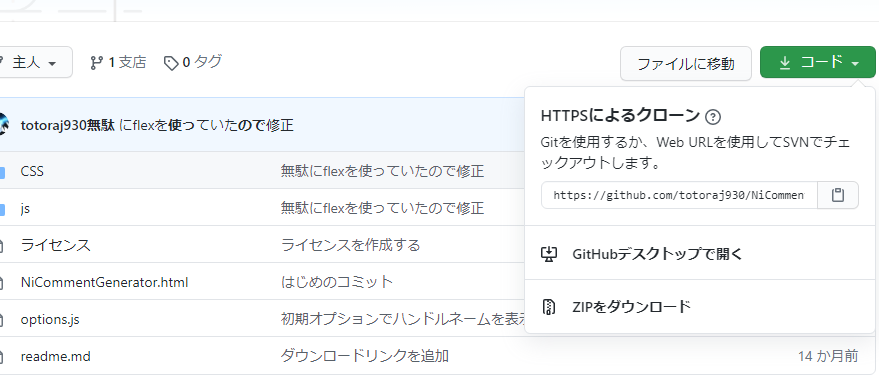
ZIPをダウンロードを押したらダウンロードできます。
こちらも解凍します。
解凍したら以下のフォルダ(NiCommentGenerator-master)が生成されます。
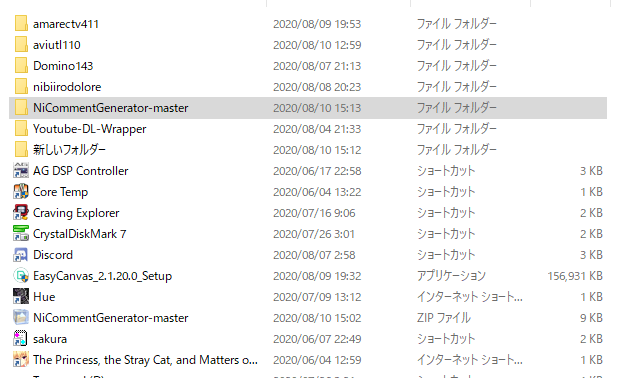
解凍したフォルダ(NiCommentGenerator-master)を
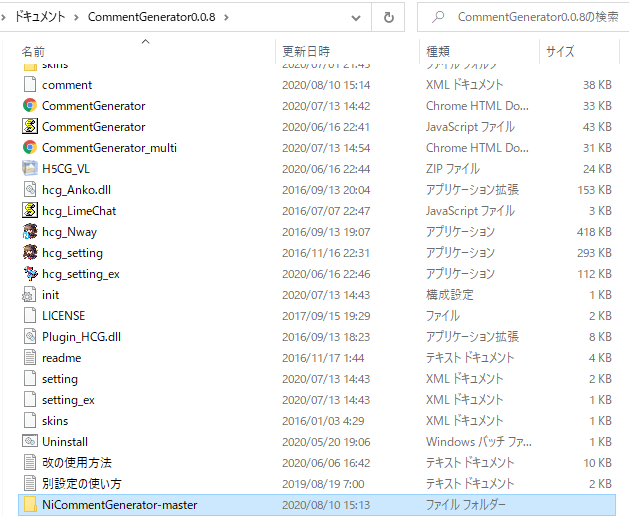
先程解凍したCommentGenerator0.0.8のフォルダの中に入れます。
以上で導入は終了です。
次にセットアップをしていきます。
-----------------------------------------------------
【OBS Studioの設定】
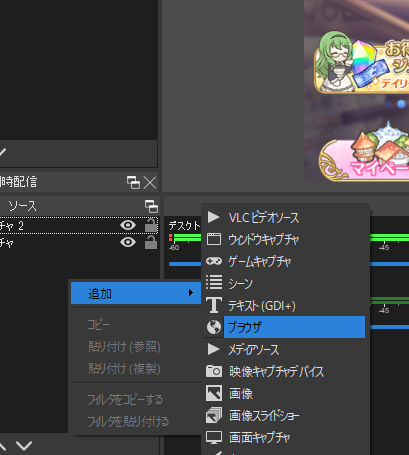
OBSを開いたらソースの部分で右クリックをしてください。
そこから追加→ブラウザを選択します。
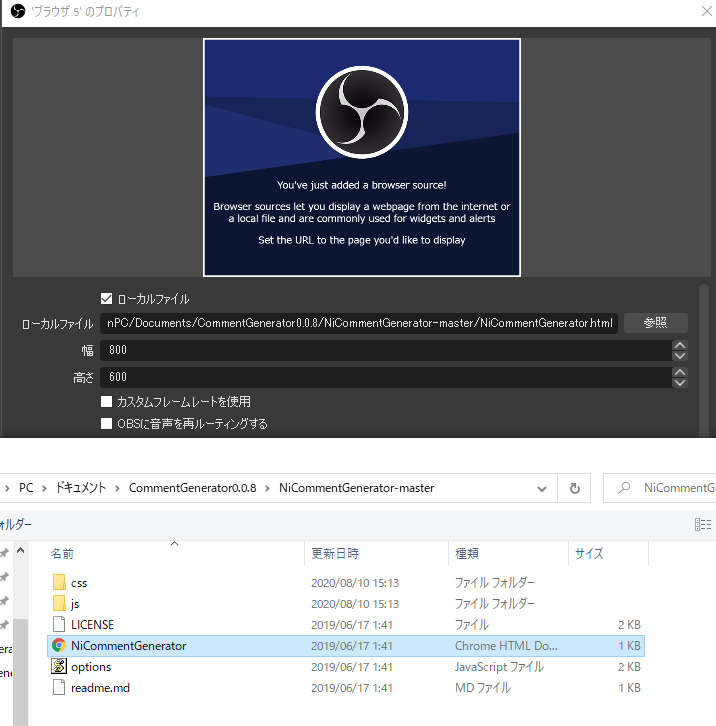
するとこのような画面が出るのでローカルファイルにチェックを入れ、下の参照をクリックします。そうしたら先程導入したCommentGenerator0.0.8→NiCommentGenerator-masterの中にあるNiCommentGenerator.htmlをダブルクリックして選択します。
選択したら次にブラウザの解像度を設定します。
YouTubeのフルHDで配信する方なら
幅:1920
高さ:1080
で問題ありません。
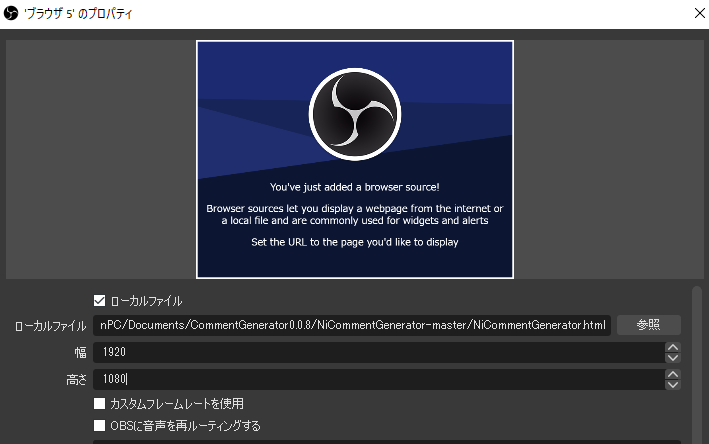
これで設定は完了なのでOKを押して閉じます。
それではコメントビューアに配信のURLを読み込ませましょう
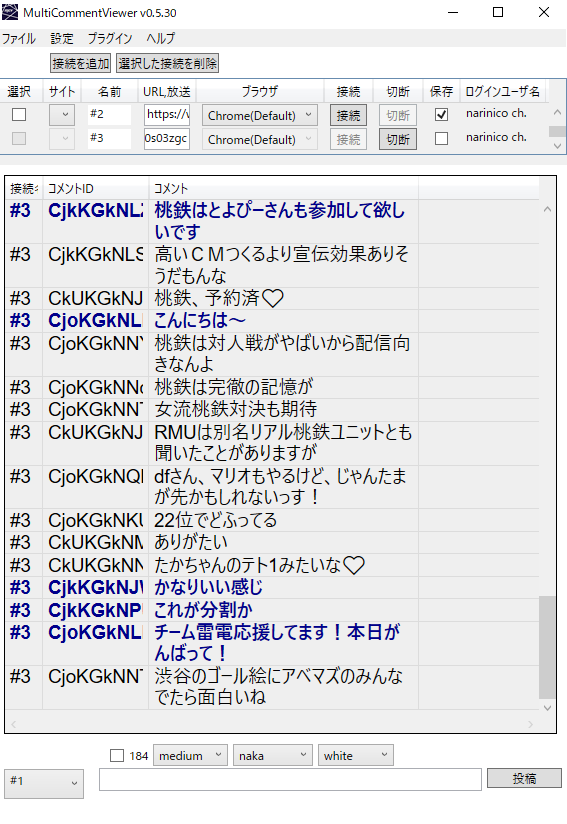

コメントビューアに放送を読み込ませて確認してみるとこのような感じになります。
文字が全体的に大きくニコニコっぽくありませんね。あとコテハンついてますね。
ということでニコニコっぽく設定していきます。
----------------------------------
【NiCommentGeneratorの設定】
弄るファイルは以下のoptionsというファイルです。
ただこれはテキストエディタなどで開かないと編集が出来ないので何かしらのテキストエディタを導入して下さい。私はサクラエディタを使用しています。
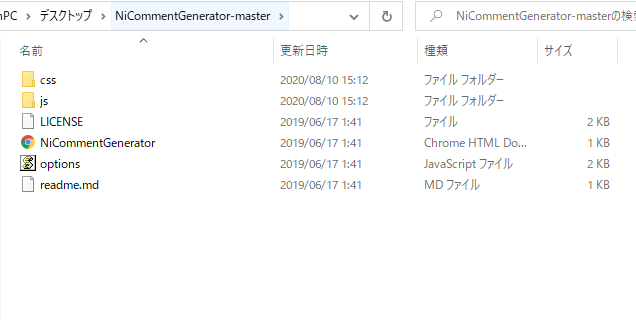
optionsファイルをサクラエディタにドラッグアンドドロップします。
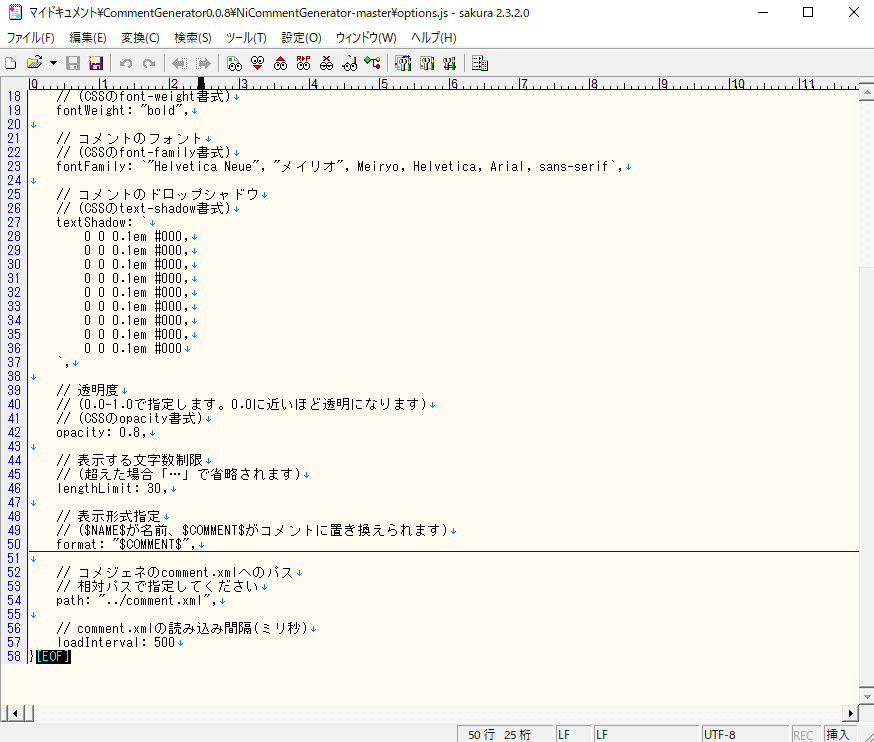
こんな感じのテキストが出てきます。
それでは編集していきましょう。
設定箇所は2箇所だけです。
①コメントの行数を14にします。(3行目)
数値を大きくすれば大きくするほどコメントの行数が増えます。
行数が増えて一行分のコメントが小さくなるのでここを弄ればコメントの大きさが変えられると私は認識しています。
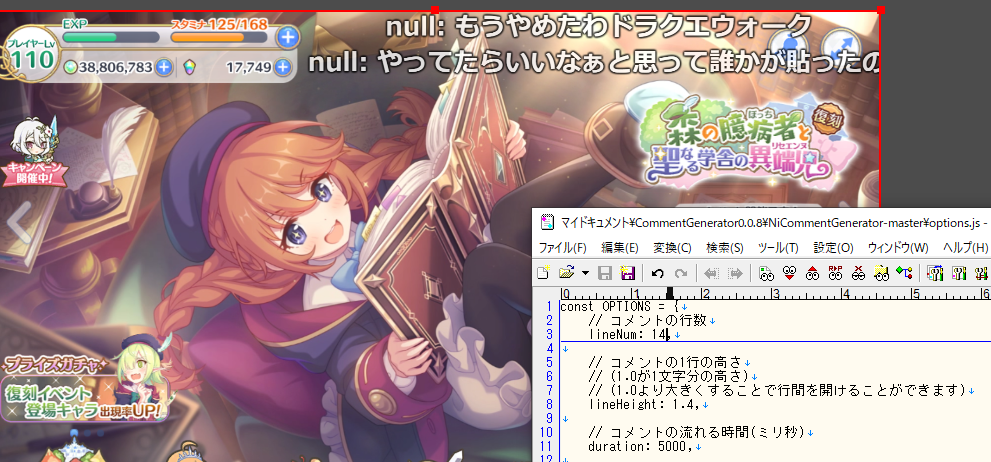
②表示形式指定を弄ります。(50行目)
今のままだとコテハンが表示された状態になっています。
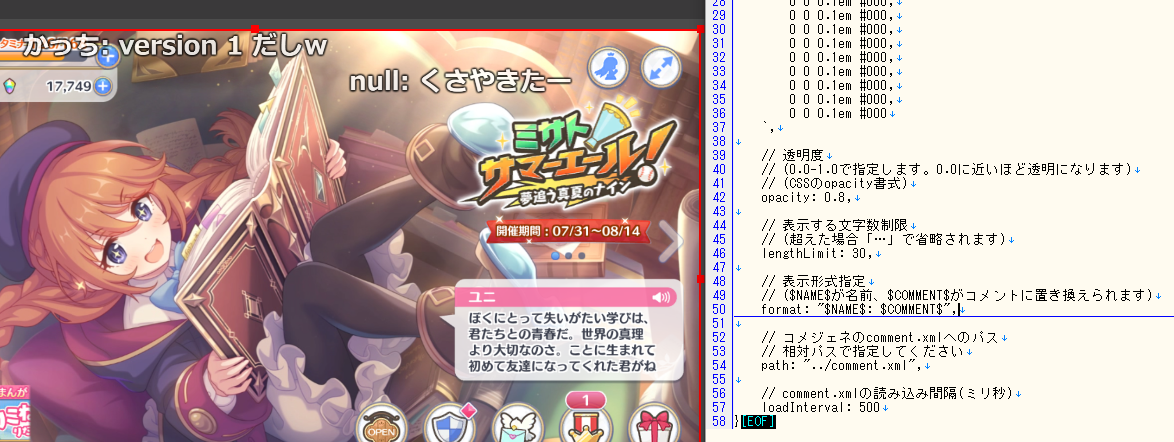
ですので50行目の
format: "$NAME$: $COMMENT$", となっている部分を
format: "$COMMENT$", に変更します。
すると
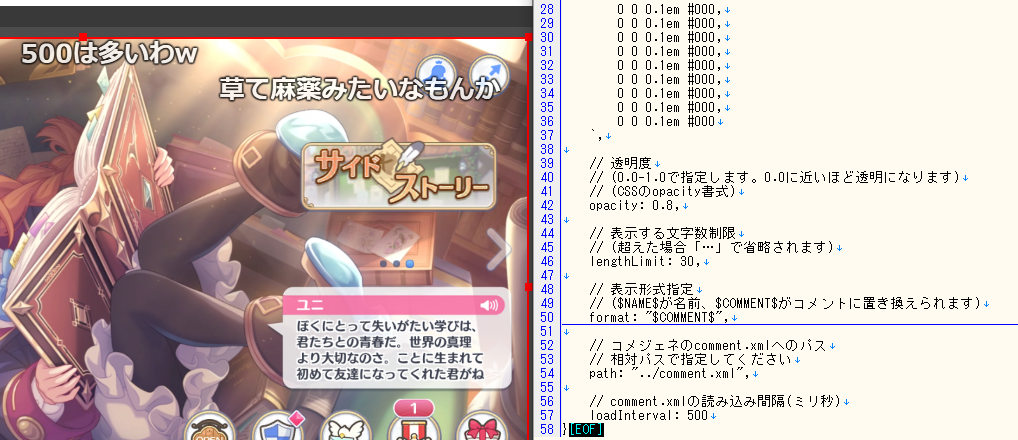
このようにコテハンが表示されなくなります。
以上で設定は終了です。お疲れさまでした。
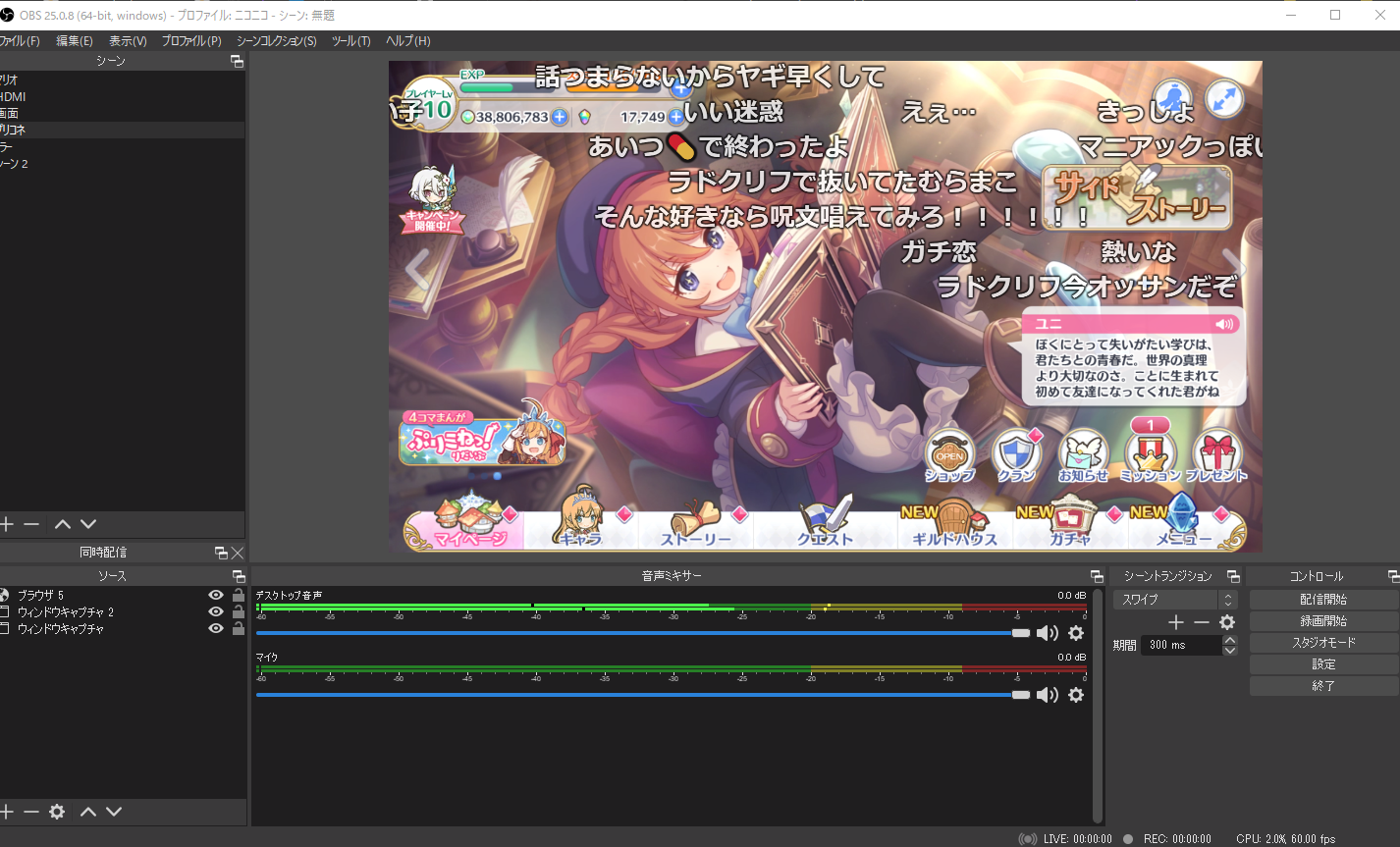

これであなたも立派なYouTuber!!!!!!!!!!!!!!!!!!!!!!!!!!!!!!!!!!!!!!!!!!!!!!!
この他にも色を変えたり文字の太さを変えたり透明度を変えたりなどいろいろ設定ができるので試してみて下さい。
基本は書いてあるまま弄ればいいので分かりやすいと思います。
ツール製作者様に感謝!!!!!!!
---------------------------------------
分からないところや間違っているところや説明不足なところがあればコメントにてご指摘お願いします。最後までお読みいただきありがとうございます。また次の記事でお会いしましょう。
追記:「あ、これ記事読んでないなぁ...」とか「試せば分かるじゃん」って感じのコメントは無視します。
流石にこんなけ丁寧に説明して分からないはないだろう
最近ニコニコ生放送からYouTube Liveに移行される方が増えているように思います。
確かにYouTubeはニコニコに比べて利点が多いです。
画質が良かったりアーカイブが永久に残ったり。
しかし.....
私は見つけてしまいました。YouTubeがニコニコに劣っている点を......。
それはコメントが流れないことです。
ニコニコ視聴者は配信画面にコメントが流れないと寂しさを感じてしまう生き物だと思います。(私です)
ニコニコ風にコメントを流すChromeのアドオンも存在するのですが、それは視聴者に入れてもらわないといけないのでパソコンに疎かったり、スマホでしか視聴しないという方にはハードルが高いように思います。
ですので配信者側でコメントを流せるようにすればオールオッケーですよね。
ということで今回はOBS Studioのブラウザ機能、コメントジェネレータを活用して画面上にコメントを流す方法というのを解説していきます。
ちなみに今回紹介するものを導入すればこんな感じにコメントが流れます

かなりニコニコっぽいですね。
これはYouTubeでの配信が捗ること間違いなしです。
ということで解説していきます。
【導入】
まずHTML5コメントジェネレーターをダウンロードしてください。
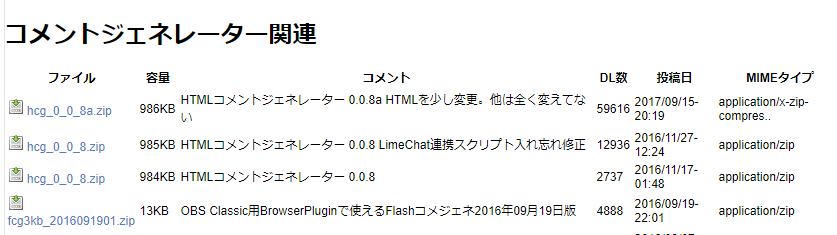
なんでもいいですが今回はhcg_0_0_8.zipをダウンロードしましょう。
解凍して一旦置いておいて下さい。
次にこちらのサイトからNiCommentGeneratorをダウンロードして下さい。
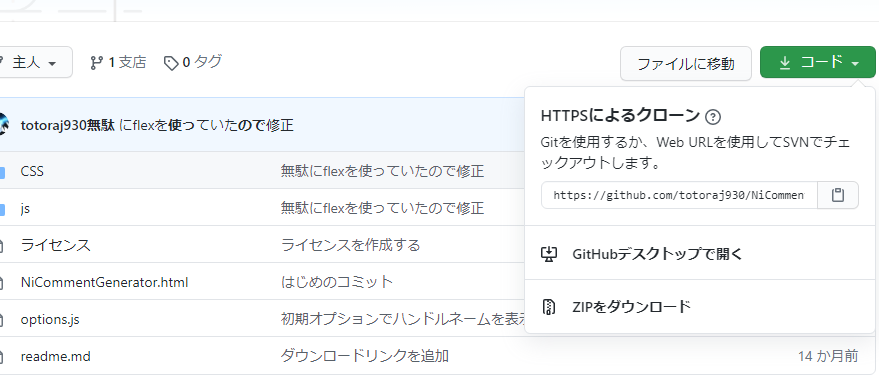
ZIPをダウンロードを押したらダウンロードできます。
こちらも解凍します。
解凍したら以下のフォルダ(NiCommentGenerator-master)が生成されます。
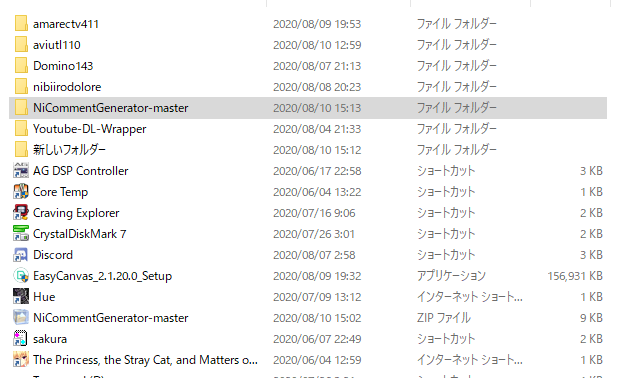
解凍したフォルダ(NiCommentGenerator-master)を
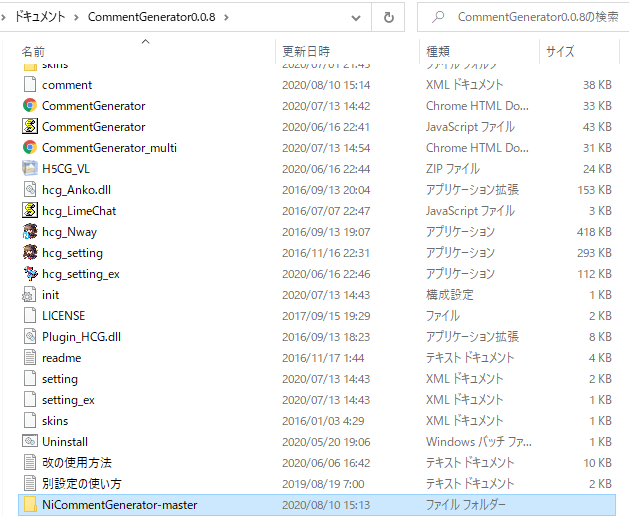
先程解凍したCommentGenerator0.0.8のフォルダの中に入れます。
以上で導入は終了です。
次にセットアップをしていきます。
-----------------------------------------------------
【OBS Studioの設定】
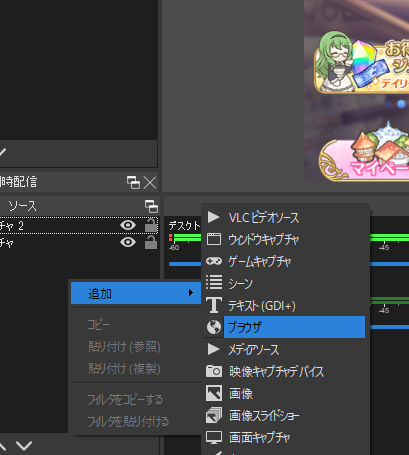
OBSを開いたらソースの部分で右クリックをしてください。
そこから追加→ブラウザを選択します。
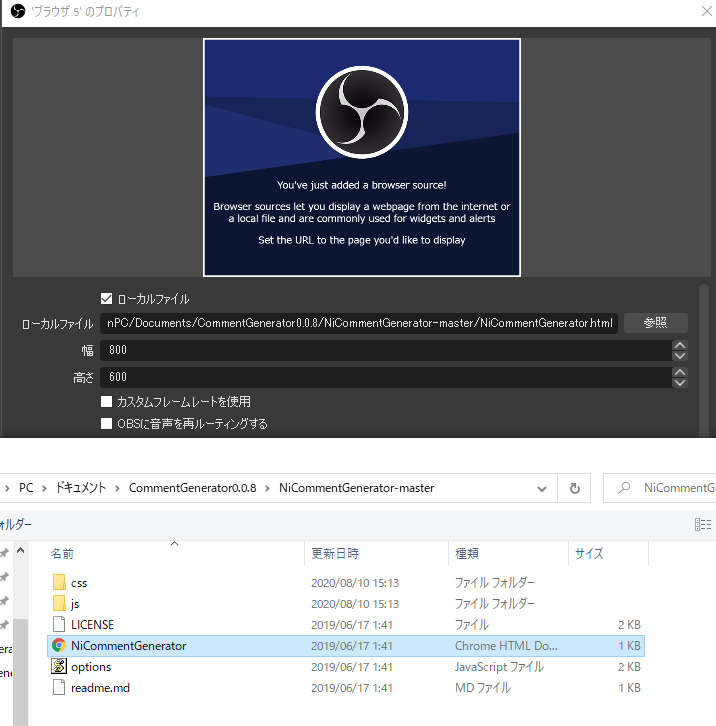
するとこのような画面が出るのでローカルファイルにチェックを入れ、下の参照をクリックします。そうしたら先程導入したCommentGenerator0.0.8→NiCommentGenerator-masterの中にあるNiCommentGenerator.htmlをダブルクリックして選択します。
選択したら次にブラウザの解像度を設定します。
YouTubeのフルHDで配信する方なら
幅:1920
高さ:1080
で問題ありません。
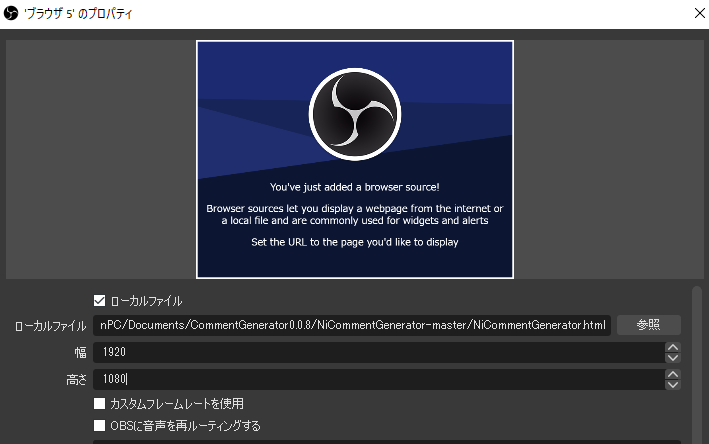
これで設定は完了なのでOKを押して閉じます。
それではコメントビューアに配信のURLを読み込ませましょう
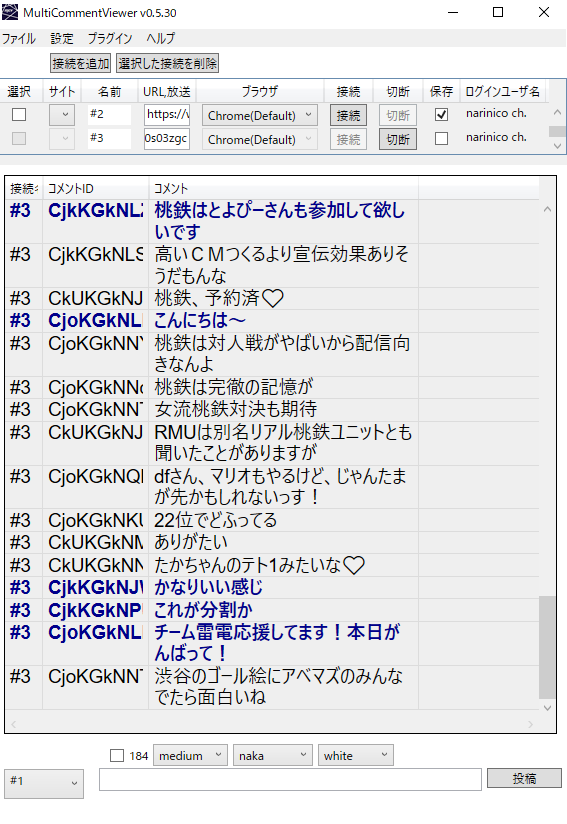
⬇

コメントビューアに放送を読み込ませて確認してみるとこのような感じになります。
文字が全体的に大きくニコニコっぽくありませんね。あとコテハンついてますね。
ということでニコニコっぽく設定していきます。
コメントビューアとコメントジェネレータを連動させるためには設定が必要になります。
NCVを使っている方ならこちらのサイトを参考にして下さい。
YouTube Liveコメントビューア、マルチコメントビューアならコメジェネと自動で連動してくれます。
----------------------------------
【NiCommentGeneratorの設定】
弄るファイルは以下のoptionsというファイルです。
ただこれはテキストエディタなどで開かないと編集が出来ないので何かしらのテキストエディタを導入して下さい。私はサクラエディタを使用しています。
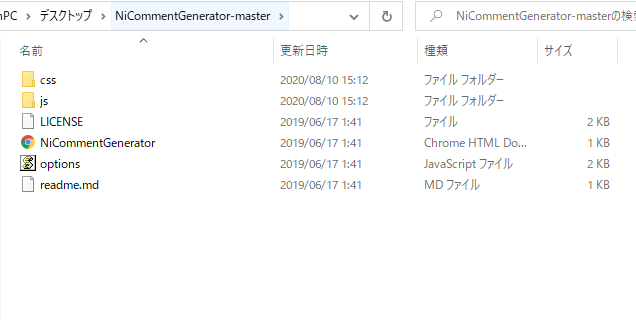
optionsファイルをサクラエディタにドラッグアンドドロップします。
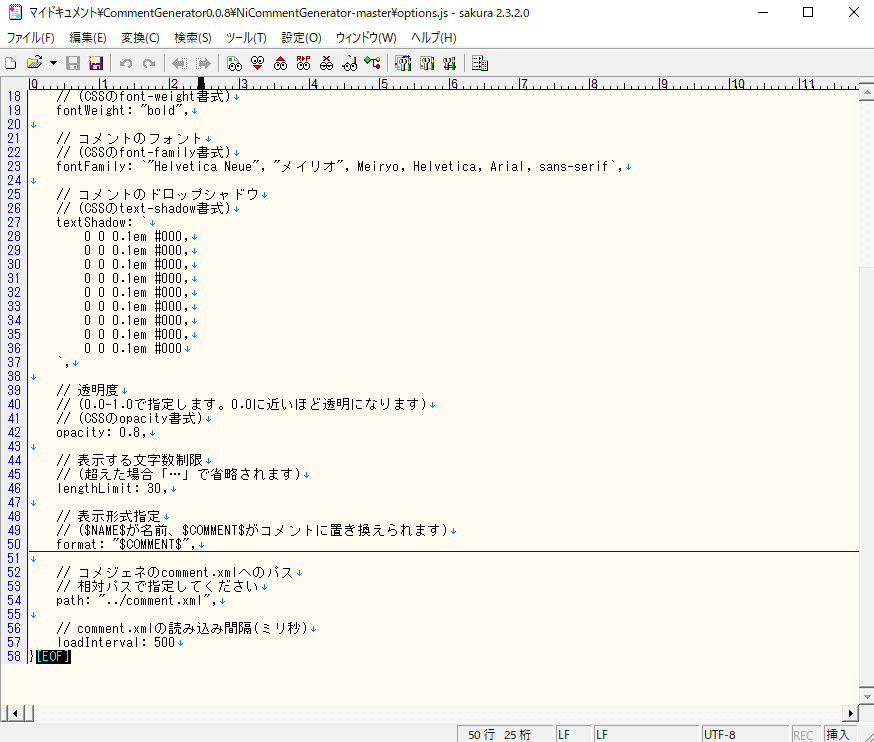
こんな感じのテキストが出てきます。
それでは編集していきましょう。
設定箇所は2箇所だけです。
①コメントの行数を14にします。(3行目)
数値を大きくすれば大きくするほどコメントの行数が増えます。
行数が増えて一行分のコメントが小さくなるのでここを弄ればコメントの大きさが変えられると私は認識しています。
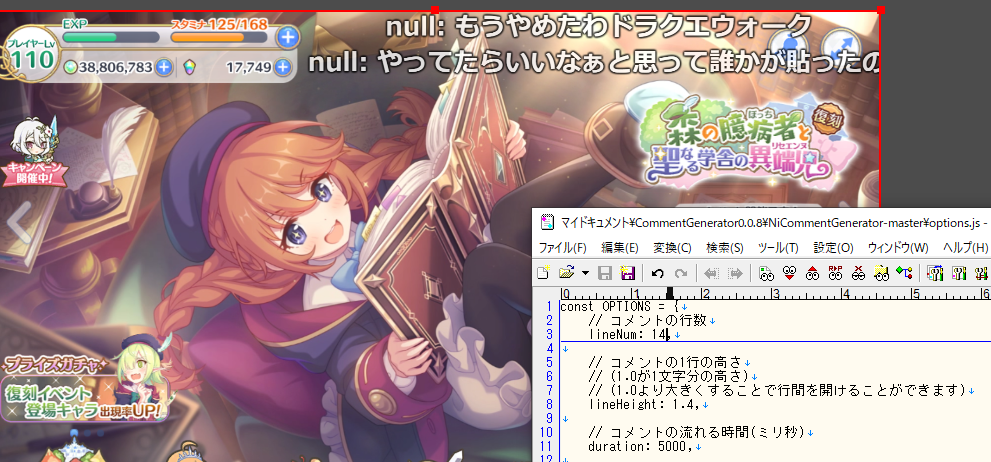
②表示形式指定を弄ります。(50行目)
今のままだとコテハンが表示された状態になっています。
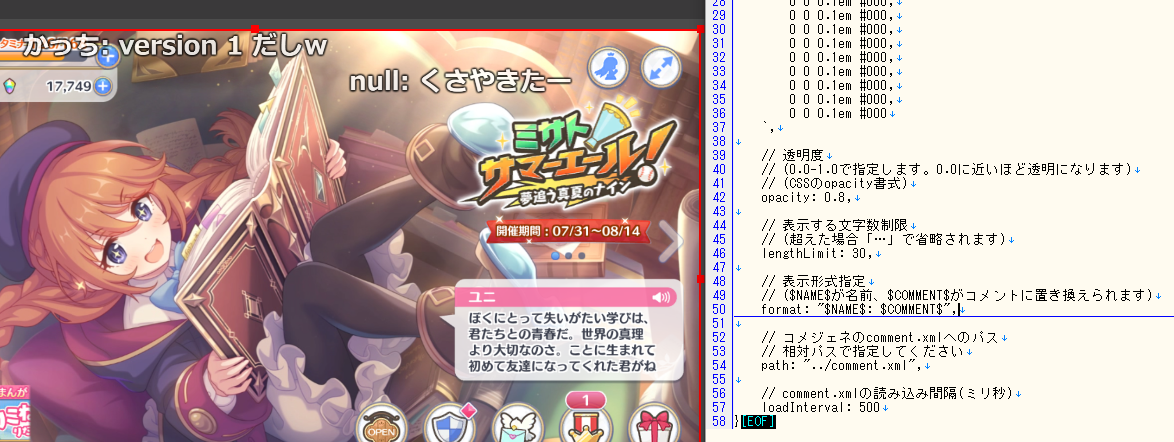
ですので50行目の
format: "$NAME$: $COMMENT$", となっている部分を
format: "$COMMENT$", に変更します。
すると
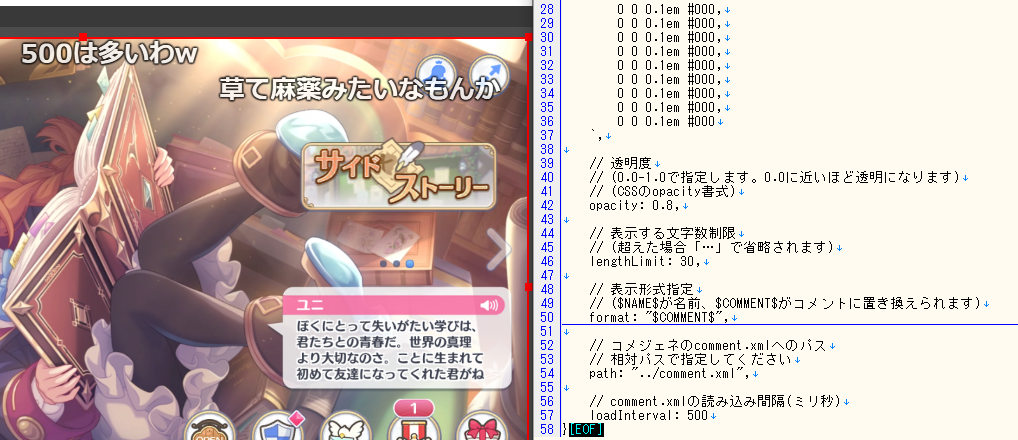
このようにコテハンが表示されなくなります。
以上で設定は終了です。お疲れさまでした。
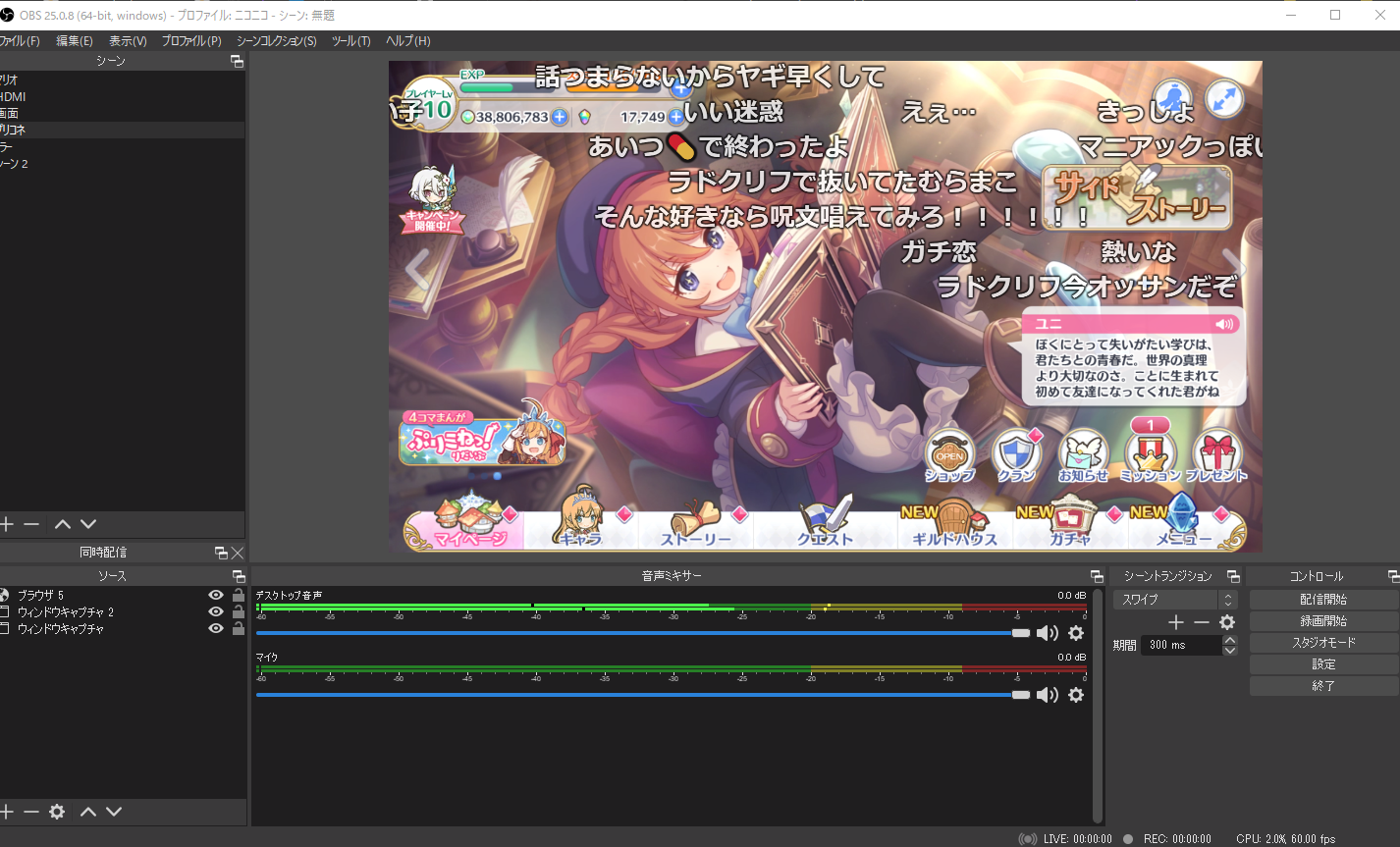

これであなたも立派なYouTuber!!!!!!!!!!!!!!!!!!!!!!!!!!!!!!!!!!!!!!!!!!!!!!!
この他にも色を変えたり文字の太さを変えたり透明度を変えたりなどいろいろ設定ができるので試してみて下さい。
基本は書いてあるまま弄ればいいので分かりやすいと思います。
ツール製作者様に感謝!!!!!!!
---------------------------------------
分からないところや間違っているところや説明不足なところがあればコメントにてご指摘お願いします。最後までお読みいただきありがとうございます。また次の記事でお会いしましょう。
追記:「あ、これ記事読んでないなぁ...」とか「試せば分かるじゃん」って感じのコメントは無視します。
流石にこんなけ丁寧に説明して分からないはないだろう