紀伊のブロマガ
音MADの作り方② REAPERを使った音MADのリズム・セリフ合わせ
2018-01-16 13:22:01このブログの存在を完全に忘れてました(^q^)
需要ない気がしますが、続き書きます
今回は音MADのリズム合わせ・セリフ合わせのやり方です
MADの音声編集は大ざっぱに分けて
①素材を曲のリズムに合わせる
②素材を曲の音程に合わせる
の2段階で構成されます
今回はこの①リズム合わせの工程を、実際にMADを作りながら練習しましょう
もっと音MAD上手い人が寝てる間に書いてくんねぇかな
前回の続きから
前回やったREAPER基本操作まとめ
●再生:再生ボタン
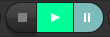 か、スペースキー
か、スペースキー●拡大:右下の+-
 か、マウスホイール(縦は +「Ctrl」キー)
か、マウスホイール(縦は +「Ctrl」キー)画面移動はスライダーで

●移動:アイテムをドラッグ
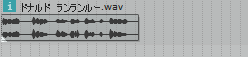
●音量:左下のつまみ
 で音量調整
で音量調整●保存:左上の「ファイル → 名前をつけて保存」
二回目からは「ファイル → 上書き保存」 (「Ctrl + S」キーでも可)
0.この記事の概要
目標:ドナルドMADのセリフ合わせ部分を作る
具体的には、この記事では例のドナルドMAD↓のサビ後半セリフ合わせ部分(2:49~2:58)
「ド・ナ・ル・ドう~わうわさーさードナドナ……」のところを音だけ実際に作るまでやります
これが作れれば、①素材を曲のリズムに合わせる作業はマスター出来ると思います!
さらに、世にある「セリフ合わせMAD」は90%それっぽく作れるようになります!
音MADのリズム合わせを学ぶには、まずはこのセリフ合わせMADを作ってみるのが一番の近道だと思います
※残り10%はVST(エフェクト)の知識などが必要となります
ただ、これ説明すると難易度が跳ね上がるので今回はやりません
◆「セリフ合わせ音MAD」とは?
下の動画↓みたいに、ラップのようにセリフをリズムに合わせた音MADのこと
作り方は簡単で、セリフ素材をひたすら切り貼りして曲のリズムに合わせるだけ!
特に音声加工はいらず、ほぼリズム合わせ作業のみなので作りやすい音MADだと思います
むしろ技術より、とんでもなく時間がかかる方が大変です
同じセリフ合わせ音MADとしては、「ココロオドル」や「マイムマイム」あたりも有名です↓
1.リズム合わせ作業の流れ
めんどくさかったら読み飛ばして下さい
ざっくり言うと
①テンポ設定 → ②リズム耳コピ → ③音声切り出し → ④音声貼り付け
{あとは③・④ループ}
みたいな順序です
今日はこの手順をしっかり覚えましょう
①テンポ設定
曲の「テンポ(BPM)」を調べ、リズムに合った「補助線(グリッド線)」を設定する段階
このグリッド線を設定すると、③・④の音声切り貼り作業がぐんと楽になります!
●今回はこの「テンポ(BPM)」の調べ方と、「補助線(グリッド線)」設定について練習
②リズム耳コピ
曲のメロディやドラムなどが、どういう「リズム」で鳴ってるか聞きとる段階
曲のリズム、特にメロディ通りに音を乗せることで、それっぽいMADが作れます
●今回はこの「曲のリズム耳コピ」について簡単に練習
③音声切り出し
音声素材から、MADに使う部分の音だけ「切り出す」段階
リズムにのせたい音を、素材からREAPERで切り出します
④音声貼り付け
切り出した音を、曲のリズムに合わせて「貼り付ける」段階
曲のリズムに合うように、③で切り出した音を①の補助線(グリッド線)にそって貼り付けます
●今回はこれらREAPERを使った音の「切り貼り」を、MADを作りながら練習します
あとは③・④の工程を繰り返して完成を目指します!
今回はこの全部の工程を練習します
2.REAPERを使った音声切り貼り
目標:分割・カット・伸縮・コピーを覚える
もう一回お手本動画(2:49~2:58)と素材動画に戻ってみましょう
お手本
素材
今回作るのはドナルドMADのセリフ合わせ部分(お手本2:49~2:58)ですね
つまり、素材音声の「ドナルドのうわさ」部分をREAPERで切ったり組み合わせて
お手本通り「ド・ナ・ル・ドう~わうわさーさードナドナ……」の形に作ればOKとなります
●REAPER
とは言え、まだ何から手をつければいいかわからないと思うので
とりあえずまずREAPERを起動しましょう
前回手に入れた「ドナルド」の音声素材を突っ込みます
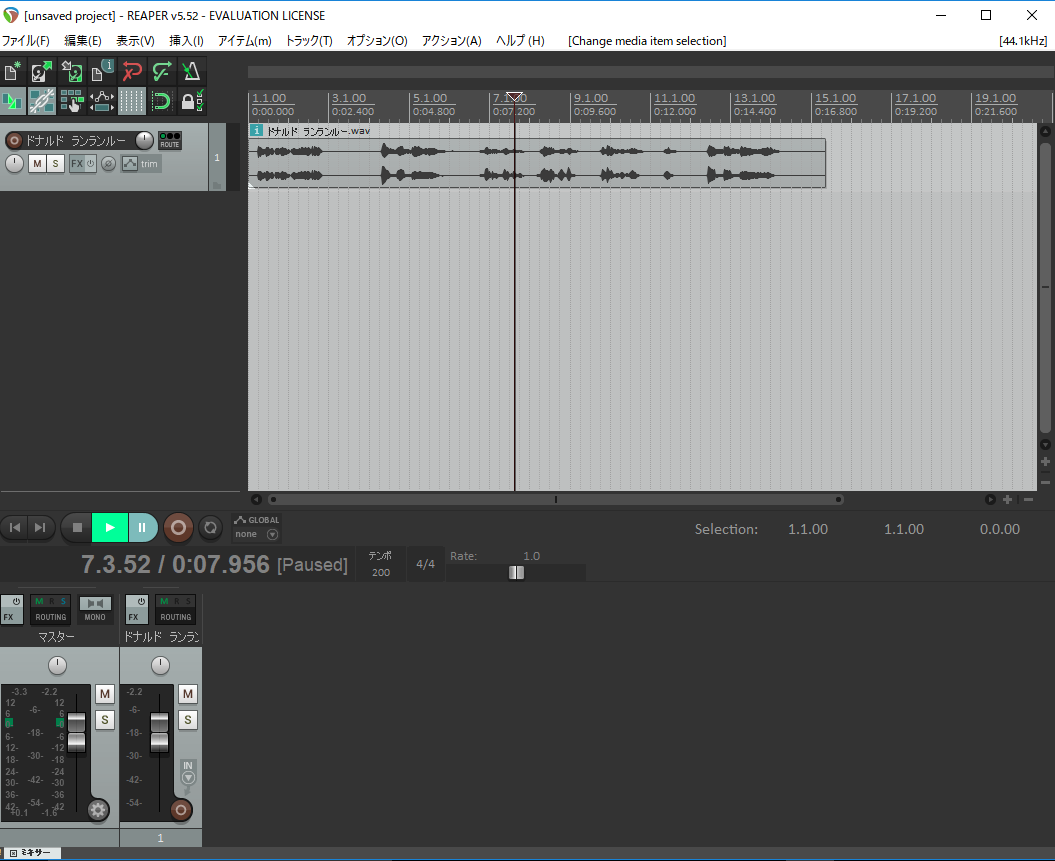
そしたらまずは、左上にある「磁石アイコン」の点灯を消しときましょう
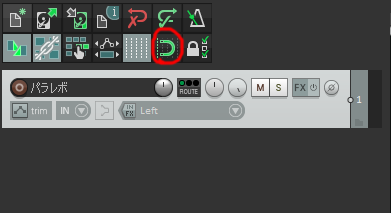
これが点灯したままだとアイテムが縦線通りにしか動かず、非常にめんどくさくなります↓
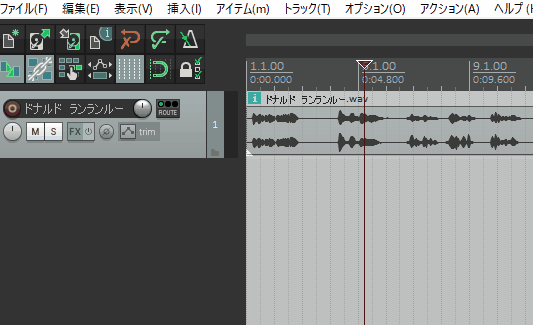
他のアイコンは特に理由がなければ、↑画像の左上通りの点灯にしときましょう
REAPERが良くわからない動作をしてたら、ここが原因のことが結構多いです 要注意
●4つの基本操作
いよいよ本格的な音MAD編集に入ります!
まずは音声を切り貼り編集するための4つの基本操作を紹介します
この4つ(分割・カット・伸縮・コピー)を覚えるだけで、作業の50%ぐらいが大体どうにかなります
大して難しくないので、騙された気持ちでやってみてくらさい(^q^)
●分割
操作:キーボードの「S」キー
アイテムをクリックし「S」キーを押すことで、線のところで音声を2つに分割できます
できなかったらREAPERの画面内をクリックした後に試すか
PC画面右下にある「あ」やら「_A」やら書いている項目をクリックして
ただの「A」(直接入力)に直してからやってみてください
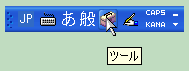
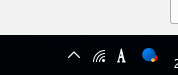
REAPERがキーボードに反応しなかったら、9割これが原因です! 要注意
●カット
操作:アイテムの端っこをドラッグ
アイテムのはしっこを持ってドラッグすると、いらない部分をはしからカットできます
また、カットした部分を復活させることもできます
上の「分割」と組み合わせると、欲しい音だけ切り出すのに役立ちます!
●伸縮
操作:「Alt」キー + アイテムの端っこをドラッグ
キーボードの「Alt」キーを押しながら、アイテムの端っこをドラッグすることで
アイテムの音声を伸ばしたり縮めたりすることができます
アイテム音声の速さが何倍になったかは、アイテム上の [Rate:~] で確認できます
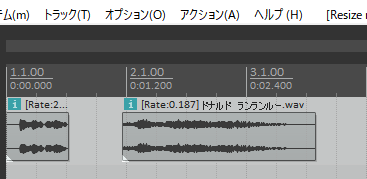
●コピー
操作:「Ctrl」キー + アイテムをドラッグ
キーボードの「Ctrl」キーを押しながらアイテムをドラッグすることで
ドラッグした場所にアイテムをコピーできます
いちいち同じ素材を入れなくて済むので楽です!
以上が音声切り貼りのための4つの基本操作(分割・カット・伸縮・コピー)です
ほとんどのセリフ合わせ音MADは、この4つの操作さえできれば大体それっぽく作れます
実際に4つの操作を使った作業をしてみるとこんな感じ!↓
だいぶそれっぽいことが出来るようになりました!
3.BPMとグリッド線
目標:BPMを調べてグリッド線を引く
《参考サイト:音MADのつくり方――BPMの設定編(REAPER)》
上の4操作でつくったセリフ合わせ音声を、うまく曲に合わせれば完成!……するんですが
正直耳だけでセリフをリズムにのせるには、かなりのリズム感が必要です
そこで!、グリッド線と呼ばれる補助線の出番になります
グリッド線とは、画面内にある等間隔の薄い縦線のことです
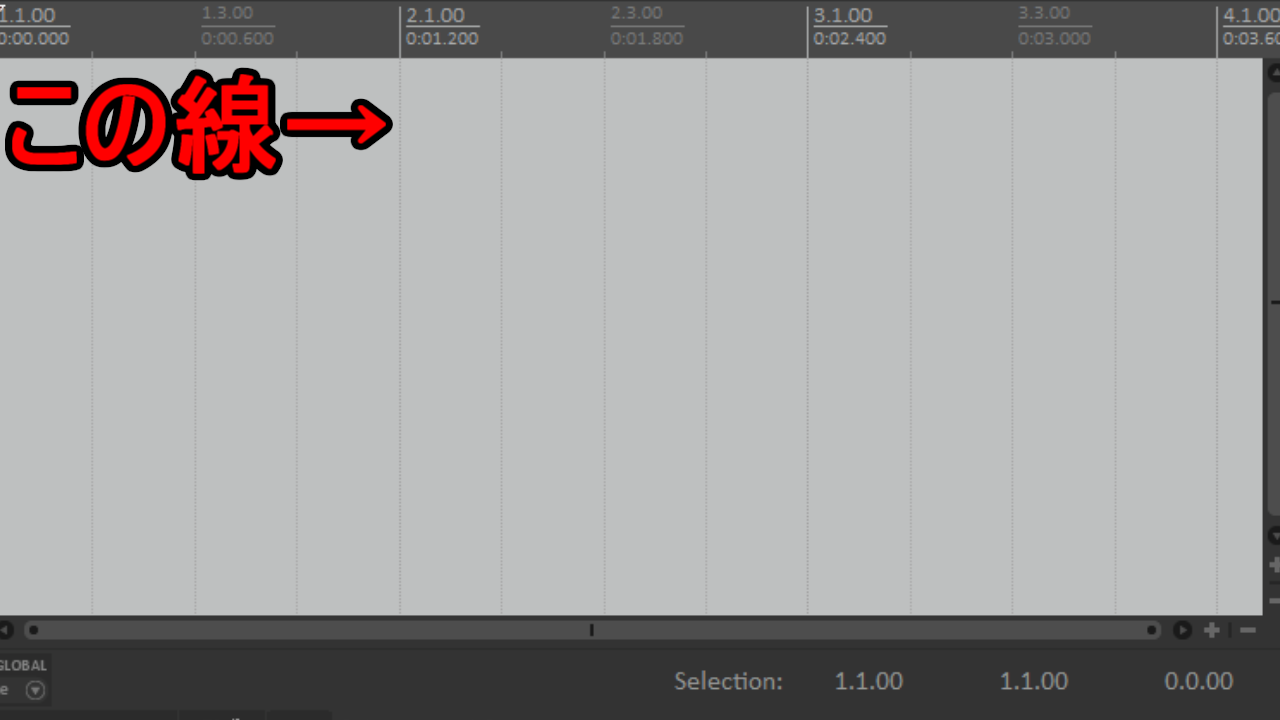
このグリッド線をきちんと設定すると、線にそって音をおくだけで勝手にリズムがとれます
実際にグリッド線を設定し、線にそって音をおいただけの音声を作ってみます↓
BGMをグリッド線に合わせ、線にそって「ラン」「ルー」の音を適当に置いてるだけですが
きちんとリズムに乗ってて音MADっぽくなってると思います
このように、グリッド線を使うと耳を使わずリズム合わせができて作業が超絶楽になります
今回はこのグリッド線の設定方法について練習していきます
●BPM
●BPMとは
グリッド線を使ってリズムをとるには、まず曲に合わせたテンポ設定をする必要があります
そのためには使う曲のテンポ、いわゆるBPMという数値が必要です
このBPM(Beats Per Minute)は詳しく言うと、1分間に曲が刻んだ拍の数のこと
ざっくり言うと、曲の速さを表します
いまいちしっくりこない人用に、BPMが全く異なる2曲を紹介してみます
千の風になって (BPM=75) と 初音ミクの消失 DEAD END (BPM=240) です
聴き比べてみるとBPMの大小による曲の速さの違いがよくわかると思います
明らかにBPMのでかい「初音ミクの消失」の方が曲が速いですよね!
こんな風に、BPMは曲の速さを表したものだと覚えといて下さい
実際に上の2曲で手拍子してみれば分かるんですが
この曲の速さに比例して、手拍子の間隔すなわち曲の拍の間隔も速くなっています
→この拍の間隔さえ分かれば、その間隔で音をおけば勝手にリズムに合う!
こんな感じ(さっきの) 手拍子するところ(拍の間隔)にちゃんと音が合う↓
→この拍の間隔は、曲の速さ(BPM)で決まるらしい!
→じゃあBPMを求めよう!
おー(^o^)
こんな流れでBPMが必要になります
何となくBPMの重要性が分かったんじゃないでしょうか
●BPMを調べる
BPMが曲の速さで、なんだか大事らしいぞと分かったとして
とにもかくにも、作りたい曲のBPMを調べないと始まりません
そこで、素材曲のBPMを調べる方法をいくつか紹介したいと思います
①検索する
目の前の機械で「曲名 BPM」で検索するだけです たぶんこれが一番速いと思います
わりと音ゲーのwikiやサイトにBPMがのってたりすることも多いです
何なら↓のリンクから探してみて下さい 有名曲なら大体のってます
曲データ集 - 音声MADwiki
②Wave Tone で調べる
フリーソフト「Wave Tone」のテンポ解析を使って自動で調べる方法です
この「Wave Tone」はなかなか優秀で、自動で耳コピとかやってくれるすごいやつなので
とりあえずダウンロードしといて損はないです
細かい使い方に関してはニコニコ大百科が気合い入れて書いてるので見てみて下さい
ダウンロードリンク→ 採譜支援ソフト WaveTone
●テンポ解析のやり方
まずWave Tone を起動し、画面内に調べたい曲をドラッグ&ドロップでぶち込みます
解析という小ウィンドウがたまに出ますが、全項目そのままでOK 右上の解析でとばします
そしたら上メニューから「解析→テンポ解析」を選択します これで、BPMが表示されます
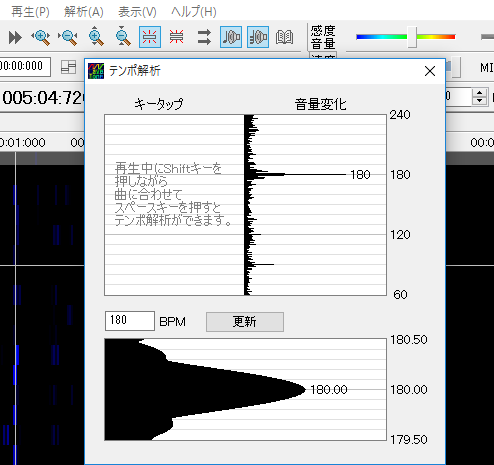
もっと正確に計るなら、手動テンポ解析もしておきましょう
画面左上にある三角の「再生ボタン」を押し
曲の再生中に「Shift」キーを押しながら「スペース」キーをテンポに合わせて叩きます
すると、上のほうにあるBPMや拍子の欄も更新されます
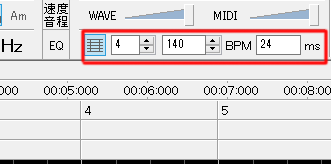
もう一度「解析→テンポ解析」を開くと、自動と手動から総合判定されたBPMが表示されます
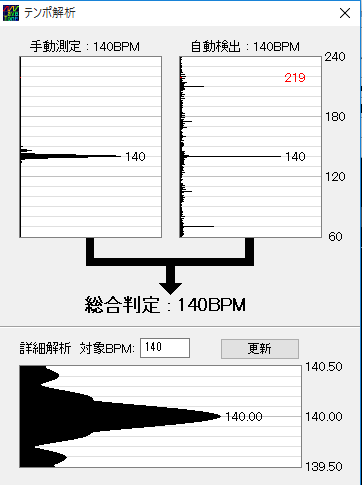
※途中でBPMが変わる曲は、テンポが変わるところで分割した音声を作ってそれぞれ解析して下さい
加速する曲は知らん(^q^) とは言え、ほとんどの曲はテンポ一定なので大丈夫です
では、実際に「最終鬼畜妹フランドール・S」のBPMを調べてみてください
①、②のどっちの方法でも BPM=200 とでると思います それが調査できたら成功です!
●グリッド線
●BPMをグリッド線に設定する
曲のBPMが分かったので、実際にグリッド線(縦線)に設定してみましょう
REAPERの画面左あたり、再生時間の隣に「テンポ」という項目があります
ここに先程手に入れたBPMの数字を入力して下さい
グリッド線の間隔が変わったら設定成功です
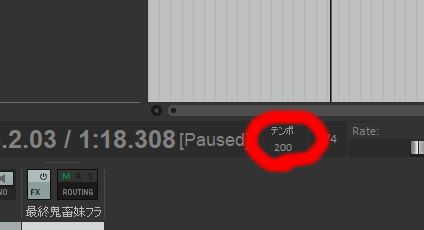
ただ初期設定のままだと、テンポ変更すると音声の速度も一緒に変わってしまうと思います↓
これを直すには、左上の「ファイル」から「プロジェクト設定」を選び
「アイテム・エンベロープ・マーカーの時間単位」の項目を「時間」に変更して
右下の「デフォルトのプロジェクト設定として保存」を押せばOKです
※途中でBPMが変わる曲では、テンポマーカーというものを設定します
テンポが変わる地点にカーソルを合わせ
上にある「挿入→拍子・テンポマーカー」を選択し、変化後のBPMを入力すれば設定できます 今回はいらない
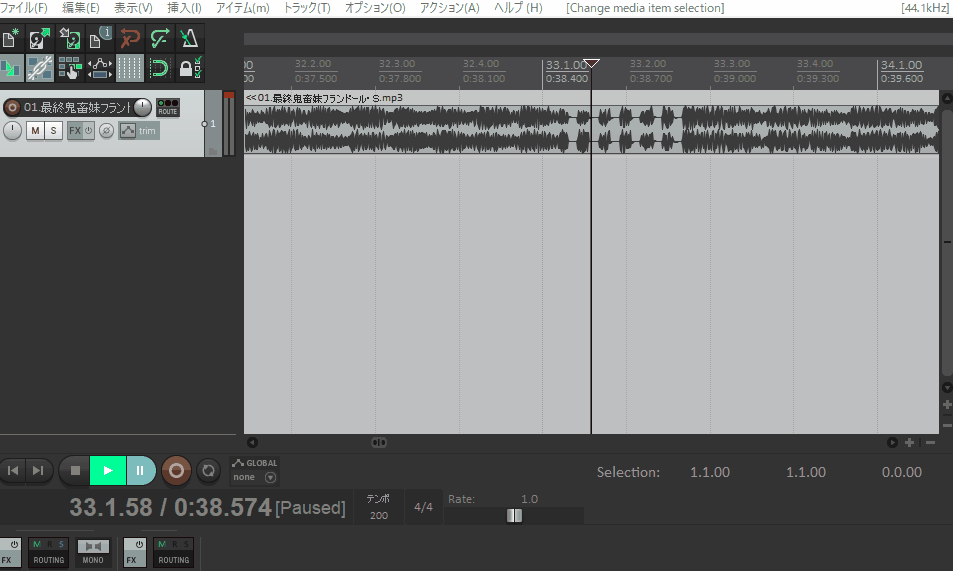
●グリッド線の使い方
グリッド線の使い方を軽く説明します
BPMを設定したあと、まず曲の左端、開始部分をグリッド線に合わせます
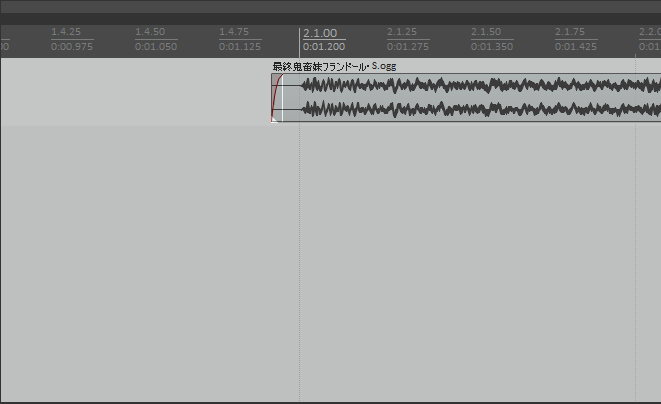
うまーく設定できてたら、図のように波形とグリッド線の幅がしっくり来る感じになります
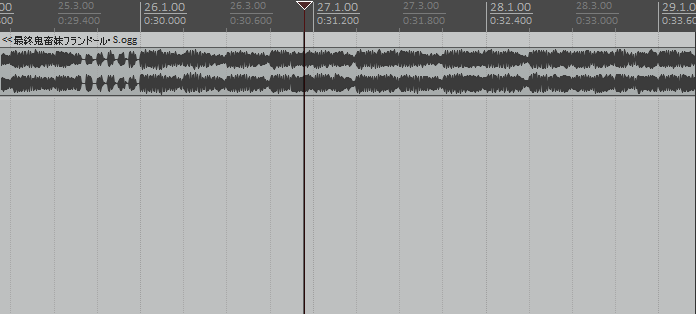
そうすれば、もうグリッド線にそって適当に音をおくだけでちゃんとリズムが合います↓
耳を使って合わせるより、はるかに楽です
説明だけでもなんなので、実際にやってみましょう
たぶん初の編集作業になると思うので、ばか丁寧にやっていきます
※失敗しても、「Ctrl」キー+「Z」キーで元に戻せるのでセーフ
①REAPERを起動して、いつもの「ドナルド」の音声素材をぶち込んで下さい
②適当に再生しながら「ランランルー」と言ってる波形の部分を探します
たぶんこの辺りで言ってます
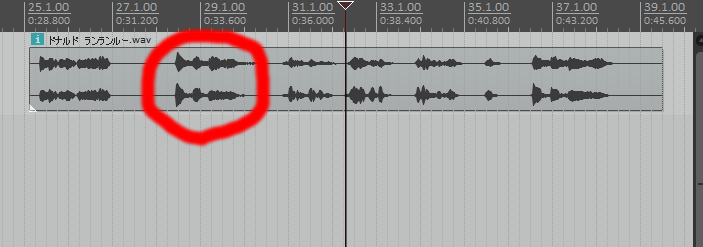
③そうしたら「ランランルー」の部分以外はばっさりカット(端ドラッグ)してください
すると、こんな形の波形が残ると思います

④せっかくなので、何回かもっと詳しく聞いてみてください
こんな感じに音が入ってるのが分かると思います
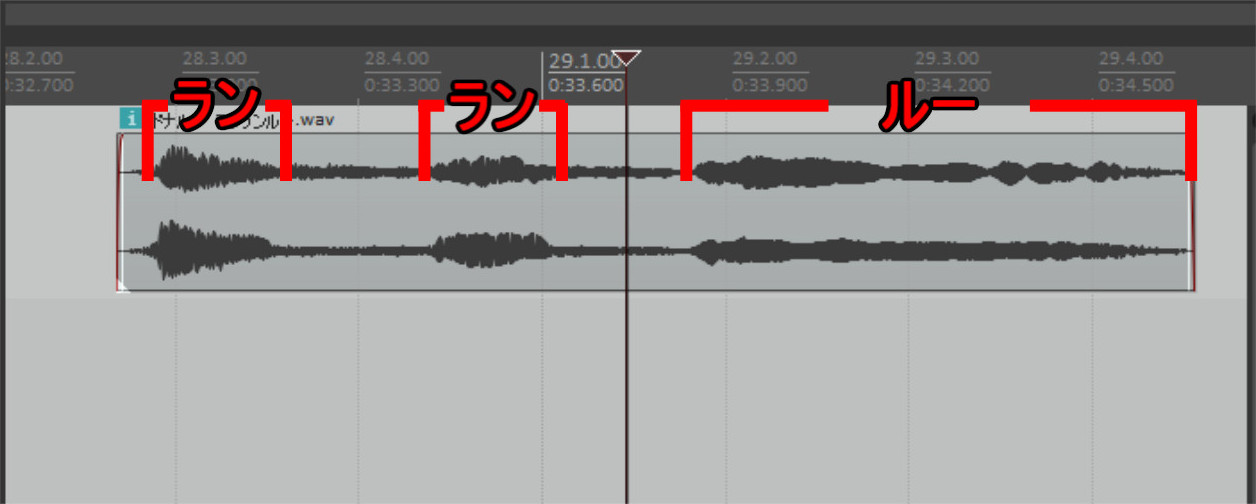
こんな風に、音声素材をよく見ると波形の膨らみに音が入っています
MAD制作では、これを目印に素材から使う音を探します
⑤「ランランルー」の音声を分割(Sキー)して、「ラン」と「ルー」の音だけ切り出します
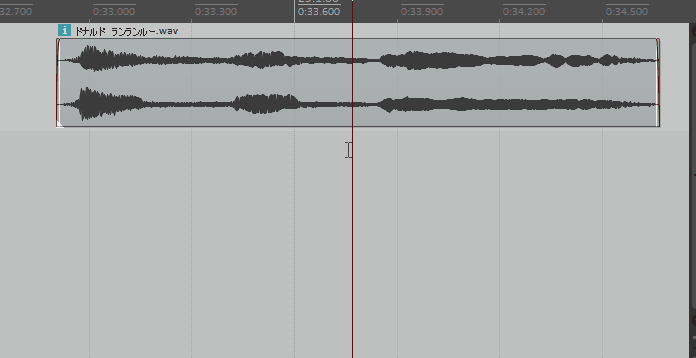
⑥ここで「最終鬼畜」の音声をREAPERにぶち込みます
さっきの手順を参考に、BPM=200でグリッド線を設定して曲に合わせてみます
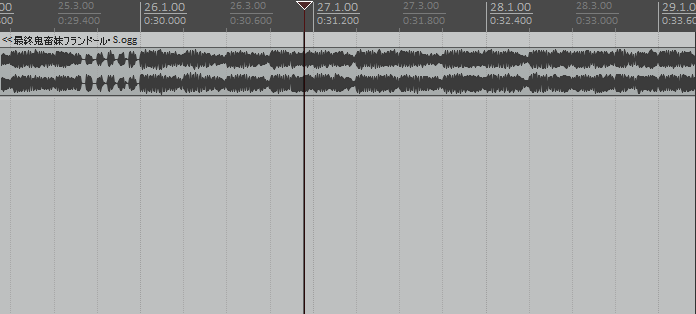
⑦それができたら、再生しながら「最終鬼畜」の一つ目のサビ開始地点を探してください
たぶんこんな波形をしていると思います
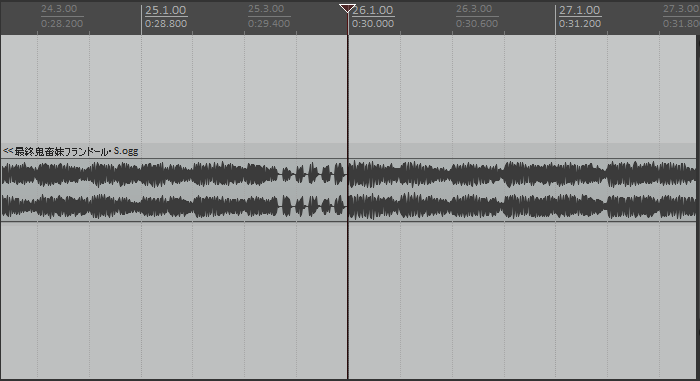
⑧このサビ開始地点のグリッド線に合わせて、さっきの「ラン」の音声を配置します
波形が膨らみ始めるところをグリッド線に合わせると結構良さげです
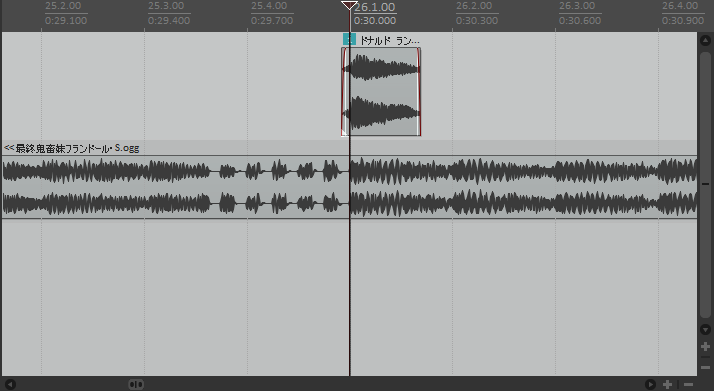
⑨同じ要領で「ラン」の音声をコピー(Ctrlキー+ドラッグ)して配置します
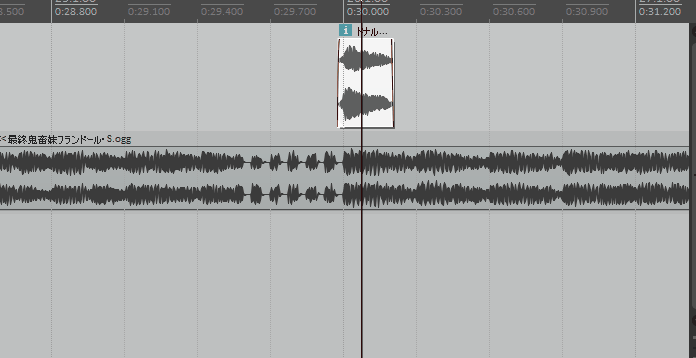
⑩同じ要領で「ルー」の音声も配置します
「ルー」の波形は長いので後半はカットしときましょう
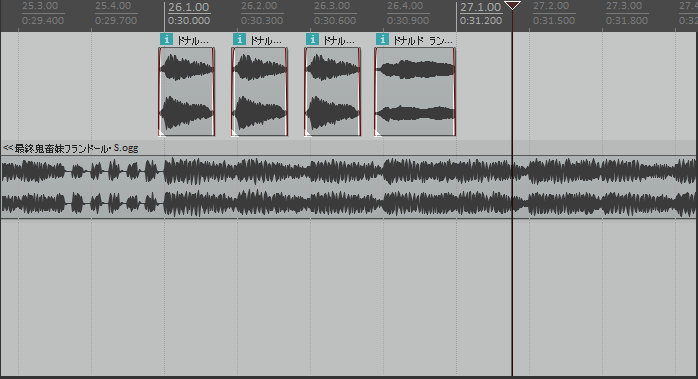
⑪これを繰り返して、「ラン」と「ルー」の音を線にそって適当に置いていきましょう
グリッド線に合ってさえいれば、どう置いても勝手にリズムがとれるのが分かると思います
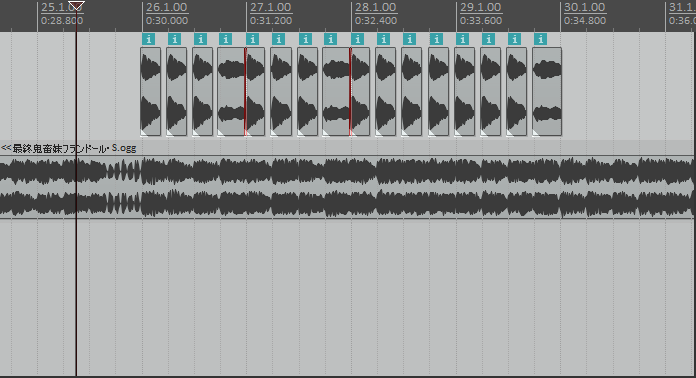
以上が簡単なグリッド線の使い方になります
そして、実はこれこそ「セリフ合わせMAD」の作り方そのものになります
もっと詳しく言うと、「セリフ合わせMAD」は今やった手順
①BPMを設定して → ②素材から音を切り出し → ③グリッド線に合わせる
これをひたすらやるだけで作れるのです
もう一個ぐらい例を出して確かめてみます
こんな感じ↓の「セリフ合わせMAD」を作るとします
BPMを設定した後、前半はさっきと同じとして
後半の「ド・ナ・ル・ド・の・う・わ・さ」のセリフ合わせ部分でも、
まず素材から「ドナルドのうわさ」部分を探し
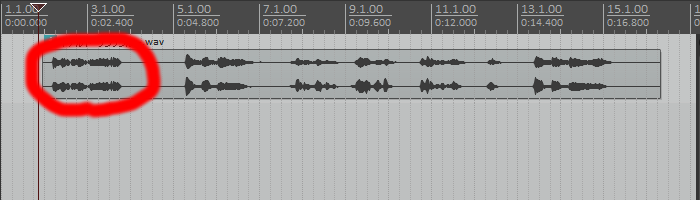
どんな風に波形に音が入ってるか調べたら…
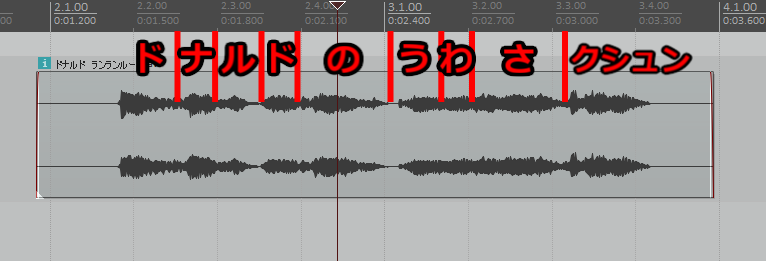
使いたい音を切り出して…

グリッド線に合わせてその音を置く! これだけで作れます!

このように、グリッド線に音を合わせる作業こそセリフ合わせのキモなのです
なんとなーく作り方を掴めてきたんじゃないでしょうか
●グリッド線を細かくする
すぐ上の「ドナルドのうわさ」のセリフ合わせ例をよくみると
「ド」と「ナ」の間など、今までのグリッド線どうしの中間にも線が引いてありますね

こうすることで音の目印となる線が増え、より細かいリズムに対応できるようになります
今回は、このグリッド線を増やす方法について解説したいと思います
上の「オプション」から「スナップ・グリッド → スナップ・グリッド設定」を選択します
いちばん上の「Snap grid, line spacing」の欄をみてください
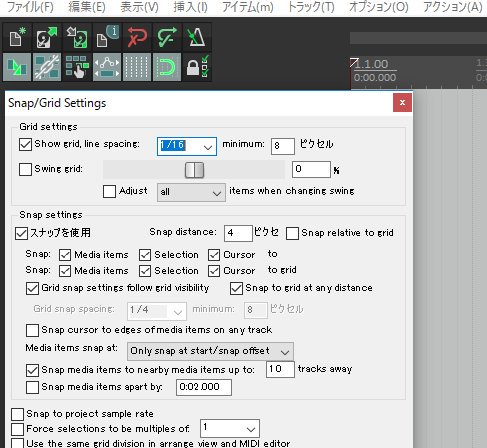
ここの分数の項目をいじると
1/4 → いつも通り
1/8 → グリッド線の数が2倍
1/16 → グリッド線の数が4倍
とグリッド線を増やすことができます!
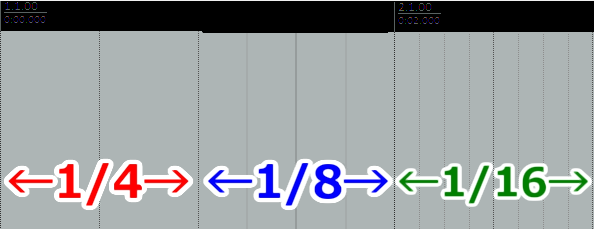
※「T」やら「1/32」やらは初心者向けじゃないっぽいので無視しといていいです
とりあえず上の3段階さえ使えれば大抵どうにかなります
実際にこの3段階のグリッド線にそって音を合わせてみると、こんな感じになります↓
だいぶ細かいリズムまでいじれるようになったのが分かります
さらに、この3段階のリズムをうまく組み合わせればこんな感じの音声も作れます↓
かなりそれっぽいことが出来るようになりました!
以前の1/4のグリッド線しか使ってないときの動画とくらべてみて下さい↓
こんな風に一定のリズムしか作れないときに比べて、違いは圧倒的に明らかですね!
このように、3段階のグリッド線を組み合わせることでリズムに変化を加えることができます
これによって、音をメロディのリズムに合わせたり、刻んだりすることが可能になります
ぜひ活用していきましょう
4.実際に作ってみる!
目標:ドナルドMADのセリフ合わせ部分を作る
ついにここまで来ました!
ようやくあの紅白ピエロの声を何十回と聞く時間から開放されます!
この章ではついに、お手本動画のセリフ合わせ(2:49~2:58)を自分で作る段階に入ります↓
おそらく今まで紹介した技術だけでも、問題なくそれっぽく作れると思います……
が、より楽に正確に作れるようになるため、ここでいくつか裏技的な技術を紹介します
●一つ戻る
操作:「Ctrl」キー + 「Z」キー
「Ctrl」キー と「Z」キーを同時押しすることで、一つ前の作業に戻ることができます
最強のコマンドです
どんなに失敗しても、これさえ覚えとけばもとに戻せます
上の方で一回紹介しましたが、大事なことなのでもう一回
●アイテムの削除
操作:アイテムを右クリック → 「アイテムを削除」
削除したいアイテムを右クリックして、出たメニューから「アイテムの削除」を選ぶだけです
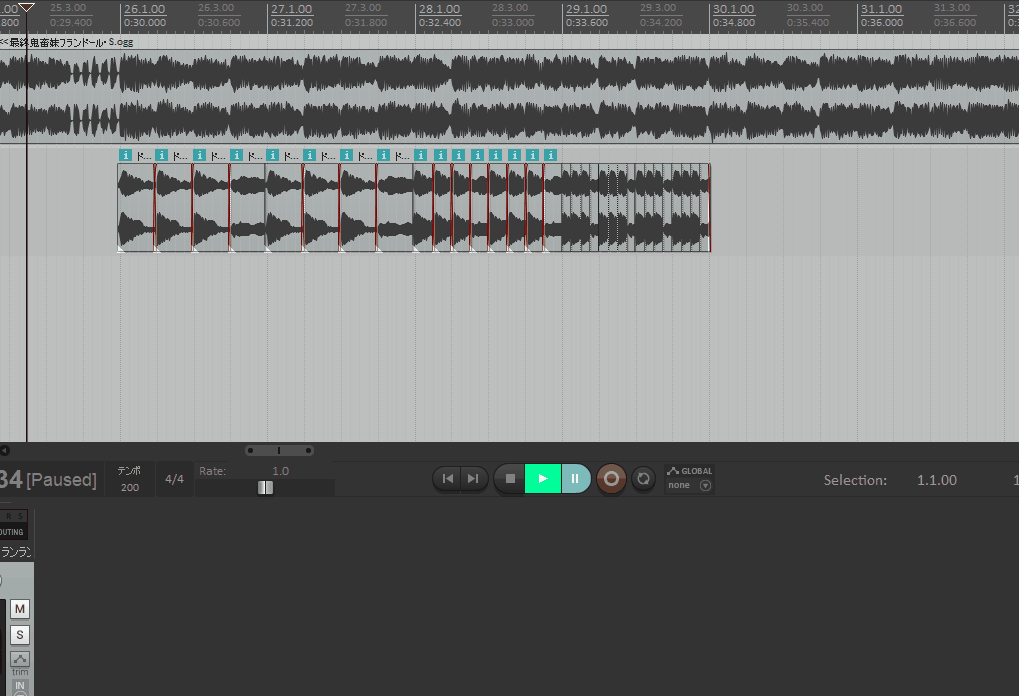
もっと早く言っとけって話(^q^)
●複数選択
操作:①「Ctrl」キー + アイテム複数クリック
②「Shift」キー + アイテム2つクリック
③ 右クリック + ドラッグ
3種類の方法どれでもいいです
①「Ctrl」キーを押しながら、選択したいアイテムを複数クリック
②「Shift」キーを押しながら、両端となるアイテムを2つクリック
③ ↓右クリックしながら選択したい範囲をドラッグ
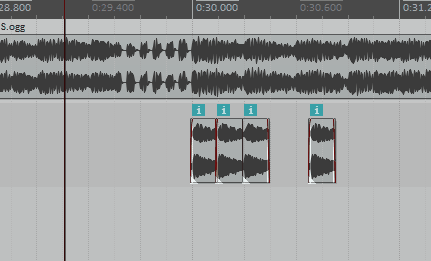
アホみたいに便利です
複数のアイテムをいっぺんに選択した状態にできます
一度にたくさんのアイテムをコピー、削除するときにすごく重宝します
例1:「Ctrl」キーで複数選択+コピー↓
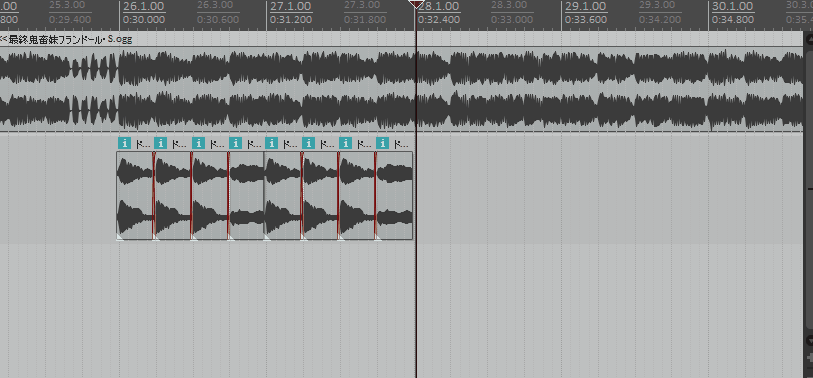
例2:「Shift」キーで複数選択+削除
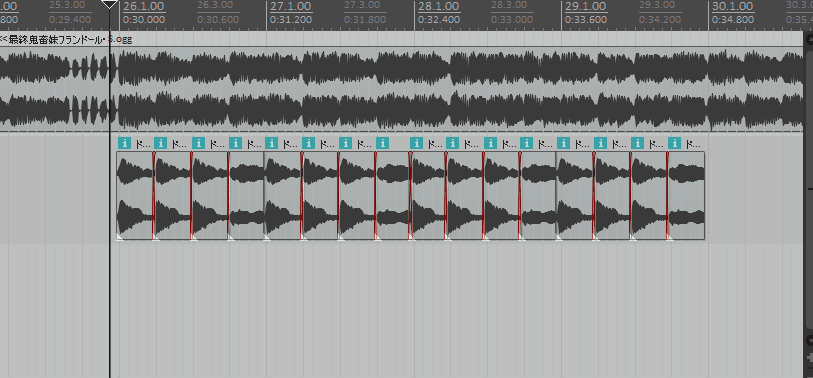
以上3つです
ぶっちゃけ裏技かどうかは微妙ですが、ガチで便利です
どのくらい便利かは、使ってみれば身にしみます ガンガン使って下さい
●セリフ合わせの流れ
もうセリフ合わせMADに必要な最低限の技術は紹介してるので、早速作って下さい!
……と言って作れる人はいいんですが、まあ大抵の人は困ると思います
そこで実際のセリフ合わせの流れを、一つずつ体感しながら本当に作ってみましょう
ちなみに、セリフ合わせMADを作るときのざっくりとした手順はこんな感じです
①テンポ設定 → ②リズム耳コピ → ③音声切り出し → ④音声貼り付け
最初の方でも一回書きましたね
今回もこの手順にそってやって行こうと思います
①テンポ設定
曲のBPMを調べて、グリッド線を設定するアレです
もう散々やったから大丈夫だと思います
最終鬼畜の音声を入れて、波形とグリッド線がしっくり来るとこまで設定して下さい↓
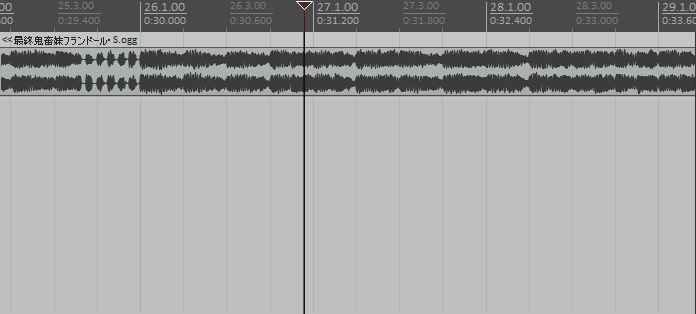
②リズム耳コピ
今回のメインその1です
最終鬼畜のサビのメインメロディをリズムだけ耳コピしましょう!
お手本動画のセリフ合わせ(2:49~2:58)をよーく聞いてみてください↓
ドナルド音声が刻むリズムが、最終鬼畜のメロディにほぼ一致してるのがわかると思います
つまり、この最終鬼畜のメロディのリズムさえ耳コピすれば、お手本通り作れるという訳です
実際にうまくリズムが耳コピできればこんな感じの音声が作れます↓(画面暗いのは仕様)
「ラン」の音がちょうどメインメロディのリズムと一致してるのが分かると思います
今回はリズム耳コピの練習として、これと同じ音声をノーヒントで自力で作ってもらいます
ちなみに、新しい知識は何も必要ありません!
「ラン」の音の切り出し方やら、音のグリッド線の合わせ方、
3段階の細かいリズムの作り方は、上の「グリッド線の使い方」辺りで既にやってます
後はこの3段階の細かいリズムをどう組み合わせるかだけが、今回のカギとなるわけです
という訳で、早速やってみて下さい!……
…とは言っても、初めての作業なので中々とっかかりが見つからないんじゃないでしょうか
そこで!本日2回目の裏技紹介のコーナーとなります
リズム耳コピがたぶん楽になる3つのコツみたいなものを紹介します
1.曲の波形を見る
曲の波形は、音が大きくなった瞬間に形が膨らみます
つまり、一番でかく鳴ってるメインメロディは、波形の膨らみに直結しやすいのです!
実際に最終鬼畜のサビ始めの波形を見てみましょう
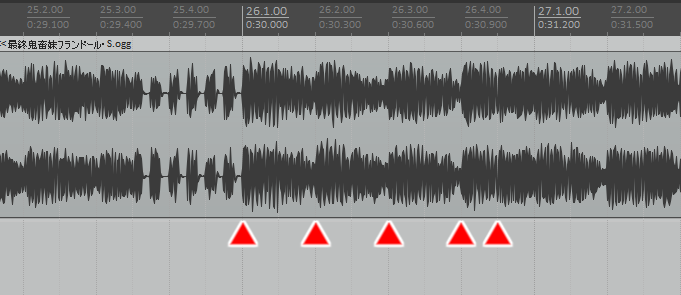
三角印のところで、波形が膨らんで見えませんか?
こういう感じで、この辺にメインメロディのリズムがあるかも……と推測できるわけですね
ただまあ、今回の曲だとメロディ以外の楽器の音量もでかいのでちょっとだけ分かり辛いです
でもよーく見ると、ちゃんと波形にメロディの音が反映されてるので
怪しい膨らみがあったら、耳コピの手がかりとして全然役に立つと思います
2.スロー再生する
ただゆっくり再生するだけです
単純ですが、細かく速いリズムを判別するのに絶大な威力を発揮します
やり方は簡単で、再生ボタンの右の方にあるRateのつまみを動かすだけ
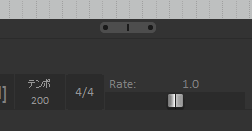
何倍速になったかは、Rate:2.0なら2倍速、みたいな感じで確認できます
ちなみに、つまみをダブルクリックすればちゃんと元の速度に戻せます
3.ループ再生する
何度も同じところを再生するだけです
数かさねてどうにかする由緒正しき「ゴリ押し」戦法です
やり方は、まず再生ボタン横のぐるぐる矢印ボタン(こいつ→
 )を点灯させます
)を点灯させます次に、アイテム以外の場所で↓こんな感じにループしたい範囲をドラッグします
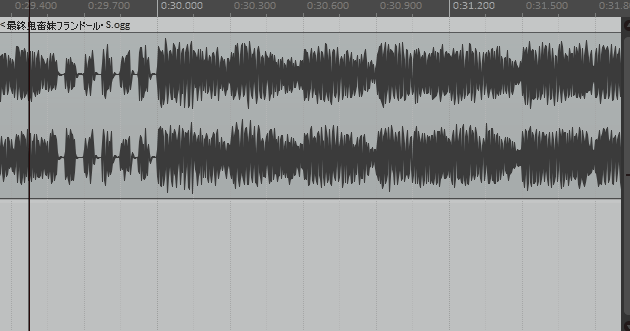
そうしたら、後はもう範囲内で再生するだけでループ再生できます
このループしてる選択範囲ははしっこをドラッグして動かすこともできます
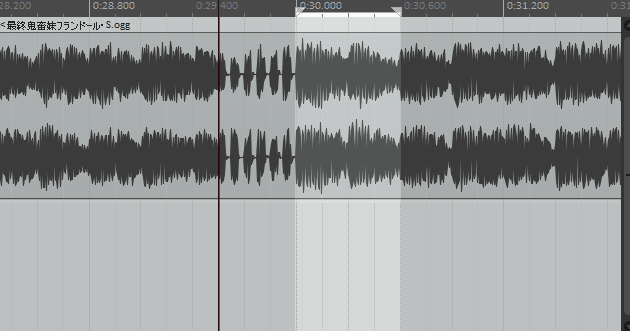
いちいち再生ボタンを押さなくていいので、音声流しっぱなしで編集したいときにも便利です
以上の3つです!
実際にこの3つのコツを使って作業してみると、こんな感じになります↓
コツを知らないときより、何だかはるかに「できそう」な感じがするかも
これでだいたい、リズム耳コピの作業はどうやるかイメージしやすくなったかと思います
という訳で、今度こそ自力で作ってみましょう!
わりと繰り返しが多い曲なので、上でやった複数コピーを使えば意外とすぐ作れます
どうしてもできない人や、答え合わせしたい人用に
完成品を 0.25倍速再生してる動画をおいとくので、参考にしてみてください↓
無事にさっきの動画と同じ音声が作れれば成功です!
これで皆さんは「最終鬼畜」のメロディのリズムを完璧に把握できたことになります!
セリフ合わせMADは、わりとメロディのリズムに合わせて作ることが多いので
こんな風にリズム耳コピができとくと、後の作業がすごく楽になります
慣れてくれば、こんな風にいちいち音をおいてリズム確認しなくても
そのまま直接曲にセリフ音声を合わせられるようになると思います
③音声切り出し
今章のメインその2です
「ドナルド」音声素材からMADに使いたい音だけ切り出しましょう!
ちなみに、さっき作った最終鬼畜の耳コピ音声はまだ残しておいてくださいね
(後の作業がちょっと楽になるくらいなので、消した人はそのままでもいいです)
とりあえずまず、REAPERにもう一回「ドナルド」の音声素材をぶち込みましょう
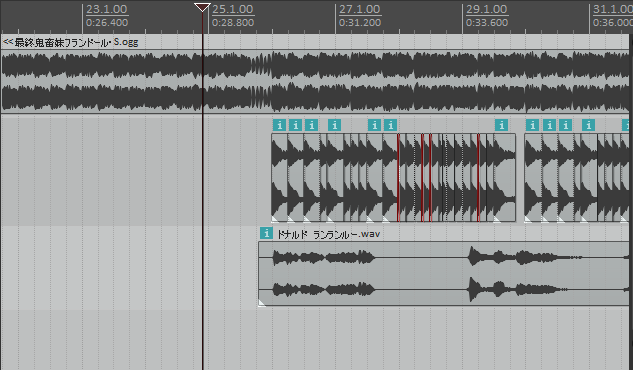
そうしたら、最終鬼畜やら耳コピ音声やらが再生するときちょっと邪魔なので
画面左下、音量調節つまみ付近にある一番右の「S」ボタンを押してみてください
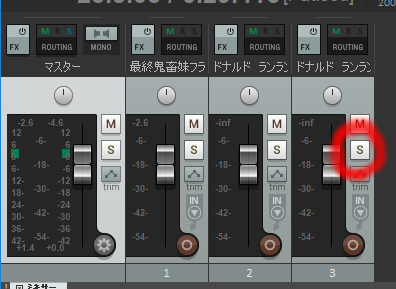
すると他のトラック(横列)が暗くなって、今入れた素材のトラックだけをソロ再生できます↓
このようにソロ再生は、一個のトラックだけ編集したいときにすごく役に立ちます!
これで下準備は整いました
もう一回お手本動画のセリフ合わせ(2:49~2:58)部分に戻ります↓
ご覧の通り、このパートはだいたい「ドナルドのうわさ」部分の素材だけで作られています
ということは後は、この「ドナルドのうわさ」音声さえ
お手本通りに切って組み合わせることができれば、ほぼ完成するわけです!
そのためには、「ドナルドのうわさ」素材から編集したい音だけ切り出す必要があります
そこでまず、こんな風に↓「ドナルドのうわさ」を一音ずつ分割した音声を作りましょう
こんな感じで、使いたい音を一音ずつ分割した音声さえ作ってしまえば
後はこの切り出した音を、パズルのように組み合わせるだけでセリフ合わせが作れるのです!
何となくできそうな気がしてきましたね
ということで今回は、この一音ずつ切り出した音声を自力で作る練習をしていきましょう!
作り方はいたって簡単です
今まで散々やってきた音声の分割↓を使って
「ド・ナ・ル・ド・の・う・わ・さ」みたいな感じで
よーく聞きわけて音の切れ目で素材をぶった切るだけです!
やり方のコツもリズム耳コピのときの3つと同じです
波形を手がかりに、スロー再生して、何度もループしながら聞き分けていきます
また、今回みたいな1トラックだけの編集には、こういう↓トラック別の拡大が便利です
やり方としては、トラック左端にある情報欄の下端をドラッグで上下するだけでできます
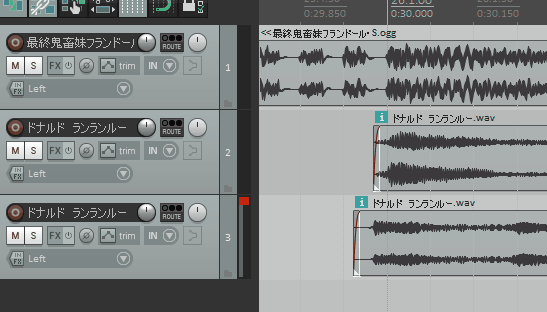
3つのコツを使って実際にやってみるとこんな感じ↓
やってみれば分かると思うんですけれど
この音声切り出しの作業では、波形を見て音を探すコツがものすごい役に立ちます
慣れてくればもう波形を見るだけで
素材音声のどこに音があるか大体分かるようになるので、ぜひ練習してみて下さい!
どうしても出来ない人用に、今回も完成までやってみた動画を撮りました↓
あくまで大体の位置なので、細かい調整は各自でしてみてください
自分の耳で聞いてみて一番よく聞こえるところが、音声切り出しでは正解です
さっきの動画みたいに、ちゃんと「ドナルドのうわさ」を一音ずつ切り出せたら成功です!
これで皆さんは、音声素材からほしい音だけ自由に切り出すことができるようになりました!
このように、素材から使う音さえいったん全部切り出してしまえば
切った音を適当にグリッド線に合わせるだけで、もうセリフ合わせMADは完成します
あとは切り出した音をどういうリズムにのせるか、どう組み合わせるかだけが勝負になります
※ちなみに、こんな風にわざわざ一音ずつ切り出さなくても
二音ごとやら四音ごとずつの切り出しでわりと十分だったりするときも多いです
※もっと言うと、今回の練習でいう「う」と「わ」みたいな境目が分かりにくい音は
むしろ切らずに繋げて使う方がナチュラルに聞こえる時もあるので色々試してみてください
④音声貼り付け
今章のメインラストパートです!
切り出した音を、耳コピしたリズム通りにグリッド線にそって貼り付けましょう!
とりあえずまずは、トラックのソロ再生をもう一回「S」ボタン押して解除しときましょう
すると今度は、リズム耳コピのときに作ったメロディの耳コピ音声が邪魔になります
そこで、左下の音量調節つまみ付近にある真ん中の「M」ボタンを押してみて下さい
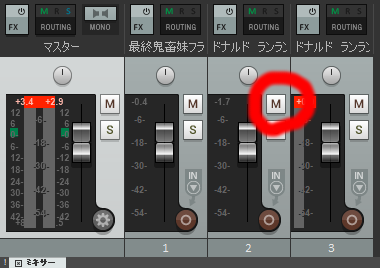
すると、このように↓耳コピ音声のトラックだけミュート(消音)にできます!
こんな風に、ミュート(消音)は邪魔な音声を再生したくないとき便利です
ちなみにミュート(消音)やソロ再生は、複数のトラックでも同時に扱うことができます

今はまだ3トラックですが、たくさん編集しだすとこの複数機能がすこぶる便利です
左下の項目はそれぞれ各トラックに対応してるので、扱いたいトラックを探して使いましょう
これで下準備はできました
またまたもう一回お手本動画のセリフ合わせ(2:49~2:58)部分に戻ります↓
この部分をよく聞くと、大きくわけて2つのパートで構成されてるのが分かると思います
①「ドナルドのうわさ」の音声で作られた、メインメロディのパート
②2分57秒から右でなってる「ランランラン……」のパート
これら2つのパートを、今からそれぞれ順番につくります!
①「ドナルドのうわさ」パート
以前調べた通り、このパートはほぼメロディのリズムに合わせて作ってあります
つまり、ここでさっき作ったメロディの耳コピ音声が役に立ってくるわけです!
作り方は、こんな感じ↓にさっき作った耳コピ音声を参考にしながら
メロディのリズム通りになるよう、切り出した音声をグリッド線に合わせるだけです
音量は左下にある音量調節つまみ
「ドナルドう~わうわ…」の「う~」のところのように、音を伸び縮みさせたいときは
「Alt」+ドラッグでできるアイテムの伸縮を活用しましょう!
※耳コピ音声消しちゃった(^q^)って人は、作り直すか無しで直接やってください
これまでの技術をフル活用できれば、耳コピ音声無しでも難しくないはずです!
どうしてもできない人や、答え合わせしたい人用に
完成品をおいとくので参考にしてみてください↓
②「ランランラン……」パート
次は2分57秒あたりから右でなってる「ランランラン……」パートを作りましょう!
ただ今のままだと他の音声が邪魔なので、まずは新しいトラックを増やしましょう
画面左の枠内で「右クリック→新規トラックを挿入」もしくは「Ctrlキー+T」で増やせます
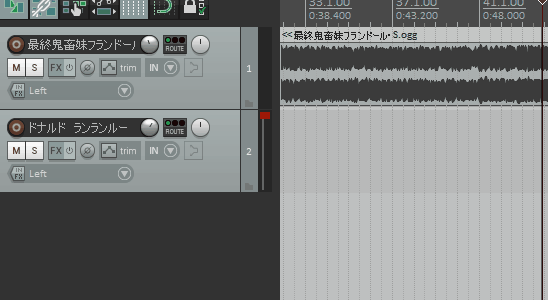
こうすると、音声のパート分けをすることが出来て編集しやすくなります!
またトラックに名前や色をつけておくと、分かりやすくなって便利です!
画面左のトラック情報欄、黒枠の中でダブルクリックするとトラックに名前が付けられます
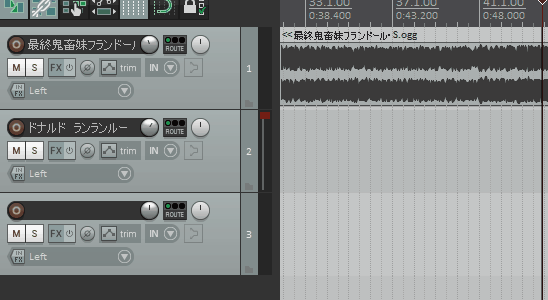
下の名前欄ダブルクリックでも可↓
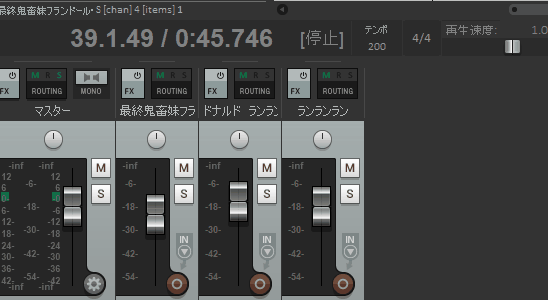
またトラックに色を付けたいときには、左枠から色付けするトラックを選択して
「右クリック→トラックの色→トラックの色を変更」から変更できます
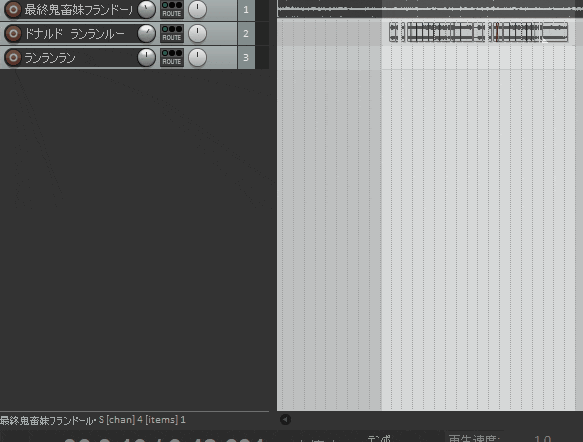
きちんと整理しとくと、いちいちトラックを探すストレスが減って効率もぐーんと上がります
ここでめんどくさがらずにちゃんとやっとけば、後で死ぬほど楽です(^^)
あとはこの新しく作ったトラックで、早速「ランランラン…」音声を作りましょう!
と言っても「ラン」の音声を等間隔におくだけだけど
ここまで来た人ならすぐ作れると思います!
※音声を右に移動する方法について
今回は素材音声が既に右よりなので、特に何かする必要もなく今まで通りの作業でOKです
けれど、本来は「パン」という機能を使って音を左右にふりわけます ちょい下で後述
今回もお手本動画を置いときます!↓
ここまで出来たら完成です!
お手本と微妙に「ラン」の音が違う、ちょっと低いという人へ
実は、今まで使っていた↓素材動画7秒からの、「ランランルー」音声ではなく
ここでは17秒から始まる二回目の「ランランルー」音声を使っているからなんです!
同じセリフでもどの素材を使うかによって、MADの印象がけっこう変わってきます
一番曲にあった素材をちゃんと選びましょう(^O^)/
※「パン」について
音が左右どこから聞こえるかを「パン」と呼びます!
今回は使わない機能ですが、本来はこの「パン」をいじって音の左右の位置を調節します
使い方は、下のトラック情報欄の時計みたいなマーク↓を左右にいじればOKです
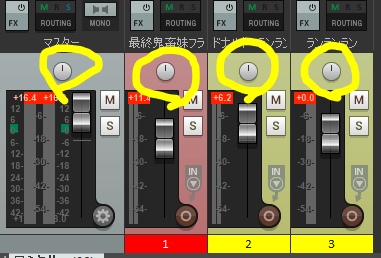
マスタートラック(一番左)をいじれば、全トラックの左右も調整できます!(イヤホン推奨)↓
上手な音MADは、このパンの使い方がものすごく上手いです!
何気なく見てたMADでも、こっそり左右に音を重ねてたりするのでよーく聞いてみてください
●完成!
ここまでたどり着いた方々お疲れ様でした!
たった10秒ほどとは言え、初めて自力で一つの音MADを完成させました!
これで、なんとなーく音MADの作り方がイメージ出来てきたんじゃないでしょうか
今回練習した手順
①テンポ設定 → ②リズム耳コピ → ③音声切り出し → ④音声貼り付け
さえ丁寧にやれば、ほぼ全てのMADで素材のリズム合わせができるようになります
さらにこれを応用すれば、ココロオドルやマイムマイムといったセリフ合わせMADも
ほとんどリズム合わせだけで構成されているので、9割それっぽく作れるようになります!
もっと色々REAPERの使い方を知れば、どんどん作れる幅も増えてくので
ガンガンREAPERに慣れってってください(^O^)/
●音声の書き出し
一個MADを作ったので、せっかくだからこれを音声データとして書き出してみましょう!
ただ音MADを音声データとして書き出すときに、いくつか注意点があります
●音割れについて
音量を上げすぎて、音が劣化したりノイズが入ったりする現象を音割れと言います
REAPERでは、音の大きさが合計で0db※を超えてしまうとこの音割れが起きやすくなります
※db……デシベル。音の大きさの単位
音量注意!REAPERで音割れした例↓ 音量を上げすぎると自動ミュートされるみたいです
という訳で、基本的にはMAD音声も音量が0dbを下回るように調整して作りましょう!
音量を確認するときは、画面下部のマスタートラック情報欄にある数値を見ます↓

ここの数値は流れた音声のピーク時の音量を表しています
これが赤くなっていたらピーク時の音量が0db以上なので要注意です
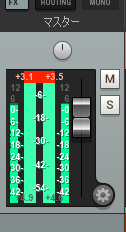
数字リセットするときは、数値をクリックしましょう
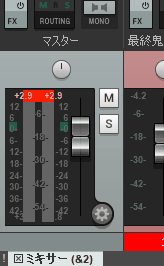
※音量を上げると音割れするけど、0dbに抑えると音量が小さすぎる(;;)という人は
「音圧」や「ミキシング」について調べると幸せになれるかも?
(参考)普通に作ったの(黄)と1分ぐらいで音圧あげたの(赤) 「音量」はどっちも一緒↓
正直この音声だとちょい分かりづらいかも(^^;) ものによっては世界が変わります
●レンダリングについて
REAPERのデータを音声として書き出すことをレンダリングといいます
画面左上「ファイル→オーディオファイルにレンダリング」でレンダリング画面が出せます↓
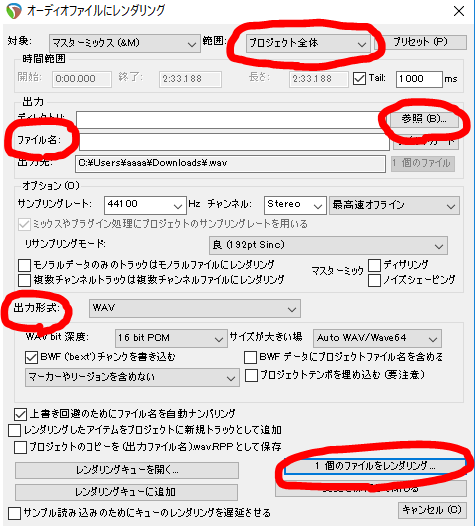
何だかごちゃごちゃ書いてますが、特に知識ないなら赤丸5ついじるだけでどうにかなります
①範囲
「プロジェクト全体」(=全部書き出し)でもまあ良いんですけど
「時間選択(&T)」というのも便利です
これに設定しとけば選択範囲の中だけ書き出すことが出来ます
選択範囲↓ ドラッグするとできる白い範囲
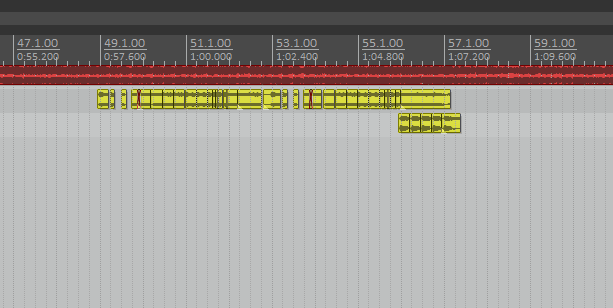
②参照
ファイルの保存場所を設定できます
分かりやすいとこにしましょう
③ファイル名
てきとーに(^^)
④出力形式
何も考えないならWAVかMP3で大丈夫です
音MADならWAVにしときましょう
ざっくり違いを書くとこんな感じ
WAV: データのサイズ(大) 劣化なし
MP3: データのサイズ(小) ちょい劣化
⑤一個のファイルをレンダリング
ここ押せば音声データに書き出せます
数秒から物によっては半日ぐらい掛かったりするので、気長に待ちましょう
次回は
①素材を曲のリズムに合わせる
②素材を曲の音程に合わせる
の②の方を練習します
「耳コピ」「MIDI」「ピッチ」「フォルマント補正」
あたりがキーワードになるかも
これが出来ればほぼ全ての音MADを9割ぐらいそれっぽく作れるようになります!
(残り1割はミックスやマスタリングと言われる技術 次次回ぐらい?)
プレ垢解約したのでつぎは別のサイトに引っ越すかも
でもまた半年後に更新とかなりそう
◎今回やったこと
全体
・①テンポ設定 → ②リズム耳コピ → ③音声切り出し → ④音声貼り付け
4つ
・分割 Sキー
・カット 端ドラッグ
・伸縮 Alt+端ドラッグ
・コピー Ctrl+ドラッグ
BPM
・BPMの調べ方
・グリッド線のテンポ設定
・グリッド線の増やし方
裏技?
・戻る Ctrl+Zキー
・削除 右クリック
・複数選択 Ctrl+クリック
Shift+両端クリック
右クリック+ドラッグ
コツ
・波形
・スロー再生
・ループ再生
再生
・ソロ再生
・ミュート
トラック
・新しいトラック
・トラックの名前
・トラックの色
その他
・パン
・音割れ
・レンダリング
以上 つづけ