紀伊のブロマガ
音MADの作り方① REAPERで実際に音MAD作ってみる
2017-10-09 21:06:01
音madの作り方はぶっちゃけ分かりにくい!
検索しても「REAPERを使って~」「音声の切り貼りが~」みたいな感じで
正直知識0だといきなり言われても、いまいち作り方がイメージしにくいと思います
主も色々サイトを見てMADを作ったのですが、制作までにそれはもう時間がかかりました
そこで今回は
めんどいので細かい話は後にして、0から一個MAD作るまで説明してみる
みたいなページを書いてみようかなと思います
ぶっちゃけ主も音MAD制作は初めたばかりなので
今の内なら超々初心者目線でつまづくところとか、きっと理解できると思います たぶん
ここだけでも、とりあえず音MAD作者になれはするよう書く(はず)のでがんばってください
1.概要
目標:「最終鬼畜妹フランドール・S」の曲で「ドナルド」の「静止画音MAD」を作る
具体的には、この動画↓の最初のサビ(2:39~2:58)を音だけ自分で作ってみるのがこのシリーズの目標です
※動画は今度
本家↑ 音MAD再生数ダントツ1位の超有名動画ですね!
この動画は音MADの基本中の基本でできています
なのでこれを作れればほぼ全ての音MADの音作りが、かなーり大雑把にですが分かるようになると思います
けっこう単純なものですが意外と奥が深いです。ぼちぼちがんばっていきましょう
◆「静止画音MAD」とは?
↓こんな感じの、音だけ&動画なしの音MADのことです
動画制作はまた少し大変なので、今回は音作りに慣れることだけに注目していきます
動画はまた今度やろうかなと思います
◆素材「ドナルド」について
こいつ↓

ご存知、マクドナルドの公式マスコットキャラクター 赤くて黄色い謎のピエロ
音MAD界においても、上記MADを筆頭に一大ブームを引き起こしました 今は落ち目
今回はそのブーム発端となった、この謎のランランルー動画を素材にしていきます
もっとドナルドについて詳しく知りたい方は、ニコニコ大百科を参考にしてみて下さい
◆使用曲「最終鬼畜妹フランドール・S」について
東方アレンジの超有名曲です! 今回の音MADでも後半部分に使われています
実はこの曲、作者様が動画サイトでの使用を公認してくれています
※曲情報・制作者・サイトURL表記が条件 詳しくはここ
音MADでも古くから人気が高く、素材曲にはうってつけです
ざっくり言うと
①構想→ ②素材集め→ ③音声作成→ ④動画作成→ ⑤投稿
みたいな順序で作ります
①構想
MADに使う曲や題材、大まかな内容を決める段階
ここでしっかりネタを練っておけば、動画の面白さがグンと上がります!
●今回は動画から構成を丸パクリするので飛ばします
②素材集め
MADに使う画像や音声、曲、動画のデータを集める段階
素材の音質や画質にこだわるほど、完成動画のクオリティも高くなります
●今回は録音ソフトを使った音声素材の集め方を練習します
③音声作成
MADの音だけを先に作る段階 いわゆる「音作り」
基本的には「REAPER」というフリーの音声編集ソフトを使うのが主流です
●今回はこの「REAPER」のインストールと簡単な使い方を、MADを作りながら練習します
④動画作成
音声作成の段階でつくった音声に、動画を付ける段階
基本的には「Aviutl」(1)というフリーの動画編集ソフトを使うのが主流です
●今回は動画は作らないので飛ばします 「Aviutl」についてはまた次回書きます
⑤投稿
動画の容量を小さくするエンコードを行い、Youtubeやニコニコに投稿する段階
エンコード(2)によって動画を軽くしたり、画質や音質が高いまま投稿できたりします
また面白いサムネイル(3)やタイトルをつけることで再生数を大幅に上げられます
●今回は動画投稿しないので飛ばします 投稿についてはまた次回書きます
今回はこの②と③の工程を練習していきます!
(3)サムネイル…動画のトップ画像。本で言うと表紙。ヒカキンでいうとこんなん↓

今回は「Moo0 ボイス録音機」というフリーソフトを使用します
このソフトはPC上の音声をそのまま録音できる優れものです
理論的にはPCで再生できるどんな曲や音声でも保存できるので、あんまり悪用しないように
①Moo0 ボイス録音機のダウンロード
ここからダウンロードします 緑のダウンロードをクリックして下さい
ダウンロードしたMoo0_VoiceRecorder_vなんとか.exeをダブルクリックで起動して
画面の指示にしたがっていけばインストール成功です!
②Moo0 ボイス録音機の使い方
インストールしたMoo0 ボイス録音機を開くと
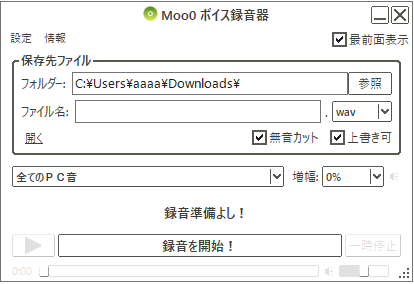
こんな感じの画面が開くと思います
録音自体は一番下の「録音を開始!」を押せばすぐできます
項目を上から説明
●最前面表示
チェックを入れるとMoo0 ボイス録音機が常に表示されるようになります
●フォルダー
録音する音声を保存する場所を表します
参照をクリックすれば保存する場所を選べます
適当に音MAD用のフォルダーを作っておくのがおすすめ
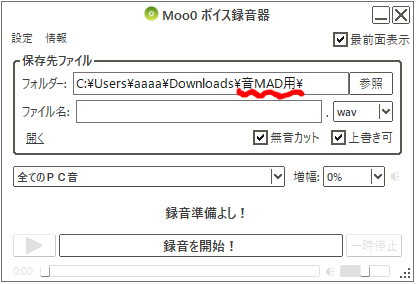
こんな感じ
●ファイル名
録音するファイルの名前を決められます
右のwavから録音ファイルの形式をwavかmp3か決められます
特に理由がなければここはwavのままでいいです
●無音カット
無音部分を録音しません
●上書き可
保存先に同じ名前のファイルがあってもむりやり上書きします
●全てのPC音~
PC音だけでなくマイクからも声を録音するか選べます
●増幅
録音した音の大きさを上げられます
●録音を開始!
録音を開始します 「終了!」をクリックすると録音を終了します
③素材集め
先程ダウンロードしたMoo0 ボイス録音機をさっそく使っていきます
●まずはドナルドから
公式サイトの動画は10年以上前に閉鎖されてるので、その辺の動画で録音します
PC上で他に何も音が鳴ってない状態にしてからMoo0 ボイス録音機を開き、
分かりやすいようにファイル名のところに適当な名前をつけておきます
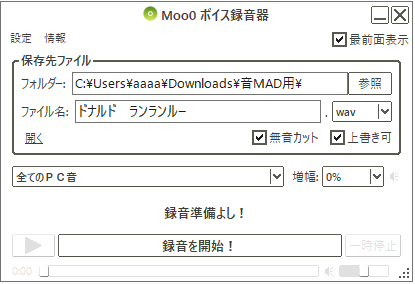
あとは、下の動画の音量(このマーク → ) をMAXにしたあとに
) をMAXにしたあとに
「録画を開始!」ボタンを押して、最初から動画を再生し
最後まで再生し終わったら「終了!」ボタンを押せば録音完了です
Moo0 ボイス録音機のフォルダーに設定してある保存先に、
先程の録音ファイルがあれば成功です
うまく録音できてるか再生して確かめてみて下さい
録音できてない場合は音量を上げたりした後にもう一度やってみましょう
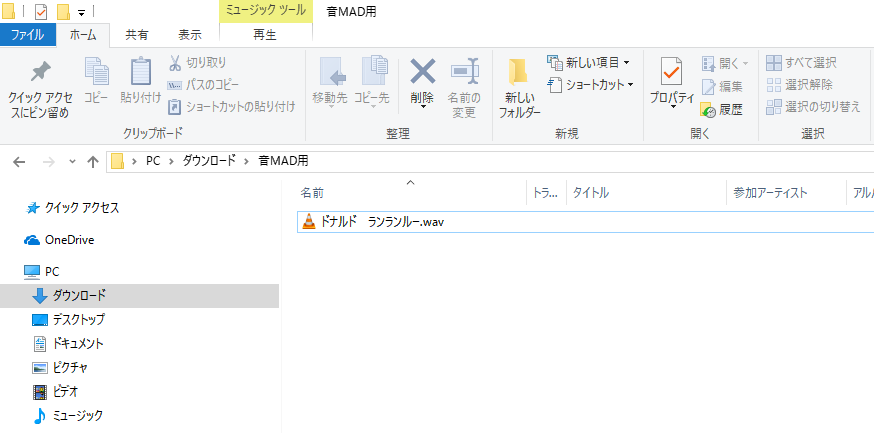
●次に最終鬼畜妹フランドール・S
CDか何かで曲をもう持ってる人はそれを使ってください
持ってない人はショートverをダウンロードすることになります
ここの作曲者様のサイトによると、ゲームの楽曲データとしてなら
ショートverに編集したものを配布してもOKとされています
この方法で今回は「太鼓さん次郎」というゲーム用に配布している
ショートverの「最終鬼畜妹フランドール・S」をダウンロードしたいと思います
まずはこのサイトに飛んで中央部にある「ダウンロード」ボタンをクリックします
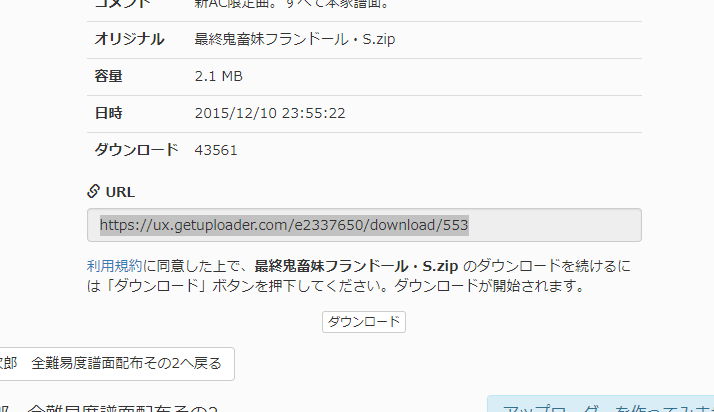
あとは入手した「最終鬼畜妹フランドール・S.zip」を右クリックから展開すればOKです
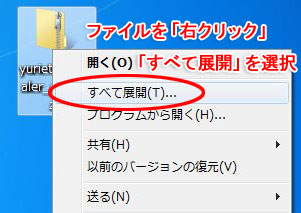
中身↓
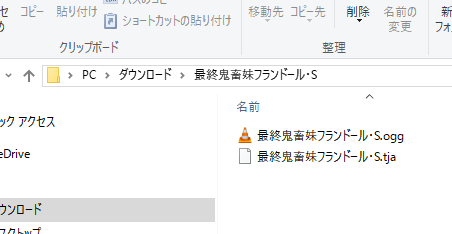
※どーしてもフルが欲しい人は「東方ストライク」や「東方インストライク」というCDに収録されているので買ってみてください。ナイト・オブ・ナイツなんかも入ってます。主は2枚買いました
これで素材の入手は終了です
基本的に音声素材はこのMoo0 ボイス録音機で集めればOKです
大体どんなものでも特に困ること無く集められると思います
曲はこんな風に配布が認められてるのはけっこうレアケースなので
買うなりしてがんばって集めましょう(適当)
最新版のREAPERは有料と書いてるサイトもありますが
ぶっちゃけ起動時に5秒ぐらい待たされるだけで、お試し期間外でも余裕で無料で使えます
よく無料だからとオススメされている0.999版より最新版は圧倒的に優秀です
ぜひ使いましょう
①REAPERのインストール
まずはここからREAPERの公式ページにいきましょう
下を見るとサイトの真ん中あたりにこんな感じに
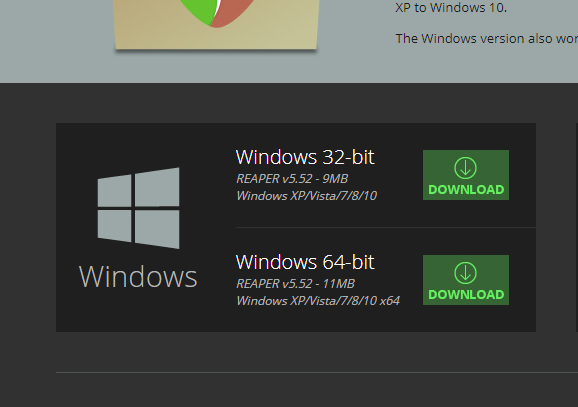
32bit か 64bit を選べられるので、このサイト辺りを参考にして
自分のPCのbit数に合っている方をダウンロードしてください
ダウンロードしたexeファイルを起動してインストールしましょう
ダウンロードから起動まではこのサイトに分かりやすくまとめてあるので見てみてください
ちなみに主はこの状態まで行って
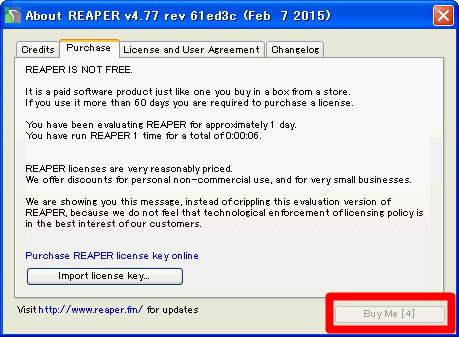
この画面内をクリックしないと右下の数字が進む仕様に気づかず
放置して三時間ぐらい無駄にしました(^q^) 注意して下さい
②REAPERの日本語化
正直インストールしても英語だらけでさっぱり訳が分からないんじゃないかと思います
そこでこのREAPERをむりやり日本語化してみましょう
(追記)
最新版の日本語化パッチが完成してるみたいです
製品版REAPER日本語化パッチ(森)
使い方は、↓画像のリンクで製作者様が解説してくださってるので読んでみて下さい
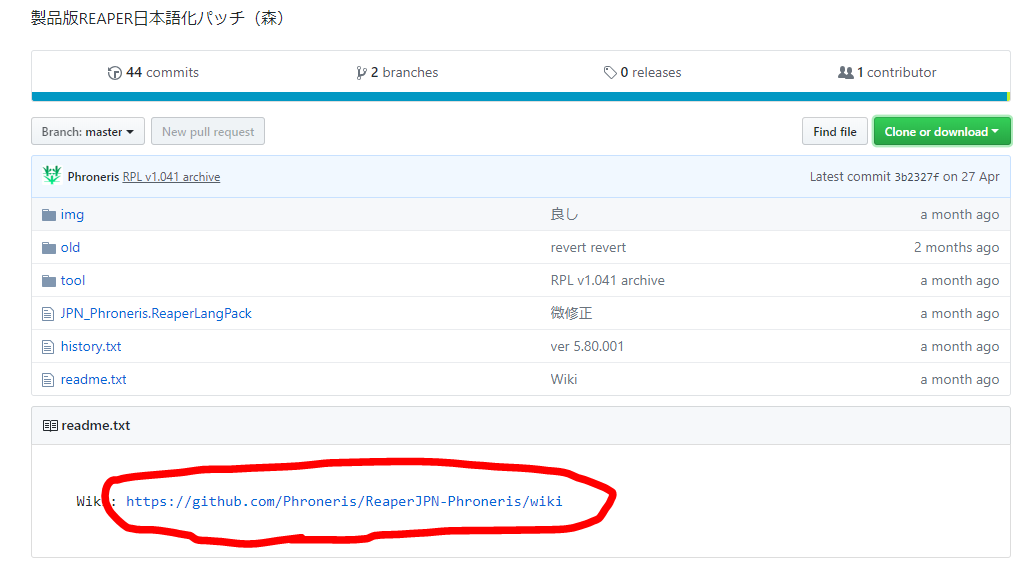
↓以下は旧バージョンの日本語化パッチの説明になります
最新版より日本語化範囲は狭いです
まずはこのサイトを開いて下さい
この「日本語化パッチをダウンロードします。」というリンクからまた別のサイトに飛びます
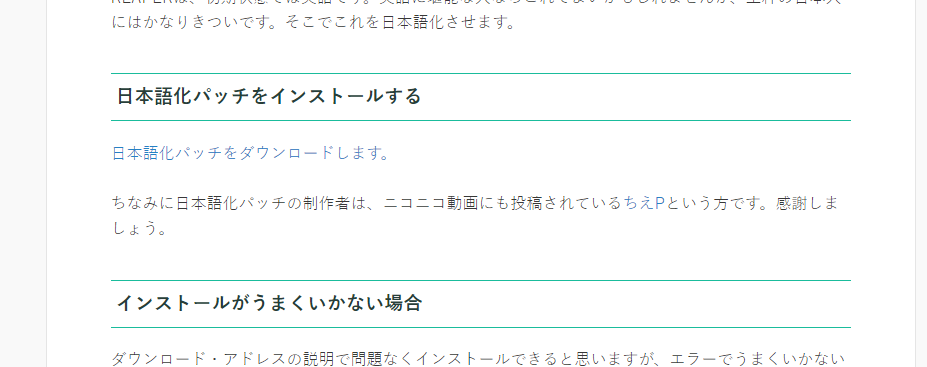
まずはサイト中央付近にある必要な物のリンク先から
「dotNetFx45_Full_setup.exe」というファイルをダウンロードしてこれを実行
これでNET Framework 4.5を導入しましょう
次にダウンロードの欄から「REAPER日本語化パッチ.exe」を入手して実行
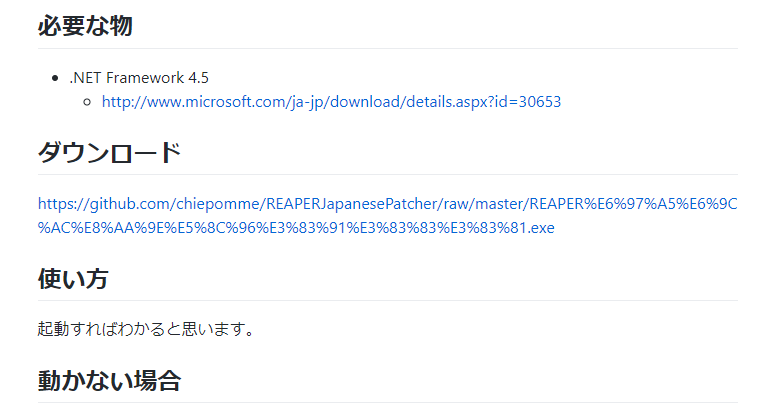
その後、REAPERを起動してみて日本語化されてたら導入終了ですが…
エラーが出て日本語化されないときも結構あります
そんな時は
①32bit / 64bit 版を間違えていないか確認してみる
日本語化パッチを起動し、パッチを当てるファイルが正しいか確認して下さい
②管理者権限で実行してみる
先程ダウンロードした「REAPER日本語化パッチ.exe」を右クリックしてください
「管理者として実行」みたいなメニューがあるので、これを選んでみましょう
③ユーザーアカウント制御を切ってみる
がんばってコントロールパネルを開いてユーザーアカウントの欄の中のどこかにある
ユーザーアカウント制御設定の変更という項目を見つけて下さい
クリックするとつまみみたいな画面が表示されるので、これを一番下まで引き下げましょう
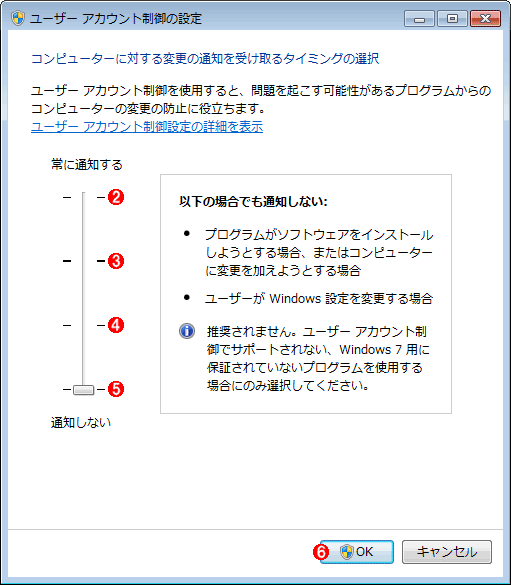
その後、また日本語化パッチを起動してみてください
※終わったらつまみを元の位置まで戻しておくこと
④日本語言語パックをREAPERにドラッグ&ドロップしてみる
まずは先程日本語化パッチをダウンロードしたこのサイトに戻ります
中央上部にあるフォント関連の修正は必要ない・パッチが効かないの欄のリンクを右クリック
名前をつけて保存を選び、中身を名前は変えずダウンロードします
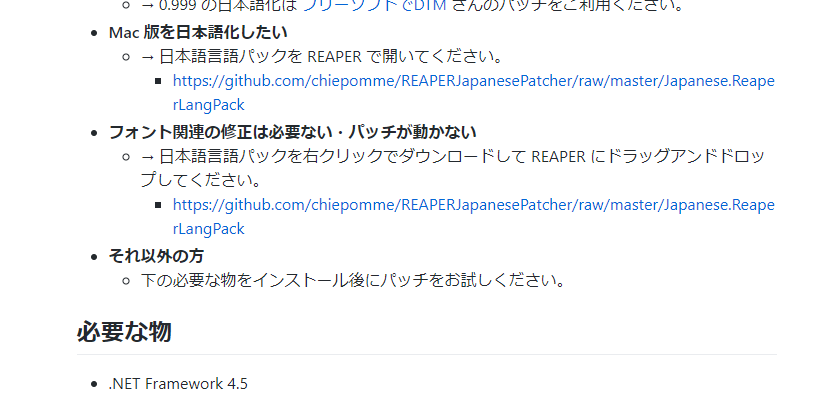
REAPERを起動し、入手したJapanese.ReaperLangPackを直接ドラッグ&ドロップします
⑤日本語言語パックをREAPERに直接インストールする
インストールしたREAPERのショートカットを右クリックし、
ファイルの場所を開くというメニューを選びます
するとREAPER.exeファイルがあるREAPERフォルダに行くことができます
もしショートカットが見つからない場合は
ファイル画面左にあるコンピューターから(C:)と名のつく欄を見つけて下さい
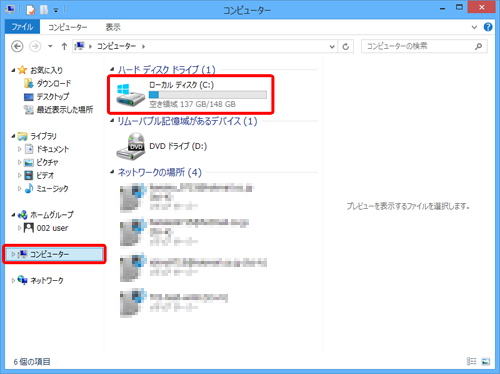
それを選択するといくつかのフォルダの中に Program Files というフォルダがあるはずです
REAPERフォルダはちょうどこの中にあります
※REAPER 32bit版の場合はProgram Files (x86)の中にあります
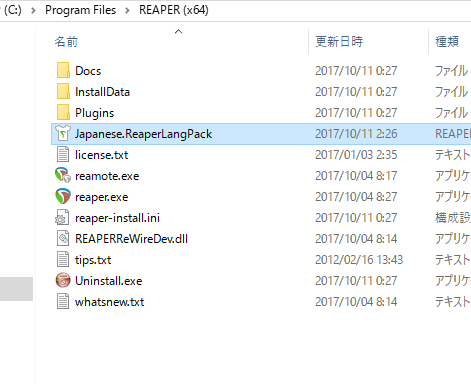
このREAPERフォルダの中に入手したJapanese.ReaperLangPackを入れます
こいつを右クリックしてInstall language pack for REAPERを選択します
REAPERを起動し、日本語化されていたら成功です
※上5つやっても無理だったら、正直手におえないので解決法をググッてみて下さい
公式サイトから少し昔のバージョンのREAPERをダウンロードするのも手かもしれません
5.REAPERを使ってみる
こんな感じの画面が表示されると思います
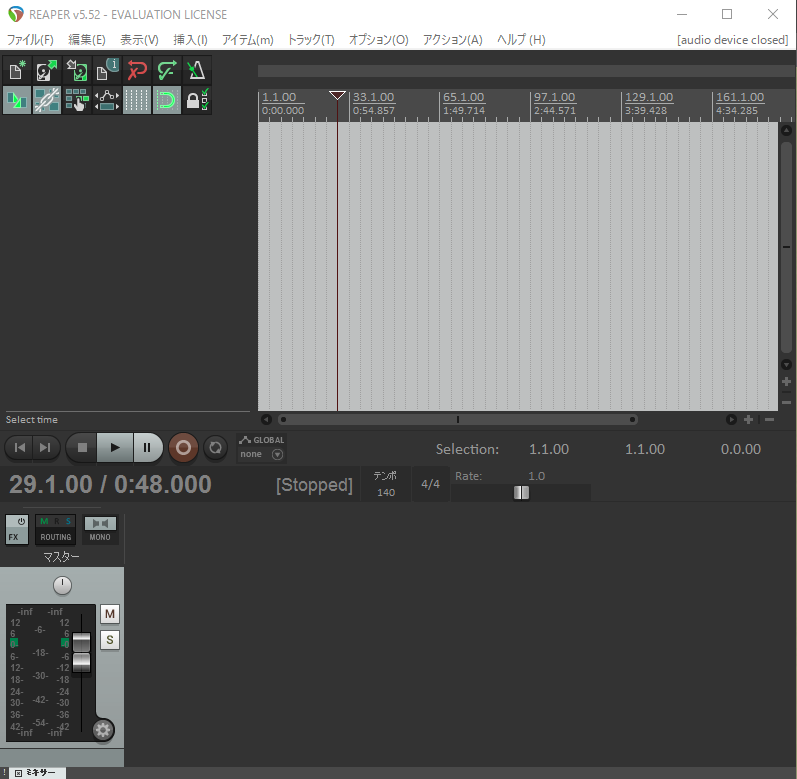
まずはREAPERに先程入手した最終鬼畜とドナルドの音声素材を
ドラッグ&ドロップしてみてください
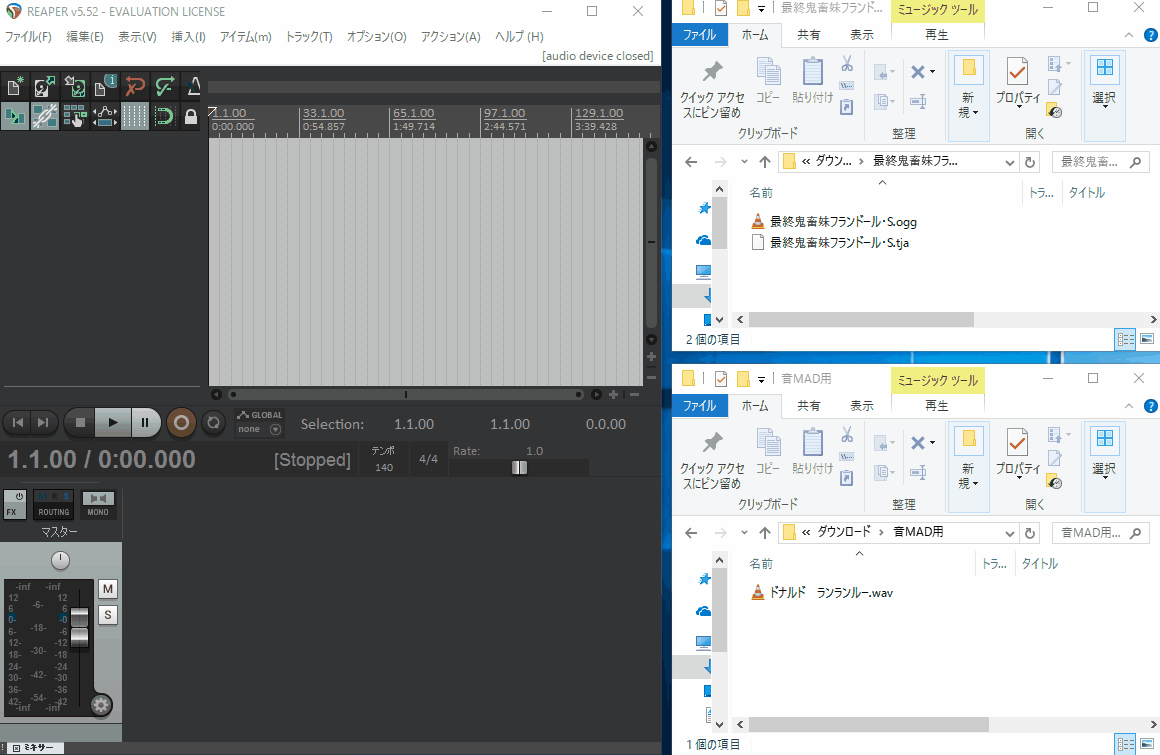
ジャギジャギした波形が表示されれば読み取り成功です!
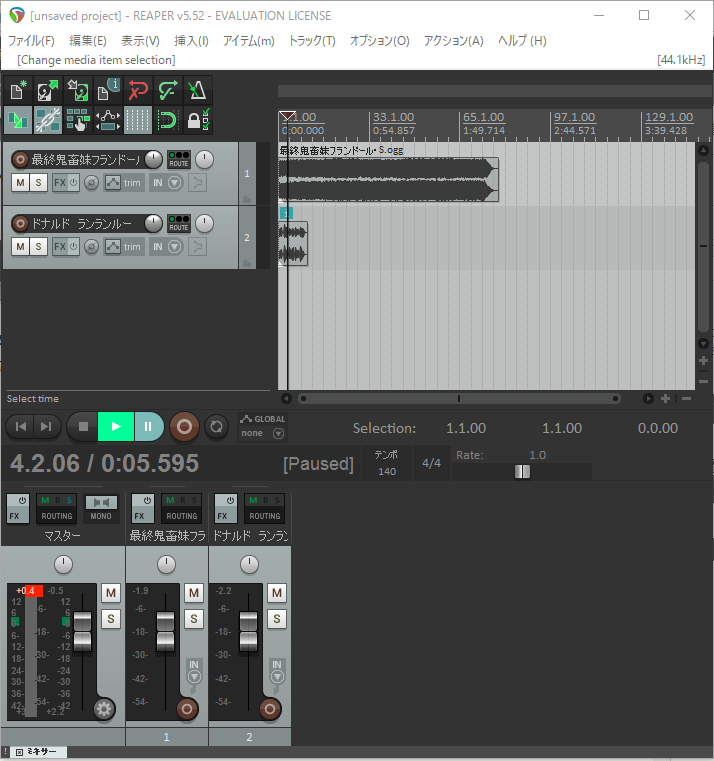
せっかくなので簡単に使い方を説明しようと思います
実際にREAPERをいじりながら読んでみてください その方が断然分かりやすいです
●再生
中央左の緑の三角ボタンで音声を再生できます
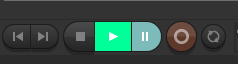
↑これ
再生開始の位置は三角の棒のところです クリックした位置に動かせます
現在の再生位置は黒棒が右に動いて表します
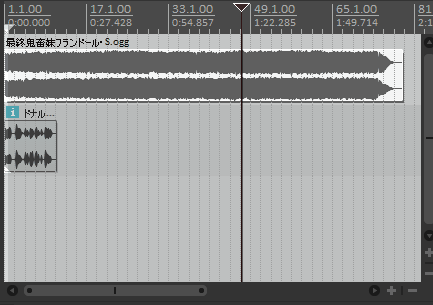
再生ボタン▷の隣の「□」(停止)か「||」(一時停止)で再生を停止できます
「□」なら再生開始の位置から、「||」なら止めた位置から次は再生されます
●再生その2
再生ボタンの右の方にあるRateで再生速度を調節できます (Rate:2.0なら2倍速みたいな)
つまみをダブルクリックすれば元の速度に戻せます
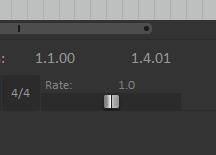
再生ボタンの下か右にある数字は再生時間を表します
左が 小節.拍.コンマ拍 / 右が 分:秒.コンマ秒 を表します

またスペースキーでも音声の再生/停止ができます
できなかったらREAPERの画面をクリックした後に試すか
PC画面右下にある「あ」やら「_A」やら書いている項目をクリックして
ただの「A」(直接入力)に直してからやってみてください
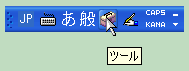
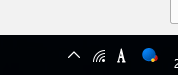
●拡大&縮小
音声波形のある白枠右下の「+」 や 「-」 で縦横別々に拡大&縮小ができます
また白枠のすぐ下と右にあるスライダーを調整することで画面を縦横に動かせます
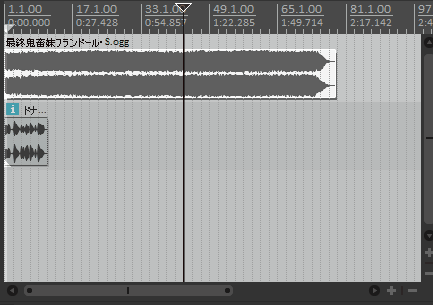
白枠のすぐ上の数字は再生時間を表します
上が 小節.拍.コンマ拍 / 下が 分:秒.コンマ秒 です 右に行くほど秒数が増えます
横の拡大&縮小はマウスホイールでも可能です
縦の拡大&縮小はコントロールキーを押しながらマウスホイールを動かせばできます
●アイテムの移動
「アイテム」とは音声波形が入ってる四角いやつのことです
この画像でいうと「最終鬼畜妹フランドール・S.ogg 」のすぐ下の
眉毛みたいな黒ゲジゲジが2本入ってる四角
ド… の下の黒ギザギザが2本入ってる灰色の四角 これらがアイテムです
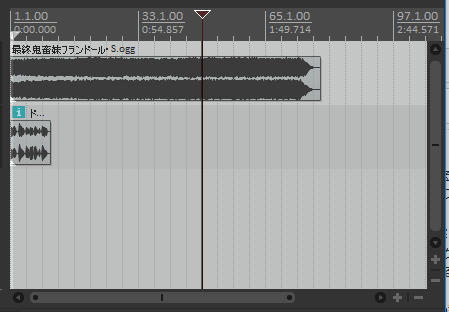
アイテムはマウスでドラッグすることで動かすことが出来ます
これによって音声を何秒から再生するか変えることができます
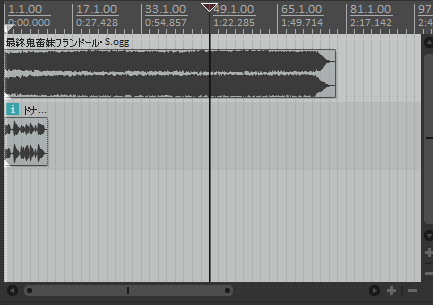
●トラックの音量調整
「トラック」とは「アイテム」が配置されてる横列のことです
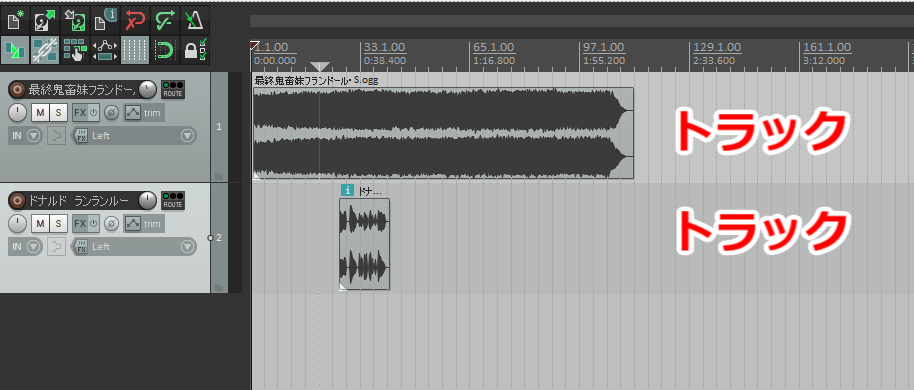
左下にあるつまみを動かすことで、このトラックごとの音量を調整できます
「マスター」のつまみを動かすと全体の音量も調整できます
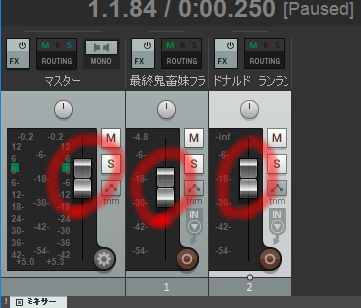
●プロジェクトの保存
「プロジェクト」とは編集データのことです
下手すると数時間分の作業をやり直すハメになるので、保存はこまめに行いましょう
最初の保存は左上の「ファイル」の名前をつけて保存から行ってください
適当な保存先を選択して、分かりやすい名前をつけておきましょう
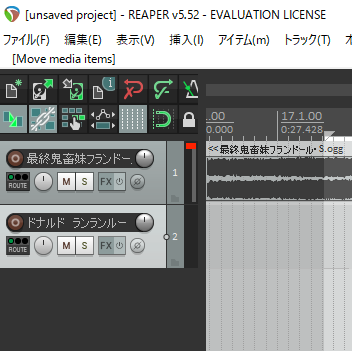
これで今までの編集作業を「なんとかかんとか.RPP」というデータで保存することができます
以後の保存は左上のファイルから上書き保存を選択するか
コントロールキー+Sでこまめに行なって下さい
ここまでが超々最低限度のREAPERの使い方です
これら再生・拡大・移動・音量・保存の5つは最低限できないとお話になりません
とは言え別に覚えなくても、これから何百回とするので体が勝手に覚えると思います
文字量が多くなるので、とりあえず今回はここまで
次回は音声の切り貼りやリズム合わせ、ピッチ変更など
REAPERを使って本格的に音MADの音声を作る段階に入ります!
次ができれば大抵の音MADはそれっぽく作れるようになるので頑張っていきましょう!
⇒次回
●気の早い人のための、次からだいだいこんなことやるっていうイメージ用
リズム・セリフ合わせ関連
REAPER基本操作amp;音声の切り貼り
音MADのつくり方——REAPER基本操作編
リズム合わせ
BPMやらグリッドやらについて
音MADのつくり方――BPMの設定編(REAPER)
ざっくり説明
一通り説明
リズム合わせ
BPMとグリッド
セリフ合わせ
REAPER基本操作(2分20秒から)
ピッチ変更について
ピッチ変更amp;音程合わせ
音madの作り方 その一
音MADの作り方 その二~音合わせ編~
自然なピッチ変更(フォルマント補正)
REAPERのフォルマント補正について
耳コピに便利な音楽理論(スケール)
メジャースケール、マイナースケール【わかりやすい音楽理論】
耳コピに便利なMIDI
MIDIの画面(ピアノロール)について
MIDI用ソフトDominoの使い方(15分であなたもDominoマスター!)
音圧
音MADのクオリティに大切な「音圧」について
音MADにおける「音圧」という言葉の意味について
【DTM】音圧ってなに?どうすれば上がるの?
ミックスと音圧の関係について
[まとめ]ミックスダウンやマスタリング初心者向けの基礎知識
ミックス
VST(エフェクト)の導入法
音MADのつくり方——VSTの導入編
5分ぐらいでできるミックス
音MADのミックスについて(入門編)(完)
入門編のミックス
【DTM】初めてのミキシング講座
超初心者のためのミキシング講座
フリーVSTのミックス(歌ってみたですが、大して音MADとやること変わらないです)
ボカロPが教える歌ってみたのMIXの仕方
ボーカルミックスダウン講座
プロのミックス
歌のミックス方法をプロのエンジニアさんに詳しく聞きました。
ミックス講座
全自動ミックス
ボタン押すだけで、どうエフェクトをかければ良いミックスになるか教えてくれます
デモ版の試用期間外でも、音が途切れ途切れになるだけでこの解析機能は残るらしいです
トラックを解析し自動で適切なコンプとEQをかけてくれるプラグインエフェクト「Neutron
各種ミックスのテクニック
ミックス/マスタリング講座
VST
フリーVSTまとめ
フリーVSTbotの中の人がおすすめする絶対に使うべき無料のプラグイン!
Free VSTe Plugins 《VST Effects》 フリー プラグイン
自分の知る64bitフリーVST全部詰め
音MAD向けのVST
いつも使う、よーく使える!VST
VST(エフェクト)やらテクニックやら色々
音MAD - 高田健志@wiki
メイキングその一
メイキングその2
メイキングその3
以上
質問はここのコメント欄に適当に書き殴っといてください 分かれば答えます
分からなかったら誰かすごい人が答えてくれるのを祈ってます
検索しても「REAPERを使って~」「音声の切り貼りが~」みたいな感じで
正直知識0だといきなり言われても、いまいち作り方がイメージしにくいと思います
主も色々サイトを見てMADを作ったのですが、制作までにそれはもう時間がかかりました
そこで今回は
めんどいので細かい話は後にして、0から一個MAD作るまで説明してみる
みたいなページを書いてみようかなと思います
ぶっちゃけ主も音MAD制作は初めたばかりなので
今の内なら超々初心者目線でつまづくところとか、きっと理解できると思います たぶん
ここだけでも、とりあえず音MAD作者になれはするよう書く(はず)のでがんばってください
1.概要
目標:「最終鬼畜妹フランドール・S」の曲で「ドナルド」の「静止画音MAD」を作る具体的には、この動画↓の最初のサビ(2:39~2:58)を音だけ自分で作ってみるのがこのシリーズの目標です
※動画は今度
本家↑ 音MAD再生数ダントツ1位の超有名動画ですね!
この動画は音MADの基本中の基本でできています
なのでこれを作れればほぼ全ての音MADの音作りが、かなーり大雑把にですが分かるようになると思います
けっこう単純なものですが意外と奥が深いです。ぼちぼちがんばっていきましょう
◆「静止画音MAD」とは?
↓こんな感じの、音だけ&動画なしの音MADのことです
動画制作はまた少し大変なので、今回は音作りに慣れることだけに注目していきます
動画はまた今度やろうかなと思います
◆素材「ドナルド」について
こいつ↓

ご存知、マクドナルドの公式マスコットキャラクター 赤くて黄色い謎のピエロ
音MAD界においても、上記MADを筆頭に一大ブームを引き起こしました 今は落ち目
今回はそのブーム発端となった、この謎のランランルー動画を素材にしていきます
もっとドナルドについて詳しく知りたい方は、ニコニコ大百科を参考にしてみて下さい
◆使用曲「最終鬼畜妹フランドール・S」について
東方アレンジの超有名曲です! 今回の音MADでも後半部分に使われています
実はこの曲、作者様が動画サイトでの使用を公認してくれています
※曲情報・制作者・サイトURL表記が条件 詳しくはここ
音MADでも古くから人気が高く、素材曲にはうってつけです
2.MAD制作の流れ
めんどくさかったら読み飛ばして下さいざっくり言うと
①構想→ ②素材集め→ ③音声作成→ ④動画作成→ ⑤投稿
みたいな順序で作ります
①構想
MADに使う曲や題材、大まかな内容を決める段階
ここでしっかりネタを練っておけば、動画の面白さがグンと上がります!
●今回は動画から構成を丸パクリするので飛ばします
②素材集め
MADに使う画像や音声、曲、動画のデータを集める段階
素材の音質や画質にこだわるほど、完成動画のクオリティも高くなります
●今回は録音ソフトを使った音声素材の集め方を練習します
③音声作成
MADの音だけを先に作る段階 いわゆる「音作り」
基本的には「REAPER」というフリーの音声編集ソフトを使うのが主流です
●今回はこの「REAPER」のインストールと簡単な使い方を、MADを作りながら練習します
④動画作成
音声作成の段階でつくった音声に、動画を付ける段階
基本的には「Aviutl」(1)というフリーの動画編集ソフトを使うのが主流です
●今回は動画は作らないので飛ばします 「Aviutl」についてはまた次回書きます
⑤投稿
動画の容量を小さくするエンコードを行い、Youtubeやニコニコに投稿する段階
エンコード(2)によって動画を軽くしたり、画質や音質が高いまま投稿できたりします
また面白いサムネイル(3)やタイトルをつけることで再生数を大幅に上げられます
●今回は動画投稿しないので飛ばします 投稿についてはまた次回書きます
今回はこの②と③の工程を練習していきます!
(1)Aviutl…フリーの動画編集ソフト。超便利。詳しくはここ
(2)エンコード…画質・音質をなるべく保ったまま動画の容量を小さくすること。(3)サムネイル…動画のトップ画像。本で言うと表紙。ヒカキンでいうとこんなん↓

3.音MAD用の素材集め
目標:「最終鬼畜妹フランドール・S」の曲と「ドナルド」の音声素材を集める今回は「Moo0 ボイス録音機」というフリーソフトを使用します
このソフトはPC上の音声をそのまま録音できる優れものです
理論的にはPCで再生できるどんな曲や音声でも保存できるので、あんまり悪用しないように
①Moo0 ボイス録音機のダウンロード
ここからダウンロードします 緑のダウンロードをクリックして下さい
ダウンロードしたMoo0_VoiceRecorder_vなんとか.exeをダブルクリックで起動して
画面の指示にしたがっていけばインストール成功です!
②Moo0 ボイス録音機の使い方
インストールしたMoo0 ボイス録音機を開くと
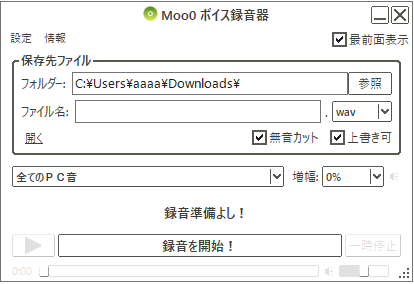
こんな感じの画面が開くと思います
録音自体は一番下の「録音を開始!」を押せばすぐできます
項目を上から説明
●最前面表示
チェックを入れるとMoo0 ボイス録音機が常に表示されるようになります
●フォルダー
録音する音声を保存する場所を表します
参照をクリックすれば保存する場所を選べます
適当に音MAD用のフォルダーを作っておくのがおすすめ
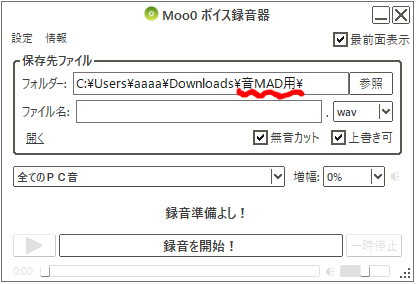
こんな感じ
●ファイル名
録音するファイルの名前を決められます
右のwavから録音ファイルの形式をwavかmp3か決められます
特に理由がなければここはwavのままでいいです
●無音カット
無音部分を録音しません
●上書き可
保存先に同じ名前のファイルがあってもむりやり上書きします
●全てのPC音~
PC音だけでなくマイクからも声を録音するか選べます
●増幅
録音した音の大きさを上げられます
●録音を開始!
録音を開始します 「終了!」をクリックすると録音を終了します
③素材集め
先程ダウンロードしたMoo0 ボイス録音機をさっそく使っていきます
●まずはドナルドから
公式サイトの動画は10年以上前に閉鎖されてるので、その辺の動画で録音します
PC上で他に何も音が鳴ってない状態にしてからMoo0 ボイス録音機を開き、
分かりやすいようにファイル名のところに適当な名前をつけておきます
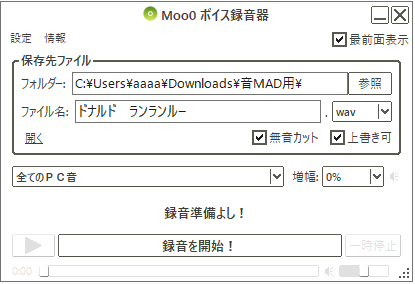
あとは、下の動画の音量(このマーク →
 ) をMAXにしたあとに
) をMAXにしたあとに「録画を開始!」ボタンを押して、最初から動画を再生し
最後まで再生し終わったら「終了!」ボタンを押せば録音完了です
Moo0 ボイス録音機のフォルダーに設定してある保存先に、
先程の録音ファイルがあれば成功です
うまく録音できてるか再生して確かめてみて下さい
録音できてない場合は音量を上げたりした後にもう一度やってみましょう
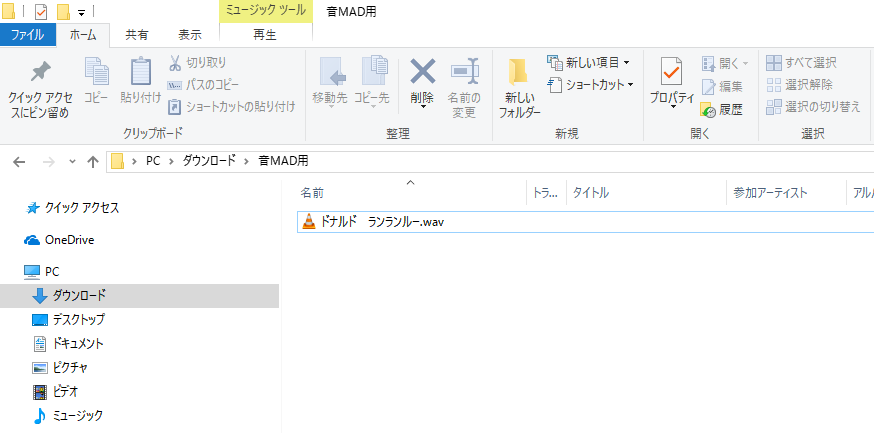
●次に最終鬼畜妹フランドール・S
CDか何かで曲をもう持ってる人はそれを使ってください
持ってない人はショートverをダウンロードすることになります
ここの作曲者様のサイトによると、ゲームの楽曲データとしてなら
ショートverに編集したものを配布してもOKとされています
この方法で今回は「太鼓さん次郎」というゲーム用に配布している
ショートverの「最終鬼畜妹フランドール・S」をダウンロードしたいと思います
まずはこのサイトに飛んで中央部にある「ダウンロード」ボタンをクリックします
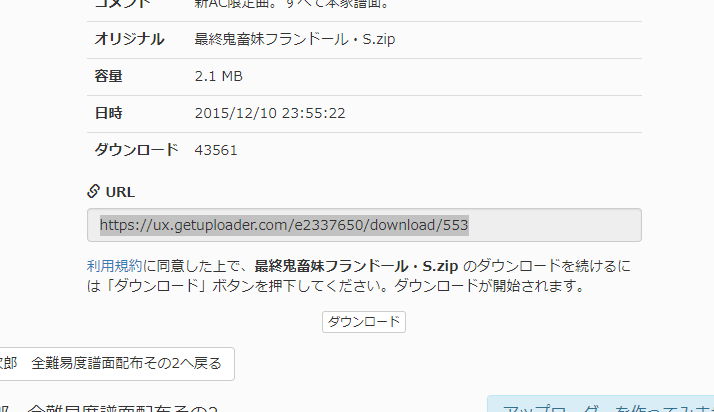
あとは入手した「最終鬼畜妹フランドール・S.zip」を右クリックから展開すればOKです
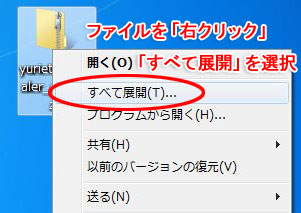
中身↓
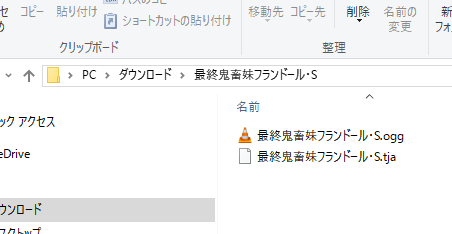
※どーしてもフルが欲しい人は「東方ストライク」や「東方インストライク」というCDに収録されているので買ってみてください。ナイト・オブ・ナイツなんかも入ってます。主は2枚買いました
これで素材の入手は終了です
基本的に音声素材はこのMoo0 ボイス録音機で集めればOKです
大体どんなものでも特に困ること無く集められると思います
曲はこんな風に配布が認められてるのはけっこうレアケースなので
買うなりしてがんばって集めましょう(適当)
4.音声編集ソフト「REAPER」の導入
目標:REAPERをインストールし、日本語化を済ませる最新版のREAPERは有料と書いてるサイトもありますが
ぶっちゃけ起動時に5秒ぐらい待たされるだけで、お試し期間外でも余裕で無料で使えます
よく無料だからとオススメされている0.999版より最新版は圧倒的に優秀です
ぜひ使いましょう
①REAPERのインストール
まずはここからREAPERの公式ページにいきましょう
下を見るとサイトの真ん中あたりにこんな感じに
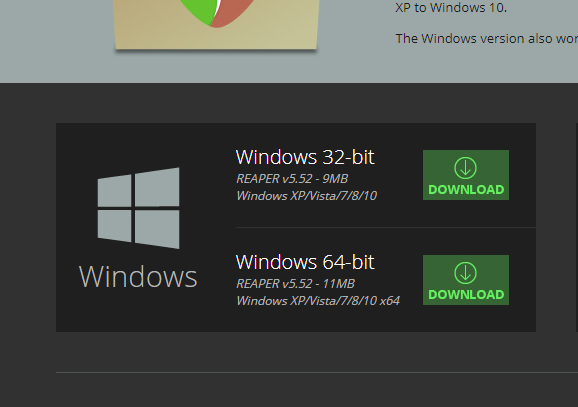
32bit か 64bit を選べられるので、このサイト辺りを参考にして
自分のPCのbit数に合っている方をダウンロードしてください
※基本的に64bitの方が高性能です。しかし32bit版のみ動くVST(拡張機能みたいなもの)も少数ですが無くはないです
ただ32bit版のPCでは64bitのソフトは動きません。どちらか選べるのは64bitのPCユーザーだけですダウンロードしたexeファイルを起動してインストールしましょう
ダウンロードから起動まではこのサイトに分かりやすくまとめてあるので見てみてください
ちなみに主はこの状態まで行って
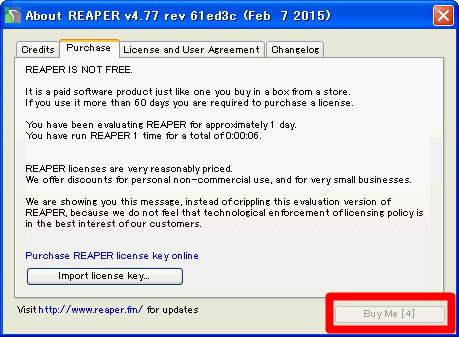
この画面内をクリックしないと右下の数字が進む仕様に気づかず
放置して三時間ぐらい無駄にしました(^q^) 注意して下さい
②REAPERの日本語化
正直インストールしても英語だらけでさっぱり訳が分からないんじゃないかと思います
そこでこのREAPERをむりやり日本語化してみましょう
(追記)
最新版の日本語化パッチが完成してるみたいです
製品版REAPER日本語化パッチ(森)
使い方は、↓画像のリンクで製作者様が解説してくださってるので読んでみて下さい
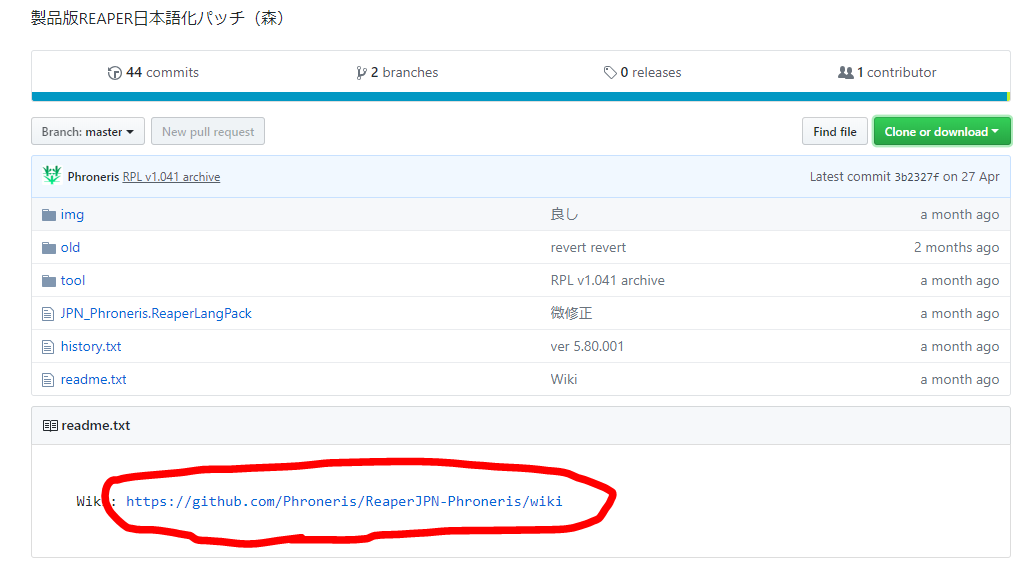
↓以下は旧バージョンの日本語化パッチの説明になります
最新版より日本語化範囲は狭いです
まずはこのサイトを開いて下さい
この「日本語化パッチをダウンロードします。」というリンクからまた別のサイトに飛びます
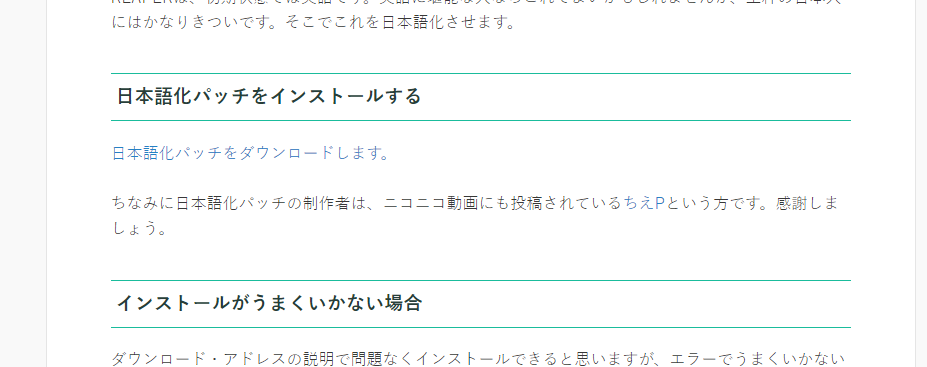
まずはサイト中央付近にある必要な物のリンク先から
「dotNetFx45_Full_setup.exe」というファイルをダウンロードしてこれを実行
これでNET Framework 4.5を導入しましょう
次にダウンロードの欄から「REAPER日本語化パッチ.exe」を入手して実行
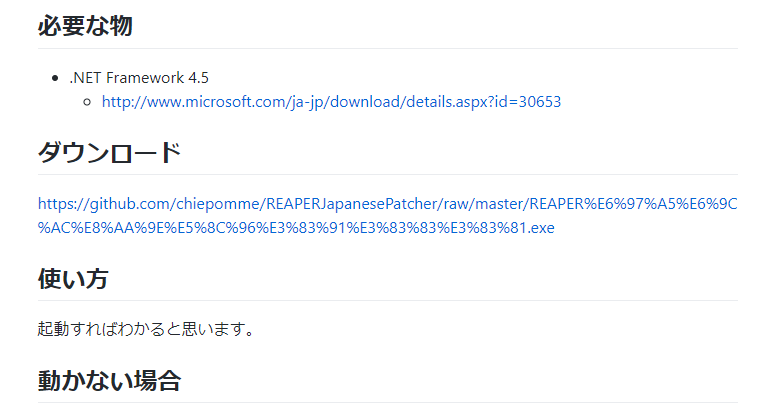
その後、REAPERを起動してみて日本語化されてたら導入終了ですが…
エラーが出て日本語化されないときも結構あります
そんな時は
①32bit / 64bit 版を間違えていないか確認してみる
日本語化パッチを起動し、パッチを当てるファイルが正しいか確認して下さい
②管理者権限で実行してみる
先程ダウンロードした「REAPER日本語化パッチ.exe」を右クリックしてください
「管理者として実行」みたいなメニューがあるので、これを選んでみましょう
③ユーザーアカウント制御を切ってみる
がんばってコントロールパネルを開いてユーザーアカウントの欄の中のどこかにある
ユーザーアカウント制御設定の変更という項目を見つけて下さい
クリックするとつまみみたいな画面が表示されるので、これを一番下まで引き下げましょう
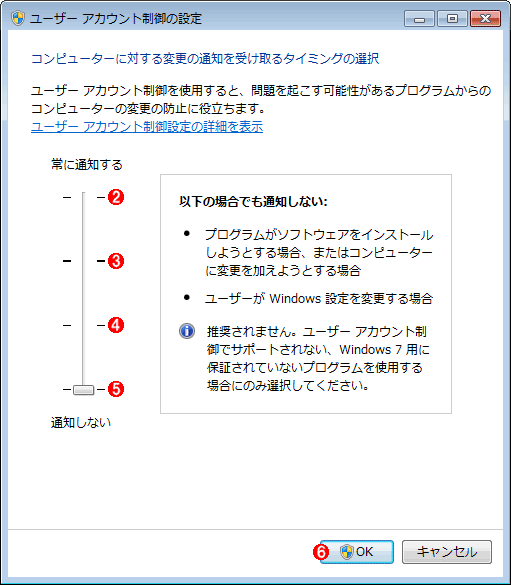
その後、また日本語化パッチを起動してみてください
※終わったらつまみを元の位置まで戻しておくこと
④日本語言語パックをREAPERにドラッグ&ドロップしてみる
まずは先程日本語化パッチをダウンロードしたこのサイトに戻ります
中央上部にあるフォント関連の修正は必要ない・パッチが効かないの欄のリンクを右クリック
名前をつけて保存を選び、中身を名前は変えずダウンロードします
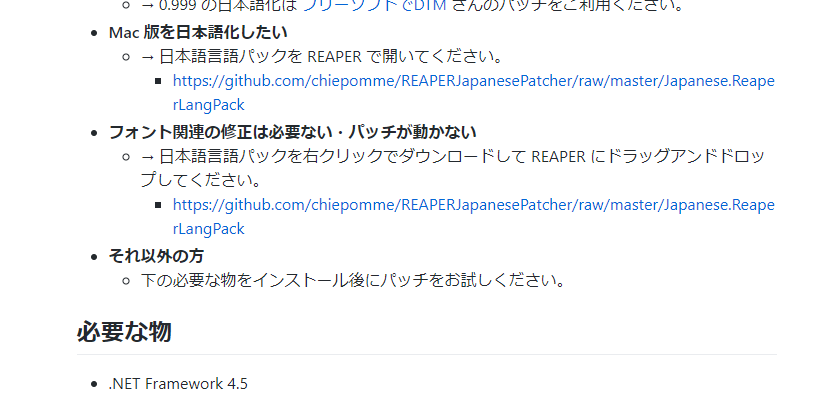
REAPERを起動し、入手したJapanese.ReaperLangPackを直接ドラッグ&ドロップします
⑤日本語言語パックをREAPERに直接インストールする
インストールしたREAPERのショートカットを右クリックし、
ファイルの場所を開くというメニューを選びます
するとREAPER.exeファイルがあるREAPERフォルダに行くことができます
もしショートカットが見つからない場合は
ファイル画面左にあるコンピューターから(C:)と名のつく欄を見つけて下さい
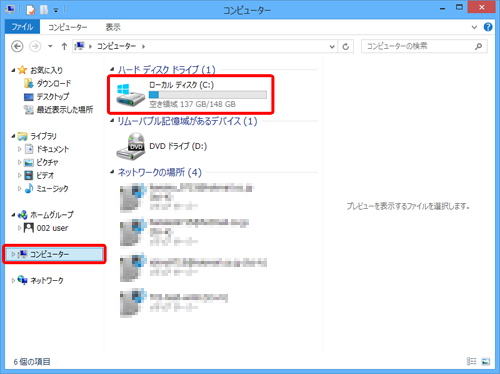
それを選択するといくつかのフォルダの中に Program Files というフォルダがあるはずです
REAPERフォルダはちょうどこの中にあります
※REAPER 32bit版の場合はProgram Files (x86)の中にあります
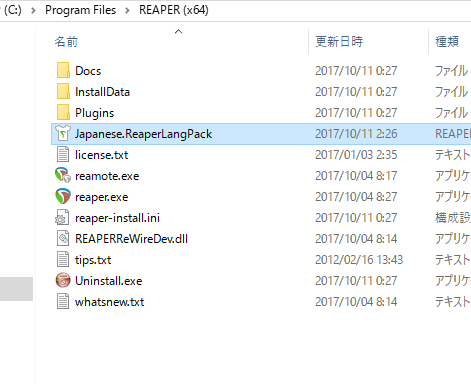
このREAPERフォルダの中に入手したJapanese.ReaperLangPackを入れます
こいつを右クリックしてInstall language pack for REAPERを選択します
REAPERを起動し、日本語化されていたら成功です
※上5つやっても無理だったら、正直手におえないので解決法をググッてみて下さい
公式サイトから少し昔のバージョンのREAPERをダウンロードするのも手かもしれません
5.REAPERを使ってみる
目標:REAPERの使い方に慣れる
とりあえずREAPERを起動してみましょう
こんな感じの画面が表示されると思います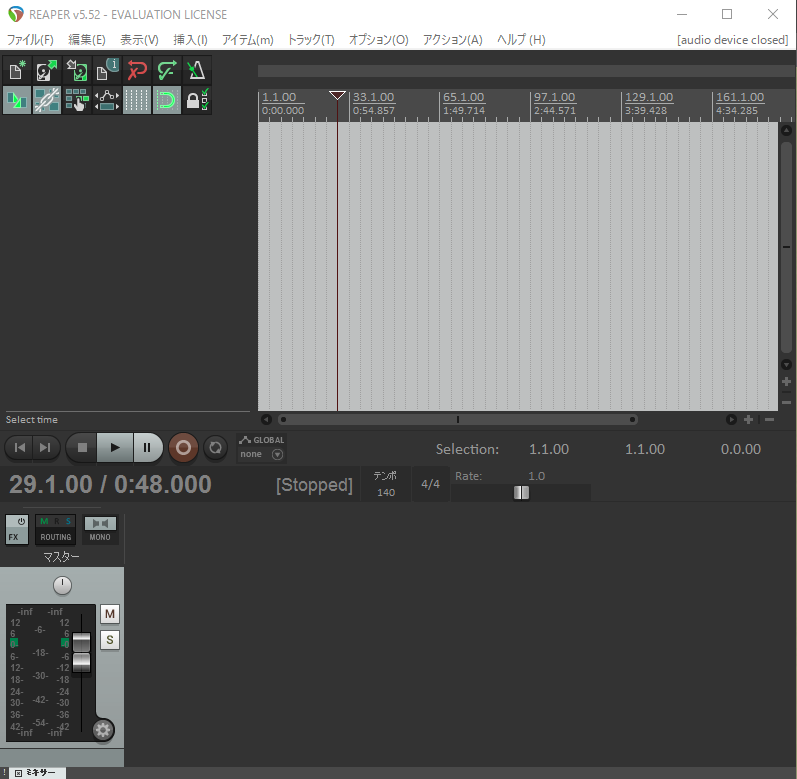
まずはREAPERに先程入手した最終鬼畜とドナルドの音声素材を
ドラッグ&ドロップしてみてください
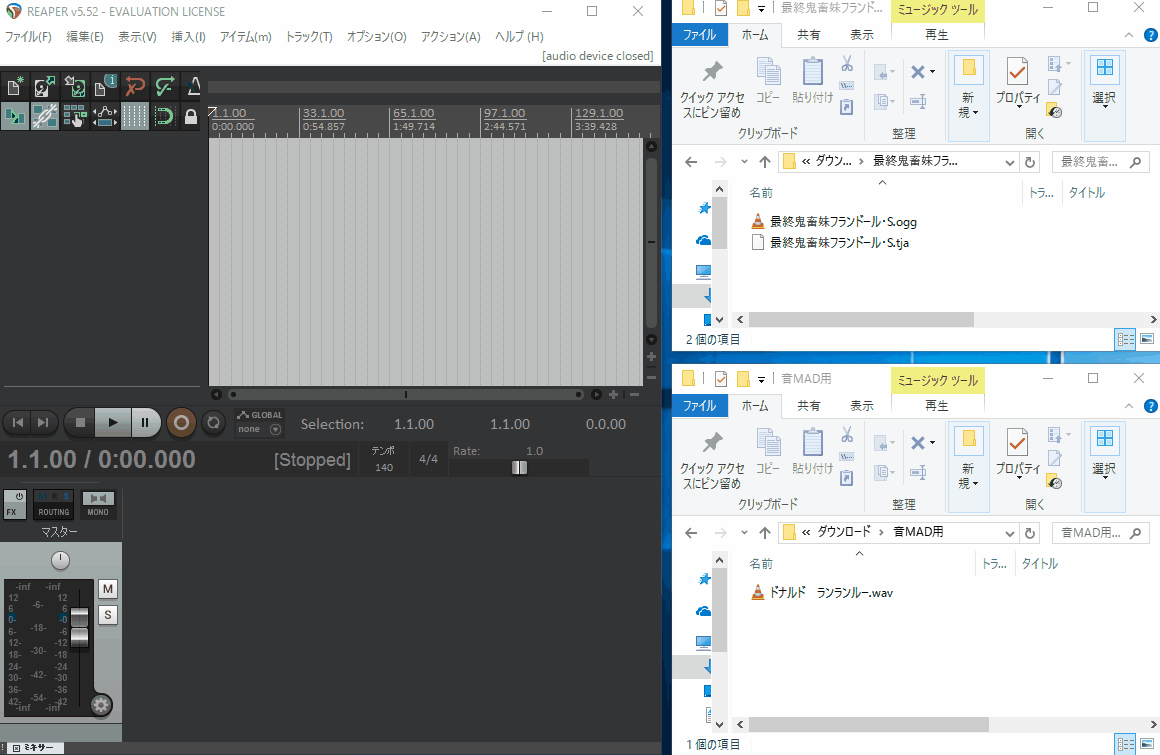
ジャギジャギした波形が表示されれば読み取り成功です!
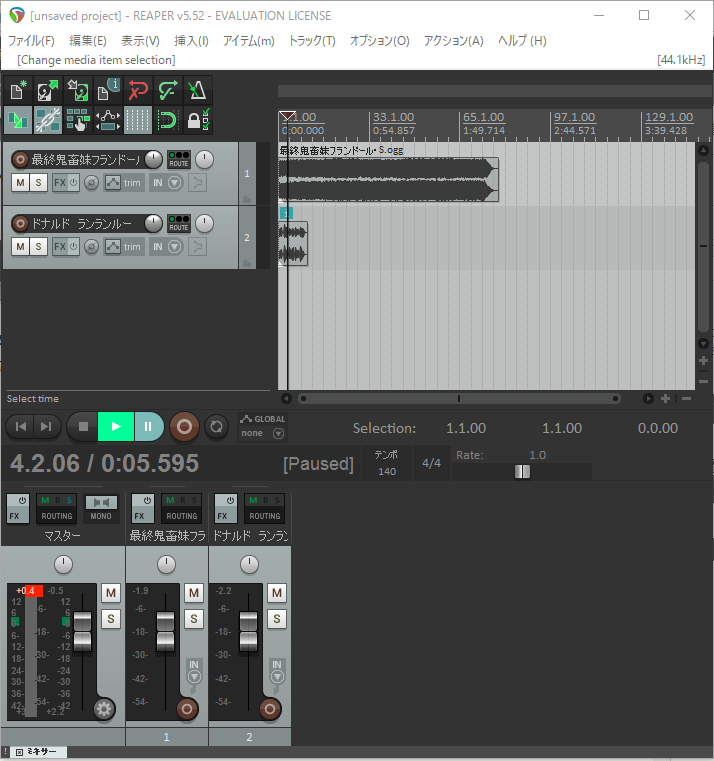
せっかくなので簡単に使い方を説明しようと思います
実際にREAPERをいじりながら読んでみてください その方が断然分かりやすいです
●再生
中央左の緑の三角ボタンで音声を再生できます
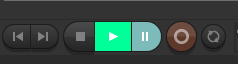
↑これ
再生開始の位置は三角の棒のところです クリックした位置に動かせます
現在の再生位置は黒棒が右に動いて表します
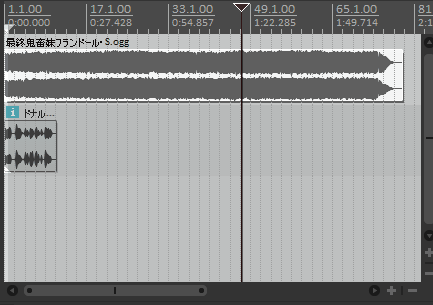
再生ボタン▷の隣の「□」(停止)か「||」(一時停止)で再生を停止できます
「□」なら再生開始の位置から、「||」なら止めた位置から次は再生されます
●再生その2
再生ボタンの右の方にあるRateで再生速度を調節できます (Rate:2.0なら2倍速みたいな)
つまみをダブルクリックすれば元の速度に戻せます
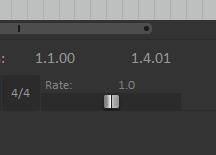
再生ボタンの下か右にある数字は再生時間を表します
左が 小節.拍.コンマ拍 / 右が 分:秒.コンマ秒 を表します

またスペースキーでも音声の再生/停止ができます
できなかったらREAPERの画面をクリックした後に試すか
PC画面右下にある「あ」やら「_A」やら書いている項目をクリックして
ただの「A」(直接入力)に直してからやってみてください
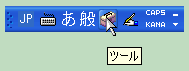
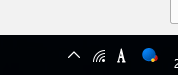
●拡大&縮小
音声波形のある白枠右下の「+」 や 「-」 で縦横別々に拡大&縮小ができます
また白枠のすぐ下と右にあるスライダーを調整することで画面を縦横に動かせます
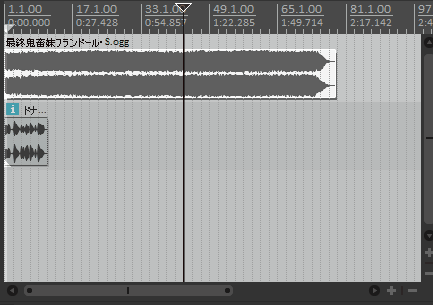
白枠のすぐ上の数字は再生時間を表します
上が 小節.拍.コンマ拍 / 下が 分:秒.コンマ秒 です 右に行くほど秒数が増えます
横の拡大&縮小はマウスホイールでも可能です
縦の拡大&縮小はコントロールキーを押しながらマウスホイールを動かせばできます
●アイテムの移動
「アイテム」とは音声波形が入ってる四角いやつのことです
この画像でいうと「最終鬼畜妹フランドール・S.ogg 」のすぐ下の
眉毛みたいな黒ゲジゲジが2本入ってる四角
ド… の下の黒ギザギザが2本入ってる灰色の四角 これらがアイテムです
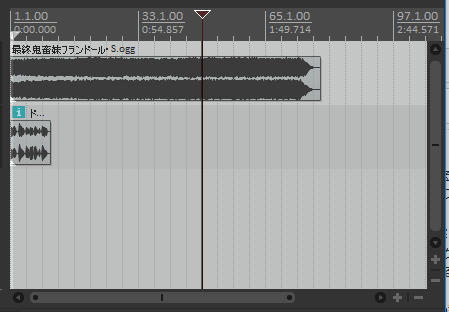
アイテムはマウスでドラッグすることで動かすことが出来ます
これによって音声を何秒から再生するか変えることができます
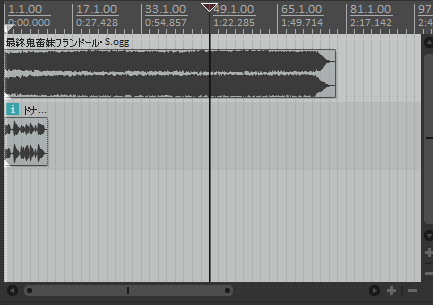
●トラックの音量調整
「トラック」とは「アイテム」が配置されてる横列のことです
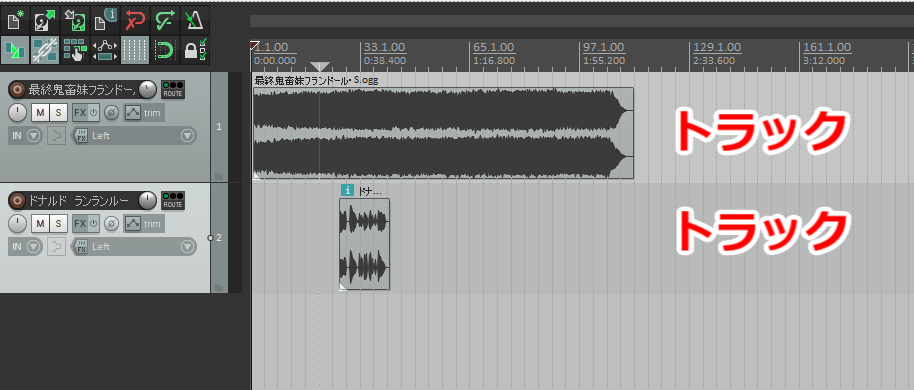
左下にあるつまみを動かすことで、このトラックごとの音量を調整できます
「マスター」のつまみを動かすと全体の音量も調整できます
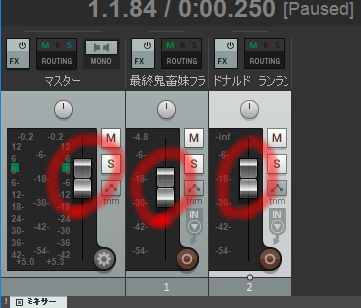
●プロジェクトの保存
「プロジェクト」とは編集データのことです
下手すると数時間分の作業をやり直すハメになるので、保存はこまめに行いましょう
最初の保存は左上の「ファイル」の名前をつけて保存から行ってください
適当な保存先を選択して、分かりやすい名前をつけておきましょう
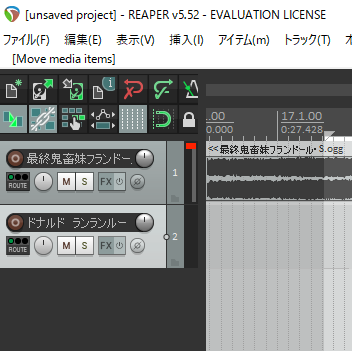
これで今までの編集作業を「なんとかかんとか.RPP」というデータで保存することができます
以後の保存は左上のファイルから上書き保存を選択するか
コントロールキー+Sでこまめに行なって下さい
ここまでが超々最低限度のREAPERの使い方です
これら再生・拡大・移動・音量・保存の5つは最低限できないとお話になりません
とは言え別に覚えなくても、これから何百回とするので体が勝手に覚えると思います
文字量が多くなるので、とりあえず今回はここまで
次回は音声の切り貼りやリズム合わせ、ピッチ変更など
REAPERを使って本格的に音MADの音声を作る段階に入ります!
次ができれば大抵の音MADはそれっぽく作れるようになるので頑張っていきましょう!
⇒次回
●気の早い人のための、次からだいだいこんなことやるっていうイメージ用
リズム・セリフ合わせ関連
REAPER基本操作amp;音声の切り貼り
音MADのつくり方——REAPER基本操作編
リズム合わせ
BPMやらグリッドやらについて
音MADのつくり方――BPMの設定編(REAPER)
ざっくり説明
一通り説明
リズム合わせ
BPMとグリッド
セリフ合わせ
REAPER基本操作(2分20秒から)
ピッチ変更について
ピッチ変更amp;音程合わせ
音madの作り方 その一
音MADの作り方 その二~音合わせ編~
自然なピッチ変更(フォルマント補正)
REAPERのフォルマント補正について
耳コピに便利な音楽理論(スケール)
メジャースケール、マイナースケール【わかりやすい音楽理論】
耳コピに便利なMIDI
MIDIの画面(ピアノロール)について
MIDI用ソフトDominoの使い方(15分であなたもDominoマスター!)
音圧
音MADのクオリティに大切な「音圧」について
音MADにおける「音圧」という言葉の意味について
【DTM】音圧ってなに?どうすれば上がるの?
ミックスと音圧の関係について
[まとめ]ミックスダウンやマスタリング初心者向けの基礎知識
ミックス
VST(エフェクト)の導入法
音MADのつくり方——VSTの導入編
5分ぐらいでできるミックス
音MADのミックスについて(入門編)(完)
入門編のミックス
【DTM】初めてのミキシング講座
超初心者のためのミキシング講座
フリーVSTのミックス(歌ってみたですが、大して音MADとやること変わらないです)
ボカロPが教える歌ってみたのMIXの仕方
ボーカルミックスダウン講座
プロのミックス
歌のミックス方法をプロのエンジニアさんに詳しく聞きました。
ミックス講座
全自動ミックス
ボタン押すだけで、どうエフェクトをかければ良いミックスになるか教えてくれます
デモ版の試用期間外でも、音が途切れ途切れになるだけでこの解析機能は残るらしいです
トラックを解析し自動で適切なコンプとEQをかけてくれるプラグインエフェクト「Neutron
各種ミックスのテクニック
ミックス/マスタリング講座
VST
フリーVSTまとめ
フリーVSTbotの中の人がおすすめする絶対に使うべき無料のプラグイン!
Free VSTe Plugins 《VST Effects》 フリー プラグイン
自分の知る64bitフリーVST全部詰め
音MAD向けのVST
いつも使う、よーく使える!VST
VST(エフェクト)やらテクニックやら色々
音MAD - 高田健志@wiki
メイキングその一
メイキングその2
メイキングその3
以上
質問はここのコメント欄に適当に書き殴っといてください 分かれば答えます
分からなかったら誰かすごい人が答えてくれるのを祈ってます