ぱゆのブロマガ
MMD始めようニコ生
2018-01-10 21:31:22初心者ニコ生をご視聴いただいた方、また見逃した方へ。
MMDの世界へようこそ!
全く作り方が分からなくても、以下の順番通りに入れていけば
絶対に動画を一本作ることが出来ますよ。
むしろTS見なくても大丈夫。
さあ、さくっと参りましょう!
□MMDの専用フォルダを作る
MMDの世界へようこそ!
全く作り方が分からなくても、以下の順番通りに入れていけば
絶対に動画を一本作ることが出来ますよ。
むしろTS見なくても大丈夫。
さあ、さくっと参りましょう!
□MMDの専用フォルダを作る
・MMD本体、モデル、ステージ、モーション、エフェクト、音楽等を格納するフォルダ
・名前は適当でいいけどここでは単純に「MMD」とします
・Dドライブに作るのがおすすめ
・20Gくらい空いているのが望ましい
・外付けHDDがあればそちらに作るのが一番良い
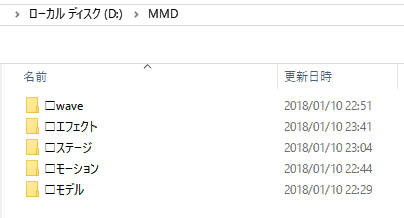
□MMDダウンロード
http://www.geocities.jp/higuchuu4/(樋口様)
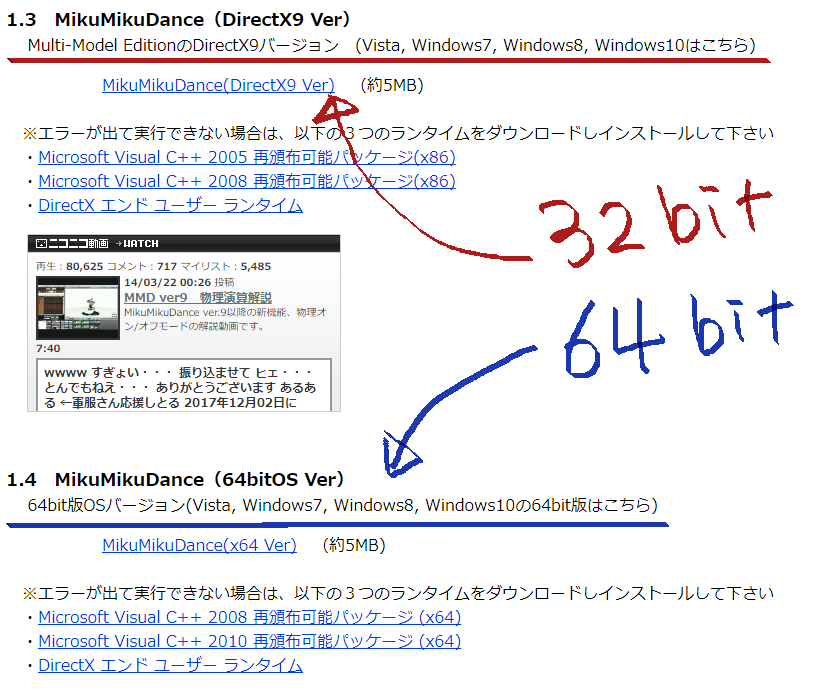
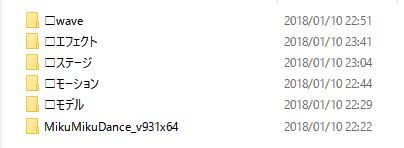
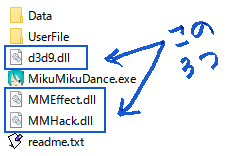
(↑移動が済んだ状態、こうなっていればOK)
□MMD起動
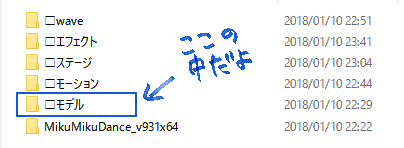
□音楽ダウンロード
◯お借りする音源の配布場所(niki様)
□カメラダウンロード
□エフェクトダウンロード
はい、皆様ダウンロードお疲れ様でした!
あとはモデル(pmx)、ステージ(pmxまたはpmd、Xのときもある)、
カメラ(vmd)、エフェクト(たいていX)の順に
MMDにドロップアンドドラッグ(ずり~ってしてポイ)
して読み込んでみましょう。
最終的にこんな画面になる予定だよ~

□カメラ調整
・モデルの顔が画面からはみ出ていたら直してあげます
・まずは顔のはみ出しが分かりやすいカットに移動しましょう
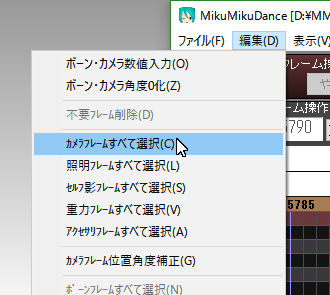
・カメラフレームすべて選択をしてから…
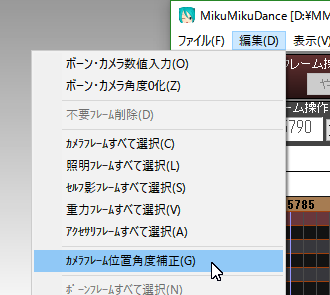
・カメラフレーム位置角度補正を選択
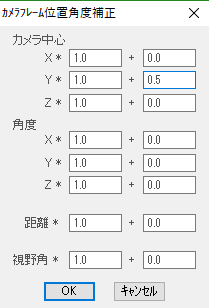
・Yの右側のほうが調整しやすいので、そこに0.5とか、-0.3とか入れて調整
・顔が入ったら成功です
・調整したいカットだけキーフレームを選択してから実行すれば、そこだけ調整できるよ
□エフェクト調整
・エフェクトはそのままだと効きが強かったりします
・各自調整して、自分好みにしましょう
・PowerShader2は、右上MMEffectのエフェクト割当てで読み込む必要があります
・リードミーの中に書いてある使い方をよく読みましょう
・読込、削除のボタンからも、エフェクトの読込、または削除ができます
・登録を押すと、キーフレームとして今いるフレームに登録されます
・数字を変えたら、登録ボタン忘れないでね
以下、今回の調製例
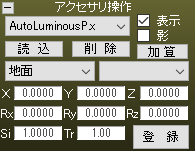
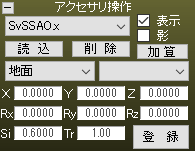
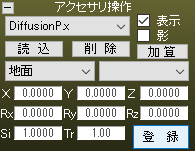

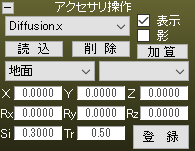





PSControllerの今回の設定(変えたとこだけ載せてます)




あわよくば守沢千秋の動画を作って投稿してくださいお願いします。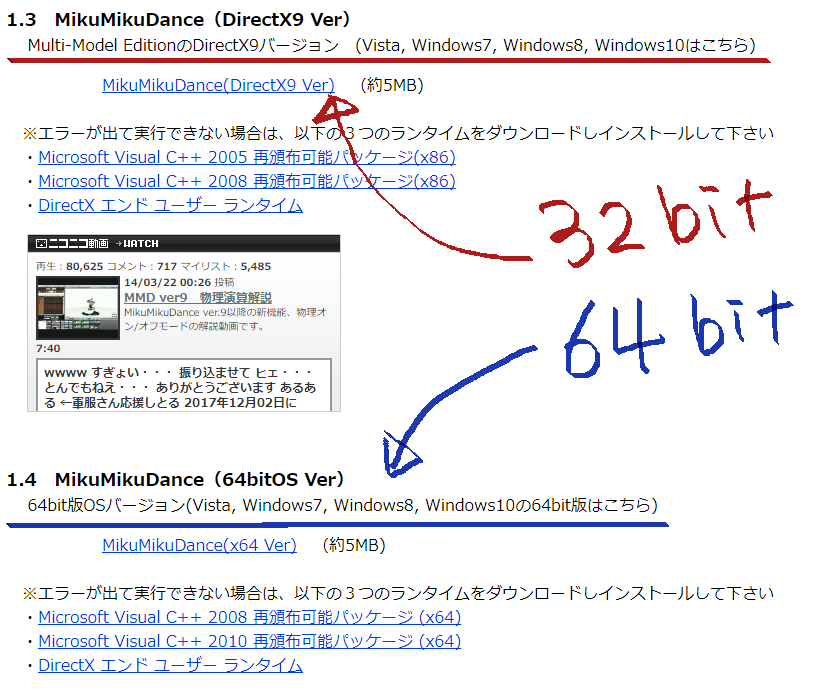
・パソコンが32bitなら上、64bitなら下、
どちらか分からなければ上をダウンロード
・エラーが出たらランタイム三つダウンロード
・解凍後、MMDフォルダに移動
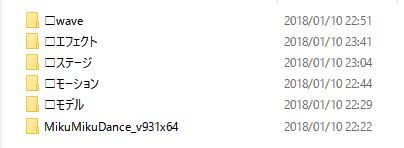
□MMEダウンロード
・これも32bit用と64bit用があるので、よく見てね
・解凍後、MMEffect.txtを読み、インストール方法を確認
・MikuMikuDance.exeがあるフォルダの中に、三つのどるるを移動
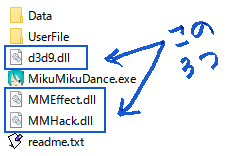
(↑移動が済んだ状態、こうなっていればOK)
□MMD起動
・MMEが上手く入っているか確認
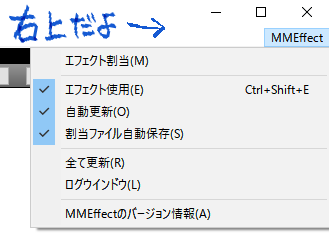
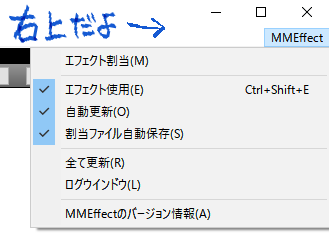
□モデルダウンロード
◯MMDモデル配布ありのタグ
・多数のモデルがこのタグで配布されている
・twitter等、他の場所での配布も多い
・twitter等、他の場所での配布も多い
◯今回使用するのは守沢千秋
解凍後、一番初めに作った「□モデル」フォルダに移動
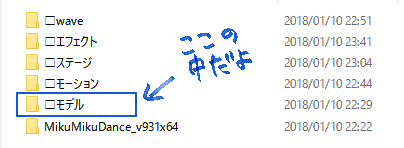
□モーションダウンロード
◯MMDモーション配布あり のタグ
・大体のモーションがこのタグで配布されている
◯今回お借りするELECTのモーション配布場所(yurie様)
・解凍後、「□モーション」フォルダに移動
□音楽ダウンロード
◯お借りする音源の配布場所(niki様)
・MP3形式でダウンロード
・また、ピアプロへの登録が必要
◆ポイント
MMDはwaveファイルしか読み込めません。
MP3のファイルは、waveファイルに変換しましょう。
・また、ピアプロへの登録が必要
◆ポイント
MMDはwaveファイルしか読み込めません。
MP3のファイルは、waveファイルに変換しましょう。
◯えこでこツールでwaveに変換
・解凍後、任意のフォルダに移動(MMDフォルダでも良い)
・waveファイルの出力先を「□wave」フォルダに変更
・一番下にMP3ファイルをズズッと持っていって変換
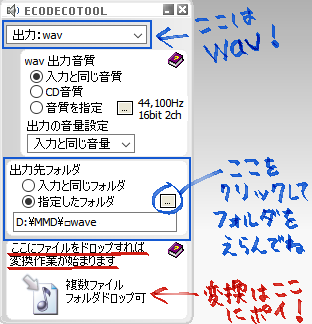
・waveファイルの出力先を「□wave」フォルダに変更
・一番下にMP3ファイルをズズッと持っていって変換
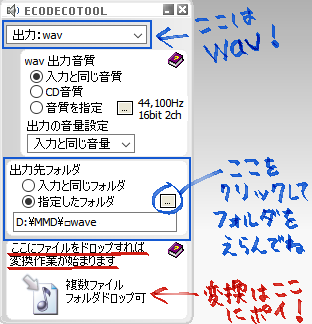
□ステージダウンロード
◯MMDステージ配布ありのタグ
・上記は静画でのタグだが、動画の方にも同様のタグがある
・twitter等、他の場所での配布も多い
・twitter等、他の場所での配布も多い
◯今回お借りするステージ(にくきゅー様)
http://seiga.nicovideo.jp/seiga/im7713413
・解凍後、「□ステージ」フォルダに移動
・解凍後、「□ステージ」フォルダに移動
□カメラダウンロード
◯MMDカメラ配布ありのタグ
◯お借りするカメラモーション(DG-RINER様)
□エフェクトダウンロード
◯MMEデータ配布ありのタグ
◯今回お借りするエフェクト(順不同)
Diffusion7
SvSSAO
cheaplens(そぼろ様)
http://www.nicovideo.jp/mylist/17392230
・リンク先の上部の「ツールとか」からアップローダーにいける
・アップローダーの中のEffectsを開き、上記3つをダウンロード
・解凍後、「□エフェクト」フォルダに移動
・リンク先の上部の「ツールとか」からアップローダーにいける
・アップローダーの中のEffectsを開き、上記3つをダウンロード
・解凍後、「□エフェクト」フォルダに移動
AutoGradation(less.様)
http://ch.nicovideo.jp/LessThanEqual/blomaga/ar997817
・中盤の「ここで配布しておきます」の所
・全文、勉強になるので読むか、頑張って探す
・解凍後、「□エフェクト」フォルダに移動
http://ch.nicovideo.jp/LessThanEqual/blomaga/ar997817
・中盤の「ここで配布しておきます」の所
・全文、勉強になるので読むか、頑張って探す
・解凍後、「□エフェクト」フォルダに移動
PowerShader v2(角砂糖様)
・そろそろDLに慣れてきたかな
・作者さんの名前とエフェクト名でGoogle検索しよう
・そろそろDLに慣れてきたかな
・作者さんの名前とエフェクト名でGoogle検索しよう
PowerDOF(針金P)
・解凍後、「□エフェクト」フォルダに移動
・解凍後、「□エフェクト」フォルダに移動
o_SurplusFilter_v0_3(おたもん様)
・解凍後、「□エフェクト」フォルダに移動
・今回はProcColorを使います
・解凍後、「□エフェクト」フォルダに移動
・今回はProcColorを使います
SimpleUnsharpMask(下っ腹P)
・解凍後、「□エフェクト」フォルダに移動
・解凍後、「□エフェクト」フォルダに移動
はい、皆様ダウンロードお疲れ様でした!
あとはモデル(pmx)、ステージ(pmxまたはpmd、Xのときもある)、
カメラ(vmd)、エフェクト(たいていX)の順に
MMDにドロップアンドドラッグ(ずり~ってしてポイ)
して読み込んでみましょう。
最終的にこんな画面になる予定だよ~

□カメラ調整
・モデルの顔が画面からはみ出ていたら直してあげます
・まずは顔のはみ出しが分かりやすいカットに移動しましょう
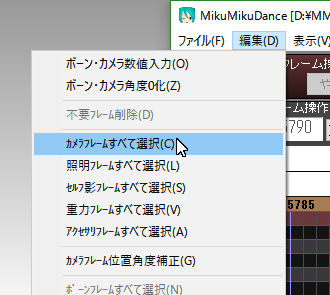
・カメラフレームすべて選択をしてから…
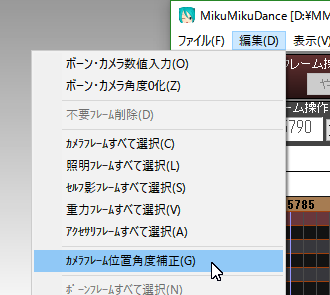
・カメラフレーム位置角度補正を選択
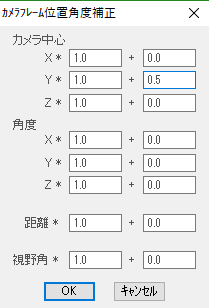
・Yの右側のほうが調整しやすいので、そこに0.5とか、-0.3とか入れて調整
・顔が入ったら成功です
・調整したいカットだけキーフレームを選択してから実行すれば、そこだけ調整できるよ
□エフェクト調整
・エフェクトはそのままだと効きが強かったりします
・各自調整して、自分好みにしましょう
・PowerShader2は、右上MMEffectのエフェクト割当てで読み込む必要があります
・リードミーの中に書いてある使い方をよく読みましょう
・読込、削除のボタンからも、エフェクトの読込、または削除ができます
・登録を押すと、キーフレームとして今いるフレームに登録されます
・数字を変えたら、登録ボタン忘れないでね
以下、今回の調製例
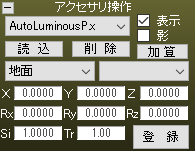
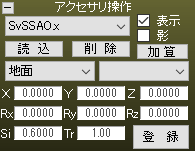
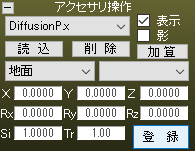

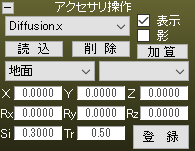





PSControllerの今回の設定(変えたとこだけ載せてます)




今回はこれらを使用しましたが、たくさんの製作者さんが動画を作るためにデータを配布してくださっています。
それぞれ試してみてくださいね。
□出力サイズの変更
・実はここも大事です
・大抵の動画は1280×720で出力されることが多い
・最近のニコニコ動画は1920×1080で投稿すると高画質になる
・1920×1080は、環境によってはかなり時間がかかる
・速さを取るか、画質を取るかで選択してね
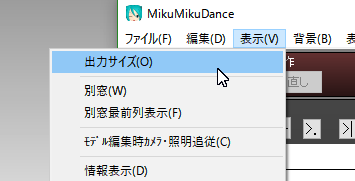
・まず出力サイズを選択
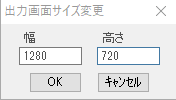
・幅と高さを変更してOK
□書き出すまでにしてほしい事
・モーション修正
・カメラをキャラに合わせて調整
・貫通している所を写さない
・余裕がでてきたら表情をいじったり、カメラに目線を合わせたり等…
ここは各自、Googleなどで調べてみましょう。
□動画に書き出す方法
・左上のファイルからAVIファイルに出力
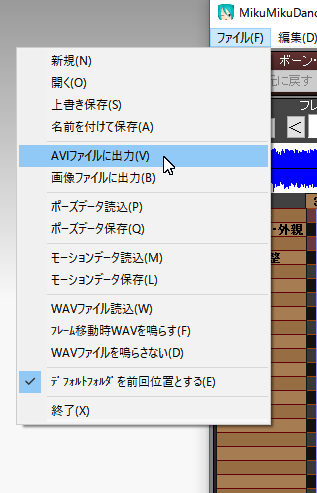
・出力する動画ファイルの名前を入力する
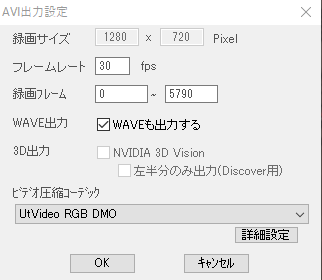
・この画面が出てくる
・書き出したいフレームまでの数を録画フレームの欄に入力
・フレームレートはとりあえず30でよし
・コーデックは未圧縮だと容量がでっかくなる
◆ポイント
容量を抑えたい時は、コーデックを使いましょう。
おすすめは「ut video codec suite」です。
それっぽいページを探してDL、インストールしてから、
MMDを再起動すると選べるようになります。
(MMDを再起動する時は、一度保存するのを忘れないでね)
◯できたAVIファイルは、mp4に変換すると
ニコニコ動画やtwitterに投稿しやすくなります。
mp4への変換は「つんでれんこ」がおすすめです。
(DownloadのところからDLですよ、念のため)
□さいごに
以上、お借りする製作者の皆様いつもお世話になっております!
ここまで見てくれた皆さんも色々お借りしますよね。
大体の動画は、お借りしたものがどなたの制作物だったのか表記されています。
これを「クレジット」と呼びます。
他の方が作られた動画等を見て、どんなふうに書かれているか参考にしましょう。
流れさえ分かれば、自分の好きなモデルを自分の好きなように、
好きなだけ踊らせる事ができますよ!
調べればだいたいはネットに答えがあります!教えてグーグル先生!!
または、twitterで検索するのもいいでしょう。MMDer多いし。
呟けば誰か教えてくれるかも。
がんばってね~~! 応援してるよ~~!!!
それぞれ試してみてくださいね。
□出力サイズの変更
・実はここも大事です
・大抵の動画は1280×720で出力されることが多い
・最近のニコニコ動画は1920×1080で投稿すると高画質になる
・1920×1080は、環境によってはかなり時間がかかる
・速さを取るか、画質を取るかで選択してね
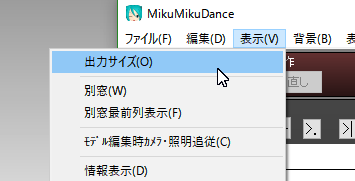
・まず出力サイズを選択
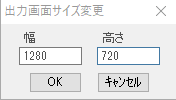
・幅と高さを変更してOK
□書き出すまでにしてほしい事
・モーション修正
・カメラをキャラに合わせて調整
・貫通している所を写さない
・余裕がでてきたら表情をいじったり、カメラに目線を合わせたり等…
ここは各自、Googleなどで調べてみましょう。
□動画に書き出す方法
・左上のファイルからAVIファイルに出力
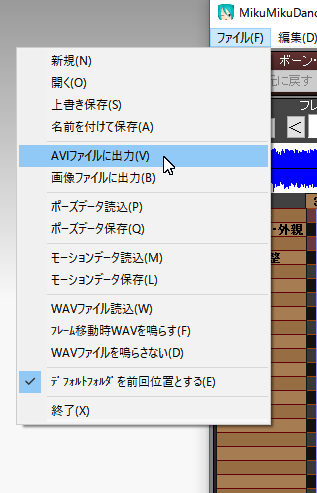
・出力する動画ファイルの名前を入力する
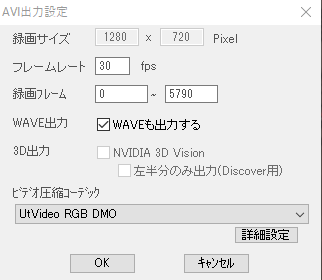
・この画面が出てくる
・書き出したいフレームまでの数を録画フレームの欄に入力
・フレームレートはとりあえず30でよし
・コーデックは未圧縮だと容量がでっかくなる
◆ポイント
容量を抑えたい時は、コーデックを使いましょう。
おすすめは「ut video codec suite」です。
それっぽいページを探してDL、インストールしてから、
MMDを再起動すると選べるようになります。
(MMDを再起動する時は、一度保存するのを忘れないでね)
◯できたAVIファイルは、mp4に変換すると
ニコニコ動画やtwitterに投稿しやすくなります。
mp4への変換は「つんでれんこ」がおすすめです。
(DownloadのところからDLですよ、念のため)
□さいごに
以上、お借りする製作者の皆様いつもお世話になっております!
ここまで見てくれた皆さんも色々お借りしますよね。
大体の動画は、お借りしたものがどなたの制作物だったのか表記されています。
これを「クレジット」と呼びます。
他の方が作られた動画等を見て、どんなふうに書かれているか参考にしましょう。
流れさえ分かれば、自分の好きなモデルを自分の好きなように、
好きなだけ踊らせる事ができますよ!
調べればだいたいはネットに答えがあります!教えてグーグル先生!!
または、twitterで検索するのもいいでしょう。MMDer多いし。
呟けば誰か教えてくれるかも。
がんばってね~~! 応援してるよ~~!!!