ぱっつん伊織研究所(仮)
【MMD講座】PMMのファイルパスを書き替える【ReplacePathPMM】
2017-01-03 13:32:34
ハードディスクを整理してるとPMMが読み込めなくなっていることがあります。
MMDに読み込んでいるデータのファイルパスは以下の条件で切り替わります。
・「UserFile」フォルダ内に入ってるデータは相対パス
・「UserFile」フォルダ外に入ってるデータは絶対パス
データをちゃんと管理していて「UserFile」内に必ず入れるようにするか、
「UserFile」外のデータフォルダを絶対動かさないようにすればいいんですが、
私のようないい加減な人間にとって世の中そんなに甘くありません。
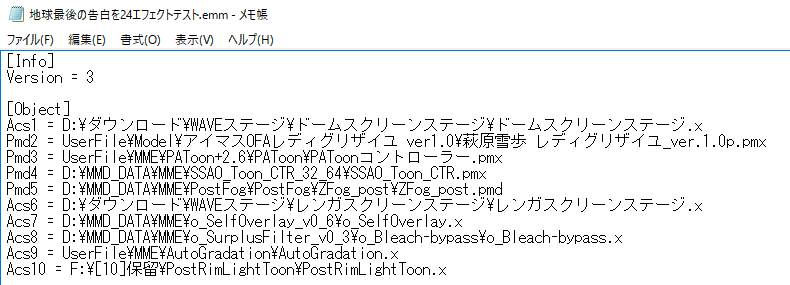
画像はemmをメモ帳で開いたもの、モデルのファイルパスはemmで確認できます。
(ただしダミーボーンや音楽WAVEファイルなどのパスは表示されません)
というわけでこのファイルパスを整理して書き替えてみたいと思います。
emmはメモ帳で書き替えられますが、pmmは無理。
間違って書き替えてしまうと2度とファイルを復元できなくなる可能性があります。
私は読み込むファイルをこのツールのフォルダにコピペして使っています。
pmmをツールに読み込むとこんな感じになります。
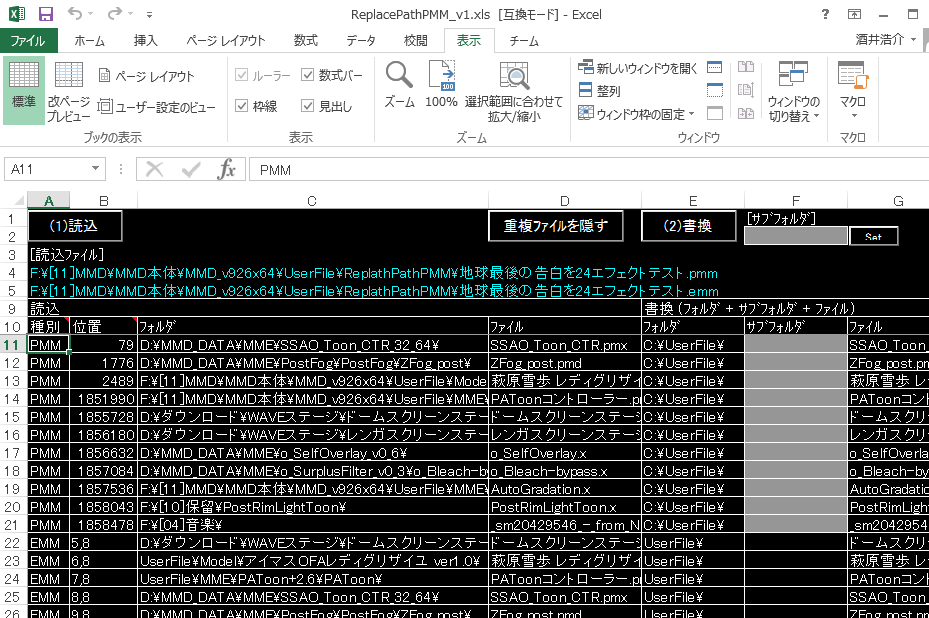
pmmと同じフォルダにあるemmも自動的に読み込んでくれます。
「重複ファイルを隠す」ボタンを押せばクレジットの確認なんかにも使えます。
(.wavやダミーボーン、シェーダーなども全部一覧にしてくれる)
表左の「読込」が元のpmmデータのパス、表右の「書換」が書き換え後のパスです。
それぞれが「フォルダ」と「ファイル」に分かれているので、
表右の「フォルダ」の情報を書き替えれば自分の好きなフォルダが指定できます。
デフォルトだと「C」ドライブに作った「UserFile」直下に書き替えるようになってます。
一応、readmeでもこうしてくださいとあるのですが、
そのままだとわりとフォルダがカオスになるので自分の好みに書き替えてしまいます。
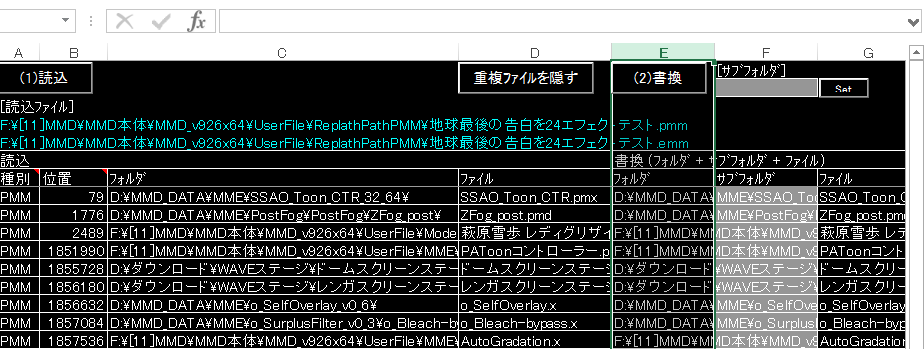
右「フォルダ」のファイルパスを一括選択して左「フォルダ」にコピペします。
このままだと何も変わりませんが、元のフォルダ名の一部を生かすためのコピペです。
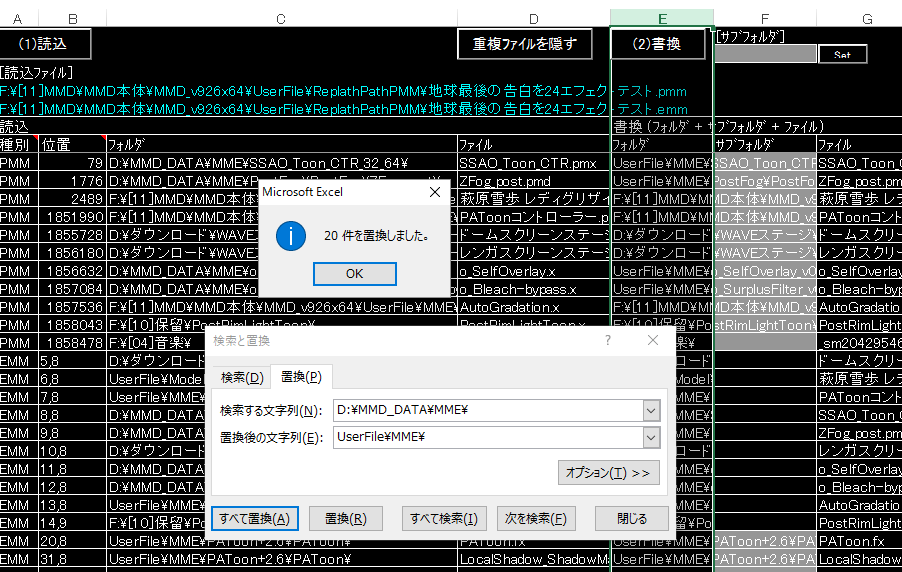
右のフォルダを一括選択してファイルパスの一部を「検索」→「置換」します。
ショートカットはCtrl+F。(Excelの「ホーム」→「検索と選択」でもOK)
画面はDドライブのデータフォルダのパスをMMDの「UserFile」内に書き替えています。
1つ1つ手作業でも可能ですが、似たようなパスはどんどん置換してしまえばいいわけです。
全部書き買え終わったら右上の「(2)書き換え」ボタンで上書き保存されます。
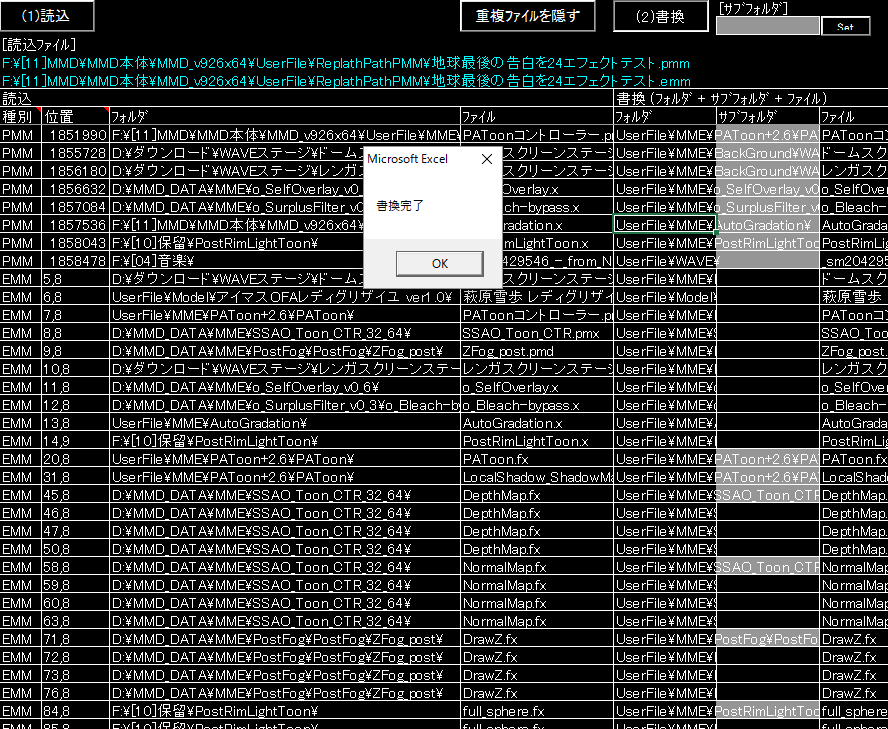
私の場合、MMEは「UserFile」内に「MME」フォルダを作って入れています。
あとはだいたいデフォのフォルダに仕分けしています。
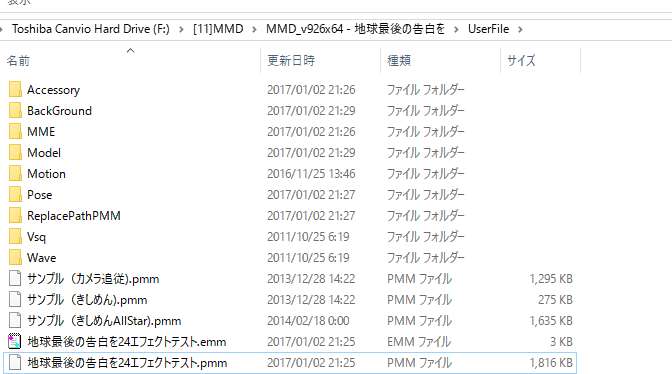
書き替わったpmmとemmを新しく用意したMMDの「UserFile」に放り込みます。
書き替えたとおりに各フォルダにデータファイルを入れておく必要があります。
あと新しいpmmの動作を確認するまで「ReplacePathPMM」は閉じない方がいいです。
元のデータファイルがどこにあったのかが確認できるのが1つと、
うまく書き替えたつもりがだいたい間違えて書き替えてたりするんですよ・・・
そして上書きしたpmmはMMDで1回保存しないとこのツールで開けなくなります。。
Excelを閉じてなければ何度でも上書きできるんですけどね・・・
バックアップも取ってないと復元できなくなる場合が出てくるのはそういうパターン。
以上、ReplacePathPMMを使ったpmm/emmファイルの書き替え方でした。
このツールはemmも書き替えられるのでエフェクトの割り当て直しも必要ありません。
上にも少し紹介しましたがシェーダーまで含めたクレジットの確認にも使えます。
MMD用に外部フォルダを用意して絶対動かさないように管理してる方も多いと思います。
動画ごとにMMDを用意して「UserFile」直下に書き替えておくと、
データを動かしてもpmmを開けるようになるので共同作業もやりやすくなるはず~
MMDに読み込んでいるデータのファイルパスは以下の条件で切り替わります。
・「UserFile」フォルダ内に入ってるデータは相対パス
・「UserFile」フォルダ外に入ってるデータは絶対パス
データをちゃんと管理していて「UserFile」内に必ず入れるようにするか、
「UserFile」外のデータフォルダを絶対動かさないようにすればいいんですが、
私のようないい加減な人間にとって世の中そんなに甘くありません。
例えば放っておくとすぐこうなります・・・
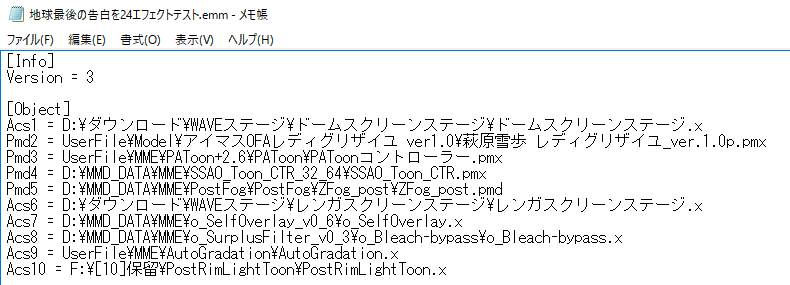
画像はemmをメモ帳で開いたもの、モデルのファイルパスはemmで確認できます。
(ただしダミーボーンや音楽WAVEファイルなどのパスは表示されません)
というわけでこのファイルパスを整理して書き替えてみたいと思います。
emmはメモ帳で書き替えられますが、pmmは無理。
今回使うのはReplacePathPMMという神ツールです。
(ただしPCにExcelが入ってないと使えません)
早速このツールを使っていきますが、まず1つ注意。
読み込む前に必ずpmmとemmをコピペしてバックアップを取っておきましょう。
間違って書き替えてしまうと2度とファイルを復元できなくなる可能性があります。
私は読み込むファイルをこのツールのフォルダにコピペして使っています。
pmmをツールに読み込むとこんな感じになります。
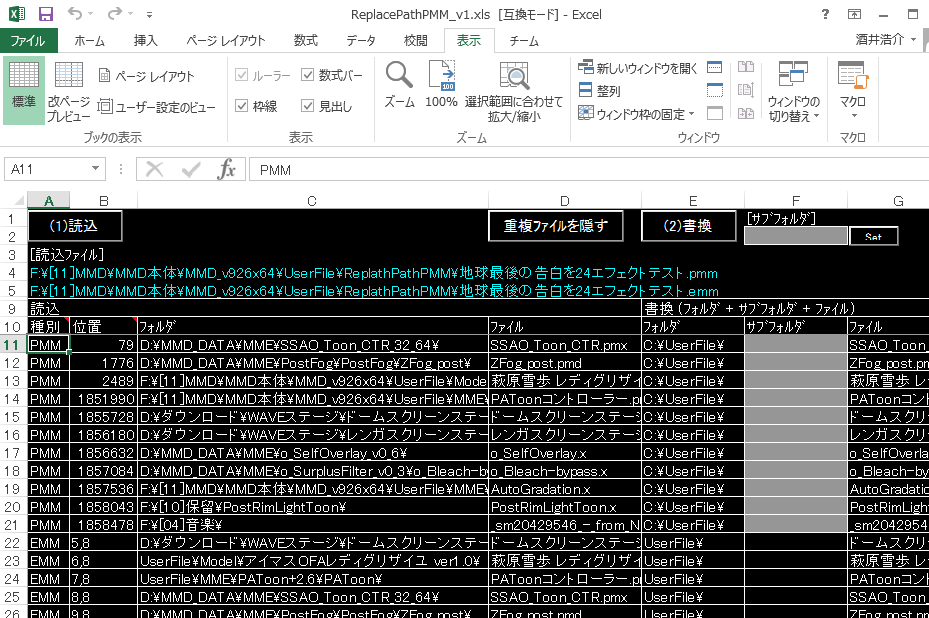
pmmと同じフォルダにあるemmも自動的に読み込んでくれます。
「重複ファイルを隠す」ボタンを押せばクレジットの確認なんかにも使えます。
(.wavやダミーボーン、シェーダーなども全部一覧にしてくれる)
表左の「読込」が元のpmmデータのパス、表右の「書換」が書き換え後のパスです。
それぞれが「フォルダ」と「ファイル」に分かれているので、
表右の「フォルダ」の情報を書き替えれば自分の好きなフォルダが指定できます。
デフォルトだと「C」ドライブに作った「UserFile」直下に書き替えるようになってます。
一応、readmeでもこうしてくださいとあるのですが、
そのままだとわりとフォルダがカオスになるので自分の好みに書き替えてしまいます。
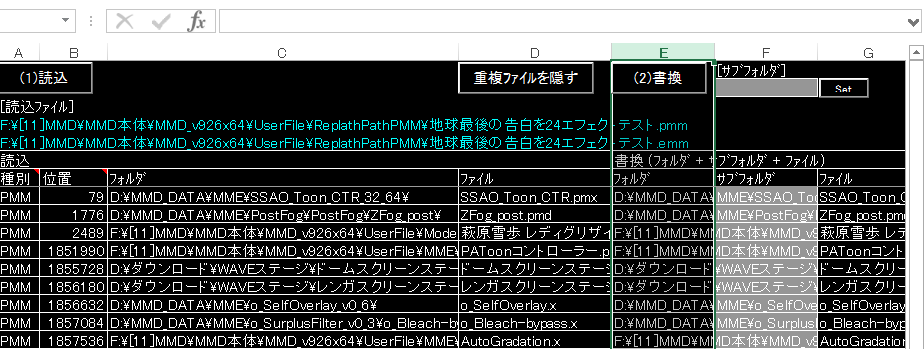
右「フォルダ」のファイルパスを一括選択して左「フォルダ」にコピペします。
このままだと何も変わりませんが、元のフォルダ名の一部を生かすためのコピペです。
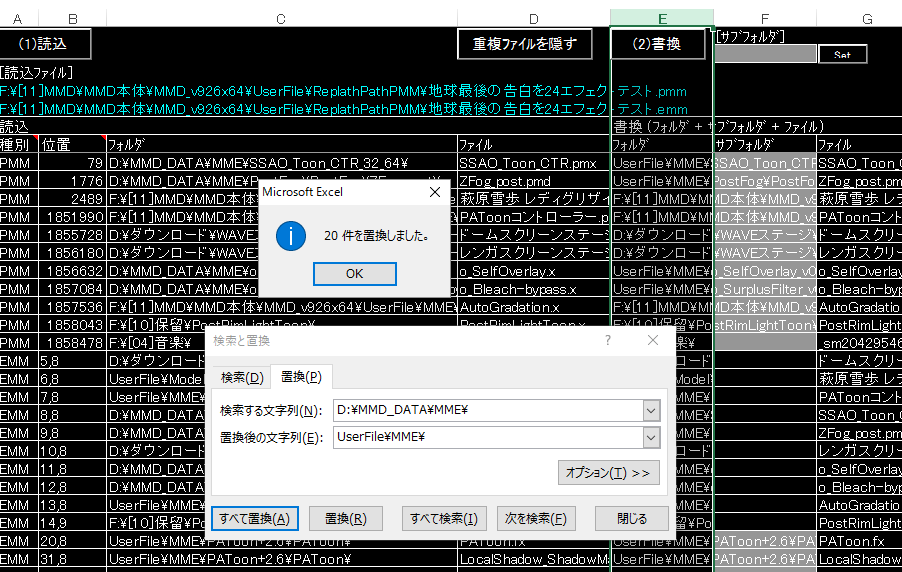
右のフォルダを一括選択してファイルパスの一部を「検索」→「置換」します。
ショートカットはCtrl+F。(Excelの「ホーム」→「検索と選択」でもOK)
画面はDドライブのデータフォルダのパスをMMDの「UserFile」内に書き替えています。
1つ1つ手作業でも可能ですが、似たようなパスはどんどん置換してしまえばいいわけです。
全部書き買え終わったら右上の「(2)書き換え」ボタンで上書き保存されます。
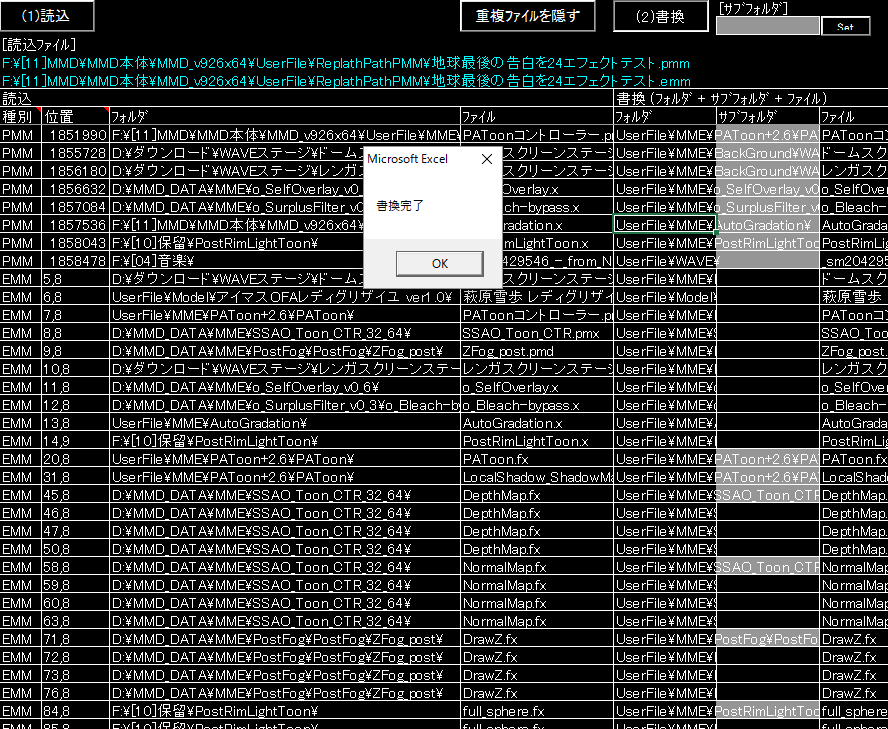
私の場合、MMEは「UserFile」内に「MME」フォルダを作って入れています。
あとはだいたいデフォのフォルダに仕分けしています。
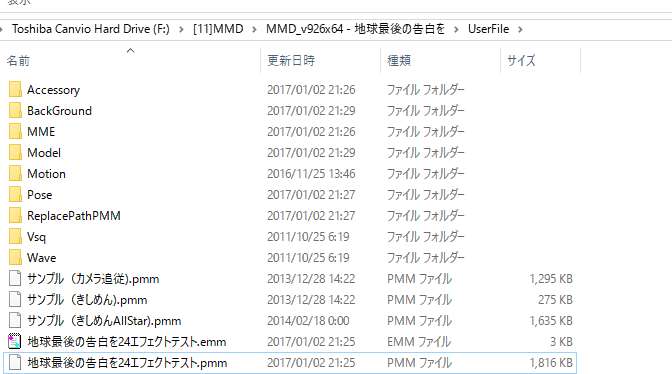
書き替わったpmmとemmを新しく用意したMMDの「UserFile」に放り込みます。
書き替えたとおりに各フォルダにデータファイルを入れておく必要があります。
あと新しいpmmの動作を確認するまで「ReplacePathPMM」は閉じない方がいいです。
元のデータファイルがどこにあったのかが確認できるのが1つと、
うまく書き替えたつもりがだいたい間違えて書き替えてたりするんですよ・・・
そして上書きしたpmmはMMDで1回保存しないとこのツールで開けなくなります。。
Excelを閉じてなければ何度でも上書きできるんですけどね・・・
バックアップも取ってないと復元できなくなる場合が出てくるのはそういうパターン。
以上、ReplacePathPMMを使ったpmm/emmファイルの書き替え方でした。
このツールはemmも書き替えられるのでエフェクトの割り当て直しも必要ありません。
上にも少し紹介しましたがシェーダーまで含めたクレジットの確認にも使えます。
MMD用に外部フォルダを用意して絶対動かさないように管理してる方も多いと思います。
動画ごとにMMDを用意して「UserFile」直下に書き替えておくと、
データを動かしてもpmmを開けるようになるので共同作業もやりやすくなるはず~