BlacKのブロマガ
MMD動画の演算と和睦する~モーション拡大編~
2017-06-11 14:52:31マントや和服など、ひらひら素敵だな~でも演算があらぶっちゃって直せない……
って人向けの講座です。
演算修正の仕方は色々ありますが、ここではモーションを拡大することによって
物理演算が入っている箇所の動きをゆっくりにし、綺麗に見せる方法を説明します。
自己流なので間違っている箇所や分かりづらい箇所などあると思いますが、
薄目で読んでいただければ幸いです。
【準備するもの】
・動画で使用したいカメラモーションのファイル(.vmd)
・動画で使用したい音源のファイル(.wav)
・VmdEditer
・Audacity
・Aviutl
【作業の流れ】
①MMD上に読み込んだモーションを、「拡大縮小」ボタンで1/2倍の速度にする
②VmdEditerを使って、カメラモーションを1/2倍の速度にする
③Audacityを使って、音源を1/2倍の速度にする
④変更したカメラモーションと音源をMMDに読み込む
⑤モーション修正、カメラ修正、エフェクト、ステージなどの調整をする
⑥MMDから、動画を無音の状態でAVIファイルに出力する
⑦Aviutlを使って出力した動画を元の速さに戻す
以下、モーションを読み込んだ状態から説明スタートです。
※中級者向けを想定しているのでMMDの使い方などはカットしてます
0.モーションを読み込んだ状態
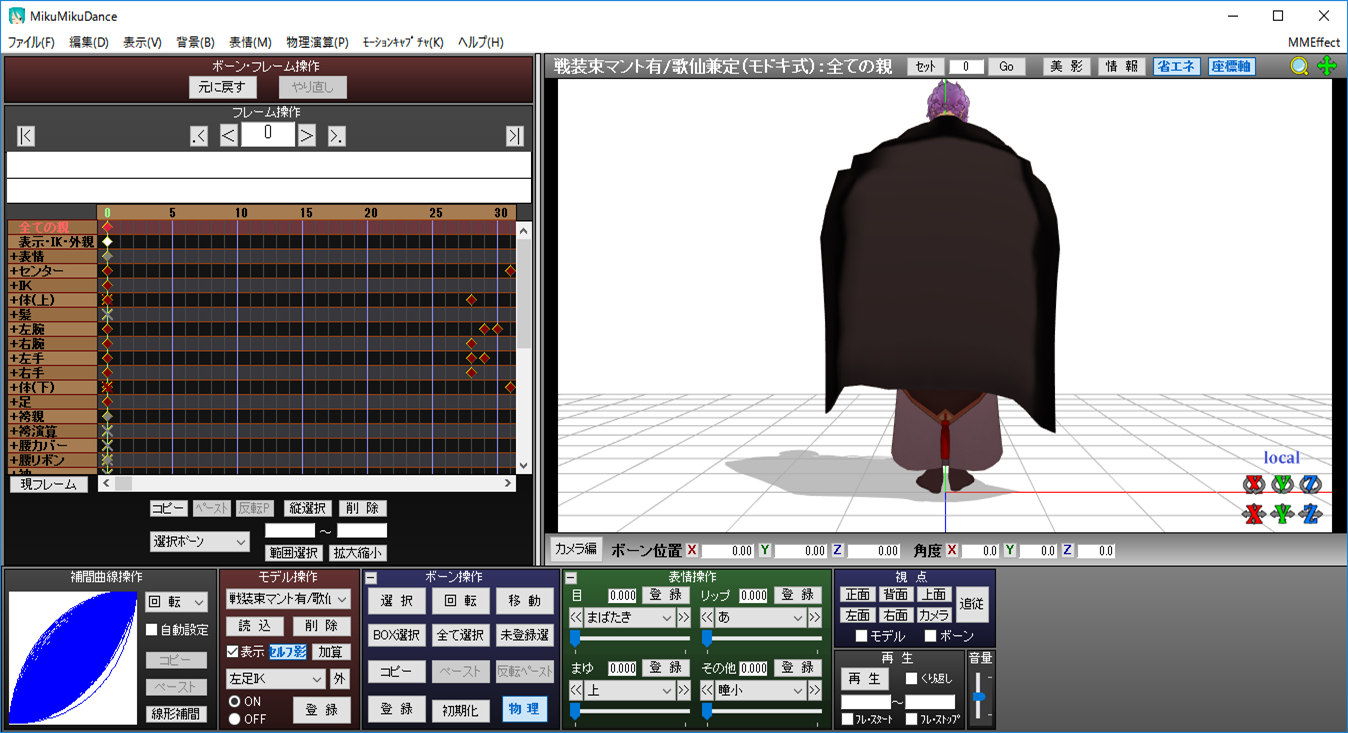
1.「ボーンフレームすべて選択」「表情フレームすべて選択」「表情・IK・外親フレームすべて選択」をクリックし、すべてのフレームを選択状態にします。
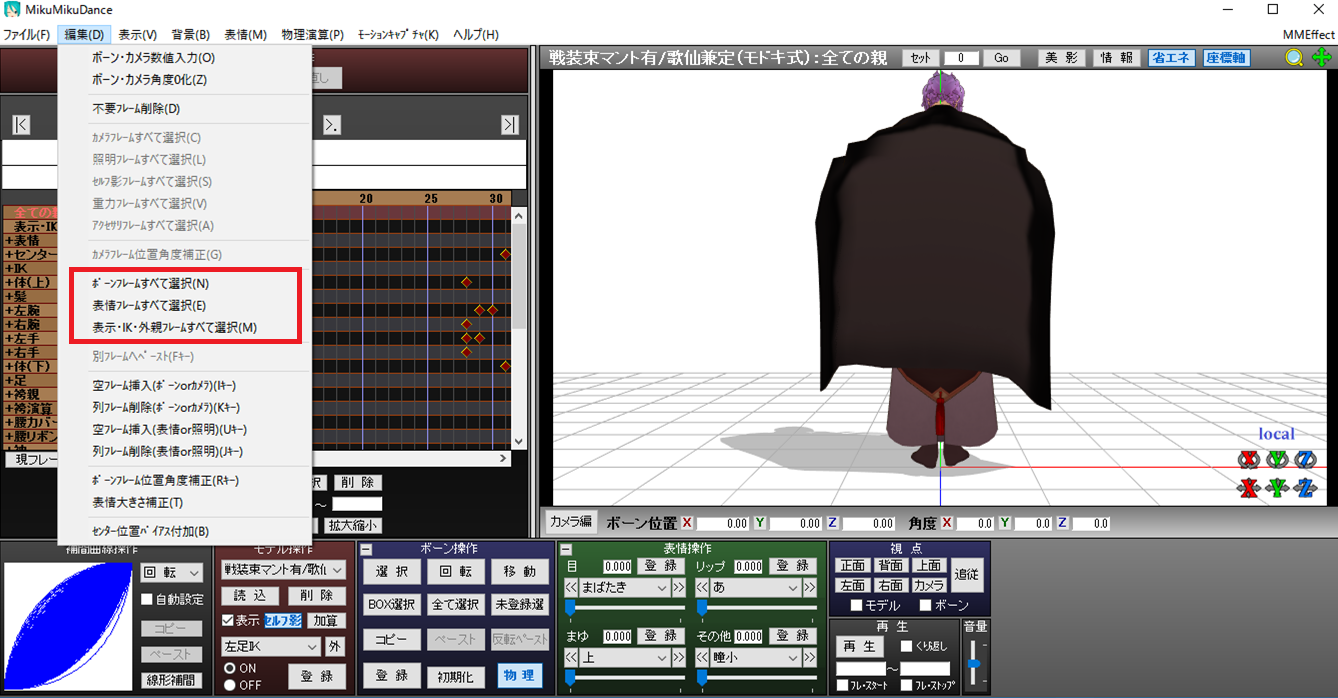
2.すべてのフレームが選択されている状態で、「拡大縮小」ボタンをクリックします。
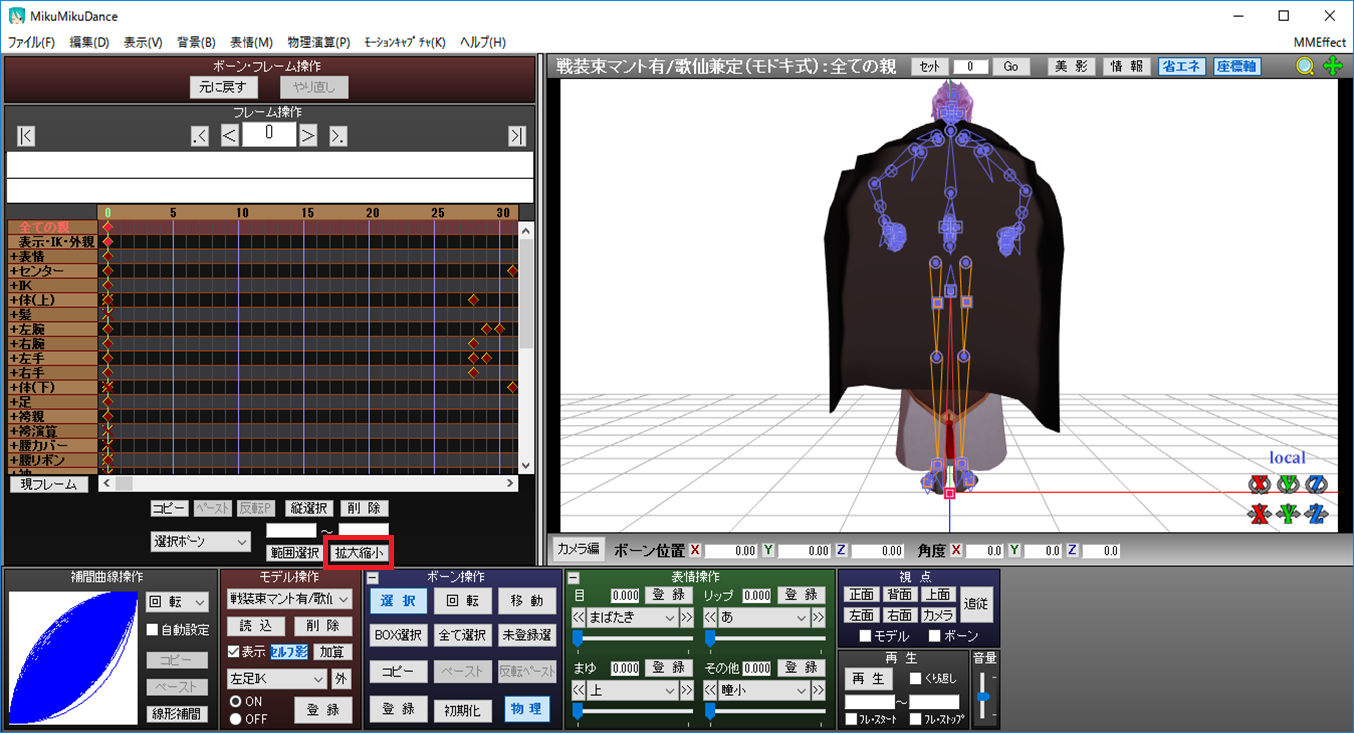
3.「時間拡大(縮小)率」画面が表示されるので、「フレーム」に「0」-「10000」を入力(モーションが最後まで収まる数値を入力)
「倍率」に「2」を入力(モーション全体を二倍の長さに引き延ばすため)
「ボーン」「表情」「表示・IK・外親」にチェックが入っていることを確認したら、「OK」をクリックします。
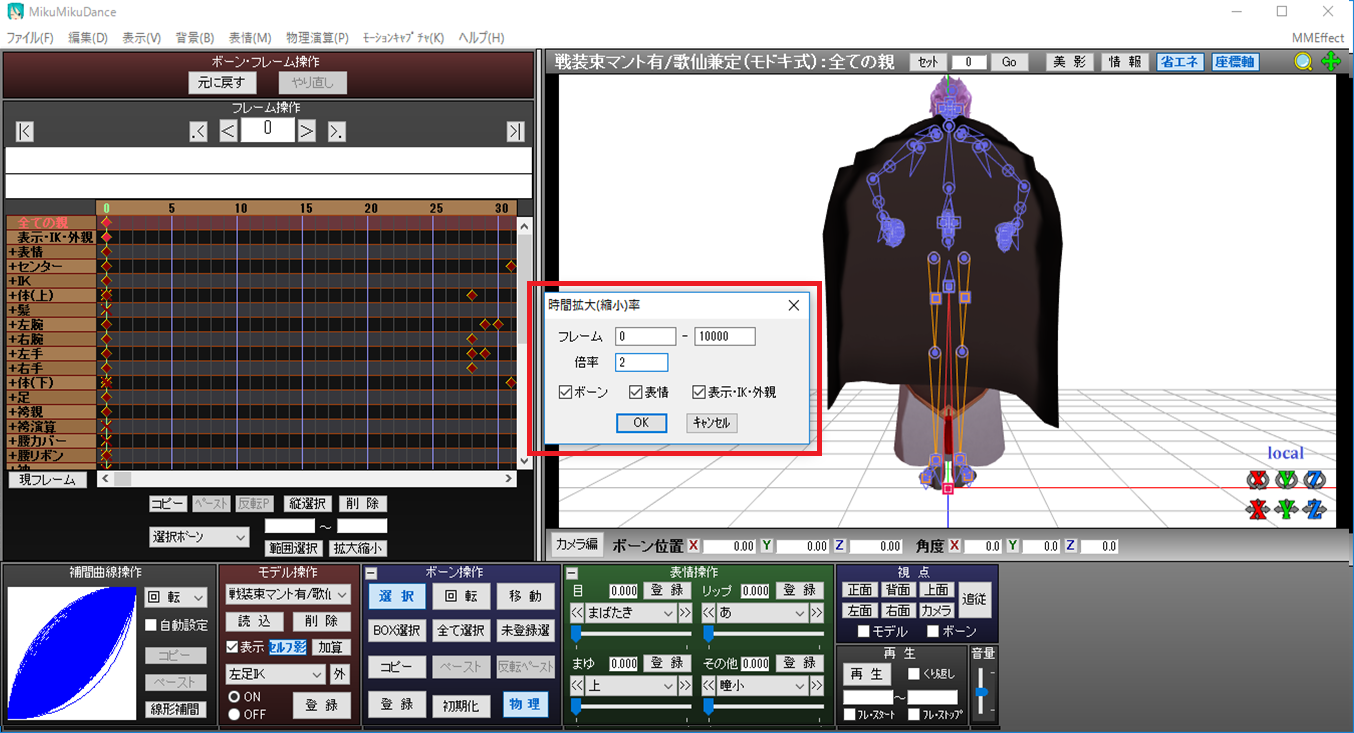
4.モーションが二倍に拡大されていることを確認します。
【拡大前】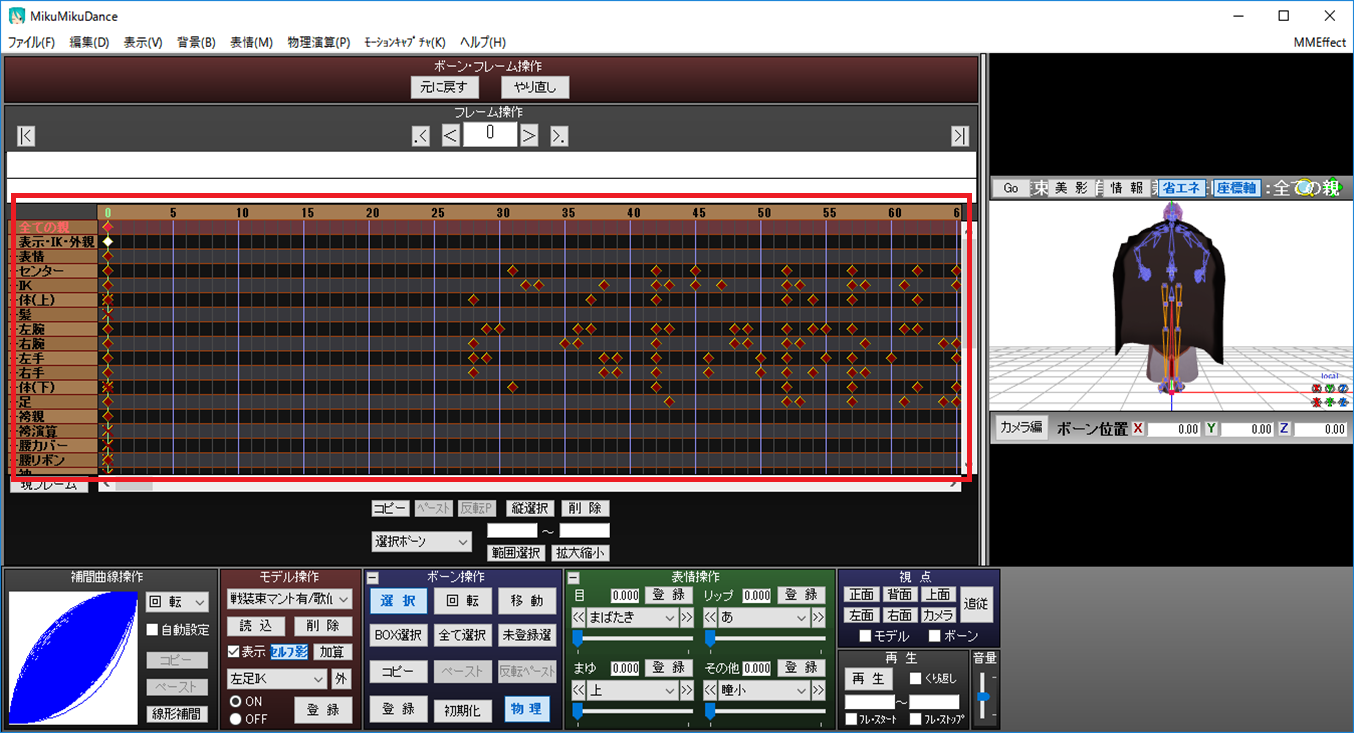
↓
【拡大後】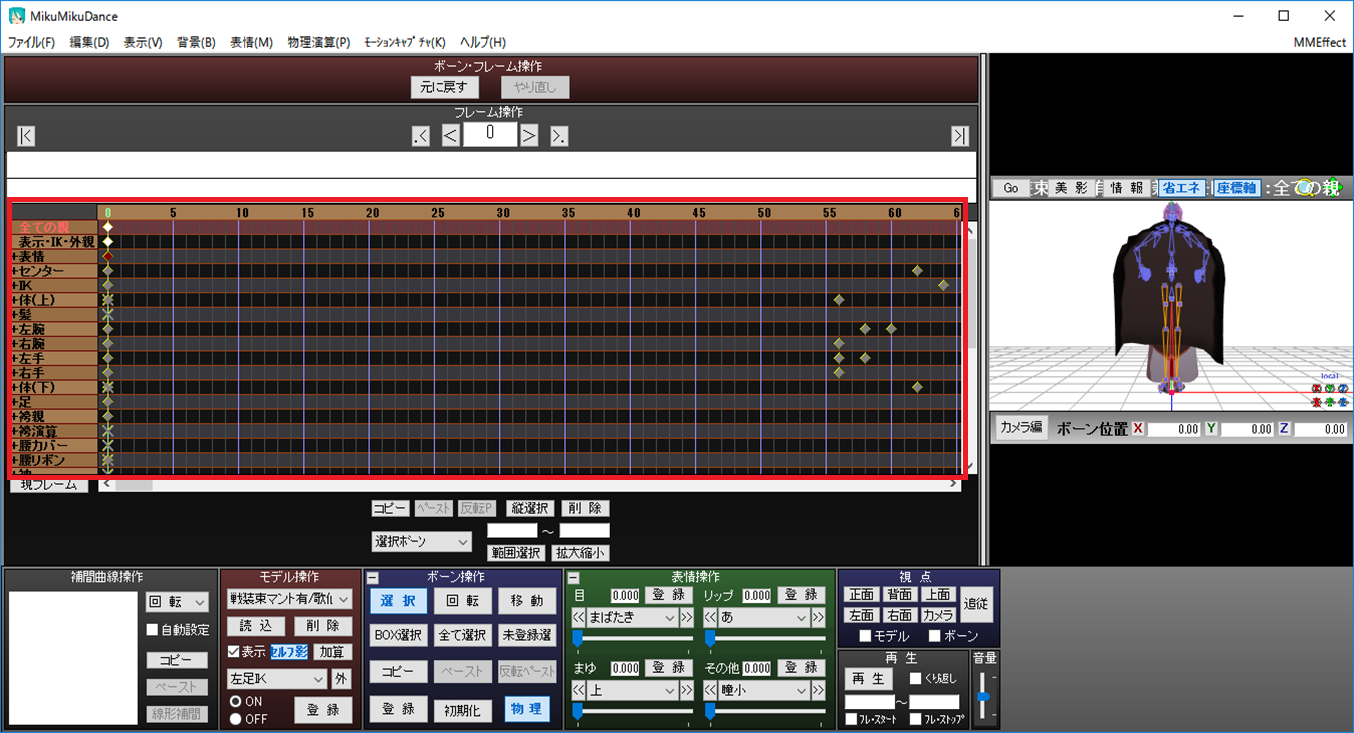
ここまででモーションの拡大作業は終了です。
次は、カメラモーションの拡大作業をします。
カメラモーションの拡大には「VmdEditor」を使用します。
VMDエディタにも色々と種類があるようですが、私はいつも以下のものをお借りしているのでこちらを使った説明となります。
配布先:VMDファイルエディタ v1.3.0 - BowlRoll https://bowlroll.net/file/22053
5.「VmdEditor」をDLし、任意の場所に解凍します。
解凍が済んだらフォルダを開き、「VmdEditor.exe」をダブルクリックで実行します。
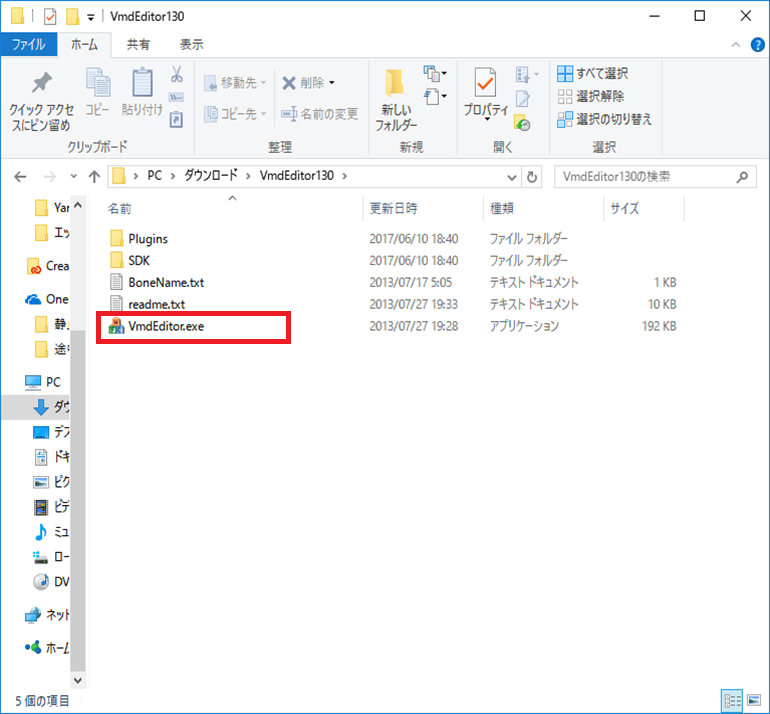
6.「VMDファイルエディタ」画面が開くので、「ファイル」タブの「開く」、またはドラッグamp;ドロップで使用するカメラモーションのファイル(.vmd)を読み込みます。
【読込前】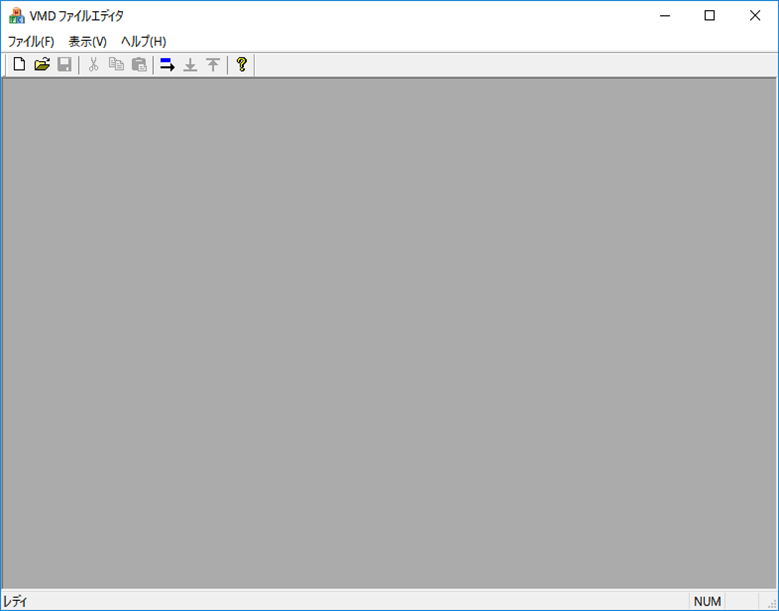
↓
【読込後】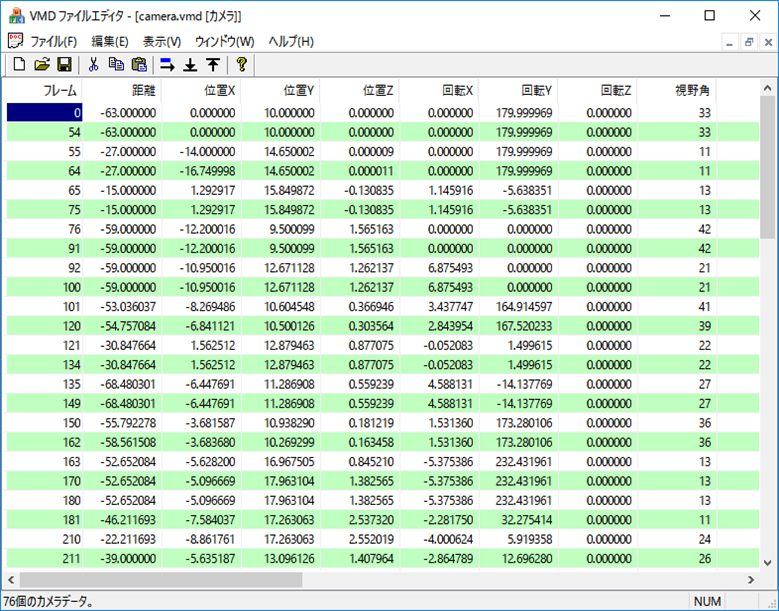
7.ファイルの読み込みができたら、「編集」タブの「フレーム番号一括変更」をクリックします。
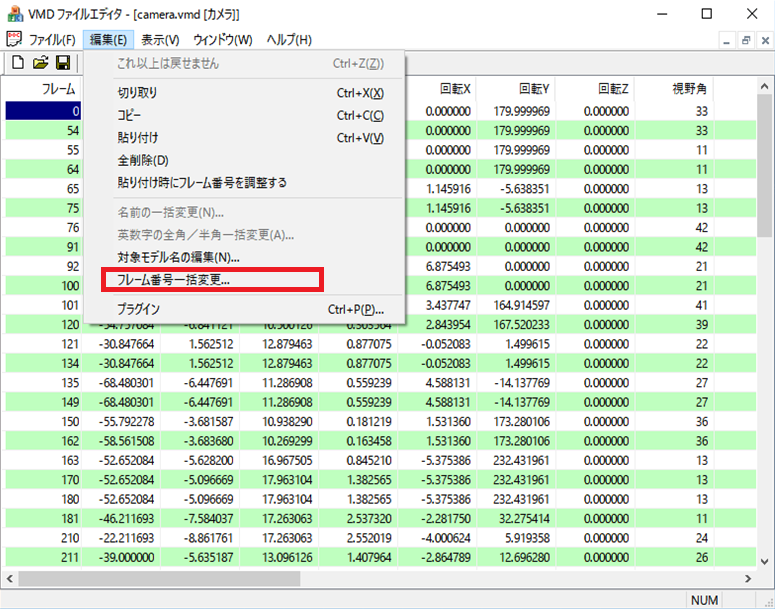
8.「データ一括変更」画面が開くので、「変更方法」のチェックを「乗算」につけて、「変更する値」に「2」を入力し、「OK」をクリックします。
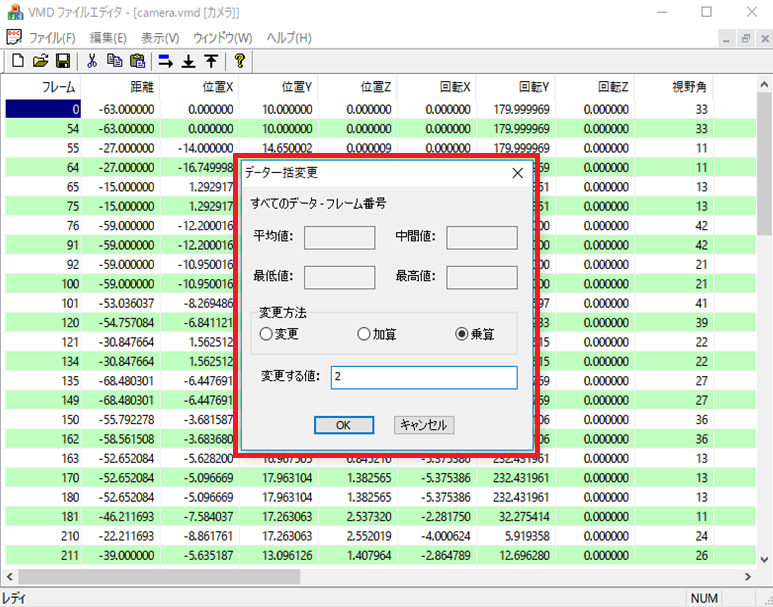
9.「フレーム」列を確認し、カメラフレームが二倍の値になっていることを確認します。
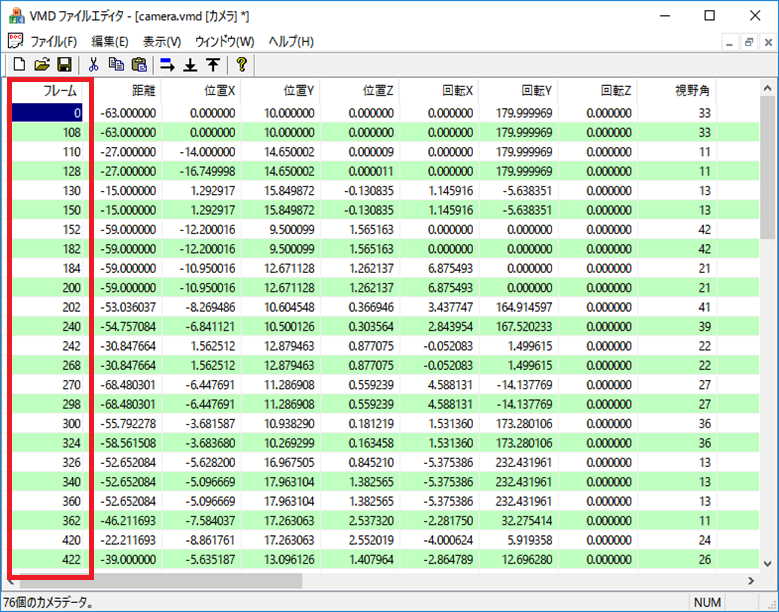
10.変更が確認できたら、「ファイル」タブの「名前を付けて保存」をクリックし、変更したカメラモーションを任意の場所に保存します。
ここまででカメラモーションの拡大作業は終了です。
次は、MMDに読み込む音源の拡大作業をします。
音源の拡大には「Audacity」を使用していますが、WAVの編集ができるソフトならなんでも構いません。
配布先:「Audacity」フリーの波形編集ソフト http://forest.watch.impress.co.jp/library/software/audacity/
11.AudacityをDLし、「audacity-win-2.1.3.exe」をダブルクリックで実行します。
セットアップ画面が表示されるので、画面の指示通りにインストールします。
インストールが完了すると以下の画面が表示されるので、「ファイル」タブの「開く」、またはドラッグamp;ドロップで使用する音源を読み込みます。
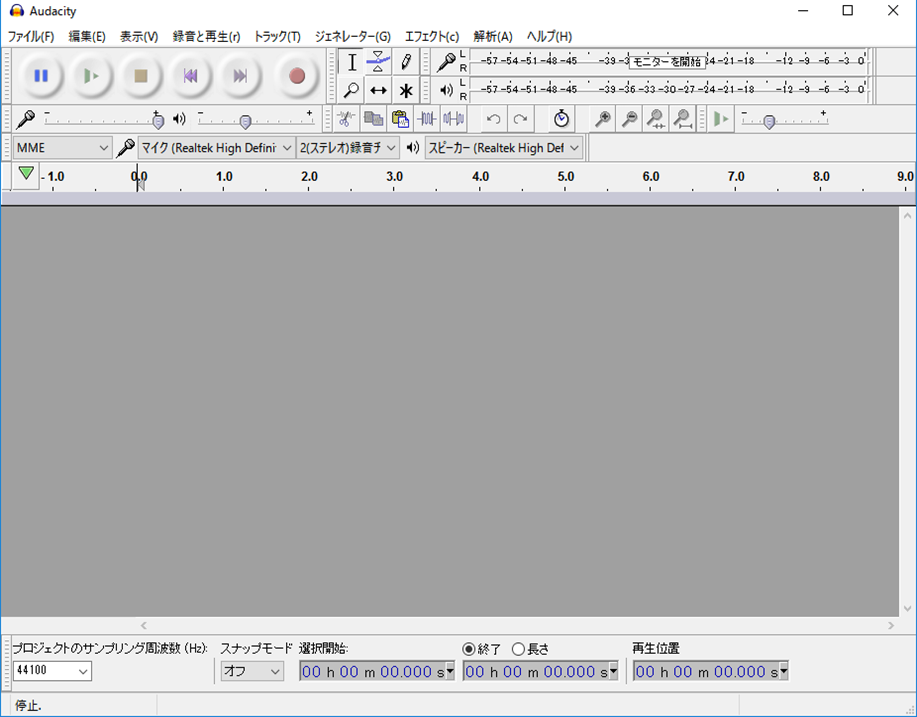
12.音源を読み込むと、以下のように波形が表示されるので、キーボードの「Ctrl」+「A」を押してすべての範囲を選択します。
【選択前】
↓
【選択後】
13.すべての範囲を選択したら、「エフェクト」タブの「テンポの変更」をクリックします。

14.「Change Tempo」画面が表示されるので、「変更率(%)」の値に「-50」を入力します。
「プレビュー」ボタンをクリックして、テンポが遅くなっていることを確認したら、「OK」をクリックします。
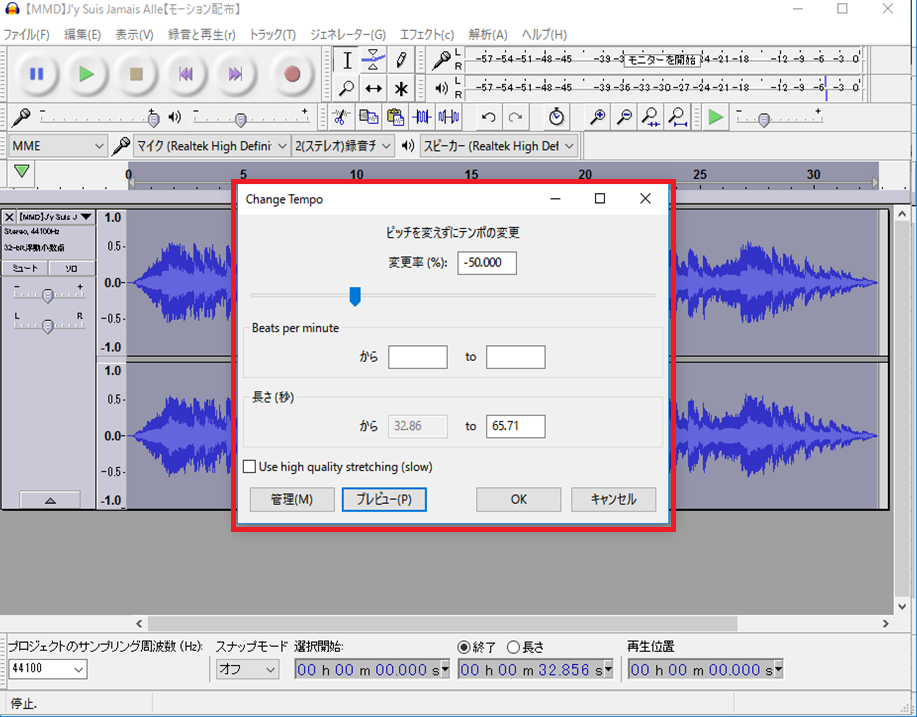
15.変更できたら、「ファイル」タブの「オーディオの書き出し」をクリックし、変更した音源を任意の場所に保存します。
「メタデータタグを編集」画面が表示されますが、どこも変更せず「OK」をクリックしてしまって問題ありません。
ここまでで音源の拡大作業は終了です。
後はMMDに戻り、変更したカメラモーションと音源を読み込みます。
モーション、カメラ、音源すべてが1/2倍速になっているので、再生して演算がおかしくなっていないかを確認します。
また、私はいつもこのタイミングでモーションとカメラの修正、エフェクトの調整、ステージの配置などを行います。
引き延ばした分作業に時間がかかりますが、そこは気合です……!!
そして次は、Aviutlで動画を元の早さに戻す方法を説明します。
16.一通り作業が終わったら、編集した動画を「AVIファイルに出力」し、Aviutlでの作業に移ります。このとき、「WAVEも出力する」のチェックは外してください。
17.Aviutlを開き、速さを変更する前の音源を読み込みます。
18.次に、出力したAVIファイルを読み込みます。
音源と動画の長さを比べると、モーションを引き延ばした分、動画の長さが明らかに長いのが分かります。
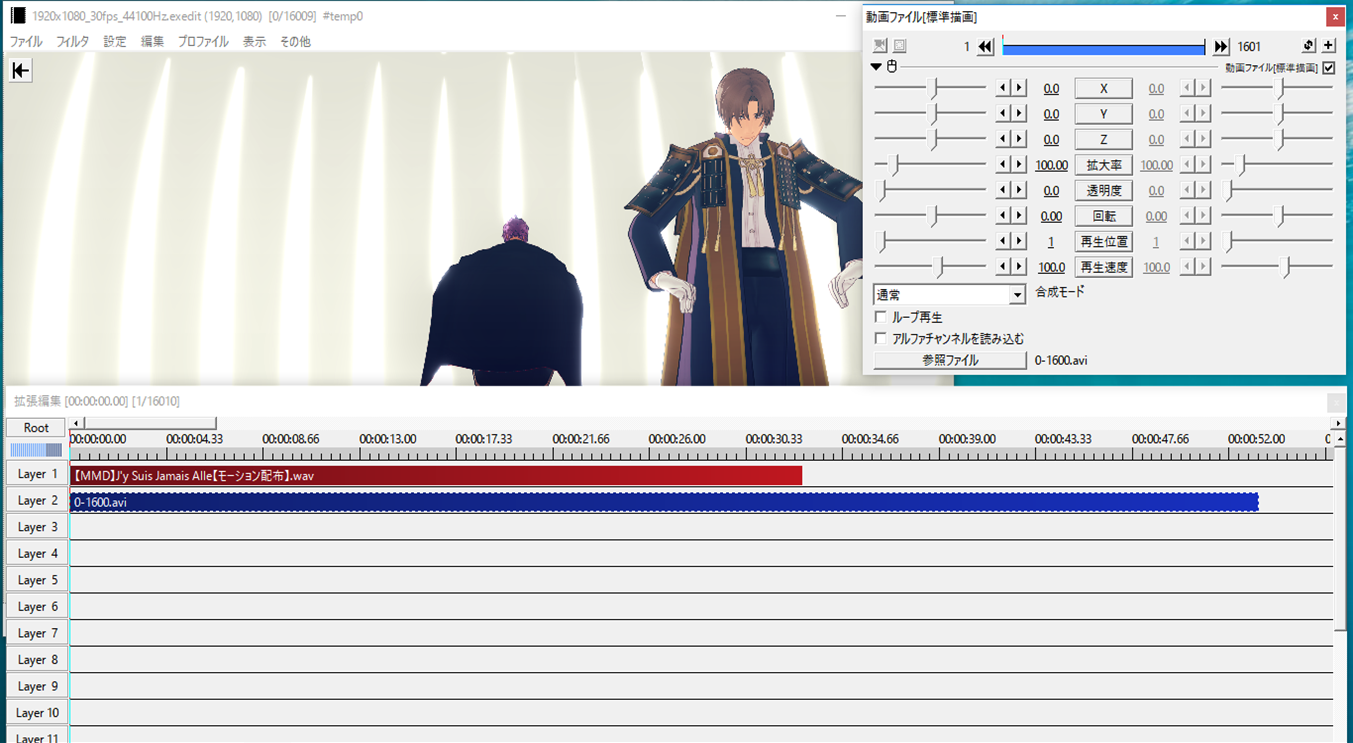
19.「動画ファイル[標準描画]」画面の、「再生速度」の値に「200」を入力します。
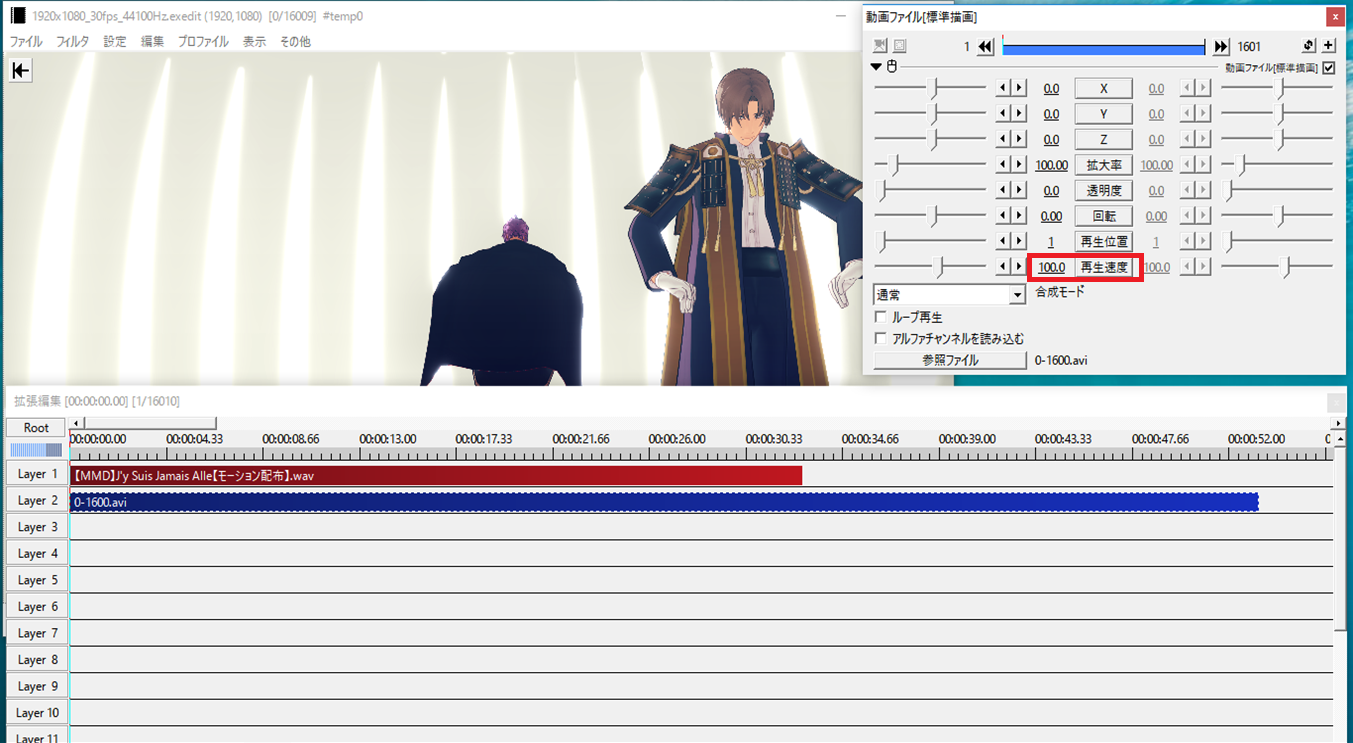
20.動画の長さが、曲の長さに収まるようになりました。念のため再生してみて、変なところがないかを確認したら、あとはお好きなように編集して出力してください。
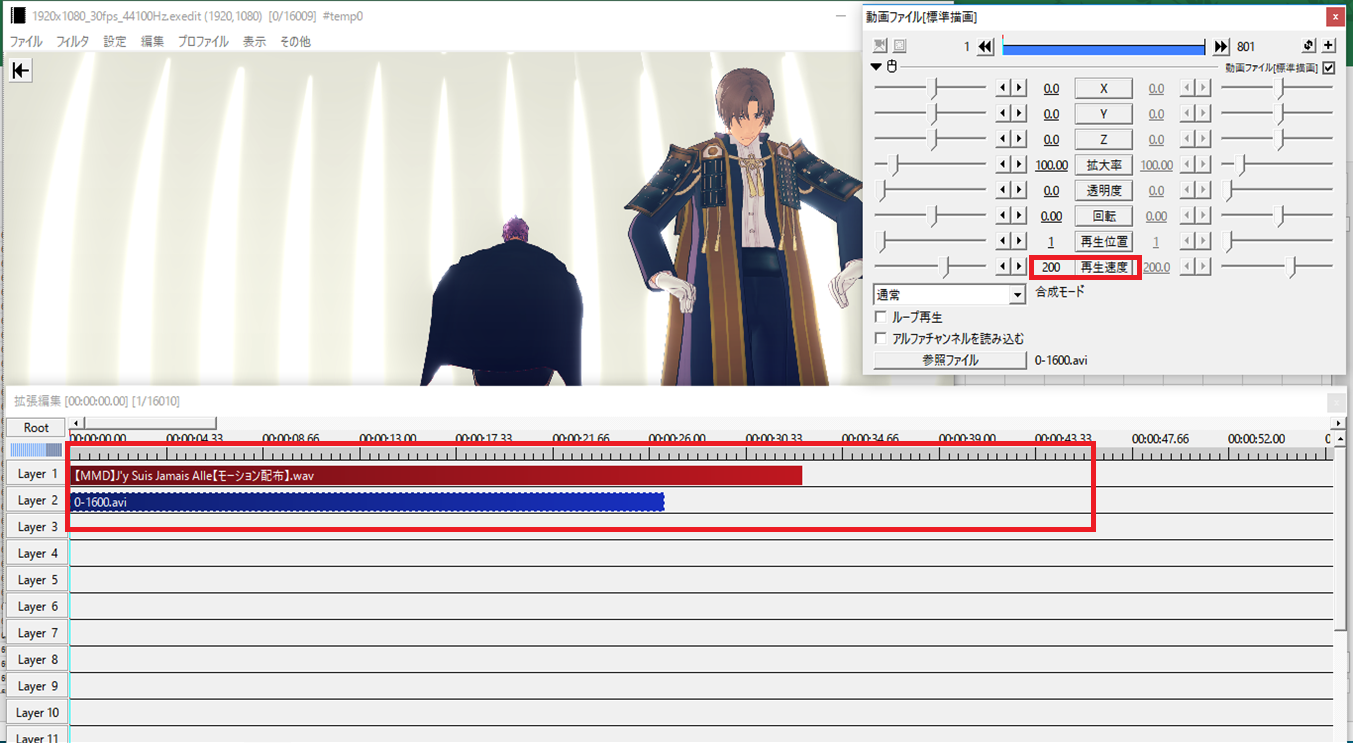
以上で説明は終わりです。ありがとうございました。
【お借りしたモーション】
モーション:J'y suis jamais alle(あさとし様)
カメラモーション:SilenceSUN様
【参考動画】
※こんな感じになりますよっていう参考です。
修正をしない場合どうなるかは申し訳ありませんが各自で確認お願い致します。