mikoのブロマガ
お着替えをしてみよう! 第一回 Pmxエディタの機能説明とお着替えの流れ
2016-10-21 01:11:55
※このブロマガはMMDモデルのお着替えを説明した記事です。
お着替えという特性上、モデルの生首画像が出てきますので苦手な方はご注意下さい。
Pmxエディタを使って、スーツにお着替えをしてみましょう!
モデル:miko式へし切長谷部
お衣装:ES様(嘆きの舞P) http://3d.nicovideo.jp/works/td19084

お着替えを始める前に、Pmxエディタ(以下エディタ)の機能説明を軽くしておきます。
◆エディタのウィンドウ

●【Pmx編集ウィンドウ】、【PmxView】
モデルをエディタで開くと、この2窓が表示されます。
PmxViewが出ない時はPmx編集ウィンドウの表示→モデル表示(S)で表示できます。
基本的な操作はPmxViewで行います。
●【絞ウィンドウ】①
材質毎に、表示非表示を選択できます。
PmxViewの「絞」アイコンをクリックする事で表示されます。
●【動ウィンドウ】②
材質やボーン等を動かしたり、縮小拡大させる事ができます。
PmxViewの「動」アイコンをクリックする事で表示されます。
今回は、選択したものを登録しておく時に使用します。
●【塗ウィンドウ】③
材質にウェイトを塗る事ができます。
PmxViewの「塗」アイコンをクリックする事で表示されます。
●【TransformView】④
MMDと同じように、ボーンを動かして可動を確認する事ができます。
PmxViewの「T」アイコンをクリックする事で表示されます。
◆エディタで良く使う機能【PmxView】

●選択
頂点、骨(ボーン)等、選択・操作したいアイコンのみをクリックします。
複数選択する事も可能です。
●範囲
選択範囲を選べます。
大雑把に選択したい時は□、細かく選択したい時はδ等、使い分けが出来ます。
Shiftを押しながら選択する事で、追加選択。
Ctrlを押しながら選択済の部分を再度選択すると、
部分的に選択を解除する事が出来ます。
●表示
頂点、骨(ボーン)等、表示させたいアイコンのみをクリックします。
※表示と選択は連動していません。
ボーンが非表示でも、選択でボーンが操作できる状態になっていると
見えないだけでボーンまで移動してしまったりする事があるので注意しましょう。
※非表示ボーンを表示させないまま、ボーンを移動させるとおかしな事になるので、
ボーンを操作する場合は非表示ボーンを必ず表示させるようにして下さい。
【Tips】非表示ボーンとは?
ボーンの向きを指定する為に作られたものです。
実際にモデルを操作する時には使わないので、非表示にしてあります。
非表示ボーン表示状態で選択→移動した場合
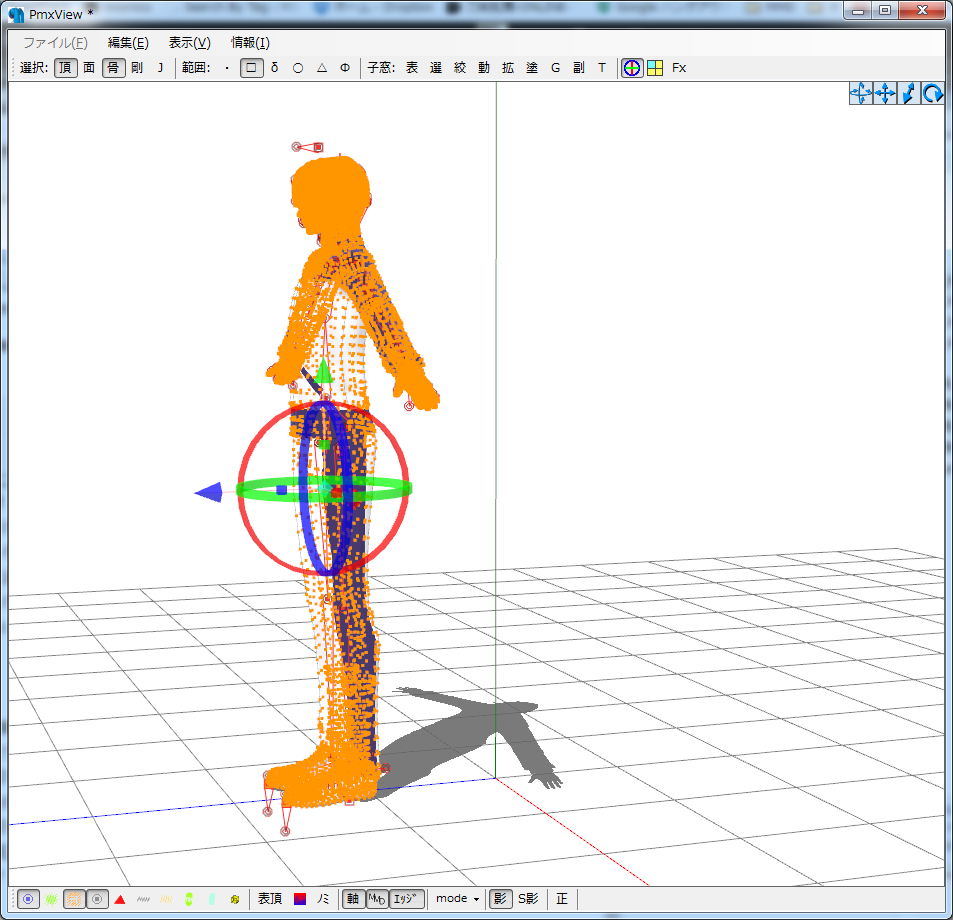
非表示ボーンを表示させないで選択→移動した場合
(非表示ボーンが取り残される)
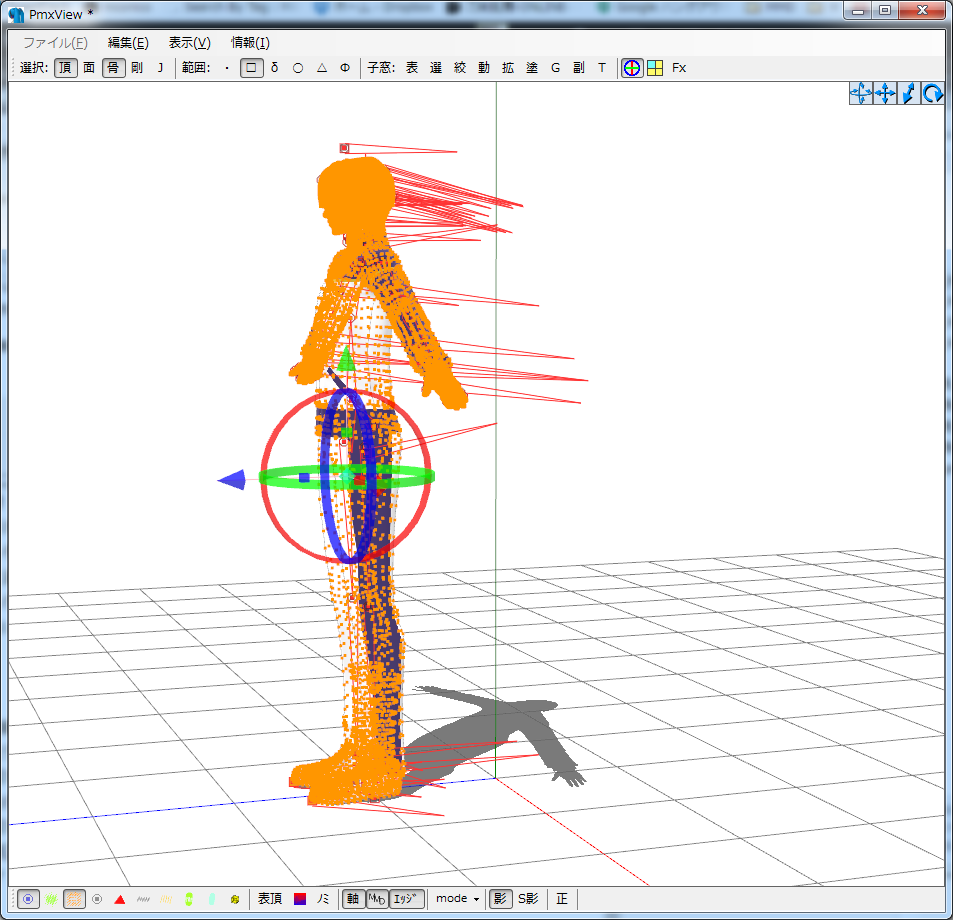
エディタの機能説明は以上です。細かい使い方等はお着替えの流れの中で説明します。
◆お着替えの流れ
①お着替えモデル、衣装モデルのファイル整理
では次回から実際にお着替えの説明に入ります!
第一回 以上
お着替えという特性上、モデルの生首画像が出てきますので苦手な方はご注意下さい。
Pmxエディタを使って、スーツにお着替えをしてみましょう!
モデル:miko式へし切長谷部
お衣装:ES様(嘆きの舞P) http://3d.nicovideo.jp/works/td19084

お着替えを始める前に、Pmxエディタ(以下エディタ)の機能説明を軽くしておきます。
◆エディタのウィンドウ

●【Pmx編集ウィンドウ】、【PmxView】
モデルをエディタで開くと、この2窓が表示されます。
PmxViewが出ない時はPmx編集ウィンドウの表示→モデル表示(S)で表示できます。
基本的な操作はPmxViewで行います。
●【絞ウィンドウ】①
材質毎に、表示非表示を選択できます。
PmxViewの「絞」アイコンをクリックする事で表示されます。
●【動ウィンドウ】②
材質やボーン等を動かしたり、縮小拡大させる事ができます。
PmxViewの「動」アイコンをクリックする事で表示されます。
今回は、選択したものを登録しておく時に使用します。
●【塗ウィンドウ】③
材質にウェイトを塗る事ができます。
PmxViewの「塗」アイコンをクリックする事で表示されます。
●【TransformView】④
MMDと同じように、ボーンを動かして可動を確認する事ができます。
PmxViewの「T」アイコンをクリックする事で表示されます。
◆エディタで良く使う機能【PmxView】

●選択
頂点、骨(ボーン)等、選択・操作したいアイコンのみをクリックします。
複数選択する事も可能です。
●範囲
選択範囲を選べます。
大雑把に選択したい時は□、細かく選択したい時はδ等、使い分けが出来ます。
Shiftを押しながら選択する事で、追加選択。
Ctrlを押しながら選択済の部分を再度選択すると、
部分的に選択を解除する事が出来ます。
●表示
頂点、骨(ボーン)等、表示させたいアイコンのみをクリックします。
※表示と選択は連動していません。
ボーンが非表示でも、選択でボーンが操作できる状態になっていると
見えないだけでボーンまで移動してしまったりする事があるので注意しましょう。
※非表示ボーンを表示させないまま、ボーンを移動させるとおかしな事になるので、
ボーンを操作する場合は非表示ボーンを必ず表示させるようにして下さい。
【Tips】非表示ボーンとは?
ボーンの向きを指定する為に作られたものです。
実際にモデルを操作する時には使わないので、非表示にしてあります。
非表示ボーン表示状態で選択→移動した場合
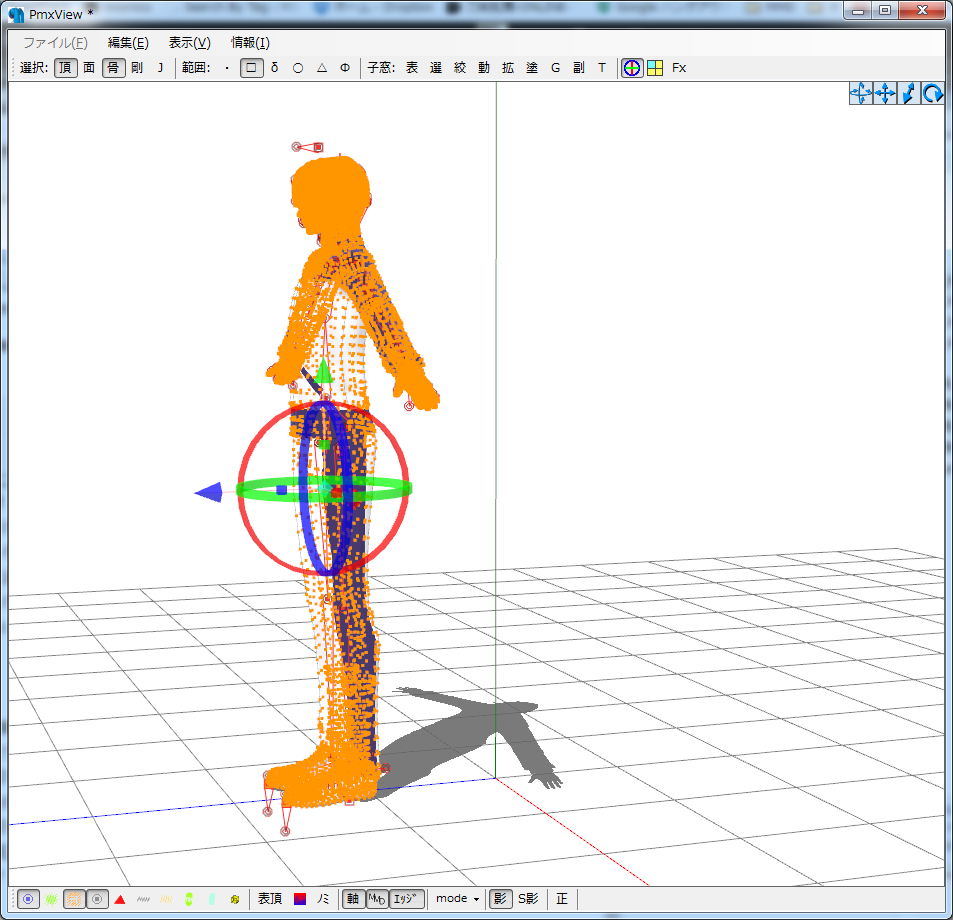
非表示ボーンを表示させないで選択→移動した場合
(非表示ボーンが取り残される)
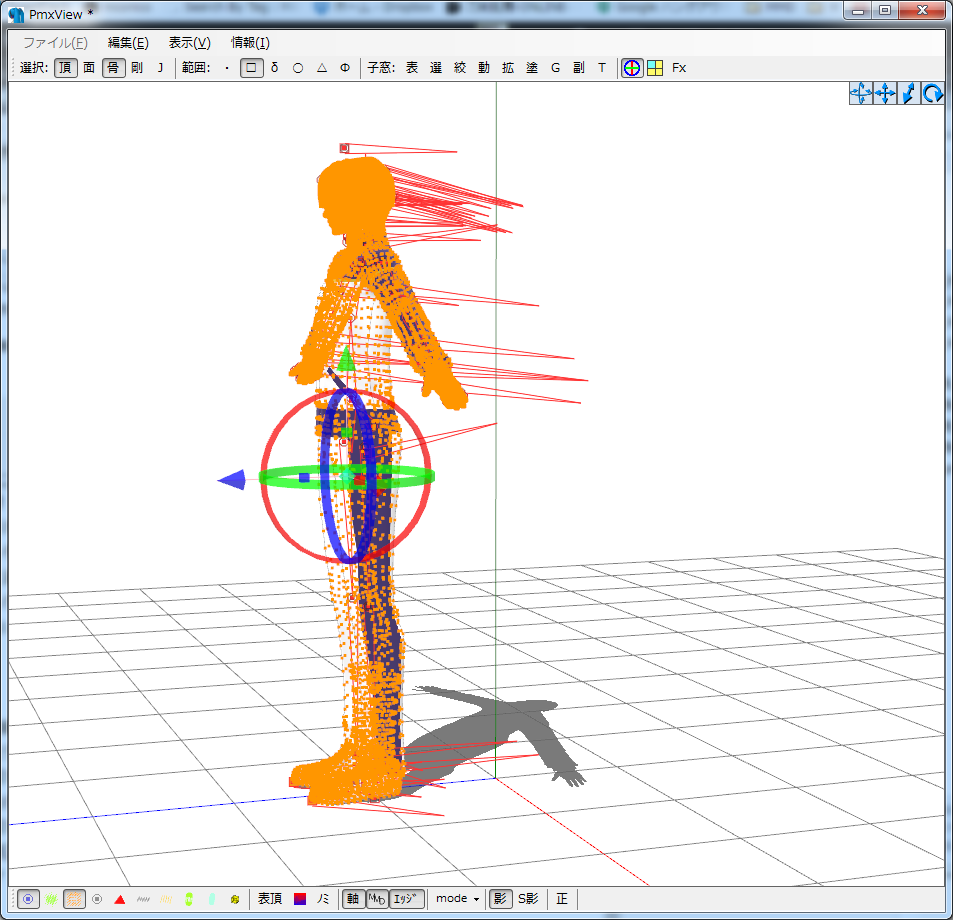
*◇*◆*◇*◆*◇*◆*◇*◆*◇*◆**◇*◆*◇*◆*◇*◆*◇*◆*◇*◆*
◆お着替えの流れ
①お着替えモデル、衣装モデルのファイル整理
②衣装モデルの準備
③お着替えモデルの準備
④位置合わせ
⑤体型補正
⑥お着替え
⑦仕上げ
第一回 以上