すこしづつ、すこしづつ
AviUtlの、小技・小テクニック・小ネタよせあつめ
2016-10-23 01:36:23
Q. AviUtlを弄ってて、お?これ良くね?使えるんじゃね?と思うテクニックを見つけた
そしたらまずどうするか
1. Twitterに載せます

2. エンゲージメントがあったりなかったりします
3. TLの下の方へと埋まり、記憶からも消えます
おいおいそりゃないぜってことで、ここに記事として残しときます
私がいつも使うAviUtlのテクニック・スクリプトetc...
実用性は置いとくにしても、皆様の一生のうちあるかないかの痒い箇所に
手が届くためのお手伝いができるんじゃないでしょうか
フリーソフトである反面、できることはたくさんあります
うまくいかない部分も多いですが、そこを乗り越えてこそのAviUtl使いです
私は中級者くらいですが、この中級者というのが厄介で一歩道を踏み外すと
ホント見た目だけ取り繕った上で調子に乗りはじめます(私です)
このページ中のテクニックも付け焼き刃的なものがいくつか存在するので
鵜呑みにするとエライ目に遭うかもしれません
自己責任でお願いします あと、文章クッソ長いです

※このロゴには線メーカーを使用しています
・ショートカットキー見直してますか
自分のよく使う機能をショートカットキーとして登録しておけば
作業効率自体の向上につながります
今まで手作業で、あるいはコンテキストメニューからいちいち選んでいた
あの機能もその機能もショートカットとして登録しちゃいましょう

目的はもう一つあって、AviUtlの機能を把握しておこうってことです
ショートカットキーの登録画面には、AviUtl上で行うことの
できる動作が網羅されています
一通り目を通すことで、ショートカットには登録しないものの
まずどのような機能があり、どんなことが行えるのか頭に入れておくのが大事です
無知は罪ですからね どんどん効率、上げてきましょう
・バックアップ命
拡張編集にはプロジェクトの自動バックアップ機能が備わっています
特にAviUtlは32bitアプリケーションであるためメモリの制約が存在し
使用するスクリプトによっては大量にメモリを消費する場合があるので
ふとした拍子にフリーズしてしまうという経験が、1回はあると思います
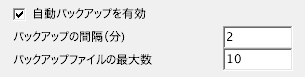
拡張編集の環境設定から設定しておきましょう
しない手はないです、マジで
・初見殺し
「画像処理を間引いて表示」という項目を見たことがありますか
拡張編集のコンテキストメニュー内にあるのですが
チェックを入れたら動作が軽くなるらしい(あんまよくわかってない)
チェックを入れたままにすると、プレビュー画面において
いくつかのエフェクトの描写が省略されます その一例が、「深度ぼけ」です
深度ぼけを有効にして目標ZやらZ座標やらを変更しても一向に適用されない
という事態に陥ります
実際ファイルを書き出すときにはキチンと適用されるのですが...
そういう意味で、未知の機能を試してうまくいかない場合は
この項目を疑ってみることも念頭に置くとよいです
・LuaJIT版のlua51.dll
んーと、半端な知識で語りますが
AviUtlのスクリプトはLuaという言語のもとで動作しています
その動作の基幹となるものが、AviUtlのインストールフォルダに存在する
lua51.dllというライブラリです
ところ変わって、Luaよりも高速な動作が期待できるLuaJITという言語もあり
世の中にはLuaJIT版のlua51.dllを作成し配布を行っている方もいらっしゃいます
この記事の執筆時点でのLuaJITの最新Verは2.0.5で
配布されているdllもv2.0.5のものです
しかし、このバージョンのdllを導入すると
一部動作に影響のあるエフェクトやカスタムオブジェクトも存在します
その一例がカスタムオブジェクトの「カウンター」です
これに関して、LuaJITの公式サイトからソースをダウンロードし
Visual Studio 2017をインストールしたPCでビルドを行うと
任意のバージョンのlua51.dllを入手することができます
※参考リンク - LuaJITをVisual Studio 2017でビルドし、AviUtlとともに使用してみる。
LuaJITの開発verである2.1.0-beta3を利用して
自分でビルドしたlua51.dllを用いたところ不具合が改善されました
動作の安定については不透明な部分もありますが
是非お試ししてみてください

※このロゴにはSimpleTubeを使用しています
・テキストのアンチエイリアス
AviUtlのテキスト描写はあまり綺麗じゃないです 気になりません?
じゃあ、どうすればいいのか?
もともと表示したいサイズの2倍の数値を取ってあげて、拡大率を50%にします
すると...
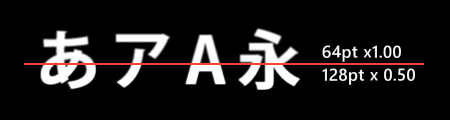
うーん満足、綺麗
しかし!問題があります
文字毎に個別オブジェクトにチェックを入れると
サイズを2倍取りしたときの位置で縮小してしまいます
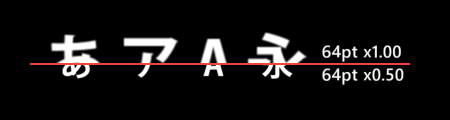
で、今度は縮小をグループ制御で行います
よかった、これで解決ですね
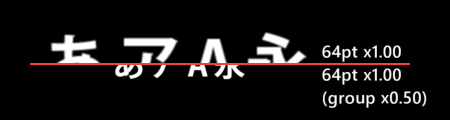
妥協点ごとに分けると
・そもそもフォント描写気にならないし
→この話は無かったことにしてください
・TAとかのエフェクトを掛けない
→テキストオブジェクト上で拡大率の変更
・レイヤー数なんて気にしないし、エフェクトもガンガン掛けたい
→グループ制御で拡大率の変更
倍率に関してですが、2倍が最も見栄え・動作の軽さのバランスが
取れているのではないかと思います
それ以上倍率を上げてもジャギってしまったり、あまりメリットはないかも
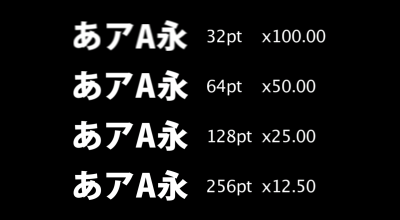
※そういえば
普通のテキストオブジェクトって、たまに座標を0.5単位で動かさないと
くっきり表示されないことがあるじゃないですか
その調整の手間もこのテクニックを使えば無くなります
・普段馬鹿にしているテロップも
テレビ番組のテロップに関しては、巷ではあまり良い意見を聞かないです
デカすぎるだとか、しつこいだとか まあ分からなくもない
しかし、テロップのデザインというものは
いざ自分で作ろうとなるとなかなか難しいものです
そしてそれと同時に、どうしたら見栄えが良くなるのかのコツがあるものです
まずマネをしてみて、そのコツを掴んで自分のものにしてみるのはいかがでしょう
拡張編集ならば大抵のものは再現が可能です
コピー例をいくつか
・ロンハーから
文字(淡青):シャドー(濃青・左上)・縁取り(白)・シャドー(淡緑・右下)x2

文字(淡赤):縁取り(赤)・シャドー(赤・右下)x2
影(白):縁取り(白)・ぼかし
ハーフトーン(白):縁取り(白)・ぼかし・モザイクマスク(R改)

文字(濃黄):縁取り(白)・シャドー(淡黒・右)・縁取り(黄)

・知らない世界から
文字(濃赤)
影1(白):縁取り(白)・ぼかし
影2(黄):縁取り(黄)・ぼかし

文字(淡青):縁取り(白)・シャドー(黒・右下)

文字(赤):シャドー(濃赤・右下)・シャドー(中央)

・彩度を落とせ
大抵オブジェクトの色を決めるとき、AviUtlの標準のカラーパレットから
色を選ぶと思います

あまり言われませんけど、この原色群も"AviUtlっぽさ"を醸し出す要因の一つです
つまるところは、原色感を薄めようということです
なので、フレームバッファやらフィルタオブジェクトやらを置き彩度を落とします
欲も言えば、ほんのちょっとだけ色相も変えてみても良いかも

彩度を落とすことでしつこさを抑えることができます
逆に言えば、メリハリが無くなってしまうので無闇に全体にかけるのは
是非が別れるところだと思います
・領域拡張+クリッピングを使った演出
一度知ればなーるほどねと納得なのですが、気付くまでがなかなか難しい
領域拡張には塗りつぶしという項目があります
四辺の領域を拡張するのですが、そのときの1辺の色で
領域を塗りつぶすというものです
クリッピングを用い、直線移動でワイプのような挙動を組んだ後に
クリッピングした辺を領域拡張の塗りつぶしで伸ばします
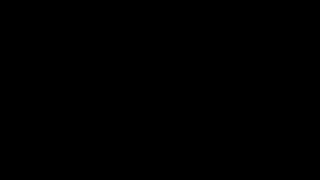
すると、あれですね
グルーヴコースターのあれです
実際この演出は、文字や図形との相性が良いです(特に文字)
ちょっとかっこいいので、是非気取ってみてはいかがでしょうか
・応用編~領域拡張+クリッピング+極座標変換T
極座標変換Tでは、付属のエフェクトと違い「逆変換」を行うことができます
極座標変換は画面の右左を丸くくっ付けるようなイメージですが
逆変換は、上から真ん中まで切り込みを入れておっぴろげる感じです

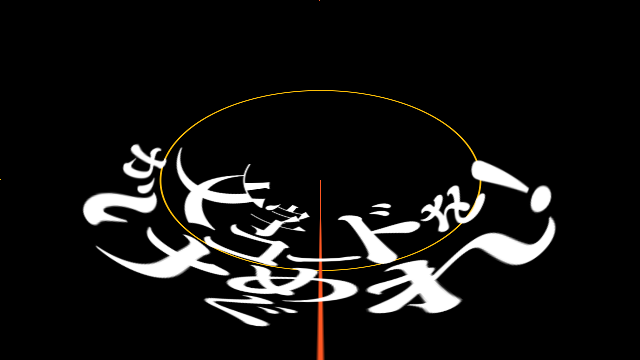

左:元画像 中:極座標変換 右:極座標変換(逆変換)
で、素材を一旦逆変換します
そして、下部を先程と同様に引き伸ばして今度は通常の極座標変換をします
するとどうなるか?
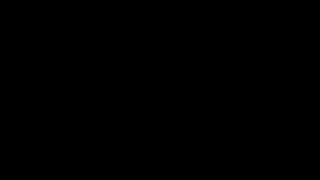
先程の演出が放射状に行われます
しかし取り扱いが非常にシビアなため汎用性は低いです
(画像中心の調整が必要だったり、元画像の画質が劣化してしまったり)
・ソフトフォーカス
以前制作した「ありふれたういんどうず」にてちらっと紹介しました
"ぼかして"、"うすめて"、"かさねる"、この3つです
柔らかい印象のほか、合成モードによっては
明るい、暗い、なんなんだこれはといった効果が期待できます

左半分:ぼかし5 透明度0 スクリーン 右半分:元画像
よくわからないという人は、フレームバッファを置いて
ぼかし範囲5、透明度40、合成モードスクリーン、としてみてください
みんな大好き、ソフトフォーカスの完成です
フレームバッファ・ぼかし範囲5で、各合成モードに設定したもののプレビューです
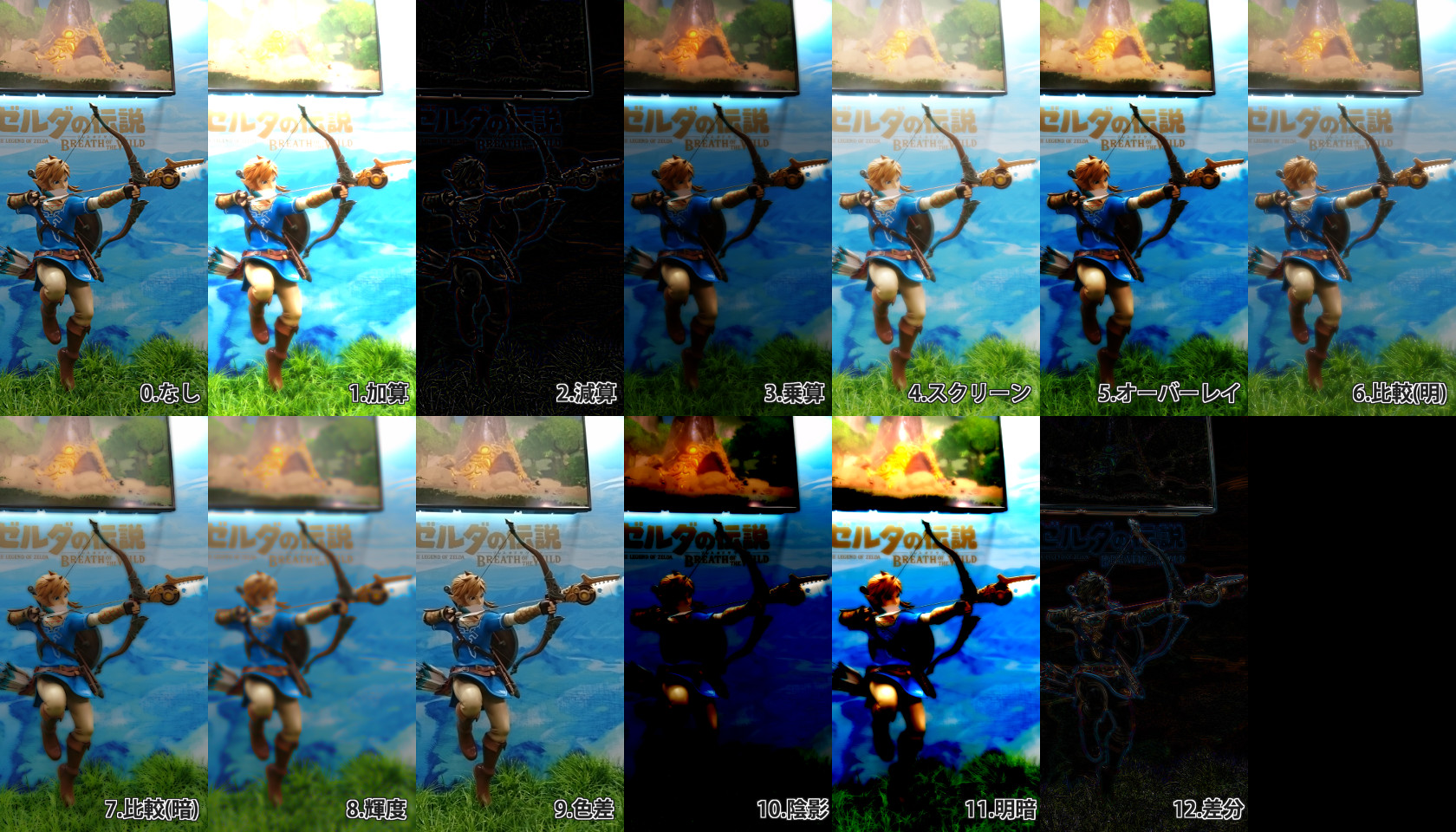
・小数点以下の値でぼかす
通常のぼかしフィルターは、小数点以下の値が適用されません
何の問題があるのかというと、例えばぼかし範囲を5→0で直線移動を行った場合
5.0→[瞬間移動]→4.0→...→1.0→[瞬間移動]→0.0
となってしまいます
そこでカメラ制御の深度ぼけを利用します
ぼかしたいオブジェクトを拡張描写にし、カメラ制御下に置きます
カメラ制御の目標Zを、ぼかしたいオブジェクトから適当な遠さに設定します
あとは、深度ぼけを任意の値で直線移動すれば滑らかな効き具合の
ぼかしフィルタとなります
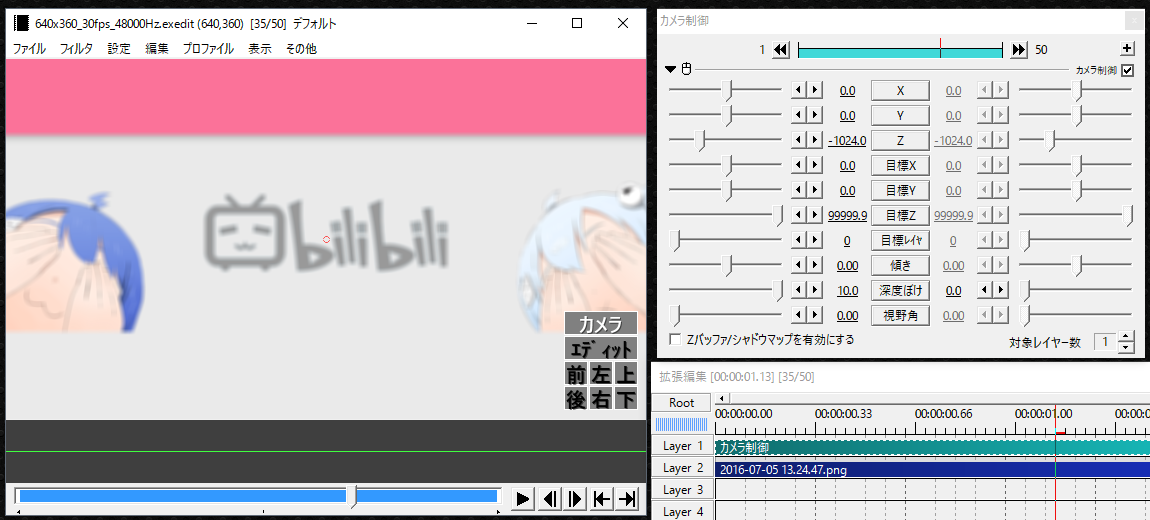
注意すべきはカメラ制御を使うので、汎用性が低いというところですかね
あとは、深度ぼけの効き具合にも限界があります(ぼかしで言う範囲100くらいまで?)
100overのような範囲を含む場合には、そもそも直線移動でも違和感の無い
挙動を示すのでこれは必要ありません
・小数点以下の値でぼかす の後日談
この件について愚痴を垂れ流す動画を投稿したところ
なんとrikkyさんが捕捉してくださり
少々ぼかしというスクリプトを作って頂きました!ありがてぇ!
なので、こちらからスクリプトをDLすればまるっと解決です 素晴らしい...
・手付けブラーの三種の神器
モーションブラーは処理が重くて嫌いなので、いつもブラーは手付けで行っています
方向ブラーと放射ブラーは標準で入っているのですが、それだとまだ足りません
もう一つ何が足りないのかというと、回転ブラーです
これも恥ずかしながら最近まで知りませんでした(放射ブラー適当にかけてました)
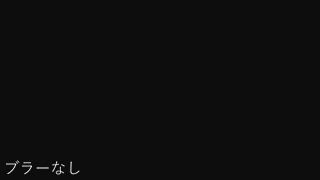
X/Y軸の移動には方向ブラー、Z軸の移動には放射ブラー
Z軸回転には回転ブラー、これだけでも覚えて帰ってください
そんなの面倒だとか、いやモーションブラー使えよだとか、ごもっともなんですけど
好みですね完全にこれは
余談ですが
モーションブラーに関してはMVtools2などの外部ツールを用いる方法もあります
自分の場合あまり上手くいかなかったので見送りましたが...
・フレームバッファを使って簡易カメラ制御
どうしても、カメラ制御という単語を見ると拒否反応を示す人がいます
慣れるまでが大変ですよねカメラ制御って
フレームバッファを使用することで、簡易的なカメラ制御のようなことができます
拡大率を上げてその範囲のなかで動かしたり、ズームインしたり...
カメラ制御を使うようになった今でも、これはよく使います
標準描写と拡張描写が混ざった部分などでは方法が限られてきます
(シーンを使うという手もありますけど)
・Zバッファって何じゃ
カメラ制御を挿入して、ウインドウの項目をずらーっと見ると
一番下に、「Zバッファ/シャドウマップを有効にする」というものがあります
有効にするのとしないのとでは挙動が変わるため
その時々によって判断を行う必要があります
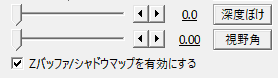
Zバッファを有効にした場合
各レイヤーの表示順は、それぞれのオブジェクトのZ座標に依存します
複数のレイヤーのZ座標が同一の場合、薄く重なる状態になります
Zバッファを無効にした場合
各レイヤーの表示順は、通常描写と同様にタイムライン上の順番に依存します
つまりは、カメラを3次元的に動かす場合は有効にした方が違和感が無く
2次元的に動かす場合は無効にした方がレイヤー管理が容易になる感じです
有効にするかという判断のポイントは他にもいくつかあるのですが
それを書くにはあまりに余白が狭すぎます(説明放棄)
・重なった部分だけ変色
"上のオブジェクトでクリッピング"は汎用性が高く、活用シーンもさまざま
その一例で、こういった演出を組むことができます

この場合は、一番下に「AviUtl(白)」真ん中に「図形」
一番上に「AviUtl(赤、上のオブジェクトでクリッピング適用)」となっています

ちょっと効果の割に大掛かりですが、
「元画像」「メロンパン(縁取り+ぼかし)」
「元画像(明るさ↓+ぼかし:陰影、上のオブジェクトでクリッピング適用)」
「メロンパン」の順に掛けています
普通のシャドーとはちょっと違う印象になりますね
ちょっとかっこいいので、是非気取ってみてはいかがでしょうか
・ディスプレイスメントマップマスターになりたい
ディスプレイスメントマップという標準エフェクトは
なかなか地味ですが有用な場面が多く、使いこなしたいエフェクトの一つです
ディスプレイスメントマップの活用法については
動画としてまとめたことがあり、そちらを参照して頂けると
自分の持つまあまあな知識は得られるかと思います
そのうち中盤の球体の屈折表現について、その応用として
立体の屈折表現(ぽい)ものも作成が可能です
※「ぽい」という表記なのは、実際に屈折の演算をしているわけではなく
移動変形や合成モードの組み合わせでそのような見た目を再現しているためです
・AMV4コーデックを用いたMP4の読み込み不良によるGlitch表現
AMV4というビデオコーデックがありまして
(AmaRecCoとかでお世話になっている方も多いハズ)
通常はAVIファイルでの保存となります
その動画ファイルの拡張子を「.avi→.mp4」へと手動で書き換えて
L-SMASH Worksを読み込みプラグインに指定すると
読み込み不良を起こし、非常に独特な描画となります(いわゆるサイケな見た目)
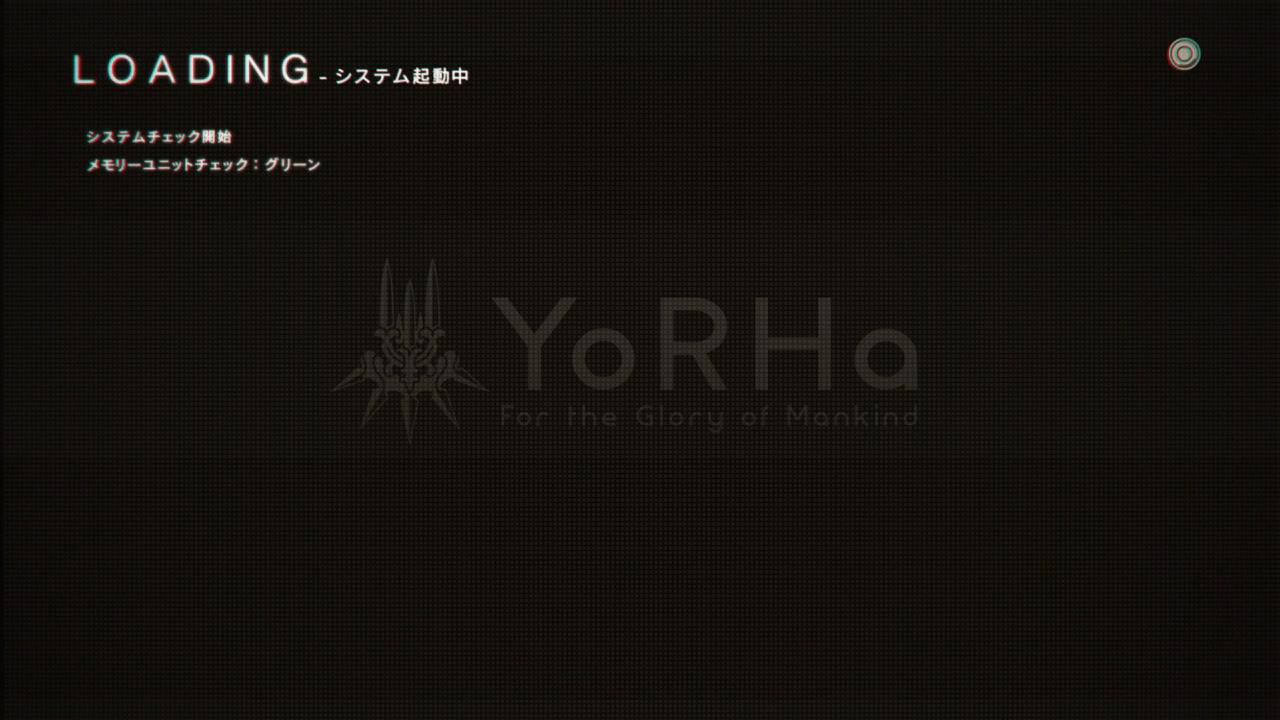
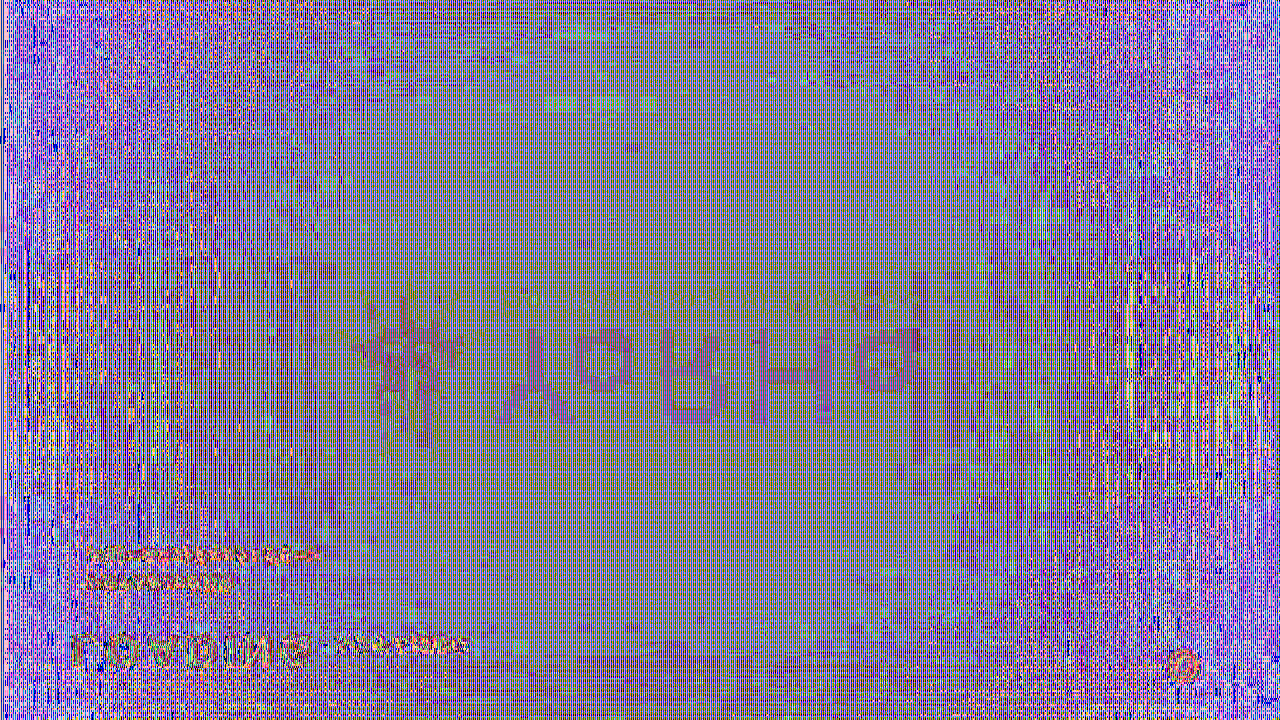
左:元画像 右:読み込み不良時(無加工)
そのまま使うのはかなり難しいのではないでしょうか...
エフェクトを掛けるとか、テクスチャとして使用するとかいう用途であったり
Glitchの一要素として取り入れるのもアリかと思います
メリットとして2つほど挙げますと
・作りものでない、天然物のGlitchが容易に手に入れられること
・動画を読み込んだ素の状態なので、非常に動作が軽い
特に動作が軽いという点が大きいですね

※このロゴにはグリッドを使用しています
・いやそもそも
カラーパレットの色って変えられるんですよ
おや、ご存じない?(私は4年使っててはじめて知りました)
パレット上の色で右クリックすると、現在選ばれている色と置き換えることができます
いっそのこと、自分のオリジナルパレットをセッティングしてみてはいかがでしょうか
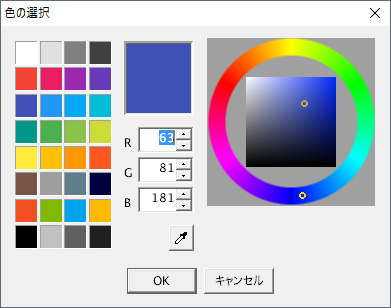
カラーパレットに関しては色見本を参考にしたり
こちらの動画からプラグインを導入したり
といった方法があります 是非お試しあれ
・これは入れておくべき
スクリプトを導入する機会はあるとは思います
しかしプラグインってのはどんなとこから手をつけたら良いかわかりません
わからないなりにも、普段からクソお世話になっている
ユウ氏のプラグインを2つ紹介します
・PNG出力
画像保存系のプラグインやスクリプトは数多く存在するのですが
私はこれを愛用してます
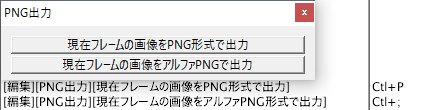
パッと1ボタンで保存ダイアログが出てくるので便利なのと
あとこれメチャクチャ大事で、スクリプトなのでショートカットキーの
割り当てができるというのがすごく大きいです
・終了確認
非常に単純です AviUtlを閉じる前に、プロジェクトを保存しますか?
と確認ダイアログを出してくれるようになります
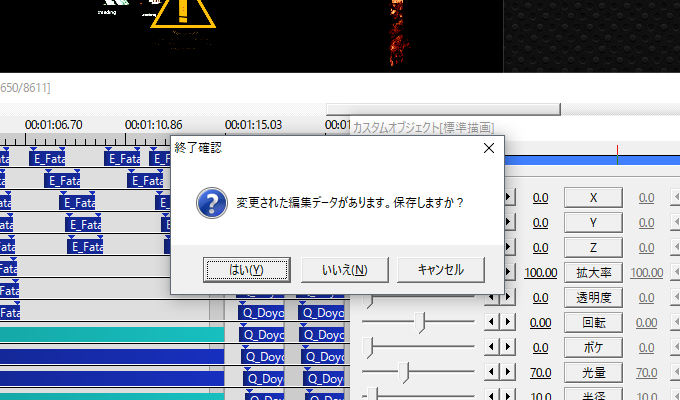
本体設定の方でもこのような機能があるので一見必要ないように見えます
しかし本体側の機能では、確認が必要ない場面(保存した直後とか)でも
"必ず"ダイアログが出てくるのに対して、こちらはそういった時には
出ないようになっているので、ちょっと鬱陶しいと感じることもありません
難しい設定もないので是非導入して頂きたいです
といった方法があります 是非お試しあれ
・解像度の闇
上記のPNG出力や、一部のビデオコーデックでは
ニコニコ動画で推奨されていた854x480という解像度は都合が悪く
出力に失敗してしまうという場合があります(854がいけないのかな?)
似たような症例でお悩みの方も、もしかしたらいらっしゃるかもしれない
なので基本は1280x720や1920x1080で制作するのが
問題も起こりにくく精神衛生上良いですね

※このロゴには散らばりを使用しています
・ベジエ軌道T is 天使
これに関しては以前からやたら押しが強いですが許してください...
そんだけ使えるってことなので...
そもそもなんなのか?
移動系スクリプトの一種で、自分のAviUtl上で設定した
ベジエ曲線グラフをもとにパラメータを変化させることができます
いわばイージングですね
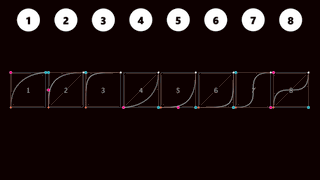
AviUtl標準の移動方法と比べてもより滑らかで
直接画面上でグラフを弄るので加速度の具合が視覚で判断できる
ことが強みです
あらかじめいくつかのグラフパターンをエイリアスとして保存しておくと
サッと呼び出せるので良いですね
・ランダム配置@ANM1でパーティクルっぽいの
範囲を移動させることで、パーティクルっぽいものを作ることができます
図形のみならず、テキストオブジェクトに適用して色々な記号を
散らばらせるのもアリだなと思います

ランダム配置のX,Y,Z軸範囲は画面のサイズに対する数値となるので
一般的な16:9の比率で制作する場合にはY軸の値を16/9≒178%にすると
縦横同じ比率で散らばってくれます
・音声波形表示君
AviUtl標準の音声波形を使うと、その道の人には一瞬で見抜かれます
見抜かれることの是非は置いといて、もうちょい動きが滑らかなものはないものかと
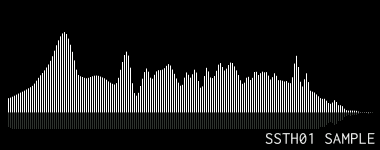
SSTH01はお気に入りというか、はじめて見たときに衝撃が走りました
え!?おいおいAviUtlでこんな音声波形出せんのか!?と
一度試してみましょう 虜になってしまうかも
・不具合を活かす
ごくたまに、特定の条件下においてスクリプトが不具合を生むことがあります
もともと製作者が意図しない挙動であったりするので...
とんでもないことになる場合もしばしば、といったところです
また、スクリプトのバージョンアップに伴い不具合が解消されることもあり得るので
普段使いにはしないほうが良いと思われます
・グロー+オーバーレイ
輝度の情報がオーバーフローしているのかなんなのか分かりませんが
非常にサイケな見た目になってしまいます


左:元画像 右:グロー+オーバーレイ
・ver3縦@MBL風フレア
適用するオブジェクトの縦サイズが482以下で、かつ動画ファイルが
読みこまれている場合に発生するようです(詳しくは不明)
画面全体にバーコードのようなものが現れます クリック推奨


左:通常の効果 右:特定の条件下
・Rikky_Blend+動画ファイル
動画ファイルが読みこまれているときに、Rikky_Blendを適用した
オブジェクトを配置すると表示が乱れます
乱れたオブジェクトはここからどう弄っても合成モードの変更を行うことができません
が、シーンとして扱えば変更が可能となり ちょっと面白い効果になります

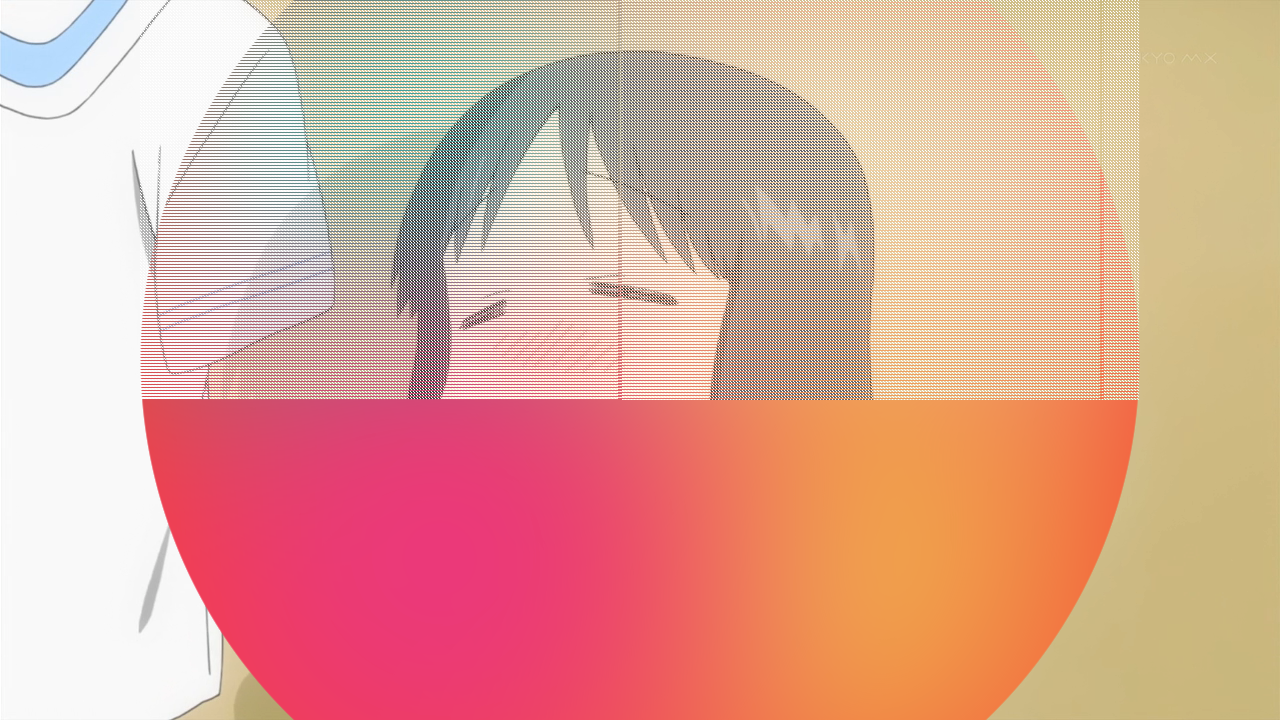

左:通常のRikky_Blend 中:動画ファイル挿入時 右:シーン化例
・@CrushImage
これも個人的に感動しました いや、AviUtlでこんなことができるのかと
1つはJPEGの品質劣化を再現するスクリプト:JPG劣化@CrushImage


左:元画像 右:適用(品質6)
もう1つはJPG破損って言えばいいのかな...?を意図的に行うもの:CrushJPG@CrushImage



左:通常 中:オーバーレイ 右:ランダム移動+オーバーレイ+OBJ分割+ノイズ@hksy
なかなか効きがワイルドでよろしい
合成モードを通常にすると明滅がかなり激しいので、オーバーレイなどに
変更するか透明度の調整を行うなどをしたほうが良いです
私のようになんでもかんでもCrushJPGに頼っていると大味な印象を与えてしまいますが
効果的に、ココぞというときに使用するとかなりヤバいです マジでヤバい
ちなみに、かなりのメモリ食いなのでこまめなプロジェクト保存を
いつもより心がける必要があります

・縁取りの描画が四角な件
AviUtlの標準の縁取りは、透明度の境界に沿って四角形で描画されます
なので★など尖った鋭角部分の縁取りはやや特徴的な形となり
悪いとは言いませんが、いわゆるAviUtlっぽさが出る部分ではあります
こちらの動画はティム氏の縁取りTスクリプトですが
標準の縁取りエフェクトの強化版...かと思いきやそれに留まらず
縁取りの描画が四角形ではなく丸になっているという大きな相違点があります

縁取りの対象が文字であれ、図形であれ かなり印象が変わってきます
是非一度導入して使用感を確かめてみると良いかと思います
・MultiSlicerを使ったシーンチェンジ
MultiSlicerという93氏が作成したスクリプトがありまして
結構界隈では有名なものなので、オブジェクトやなんやにかけて
楽しんでいる...という方も多いのではないかと思います
オブジェクトだけではなく、フレームバッファにかけることで
シーンチェンジに利用することも可能です

・再現MADは成長の近道?
もちろん0から動画を作り出す能力も重要なのですが
単に動画編集力・テクニックを身に着けていきたいのならば
再現MADを制作してみるのは非常に有効な手段だと思います
世に出回る映像はプロの方々がそれ相応の編集ソフトで
制作したものであるので、それをああでもないこうでもないと
試行錯誤しながら模倣を行おうとすると、どこかで技術的な壁にぶち当たります
ぶち当たっても諦めることなく、既存のエフェクトでどうにかならないか
どこかで誰かがピッタリなスクリプトを配布してないかなどして
乗り越えることで、少しづつ技量が身についてきます
(偉そうなことを言うようですが...)
◆Heavenly StarのPVエフェクト再現
◆ラーメン大好き小泉さんOP再現
◆再現MADなど
◆再現解説ブロマガ

おわり
※リンク切れなどあったらすみません
※追記するかも
そしたらまずどうするか
1. Twitterに載せます

2. エンゲージメントがあったりなかったりします
3. TLの下の方へと埋まり、記憶からも消えます
・
・
・
・
おいおいそりゃないぜってことで、ここに記事として残しときます
私がいつも使うAviUtlのテクニック・スクリプトetc...
実用性は置いとくにしても、皆様の一生のうちあるかないかの痒い箇所に
手が届くためのお手伝いができるんじゃないでしょうか
フリーソフトである反面、できることはたくさんあります
うまくいかない部分も多いですが、そこを乗り越えてこそのAviUtl使いです
私は中級者くらいですが、この中級者というのが厄介で一歩道を踏み外すと
ホント見た目だけ取り繕った上で調子に乗りはじめます(私です)
このページ中のテクニックも付け焼き刃的なものがいくつか存在するので
鵜呑みにするとエライ目に遭うかもしれません
自己責任でお願いします あと、文章クッソ長いです

※このロゴには線メーカーを使用しています
・ショートカットキー見直してますか
自分のよく使う機能をショートカットキーとして登録しておけば
作業効率自体の向上につながります
今まで手作業で、あるいはコンテキストメニューからいちいち選んでいた
あの機能もその機能もショートカットとして登録しちゃいましょう

目的はもう一つあって、AviUtlの機能を把握しておこうってことです
ショートカットキーの登録画面には、AviUtl上で行うことの
できる動作が網羅されています
一通り目を通すことで、ショートカットには登録しないものの
まずどのような機能があり、どんなことが行えるのか頭に入れておくのが大事です
無知は罪ですからね どんどん効率、上げてきましょう
・バックアップ命
拡張編集にはプロジェクトの自動バックアップ機能が備わっています
特にAviUtlは32bitアプリケーションであるためメモリの制約が存在し
使用するスクリプトによっては大量にメモリを消費する場合があるので
ふとした拍子にフリーズしてしまうという経験が、1回はあると思います
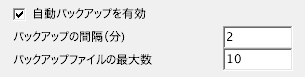
拡張編集の環境設定から設定しておきましょう
しない手はないです、マジで
・初見殺し
「画像処理を間引いて表示」という項目を見たことがありますか
拡張編集のコンテキストメニュー内にあるのですが
チェックを入れたら動作が軽くなるらしい(あんまよくわかってない)
チェックを入れたままにすると、プレビュー画面において
いくつかのエフェクトの描写が省略されます その一例が、「深度ぼけ」です
深度ぼけを有効にして目標ZやらZ座標やらを変更しても一向に適用されない
という事態に陥ります
実際ファイルを書き出すときにはキチンと適用されるのですが...
そういう意味で、未知の機能を試してうまくいかない場合は
この項目を疑ってみることも念頭に置くとよいです
・LuaJIT版のlua51.dll
んーと、半端な知識で語りますが
AviUtlのスクリプトはLuaという言語のもとで動作しています
その動作の基幹となるものが、AviUtlのインストールフォルダに存在する
lua51.dllというライブラリです
ところ変わって、Luaよりも高速な動作が期待できるLuaJITという言語もあり
世の中にはLuaJIT版のlua51.dllを作成し配布を行っている方もいらっしゃいます
この記事の執筆時点でのLuaJITの最新Verは2.0.5で
配布されているdllもv2.0.5のものです
しかし、このバージョンのdllを導入すると
一部動作に影響のあるエフェクトやカスタムオブジェクトも存在します
その一例がカスタムオブジェクトの「カウンター」です
正確にはLuaJIT版のlua51.dllを適用したAviUtlで、カウンターを使うと正常に動作しないという不具合にぶち当たった カウンター自体あまり使う機会はないけども、わざわざ元のに差し替えないといけないのが若干面倒ではある pic.twitter.com/7u24EUYJkL
— 少々 (@syou2at) 2018年8月4日
これに関して、LuaJITの公式サイトからソースをダウンロードし
Visual Studio 2017をインストールしたPCでビルドを行うと
任意のバージョンのlua51.dllを入手することができます
※参考リンク - LuaJITをVisual Studio 2017でビルドし、AviUtlとともに使用してみる。
LuaJITの開発verである2.1.0-beta3を利用して
自分でビルドしたlua51.dllを用いたところ不具合が改善されました
動作の安定については不透明な部分もありますが
是非お試ししてみてください

※このロゴにはSimpleTubeを使用しています
・テキストのアンチエイリアス
AviUtlのテキスト描写はあまり綺麗じゃないです 気になりません?
じゃあ、どうすればいいのか?
もともと表示したいサイズの2倍の数値を取ってあげて、拡大率を50%にします
すると...
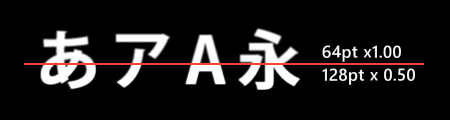
うーん満足、綺麗
しかし!問題があります
文字毎に個別オブジェクトにチェックを入れると
サイズを2倍取りしたときの位置で縮小してしまいます
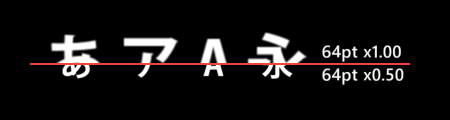
で、今度は縮小をグループ制御で行います
よかった、これで解決ですね
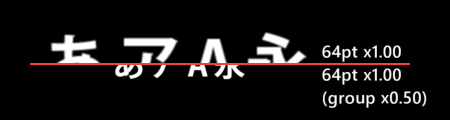
妥協点ごとに分けると
・そもそもフォント描写気にならないし
→この話は無かったことにしてください
・TAとかのエフェクトを掛けない
→テキストオブジェクト上で拡大率の変更
・レイヤー数なんて気にしないし、エフェクトもガンガン掛けたい
→グループ制御で拡大率の変更
倍率に関してですが、2倍が最も見栄え・動作の軽さのバランスが
取れているのではないかと思います
それ以上倍率を上げてもジャギってしまったり、あまりメリットはないかも
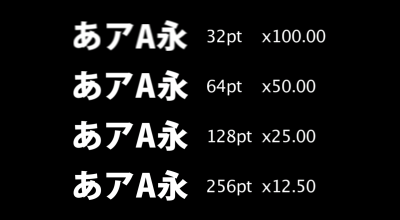
※そういえば
普通のテキストオブジェクトって、たまに座標を0.5単位で動かさないと
くっきり表示されないことがあるじゃないですか
その調整の手間もこのテクニックを使えば無くなります
・普段馬鹿にしているテロップも
テレビ番組のテロップに関しては、巷ではあまり良い意見を聞かないです
デカすぎるだとか、しつこいだとか まあ分からなくもない
しかし、テロップのデザインというものは
いざ自分で作ろうとなるとなかなか難しいものです
そしてそれと同時に、どうしたら見栄えが良くなるのかのコツがあるものです
まずマネをしてみて、そのコツを掴んで自分のものにしてみるのはいかがでしょう
拡張編集ならば大抵のものは再現が可能です
コピー例をいくつか
・ロンハーから
文字(淡青):シャドー(濃青・左上)・縁取り(白)・シャドー(淡緑・右下)x2

文字(淡赤):縁取り(赤)・シャドー(赤・右下)x2
影(白):縁取り(白)・ぼかし
ハーフトーン(白):縁取り(白)・ぼかし・モザイクマスク(R改)

文字(濃黄):縁取り(白)・シャドー(淡黒・右)・縁取り(黄)

・知らない世界から
文字(濃赤)
影1(白):縁取り(白)・ぼかし
影2(黄):縁取り(黄)・ぼかし

文字(淡青):縁取り(白)・シャドー(黒・右下)

文字(赤):シャドー(濃赤・右下)・シャドー(中央)

・彩度を落とせ
大抵オブジェクトの色を決めるとき、AviUtlの標準のカラーパレットから
色を選ぶと思います

あまり言われませんけど、この原色群も"AviUtlっぽさ"を醸し出す要因の一つです
つまるところは、原色感を薄めようということです
なので、フレームバッファやらフィルタオブジェクトやらを置き彩度を落とします
欲も言えば、ほんのちょっとだけ色相も変えてみても良いかも

彩度を落とすことでしつこさを抑えることができます
逆に言えば、メリハリが無くなってしまうので無闇に全体にかけるのは
是非が別れるところだと思います
・領域拡張+クリッピングを使った演出
一度知ればなーるほどねと納得なのですが、気付くまでがなかなか難しい
領域拡張には塗りつぶしという項目があります
四辺の領域を拡張するのですが、そのときの1辺の色で
領域を塗りつぶすというものです
クリッピングを用い、直線移動でワイプのような挙動を組んだ後に
クリッピングした辺を領域拡張の塗りつぶしで伸ばします
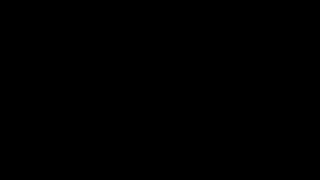
すると、あれですね
グルーヴコースターのあれです
実際この演出は、文字や図形との相性が良いです(特に文字)
ちょっとかっこいいので、是非気取ってみてはいかがでしょうか
・応用編~領域拡張+クリッピング+極座標変換T
極座標変換Tでは、付属のエフェクトと違い「逆変換」を行うことができます
極座標変換は画面の右左を丸くくっ付けるようなイメージですが
逆変換は、上から真ん中まで切り込みを入れておっぴろげる感じです

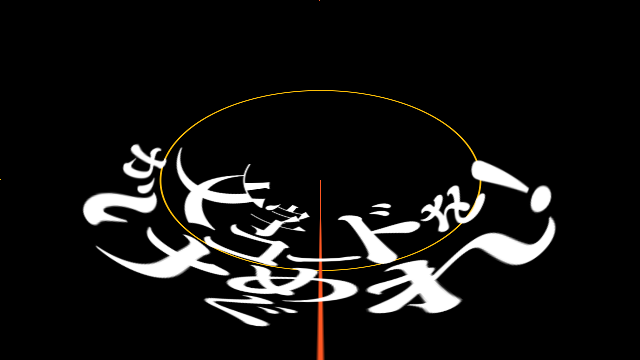

左:元画像 中:極座標変換 右:極座標変換(逆変換)
で、素材を一旦逆変換します
そして、下部を先程と同様に引き伸ばして今度は通常の極座標変換をします
するとどうなるか?
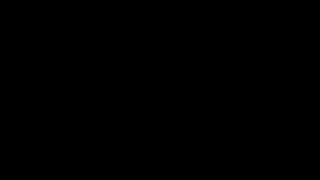
先程の演出が放射状に行われます
しかし取り扱いが非常にシビアなため汎用性は低いです
(画像中心の調整が必要だったり、元画像の画質が劣化してしまったり)
・ソフトフォーカス
以前制作した「ありふれたういんどうず」にてちらっと紹介しました
"ぼかして"、"うすめて"、"かさねる"、この3つです
柔らかい印象のほか、合成モードによっては
明るい、暗い、なんなんだこれはといった効果が期待できます

左半分:ぼかし5 透明度0 スクリーン 右半分:元画像
よくわからないという人は、フレームバッファを置いて
ぼかし範囲5、透明度40、合成モードスクリーン、としてみてください
みんな大好き、ソフトフォーカスの完成です
フレームバッファ・ぼかし範囲5で、各合成モードに設定したもののプレビューです
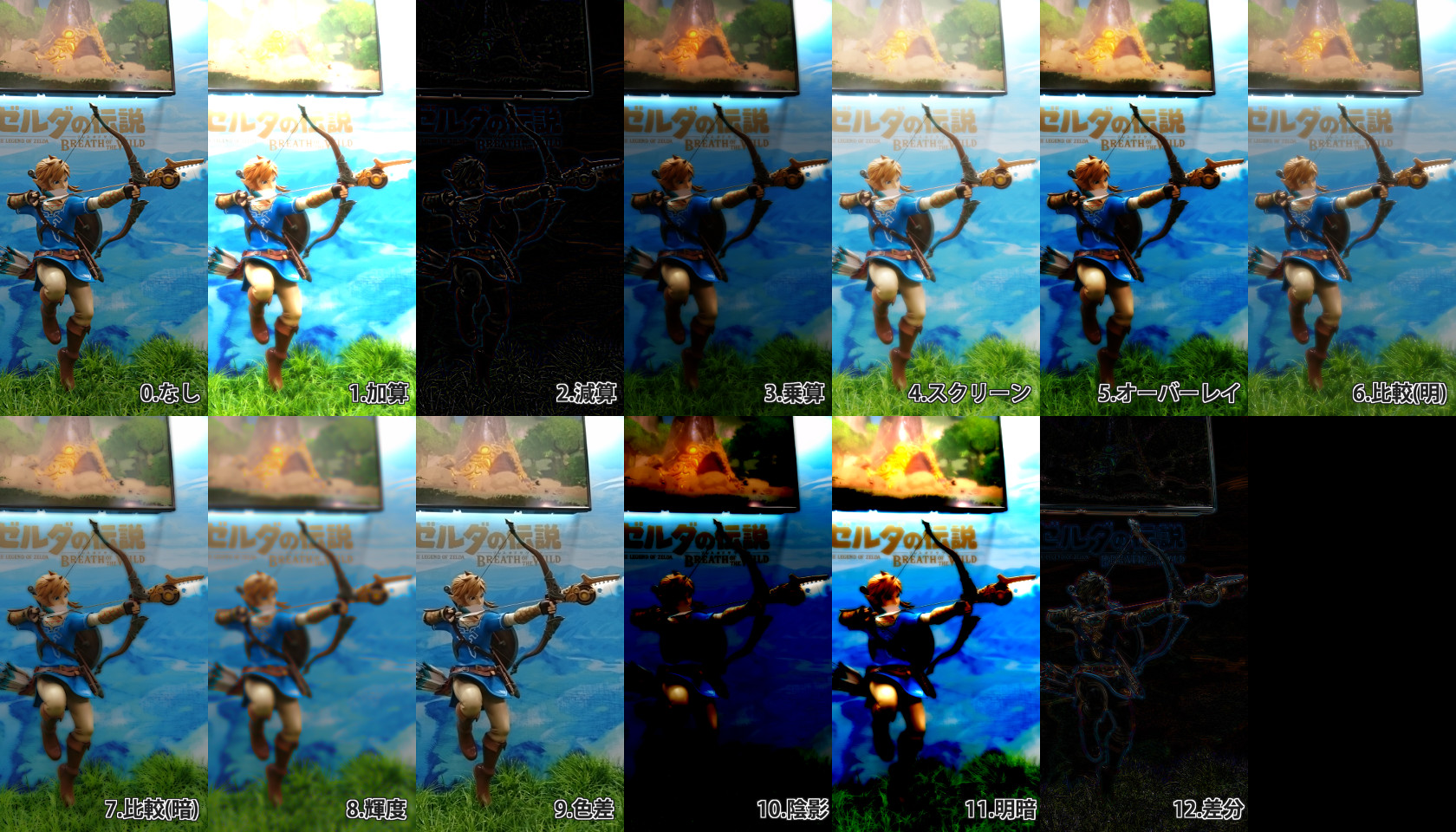
・小数点以下の値でぼかす
通常のぼかしフィルターは、小数点以下の値が適用されません
何の問題があるのかというと、例えばぼかし範囲を5→0で直線移動を行った場合
5.0→[瞬間移動]→4.0→...→1.0→[瞬間移動]→0.0
となってしまいます
そこでカメラ制御の深度ぼけを利用します
ぼかしたいオブジェクトを拡張描写にし、カメラ制御下に置きます
カメラ制御の目標Zを、ぼかしたいオブジェクトから適当な遠さに設定します
あとは、深度ぼけを任意の値で直線移動すれば滑らかな効き具合の
ぼかしフィルタとなります
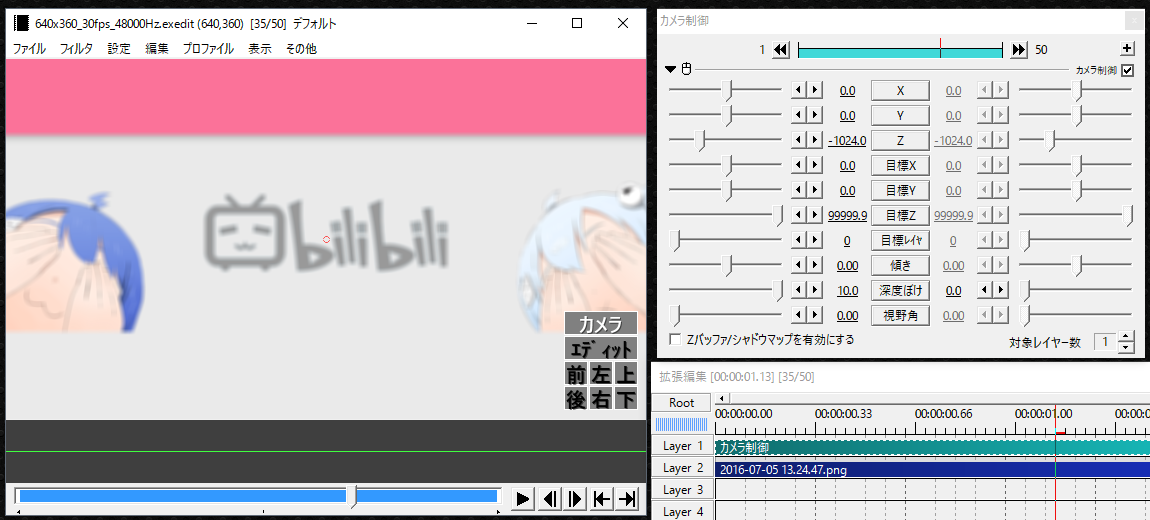
注意すべきはカメラ制御を使うので、汎用性が低いというところですかね
あとは、深度ぼけの効き具合にも限界があります(ぼかしで言う範囲100くらいまで?)
100overのような範囲を含む場合には、そもそも直線移動でも違和感の無い
挙動を示すのでこれは必要ありません
・小数点以下の値でぼかす の後日談
この件について愚痴を垂れ流す動画を投稿したところ
なんとrikkyさんが捕捉してくださり
少々ぼかしというスクリプトを作って頂きました!ありがてぇ!
なので、こちらからスクリプトをDLすればまるっと解決です 素晴らしい...
・手付けブラーの三種の神器
モーションブラーは処理が重くて嫌いなので、いつもブラーは手付けで行っています
方向ブラーと放射ブラーは標準で入っているのですが、それだとまだ足りません
もう一つ何が足りないのかというと、回転ブラーです
これも恥ずかしながら最近まで知りませんでした(放射ブラー適当にかけてました)
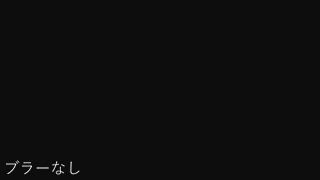
X/Y軸の移動には方向ブラー、Z軸の移動には放射ブラー
Z軸回転には回転ブラー、これだけでも覚えて帰ってください
そんなの面倒だとか、いやモーションブラー使えよだとか、ごもっともなんですけど
好みですね完全にこれは
余談ですが
モーションブラーに関してはMVtools2などの外部ツールを用いる方法もあります
自分の場合あまり上手くいかなかったので見送りましたが...
・フレームバッファを使って簡易カメラ制御
どうしても、カメラ制御という単語を見ると拒否反応を示す人がいます
慣れるまでが大変ですよねカメラ制御って
フレームバッファを使用することで、簡易的なカメラ制御のようなことができます
拡大率を上げてその範囲のなかで動かしたり、ズームインしたり...
カメラ制御を使うようになった今でも、これはよく使います
標準描写と拡張描写が混ざった部分などでは方法が限られてきます
(シーンを使うという手もありますけど)
・Zバッファって何じゃ
カメラ制御を挿入して、ウインドウの項目をずらーっと見ると
一番下に、「Zバッファ/シャドウマップを有効にする」というものがあります
有効にするのとしないのとでは挙動が変わるため
その時々によって判断を行う必要があります
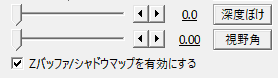
Zバッファを有効にした場合
各レイヤーの表示順は、それぞれのオブジェクトのZ座標に依存します
複数のレイヤーのZ座標が同一の場合、薄く重なる状態になります
Zバッファを無効にした場合
各レイヤーの表示順は、通常描写と同様にタイムライン上の順番に依存します
つまりは、カメラを3次元的に動かす場合は有効にした方が違和感が無く
2次元的に動かす場合は無効にした方がレイヤー管理が容易になる感じです
有効にするかという判断のポイントは他にもいくつかあるのですが
それを書くにはあまりに余白が狭すぎます(説明放棄)
・重なった部分だけ変色
"上のオブジェクトでクリッピング"は汎用性が高く、活用シーンもさまざま
その一例で、こういった演出を組むことができます

この場合は、一番下に「AviUtl(白)」真ん中に「図形」
一番上に「AviUtl(赤、上のオブジェクトでクリッピング適用)」となっています

ちょっと効果の割に大掛かりですが、
「元画像」「メロンパン(縁取り+ぼかし)」
「元画像(明るさ↓+ぼかし:陰影、上のオブジェクトでクリッピング適用)」
「メロンパン」の順に掛けています
普通のシャドーとはちょっと違う印象になりますね
ちょっとかっこいいので、是非気取ってみてはいかがでしょうか
・ディスプレイスメントマップマスターになりたい
ディスプレイスメントマップという標準エフェクトは
なかなか地味ですが有用な場面が多く、使いこなしたいエフェクトの一つです
ディスプレイスメントマップの活用法については
動画としてまとめたことがあり、そちらを参照して頂けると
自分の持つまあまあな知識は得られるかと思います
そのうち中盤の球体の屈折表現について、その応用として
立体の屈折表現(ぽい)ものも作成が可能です
※「ぽい」という表記なのは、実際に屈折の演算をしているわけではなく
移動変形や合成モードの組み合わせでそのような見た目を再現しているためです
AviUtlでディスプレイスメントマップを使いこなしたい
— 少々 (@syou2at) 2018年2月16日
変形だけじゃなくて反射や屈折みたいなのも表現できるから、ガラスやレンズっぽい感じを出すこともできるし強い pic.twitter.com/mC9BbxCLgK
・AMV4コーデックを用いたMP4の読み込み不良によるGlitch表現
AMV4というビデオコーデックがありまして
(AmaRecCoとかでお世話になっている方も多いハズ)
通常はAVIファイルでの保存となります
その動画ファイルの拡張子を「.avi→.mp4」へと手動で書き換えて
L-SMASH Worksを読み込みプラグインに指定すると
読み込み不良を起こし、非常に独特な描画となります(いわゆるサイケな見た目)
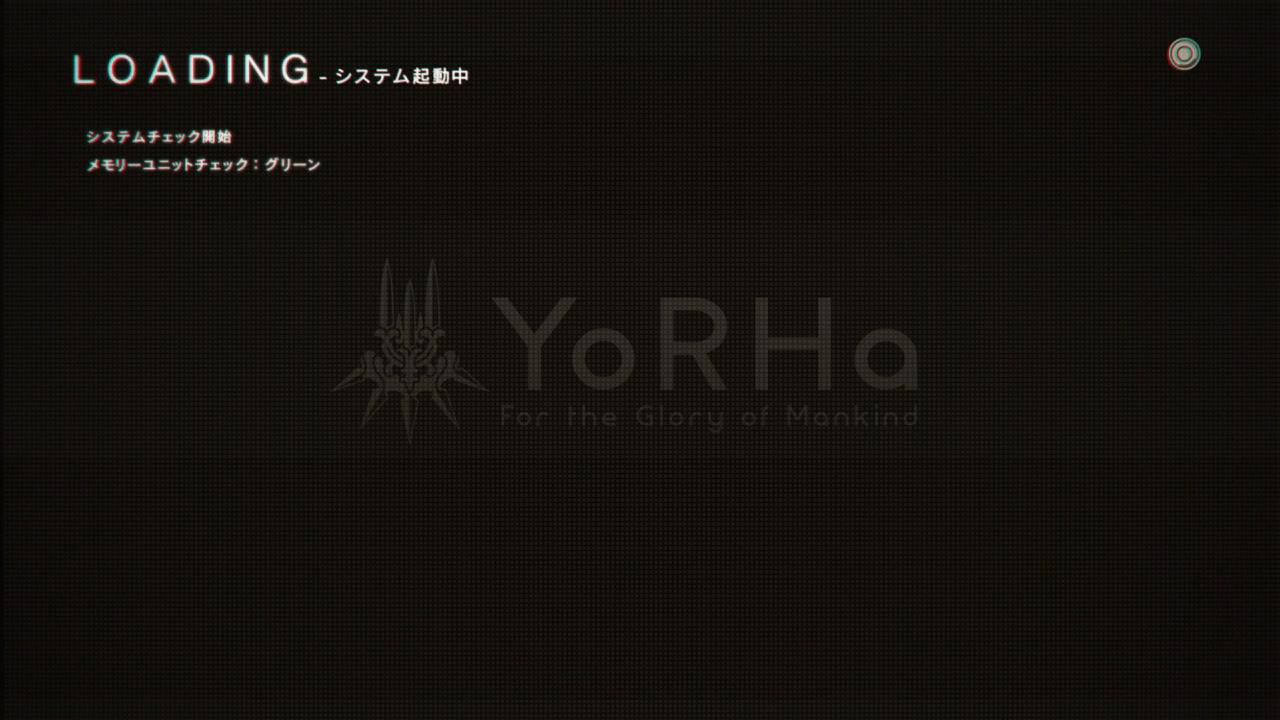
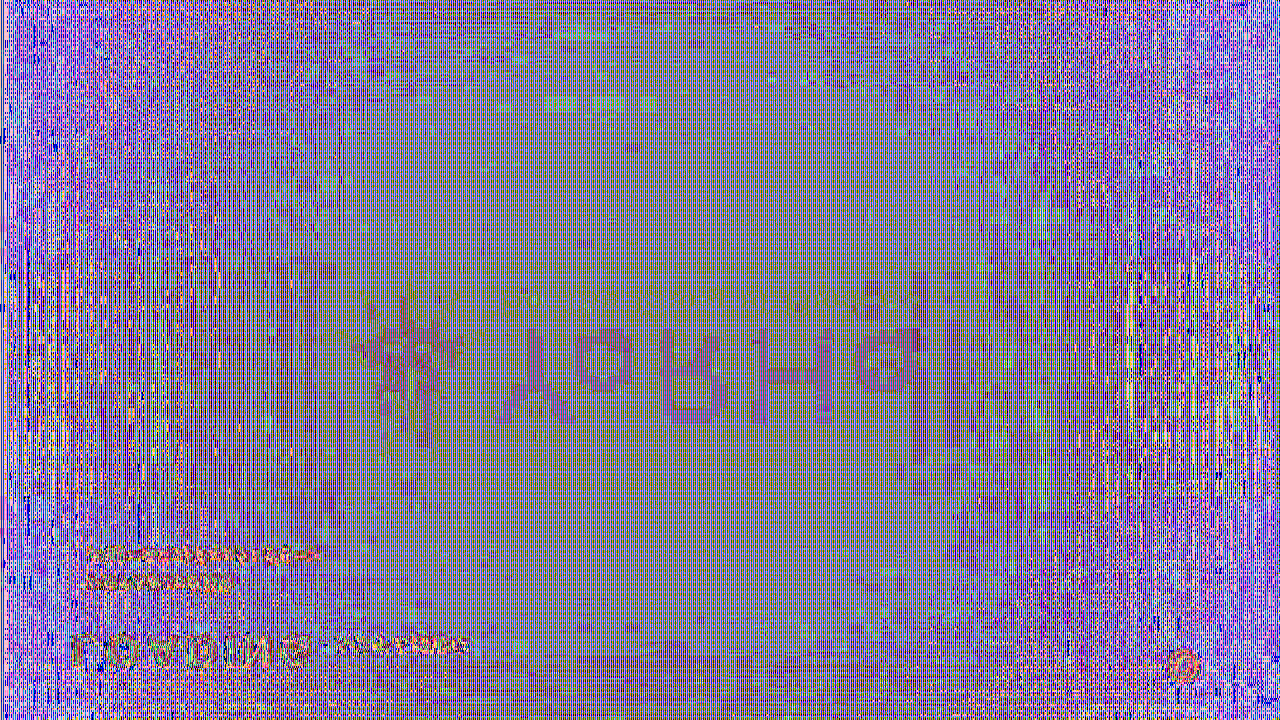
左:元画像 右:読み込み不良時(無加工)
【不定期企画】絶 妙 に 使 え な い AviUtlひとくちtips
— 少々 (@syou2at) 2018年7月30日
[AMVコーデックの読み込み不良によるGlitch表現](明滅注意!) pic.twitter.com/1YEKwTpb4r
そのまま使うのはかなり難しいのではないでしょうか...
エフェクトを掛けるとか、テクスチャとして使用するとかいう用途であったり
Glitchの一要素として取り入れるのもアリかと思います
メリットとして2つほど挙げますと
・作りものでない、天然物のGlitchが容易に手に入れられること
・動画を読み込んだ素の状態なので、非常に動作が軽い
特に動作が軽いという点が大きいですね

※このロゴにはグリッドを使用しています
・いやそもそも
カラーパレットの色って変えられるんですよ
おや、ご存じない?(私は4年使っててはじめて知りました)
パレット上の色で右クリックすると、現在選ばれている色と置き換えることができます
いっそのこと、自分のオリジナルパレットをセッティングしてみてはいかがでしょうか
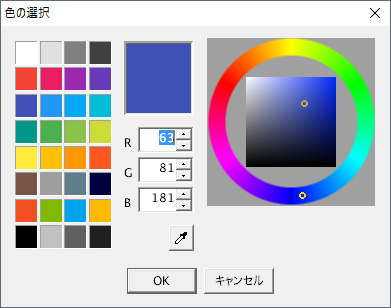
カラーパレットに関しては色見本を参考にしたり
こちらの動画からプラグインを導入したり
といった方法があります 是非お試しあれ
・これは入れておくべき
スクリプトを導入する機会はあるとは思います
しかしプラグインってのはどんなとこから手をつけたら良いかわかりません
わからないなりにも、普段からクソお世話になっている
ユウ氏のプラグインを2つ紹介します
・PNG出力
画像保存系のプラグインやスクリプトは数多く存在するのですが
私はこれを愛用してます
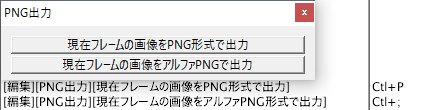
パッと1ボタンで保存ダイアログが出てくるので便利なのと
あとこれメチャクチャ大事で、スクリプトなのでショートカットキーの
割り当てができるというのがすごく大きいです
・終了確認
非常に単純です AviUtlを閉じる前に、プロジェクトを保存しますか?
と確認ダイアログを出してくれるようになります
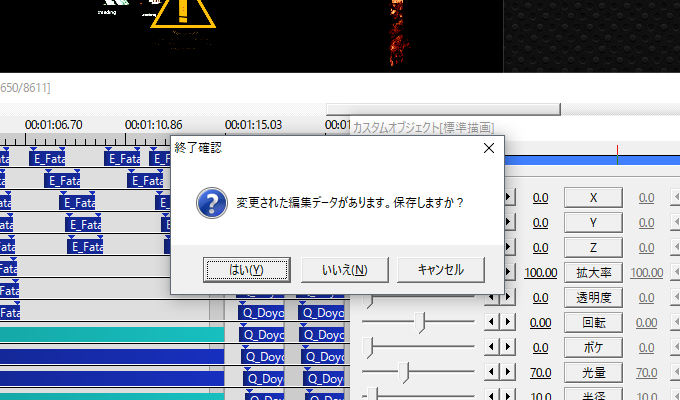
本体設定の方でもこのような機能があるので一見必要ないように見えます
しかし本体側の機能では、確認が必要ない場面(保存した直後とか)でも
"必ず"ダイアログが出てくるのに対して、こちらはそういった時には
出ないようになっているので、ちょっと鬱陶しいと感じることもありません
難しい設定もないので是非導入して頂きたいです
といった方法があります 是非お試しあれ
・解像度の闇
上記のPNG出力や、一部のビデオコーデックでは
ニコニコ動画で推奨されていた854x480という解像度は都合が悪く
出力に失敗してしまうという場合があります(854がいけないのかな?)
似たような症例でお悩みの方も、もしかしたらいらっしゃるかもしれない
なので基本は1280x720や1920x1080で制作するのが
問題も起こりにくく精神衛生上良いですね
png出力でも似たような現象起こるよね これが鬱陶しいからもうどんな動画でも1280x720で作ろうって決めた pic.twitter.com/tBhBa2ZUcs
— 少々 (@syou2at) 2017年10月9日

※このロゴには散らばりを使用しています
・ベジエ軌道T is 天使
これに関しては以前からやたら押しが強いですが許してください...
そんだけ使えるってことなので...
そもそもなんなのか?
移動系スクリプトの一種で、自分のAviUtl上で設定した
ベジエ曲線グラフをもとにパラメータを変化させることができます
いわばイージングですね
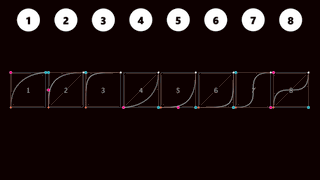
AviUtl標準の移動方法と比べてもより滑らかで
直接画面上でグラフを弄るので加速度の具合が視覚で判断できる
ことが強みです
あらかじめいくつかのグラフパターンをエイリアスとして保存しておくと
サッと呼び出せるので良いですね
・ランダム配置@ANM1でパーティクルっぽいの
範囲を移動させることで、パーティクルっぽいものを作ることができます
図形のみならず、テキストオブジェクトに適用して色々な記号を
散らばらせるのもアリだなと思います

ランダム配置のX,Y,Z軸範囲は画面のサイズに対する数値となるので
一般的な16:9の比率で制作する場合にはY軸の値を16/9≒178%にすると
縦横同じ比率で散らばってくれます
・音声波形表示君
AviUtl標準の音声波形を使うと、その道の人には一瞬で見抜かれます
見抜かれることの是非は置いといて、もうちょい動きが滑らかなものはないものかと
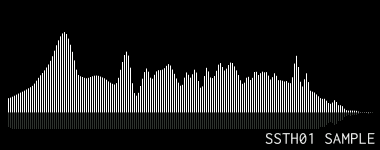
SSTH01はお気に入りというか、はじめて見たときに衝撃が走りました
え!?おいおいAviUtlでこんな音声波形出せんのか!?と
一度試してみましょう 虜になってしまうかも
・不具合を活かす
ごくたまに、特定の条件下においてスクリプトが不具合を生むことがあります
もともと製作者が意図しない挙動であったりするので...
とんでもないことになる場合もしばしば、といったところです
また、スクリプトのバージョンアップに伴い不具合が解消されることもあり得るので
普段使いにはしないほうが良いと思われます
・グロー+オーバーレイ
輝度の情報がオーバーフローしているのかなんなのか分かりませんが
非常にサイケな見た目になってしまいます


左:元画像 右:グロー+オーバーレイ
・ver3縦@MBL風フレア
適用するオブジェクトの縦サイズが482以下で、かつ動画ファイルが
読みこまれている場合に発生するようです(詳しくは不明)
画面全体にバーコードのようなものが現れます クリック推奨


左:通常の効果 右:特定の条件下
・Rikky_Blend+動画ファイル
動画ファイルが読みこまれているときに、Rikky_Blendを適用した
オブジェクトを配置すると表示が乱れます
乱れたオブジェクトはここからどう弄っても合成モードの変更を行うことができません
が、シーンとして扱えば変更が可能となり ちょっと面白い効果になります

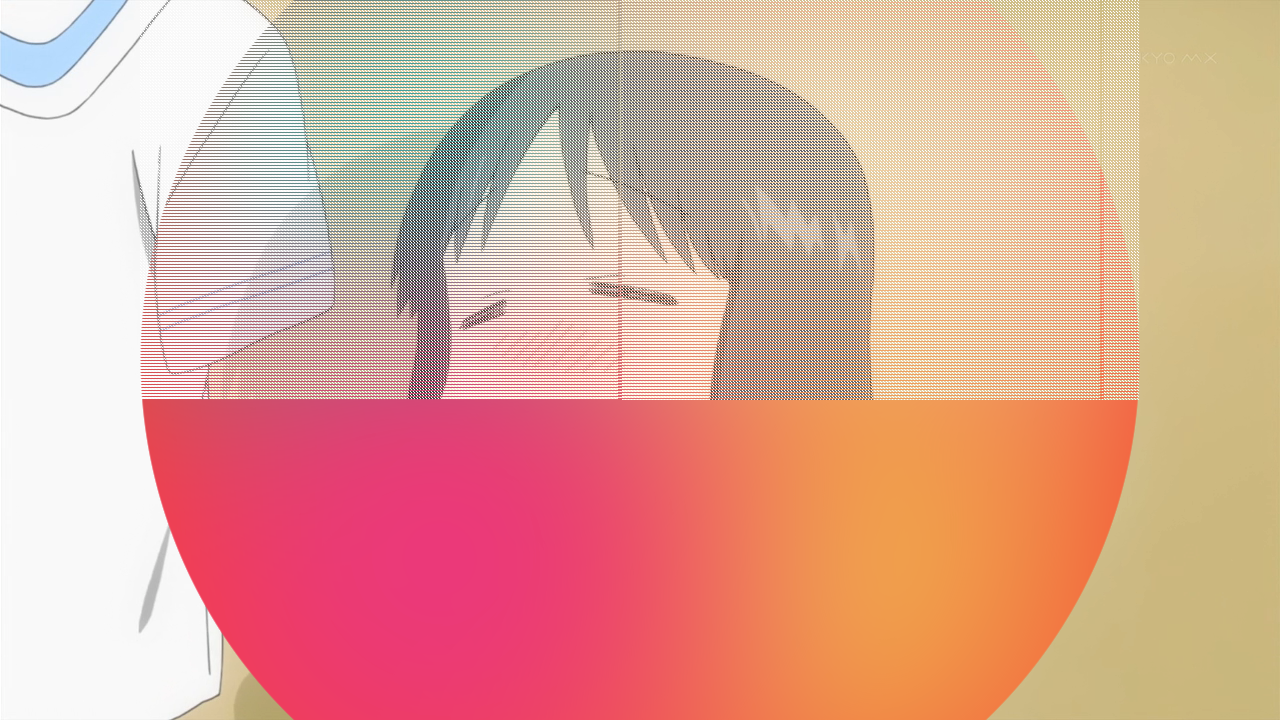

左:通常のRikky_Blend 中:動画ファイル挿入時 右:シーン化例
・@CrushImage
これも個人的に感動しました いや、AviUtlでこんなことができるのかと
1つはJPEGの品質劣化を再現するスクリプト:JPG劣化@CrushImage


左:元画像 右:適用(品質6)
もう1つはJPG破損って言えばいいのかな...?を意図的に行うもの:CrushJPG@CrushImage



左:通常 中:オーバーレイ 右:ランダム移動+オーバーレイ+OBJ分割+ノイズ@hksy
なかなか効きがワイルドでよろしい
合成モードを通常にすると明滅がかなり激しいので、オーバーレイなどに
変更するか透明度の調整を行うなどをしたほうが良いです
私のようになんでもかんでもCrushJPGに頼っていると大味な印象を与えてしまいますが
効果的に、ココぞというときに使用するとかなりヤバいです マジでヤバい
ちなみに、かなりのメモリ食いなのでこまめなプロジェクト保存を
いつもより心がける必要があります

・縁取りの描画が四角な件
AviUtlの標準の縁取りは、透明度の境界に沿って四角形で描画されます
なので★など尖った鋭角部分の縁取りはやや特徴的な形となり
悪いとは言いませんが、いわゆるAviUtlっぽさが出る部分ではあります
こちらの動画はティム氏の縁取りTスクリプトですが
標準の縁取りエフェクトの強化版...かと思いきやそれに留まらず
縁取りの描画が四角形ではなく丸になっているという大きな相違点があります

縁取りの対象が文字であれ、図形であれ かなり印象が変わってきます
是非一度導入して使用感を確かめてみると良いかと思います
・MultiSlicerを使ったシーンチェンジ
MultiSlicerという93氏が作成したスクリプトがありまして
結構界隈では有名なものなので、オブジェクトやなんやにかけて
楽しんでいる...という方も多いのではないかと思います
オブジェクトだけではなく、フレームバッファにかけることで
シーンチェンジに利用することも可能です
さっきの動画は斜めだし、横にすると自分が前やったようなアレになるし pic.twitter.com/ycbv8onL9P
— 少々 (@syou2at) 2018年5月1日

・再現MADは成長の近道?
もちろん0から動画を作り出す能力も重要なのですが
単に動画編集力・テクニックを身に着けていきたいのならば
再現MADを制作してみるのは非常に有効な手段だと思います
世に出回る映像はプロの方々がそれ相応の編集ソフトで
制作したものであるので、それをああでもないこうでもないと
試行錯誤しながら模倣を行おうとすると、どこかで技術的な壁にぶち当たります
ぶち当たっても諦めることなく、既存のエフェクトでどうにかならないか
どこかで誰かがピッタリなスクリプトを配布してないかなどして
乗り越えることで、少しづつ技量が身についてきます
(偉そうなことを言うようですが...)
◆Heavenly StarのPVエフェクト再現
[Layer最下層]
— 少々 (@syou2at) 2017年10月30日
背景(255,255,255)
[Layer下層]
非表示:1f - 2値化+ぼかし+メディアンブラー:2f - 非表示:2f
[Layer上層]
エッジ抽出+縁取り+ぼかし:3f - 色調補正+単色化+メディアンブラー:2f
以下5f繰り返し 明滅注意 pic.twitter.com/owFGm8ai9p
◆ラーメン大好き小泉さんOP再現
例のブツが完成しました AviUtlのみでラー大小泉さんOPを再現 pic.twitter.com/XCiUpRVLQ3
— 少々 (@syou2at) 2018年1月29日
◆再現MADなど
◆再現解説ブロマガ

おわり
※リンク切れなどあったらすみません
※追記するかも