うちのねーちゃんが普憫さんの大ファンなのでうんぬん!
「ガチ初心者でもイケる お着替え講座」の作業手順まとめ
2016-05-12 20:35:31
こんにちは!
現在「ガチ初心者でもイケる お着替え講座」を作っていますが、完成までには、まだけっこう時間がかかりそうです。
なので、お急ぎの方のために暫定的にではありますが、まだ動画投稿できてない部分の工程について文章と画像で解説していこうと思います。
動画のほうでは衣装モデルの大きさと位置をあわせるところまでは出来ているので、この記事ではそれ以降の、体型調整あたりから始めます。
[追記] 体格の調整あたりまでは投稿したので、現在動画が未完成なのは「⑤:合体」のあたりからです。[追記ここまで]
記事でお借りするモデルは動画と同じく、ありた葵さま制作の「ありた式鶴丸国永」と、黒鬼さま制作の「着せ替え用服」になりますので、よろしくお願いします。
それでは作業を始めます。
【④:体格の調整】
・まずは衣装モデルの体格を鶴丸さんと比較したいのですが、衣装モデル単体よりは頭部がついてたほうが判断しやすいので、あくまで比較用としてですがここで一度合体させてみます。
・PMXEを起動して「普段着ジーンズ 合体テスト直前.pmx」を読み込んだら、続いて「ありた式 鶴丸国永 あたまー.pmx」を「追加」で読み込みます。
・Pmx編集のメニュー「ファイル」から「名前を付けて保存」します。てきとーに「ありた式 鶴丸国永 合体テスト.pmx」としました。
・MMDに「ありた式 鶴丸国永(内番).pmx」と「ありた式 鶴丸国永 合体テスト.pmx」を読み込んだら、前後にならべていろんな角度から眺めてみます。
・今回は大丈夫でしたが、Aスタンスの腕の開き具合が両モデルで異なる場合は、あらかじめ衣装モデル側の腕ボーンのZ回転軸をトランスフォームビューで調整しておいてください。
・鶴丸さんは和装なので厳密な体型が分かりづらいのですが、個人的に彼は「飄々としてるけど、どこか儚げ」みたいなイメージがあるので、けっこう華奢な体型のほうが「らしい」のかな?と思いました。
・それを踏まえてモデルを比較すると、「胸板をもっと薄く」「胴体は全体的にもうすこし華奢に」「腕を大幅に短く・すこし細く」「手のひらを少し小さく」などの調整ポイントが把握できると思います。
・PMXEに「普段着ジーンズ 合体テスト直前.pmx」を新規で読み込んだら、Pmx編集のメニュー「編集」→「プラグイン」→「User」→「闇鍋プラグイン」→「MORPH」→「[MORPH] A→T T→A へのボーンモーフ作成」を選びます。
・PmxViewの小窓:「T」で TransformViewのウィンドウを出して、モーフ「A2T」を選択したらその右にある変化量のスライドバーを右にずらして、変化量を「1.00」にします。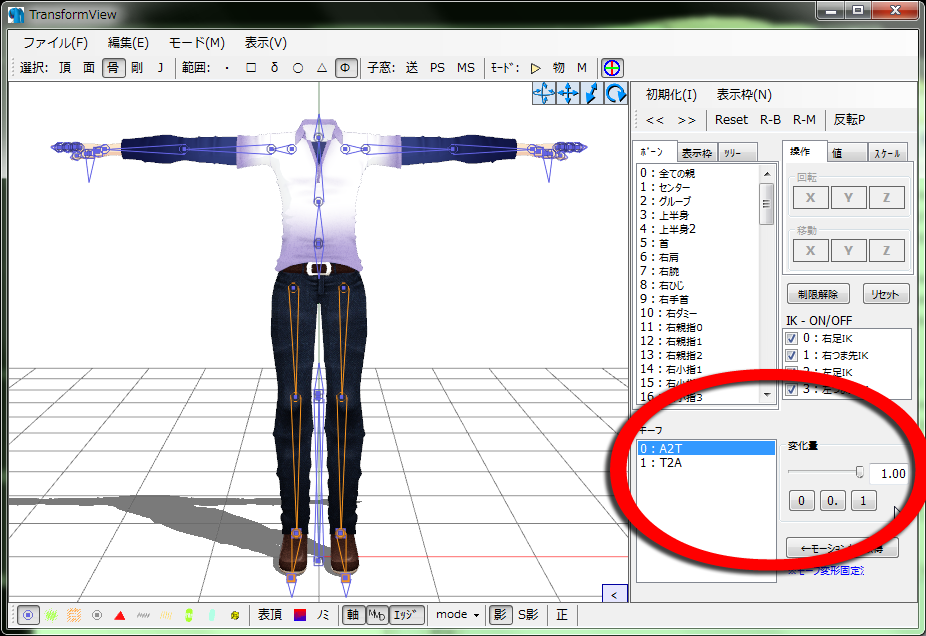
・TransformViewメニュー「ファイル」から「現在の形状で保存」します。てきとーに「普段着ジーンズ 体型調整01.pmx」としました。
・ここで注意なのですが、モーフによってTスタンス・Aスタンスに変形したときは、必ずその直後に形状保存して、以後の作業はそのモデルをPMXEに新規で読み込んでから再開します。そうしないと調整をかけたときに腕の形が歪になってしまうので注意してください。
・PMXEに「普段着ジーンズ 体型調整01.pmx」を新規で読み込みます。「未編集の項目がありますがよろしいですか?」と聞かれますが、先ほどTransformViewのほうで形状保存してあるので問題ありません。
・PmxViewの小窓:「T」で TransformViewのウィンドウを出したら、まずはIKをすべてOFFにします。そうしないと一部のモデルで下半身に不具合が発生するケースがあるので注意してください。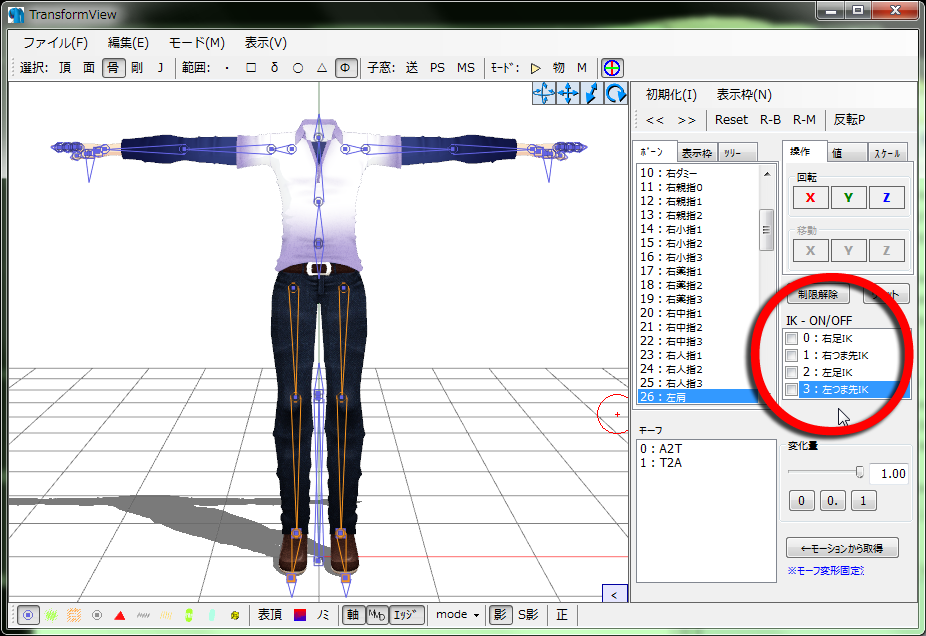
・あとモーフの変化量が最初から「1.00」になってるように見えますが、これは先ほど操作したときの画面表示が更新されてないだけです。改めてなにかモーフを選択すれば表示が「0.00」に戻るので問題ありません。
・体型の調整については、個人的な感覚として、上半身 → 下半身 → 腕、の順でやっていくと失敗しずらいと感じるので今回もそんな感じでやってみます。
・まずは上半身をすこし華奢にします。「上半身」ボーンを選択したら、その右にある「スケール」タブを開きます。
・身長を変えないで華奢にしたいなら、「幅」と「奥行」を縮めてあげればいいので、「X軸」と「Z軸」の数字欄に「0.97」と入力して「スケール」ボタンを押します。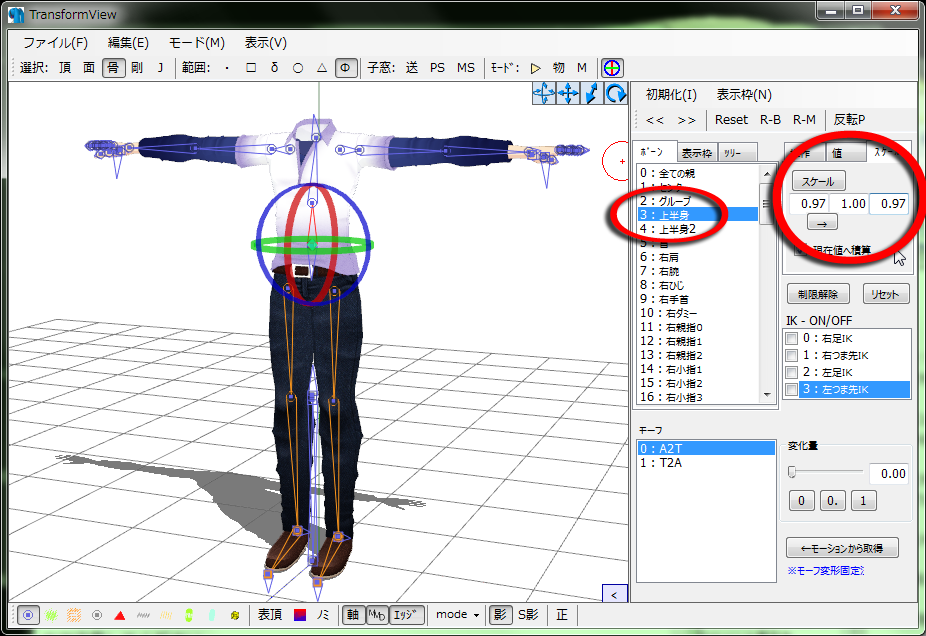
・上半身がちょっとだけ華奢になりました。Ctrl+Z(元に戻る)とCtrl+Y(やり直し)を繰り返して、変化の具合を見てみます。
・つぎは下半身を華奢にします。「下半身」ボーンを選択したら「スケール」ボタンを押して華奢にします。
・モデルをいろんな角度から眺めてみると、胸板はもう少し薄くしたい感じです。
・「上半身2」ボーンを選択したら、X軸の数字欄を「1」に戻します。これで縮小されるのはZ軸(奥行き)だけになりました。「スケール」ボタンを押します。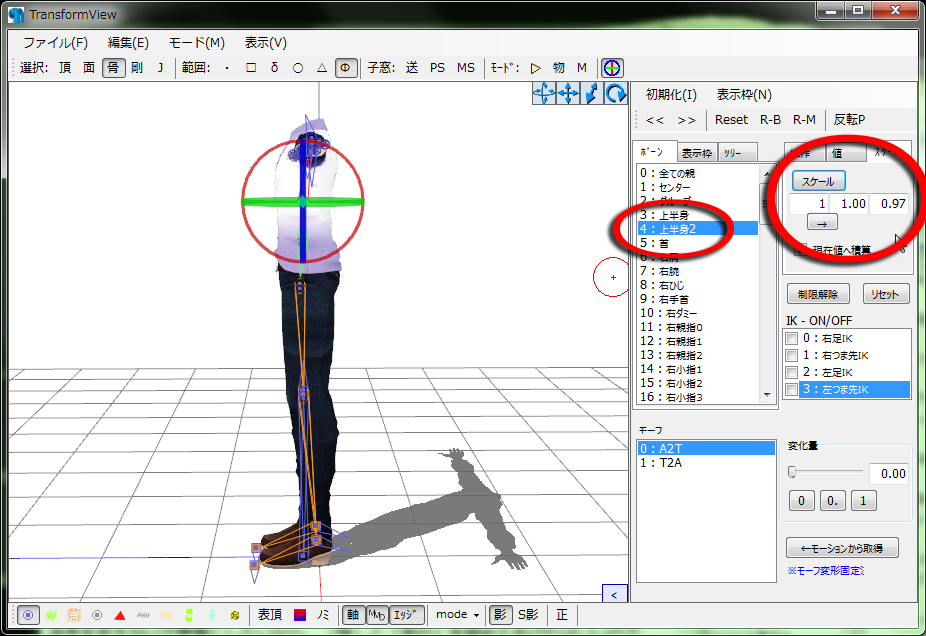
・胸板をさらにもうちょっと薄くしたいので、もう一度「スケール」ボタンを押します。これでいい感じになりました。
・胴体はだいたいこんなもんだと思うので、ここで一度保存しておきます。
TransformViewメニュー「ファイル」から「現在の形状で保存」します。てきとーに「普段着ジーンズ 体型調整02.pmx」としました。
・つぎは腕を調整していきます。「右腕」ボーンを選択したら、スケールの数値欄を「1、0.97、0.97」にします。これで腕の長さを変えずに細くすることができます。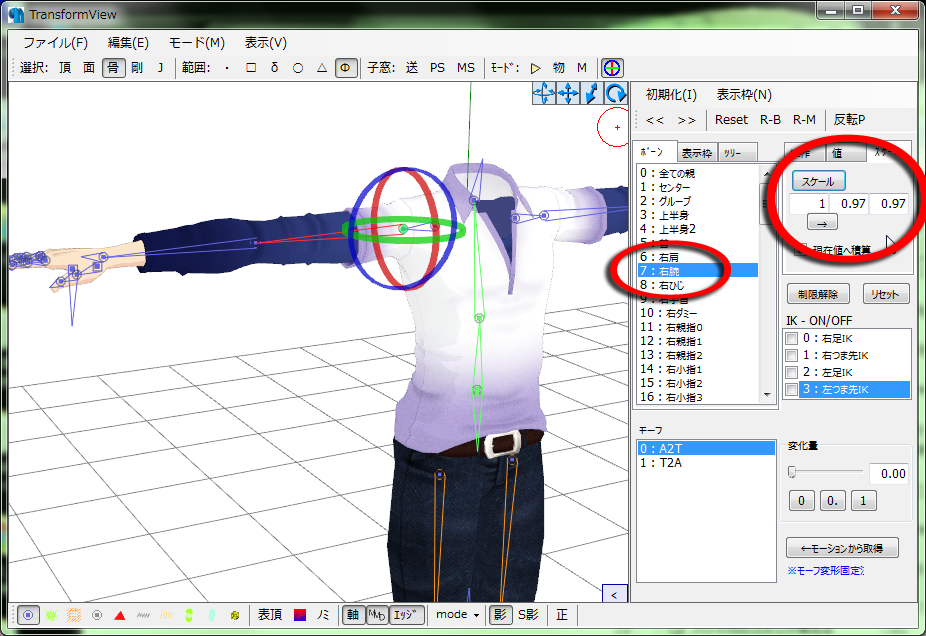
・「スケール」ボタンを2回押したらいい感じの太さになりました。「左腕」ボーンでも同じことをします。
・TransformViewメニュー「ファイル」から「現在の形状で保存」します。てきとーに「普段着ジーンズ 体型調整03.pmx」としました。
・次は腕の長さを調整します。「右腕」ボーンを選択したら、スケールの数値欄を「0.95、1、1」にして「スケール」ボタンを押します。「左腕」ボーンでも同じことをします。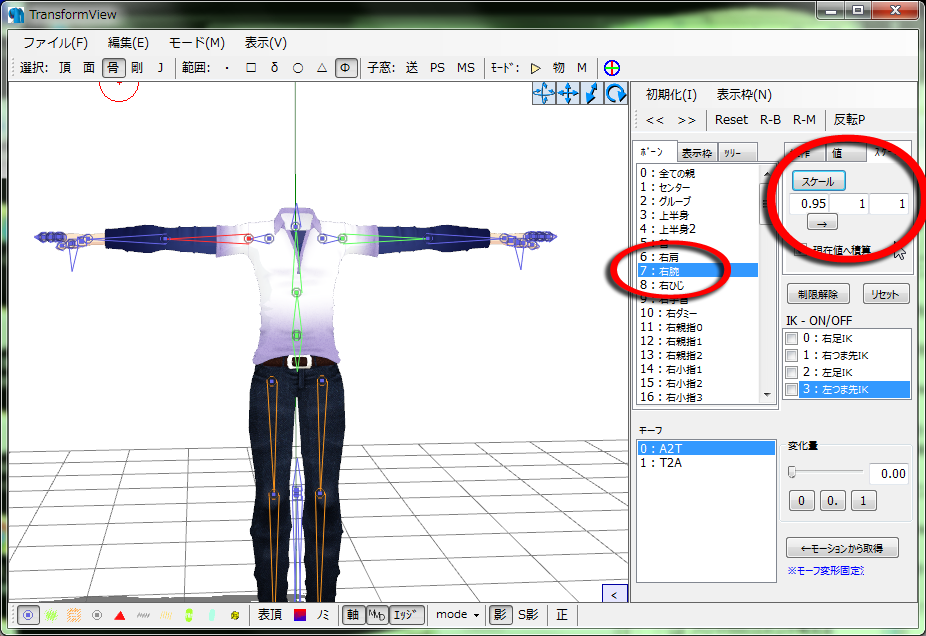
・モーフ「T2A」の変化量を「1.00」にしたら「現在の形状で保存」します。てきとーに「普段着ジーンズ 体型調整 腕95A.pmx」としました。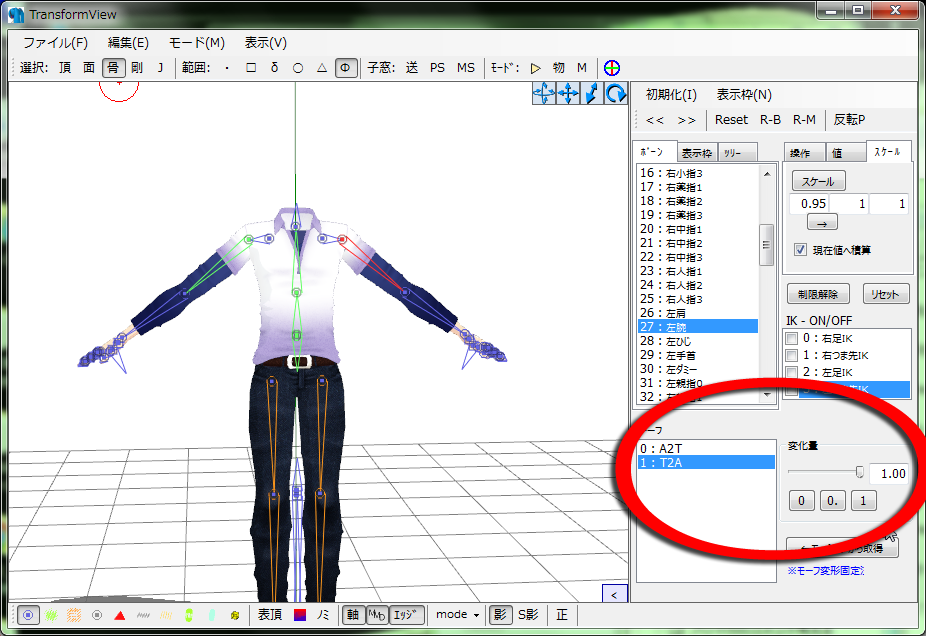
・PMXEに「普段着ジーンズ 体型調整 腕95A.pmx」を新規で読み込んだら、続いて「ありた式 鶴丸国永(内番).pmx」を「追加」で読み込みます。
・PmxViewでいろんな角度から眺めてみます。もうちょっと腕を短くする必要があることが把握できました。
・PMXEに「普段着ジーンズ 体型調整03.pmx」を新規で読み込んだら、TransformViewで「右腕」ボーンを選択して、今度は「0.92・1・1」にして「スケール」ボタンを押します。「左腕」も同じようにしてください。
・さらに前腕部もすこし短くしてみます。「右ひじ」ボーンを選択したらスケールの数値欄を「0.95・1・1」にして「スケール」ボタンを押します。「左ひじ」でも同じようにしてください。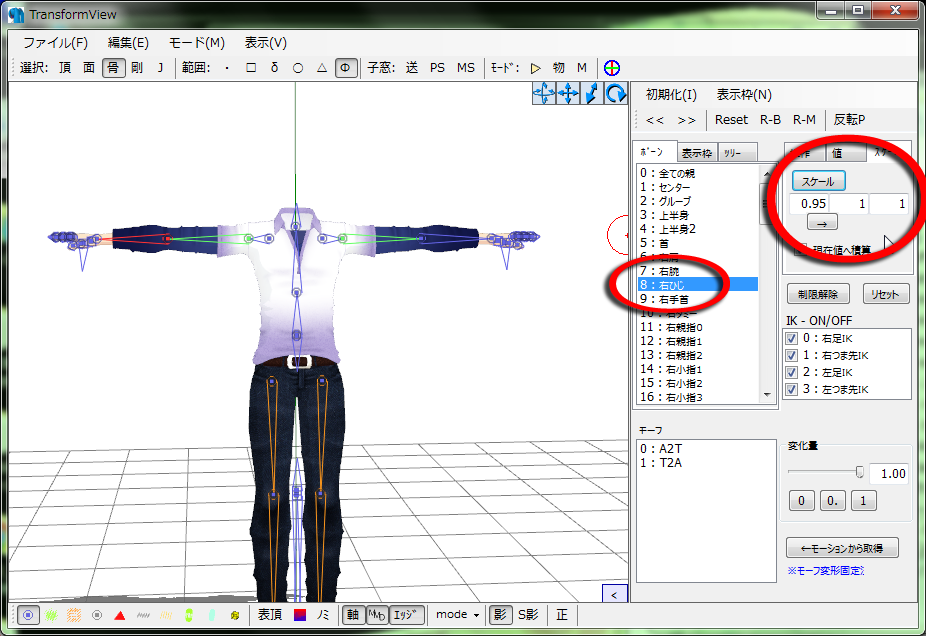
・あとは先ほどと同じようにAスタンス化して形状保存します。てきとーに「普段着ジーンズ 体型調整 腕9295A.pmx」としました。
・PMXEに先ほど形状保存した「普段着ジーンズ 体型調整 腕9295A.pmx」を新規で読み込んだら、続いて「ありた式 鶴丸国永(内番).pmx」を「追加」で読み込みます。
・PmxViewでいろんな角度から眺めてみます。腕の長さはこれでOKとします。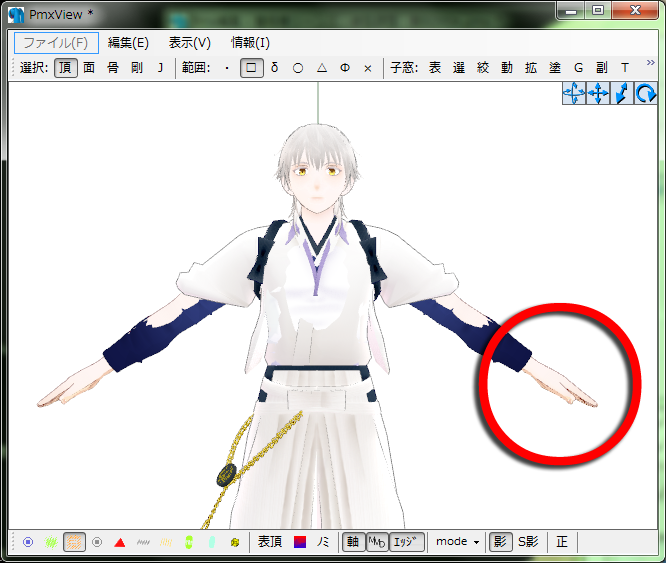
・次はMMDで体格を比較してみます。「普段着ジーンズ 体型調整 腕9592A.pmx」と「ありた式 鶴丸国永(内番).pmx」を前後に並べて、いろんな角度から眺めて体格を比較します。いい感じなので体格調整はこれで完了です。
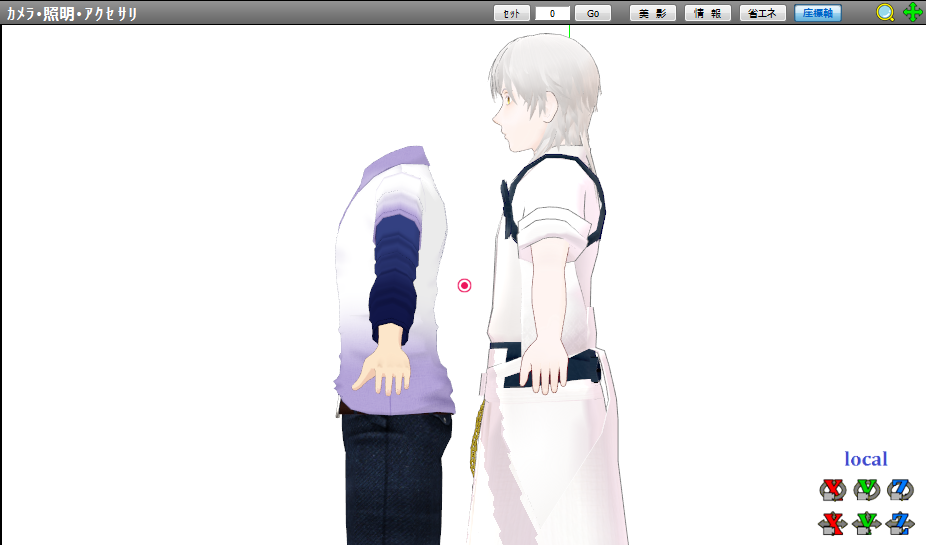
【⑤:合体】
・PMXEに「普段着ジーンズ 体型調整 腕9592A.pmx」を新規で読み込んだら、続けて「ありた式 鶴丸国永 あたまー.pmx」を「追加」で読み込みます。
・Pmx編集のメニュー「ファイル」から「PMXデータの状態検証」を選びます。Filter:「○」を選択解除すれば「○」以外、つまり「△」と「X」の項目だけがピックアップされます。これを順番に潰していきます。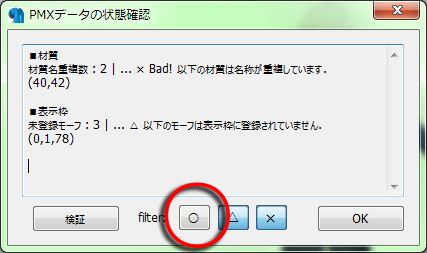
・「材質名重複」については、Pmx編集の「材質」タブにて該当する材質名を変更します。てきとーに40番は「舌」、42番は「後ろ髪襟足」と変更しました。
・「未登録モーフ」については、0・1番は体型調整のときに実装したA2T、T2Aモーフなので、これはもう不要なので削除します。また78番についてはいわゆる「隠しモーフ」なので、モデル作者さまの意図を読み取れる自信があれば表示枠に登録してあげます。
・「隠しモーフ」についてもう少しだけ解説すると、これは「あれば便利なのは分かっているが、意識の低い人間には触ってほしくないもの」である場合が多いと思います。だからご自分のことを「最低限のことは察することが出来る、そしてある程度は界隈の空気が読める」と思っていれば登録すればいいし、「ん?なんでこんなものがあるの?」みたいな状態だったら削除すべきだと思います。
・まずはA2T、T2Aモーフを削除します。Pmx編集の「モーフ」タブを開いたら「A2T」と「T2A」のモーフを選択して、リスト下部の「X」ボタンで削除します。
・モーフ「後ろ襟足消し」を登録するときは、Pmx編集の「表示枠」タブにて、「15:髪」を選択したら「モーフ:」のプルダウンメニューから選択して、その右にある「+追加」ボタンを押します。
・ふたたびPmx編集のメニュー「ファイル」から「PMXデータの状態検証」を選ぶと、「△」と「X」の項目はすべて解決したことが確認できます。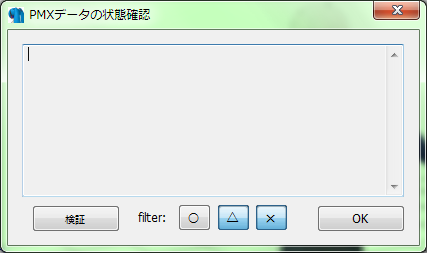
・ここで一度保存しておきます。Pmx編集のメニュー「ファイル」から「名前を付けて保存」します。てきとーに「鶴丸さん 合体01.pmx」とします。
【⑥:首周りの処理】
・PmxViewでモデルをいろんな角度から眺めると、肩の後ろのほうでお肌がはみ出してるのが確認できます。これを対策します。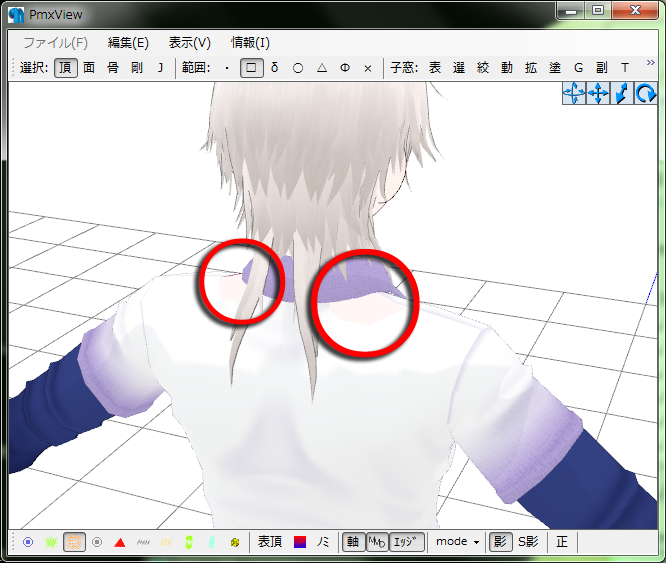
・PmxViewの「mode」を「Wire+」にしたら、小窓:「絞」で材質「0:ポロシャツ」と「17:肌」だけを表示させます。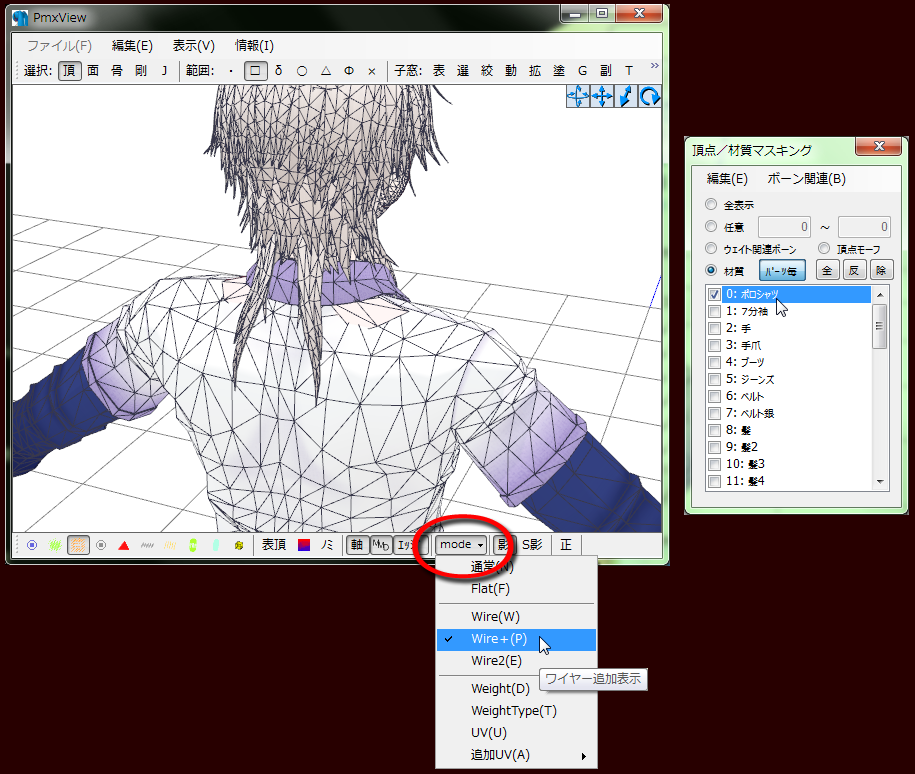
・お肌がはみ出してる場合は、首から離れてる箇所(背中や胸)なら頂点削除で、首周りに近い箇所なら頂点移動で対応します。今回は首周りから近い場所なので、頂点移動で対応します。
・「0:ポロシャツ」の表示をON/OFF繰り返して、はみ出してる箇所を把握します。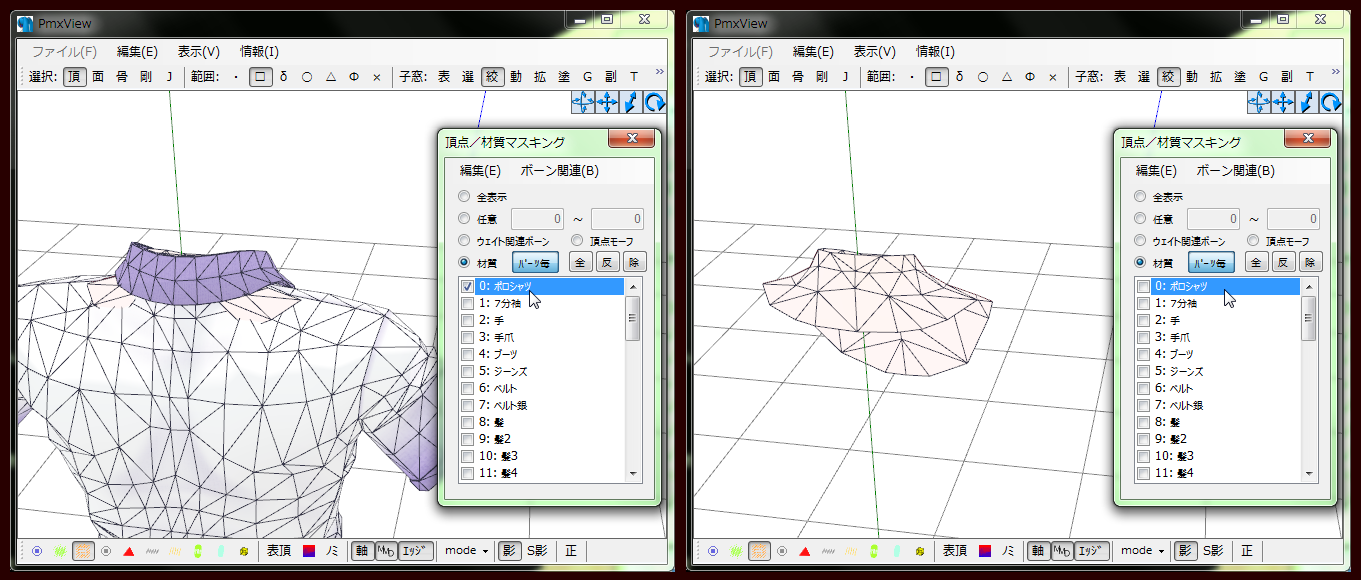
・材質「17:肌」だけを表示させたらPmxViewの「表頂」を選択状態にして、範囲:「○」にします。
・Shift を押しながらマウスをドラッグして、はみ出した範囲を選択していきます。このとき選択範囲がはみ出て余計な頂点を選択しちゃっても気にしないでOKです。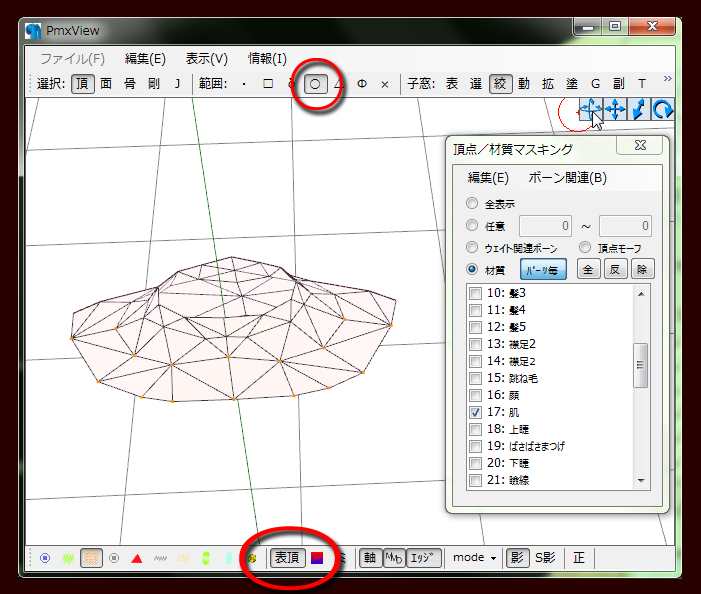
・ひととおり選択できたらPmxViewの視点を動かして、余計な選択頂点がどれか把握します。
・Ctrlを押しながらマウスをドラッグして、余計な頂点を選択解除します。
・いろんな角度から眺めて、選択範囲がいい感じか確認します。
・PmxViewの小窓:「動」でオブジェクト操作」のウィンドウを出して、ひとまず「選択オブジェクトの記憶」の欄にある「MS」の「1」ボタンを押して、現在の選択範囲を保存します。これをしておけば、あとで誤って選択解除しちゃっても「MR」の「1」を押せば即座に選択範囲が復活するので安心です。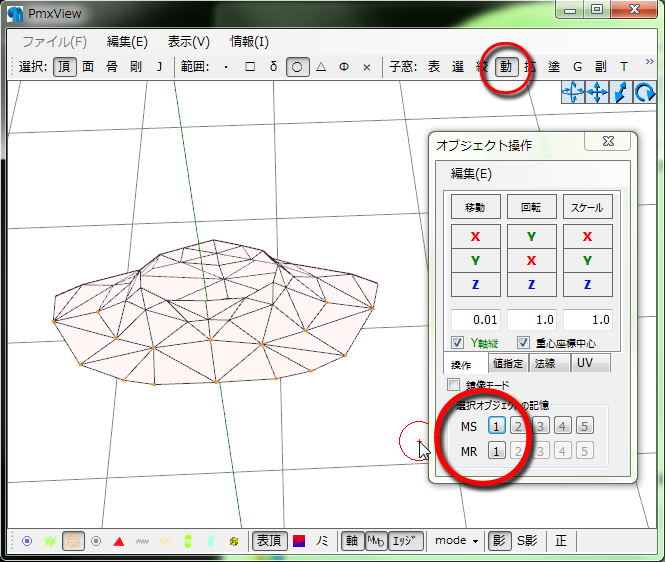
・頂点/材質マスキングを「全表示」にしたら、オブジェクト操作ウィンドウの「操作」タブにある「移動」のY軸のところで、Ctrl を押しながらマウスを下方向にドラッグします。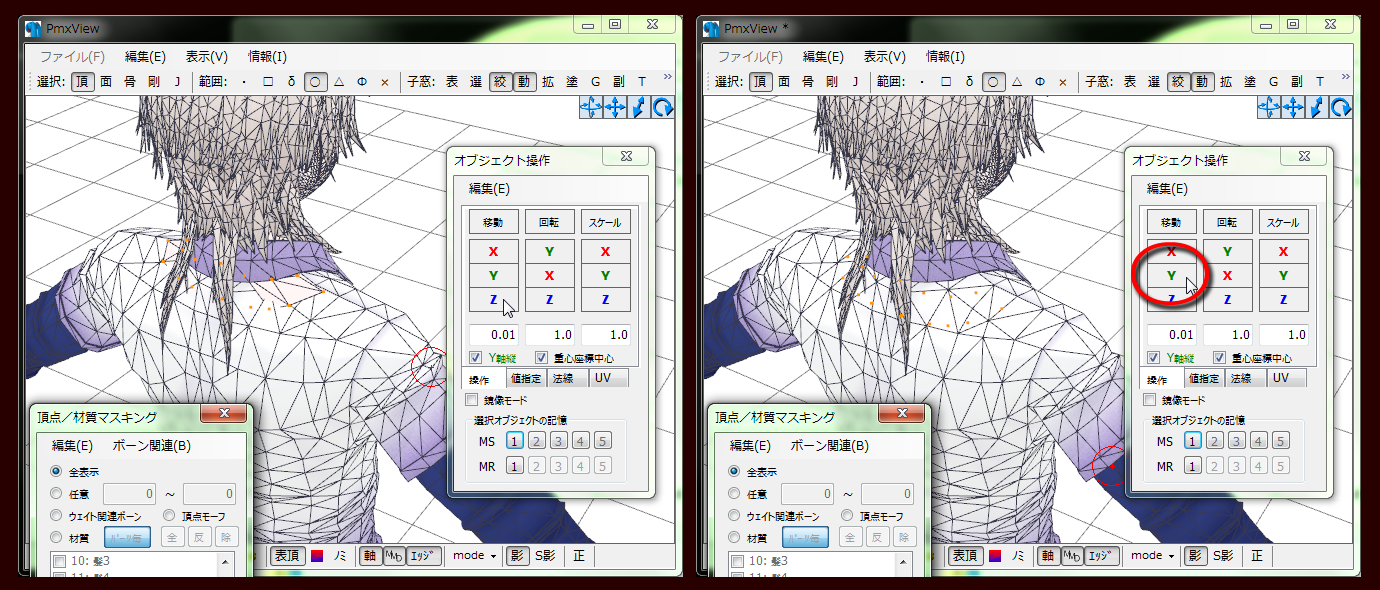
・はみ出しがなくなったら、今度はZ軸のところでCtrl を押しながらマウスを少しだけ左方向にドラッグして前方に移動させます。
・いい感じになったと思って確認してみたら…一箇所だけ取り残されてる頂点がありました。先ほど頂点を選択するときにPmxViewの「表頂」を選択状態にしていたのですが、これは裏側の余計なものまで巻き込んで選択しちゃうのを避けてくれるから便利なのですが、こういう風に複数の面が重なってる場所だと選択を取りこぼしてしまう弱点があります。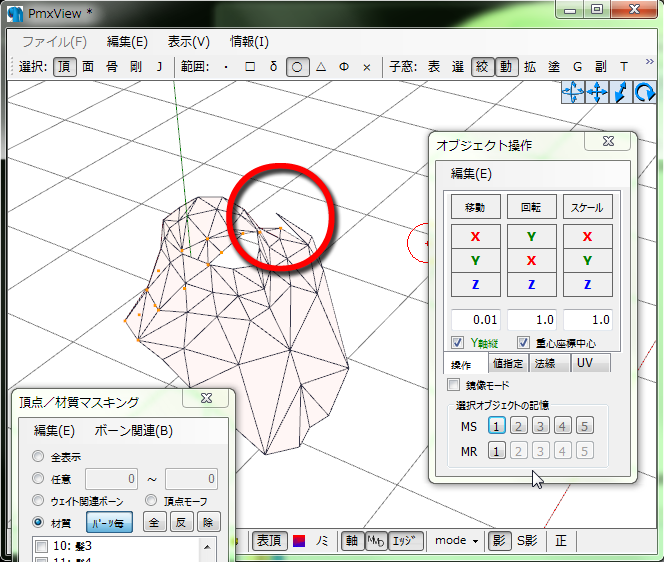
・しょうがないので位置合わせをします。まずは「表頂」を選択解除して、「くっつけたい先」の頂点を選択します。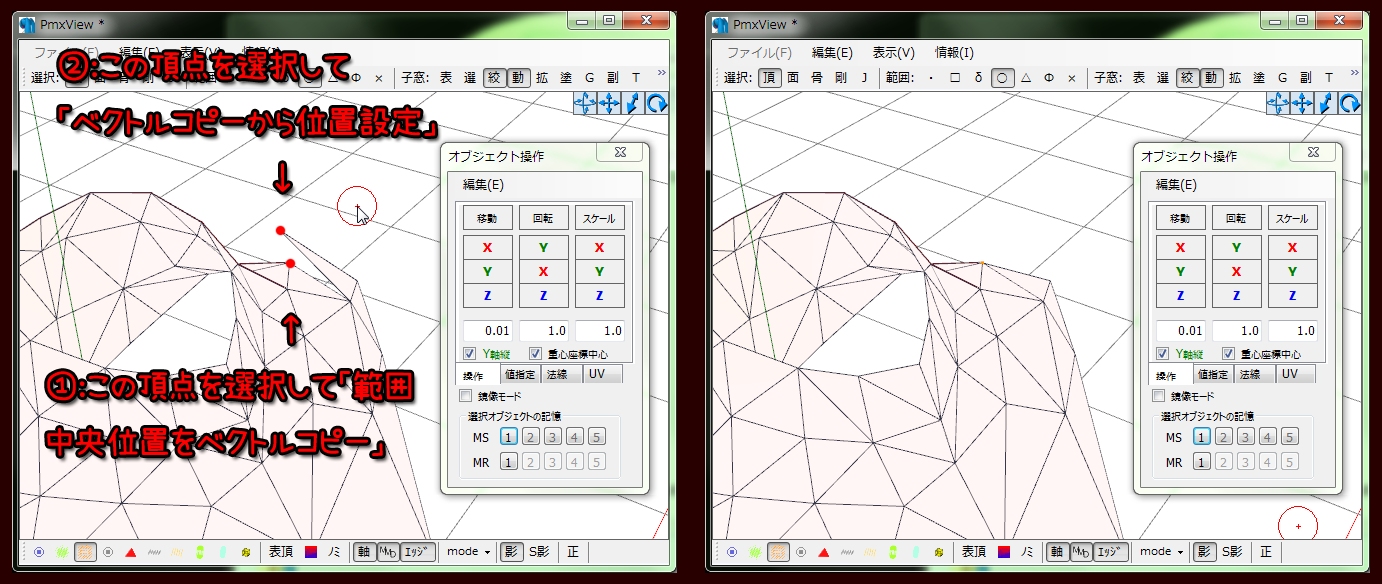
・PmxViewのメニュー「編集」→「選択オブジェクト」→「範囲中央位置をベクトルコピー」を選びます。
・つぎに「くっつけたい元」の頂点を選択します。
・PmxViewのメニュー「編集」→「選択オブジェクト」→「ベクトルコピーから位置設定」を選びます。これでいい感じになりました。
・このへんで一度保存しておきます。Pmx編集のメニュー「ファイル」から「名前を付けて保存」します。てきとーに「鶴丸さん 合体02 肌はみ出し.pmx」とします。
・つぎは鶴丸さんの髪の毛がシャツの襟にかかってるので、これを改善します。
・PmxViewの小窓:「T」でTransformViewのウィンドウを出します。
・「113:左襟足」を選択したら、その右の「操作」タブにて回転のX軸のところでCtrlを押しながらマウスを上方向にドラッグして、髪の毛をすこし立たせます。いい感じになったら「反転P」を押して、反対側の襟足も同じように立たせます。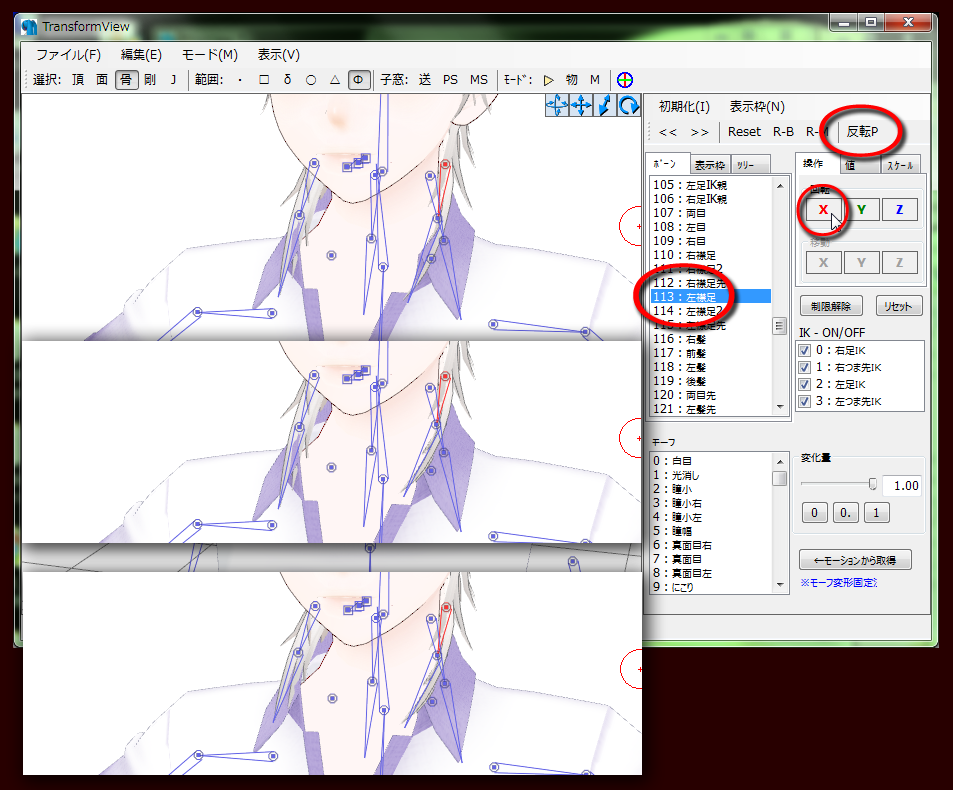
・つぎにZ軸のところで上方向にドラッグして調整してから反転Pして、髪の毛とシャツの襟がカブらないように調整します。
・いい感じになったらTransformViewのメニュー「ファイル」から「現在の形状で保存」します。てきとーに「鶴丸さん 合体03 襟足.pmx」とします。
【⑦:肌色合わせ】
・すみませんがこの工程は、以前ツイッターのほうで画像まとめを作ったので、そちらを参考にしてみてください。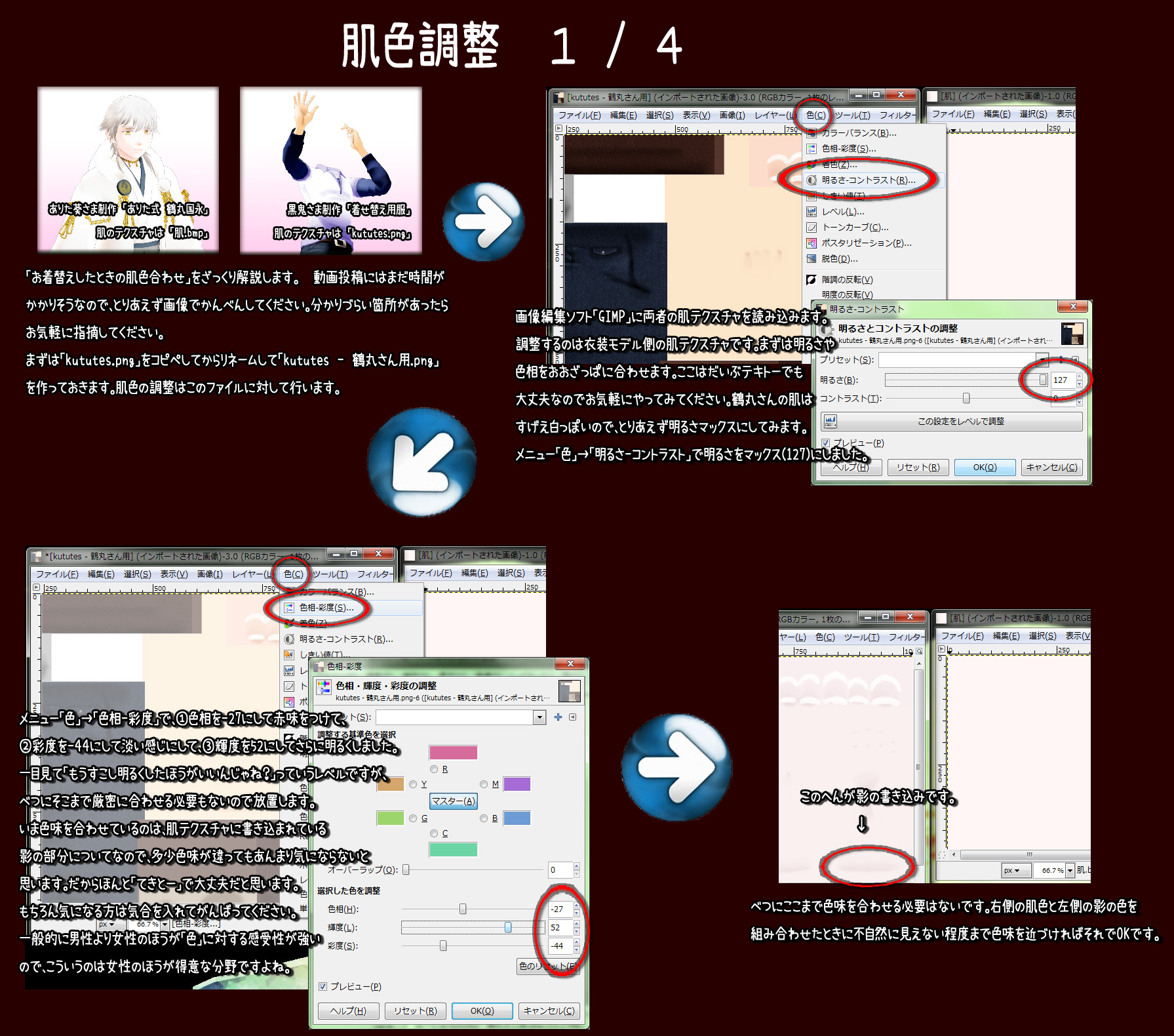
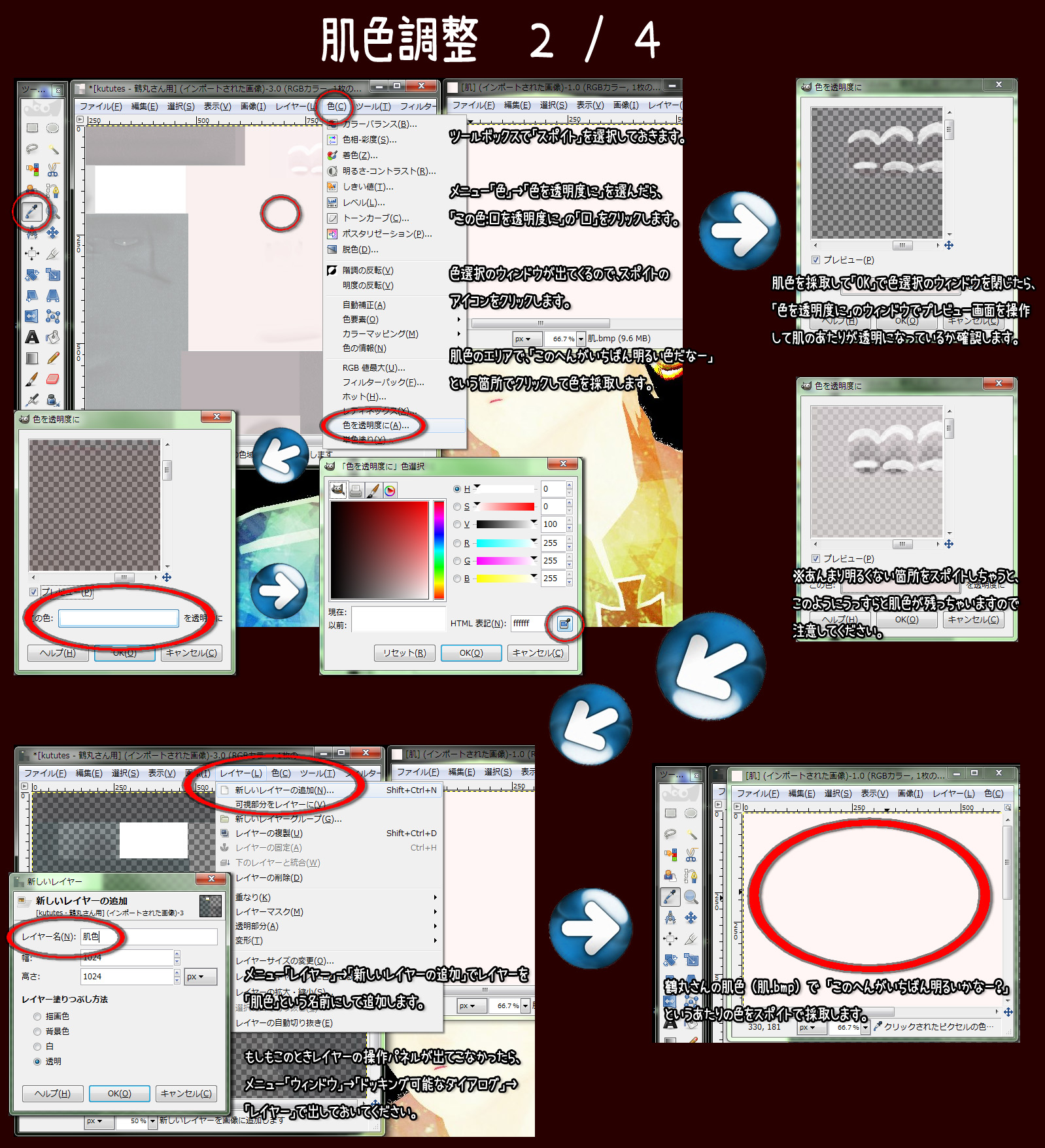
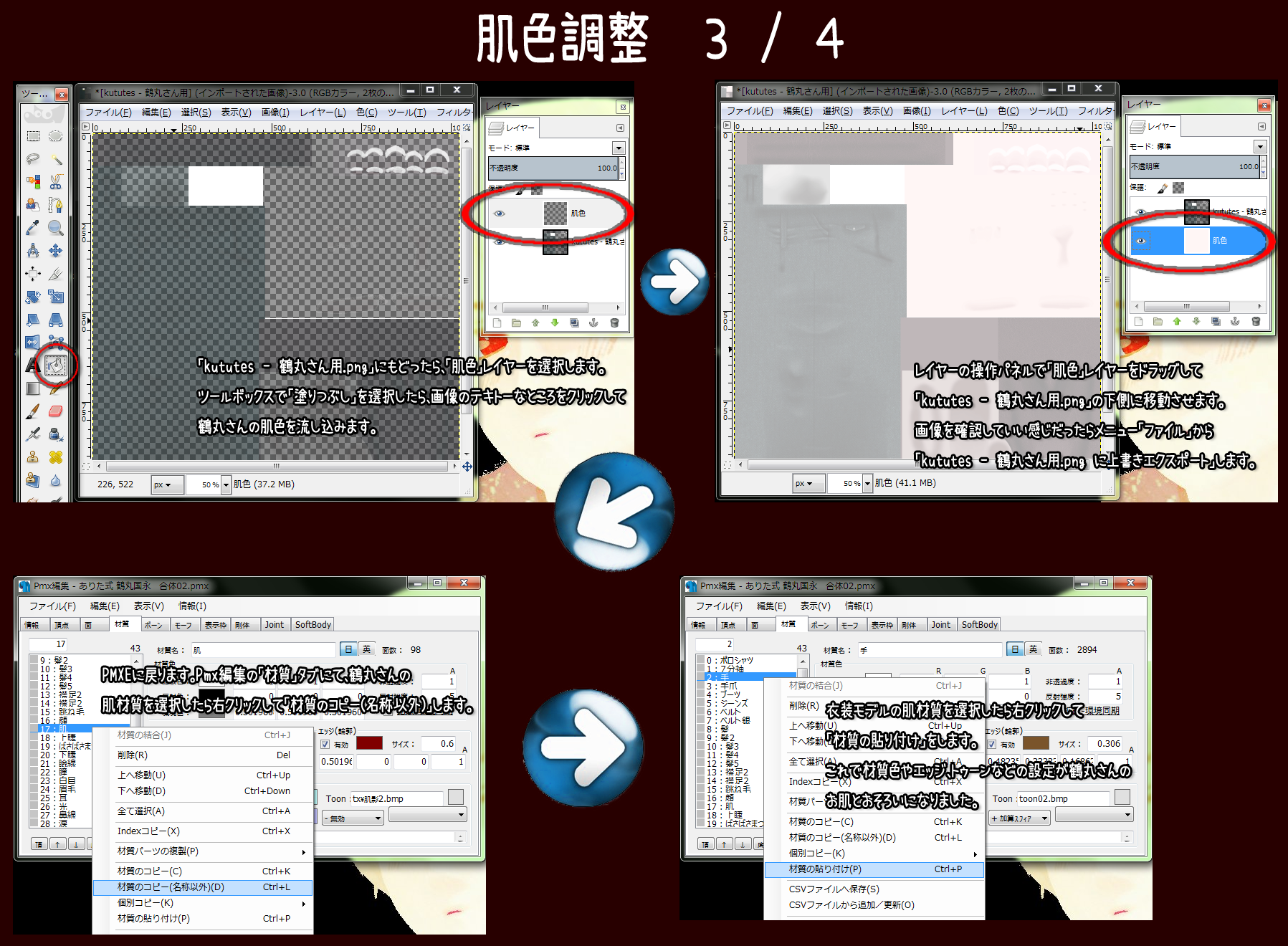
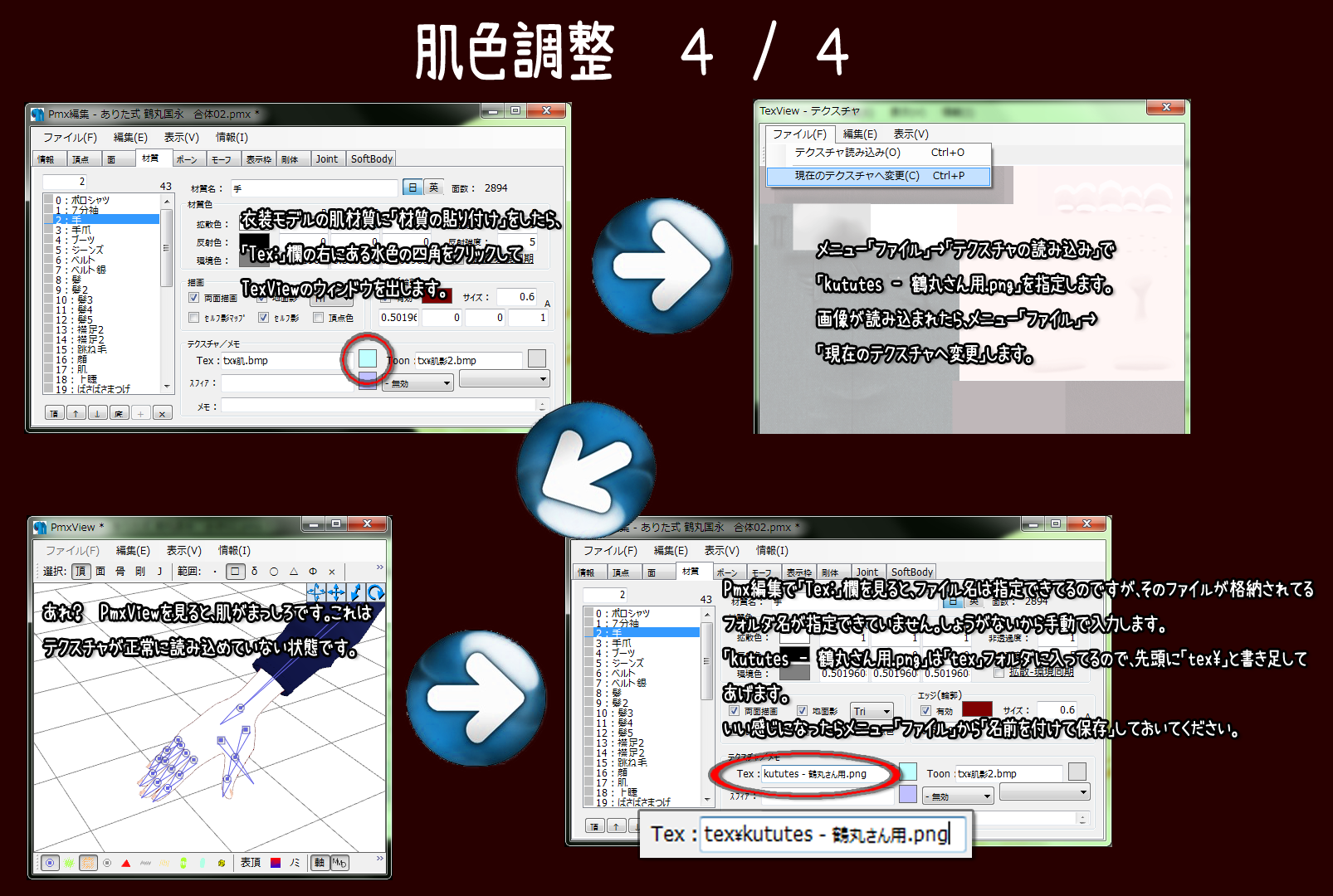
・いい感じになったらPmx編集のメニュー「ファイル」から「名前を付けて保存」します。てきとーに「鶴丸さん 合体04 肌色合わせ.pmx」とします。
【⑧:ウェイト転送と最終調整】
・「ウェイト転送」というのは今回の場合、衣装モデル側のウェイト設定を頭部モデル側にコピペしてあげることを指します。なんでこんなことが必要になるのかというと「モデルにモーションを流し込んだとき、衣装とその内側のお肌が完全に同じ動作・変形をしてもらいたい」からです。
・頭部モデルと衣装モデルではほとんどの場合で作者さまが別々になりますから、当然ウェイト設定も異なるわけです。これを放置したままお着替えすると、場合によってはモーションを流し込んだときに衣装からお肌がはみ出してきちゃうので、それを回避するための作業ということになります。
・PMXEに「鶴丸さん 合体04 肌色合わせ.pmx」を新規で読み込んだら、PmxViewの小窓:「絞」で材質「0:ポロシャツ」だけを表示させます。
・PmxViewの選択:「頂」、範囲:「δ」にしたら、シャツの上半分くらいをてきとーに範囲選択します。
・Pmx編集のメニュー「編集」→「プラグイン」→「User」→「ウェイト保存・転送」→「ウェイト保存(PMX)」を選びます。てきとーに「ポロシャツのウェイト.txt」とします。
・材質「17:肌」だけを表示させたら、全体的に範囲選択します。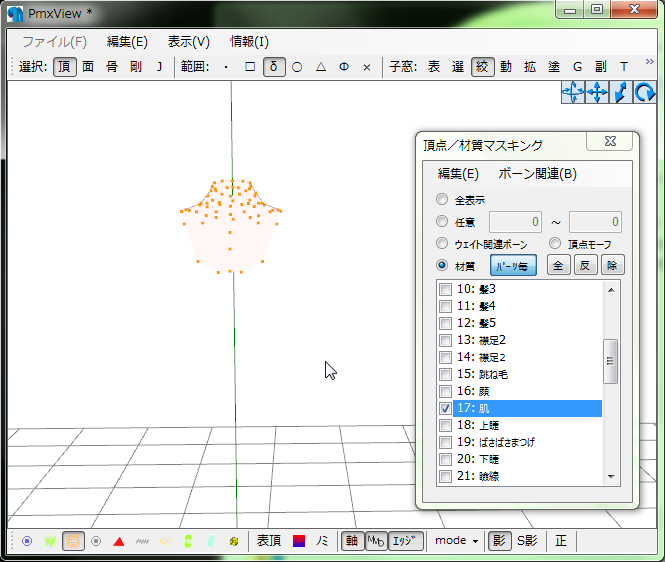
・材質「0:ポロシャツ」も表示させたら「表頂」を選択状態にして、範囲:「○」にします。
・Alt を押しながらマウスのホイールを回して、カーソルに追従する赤い丸の大きさを調整したら、シャツから露出してるお肌を選択解除していきます。Ctrl を押しながらマウスでぐりぐりしてください。
・Pmx編集のメニュー「編集」→「プラグイン」→「User」→「ウェイト保存・転送」→「ウェイト読込/設定(PMX)」を選びます。先ほどの「ポロシャツのウェイト.txt」を指定します。
・これでウェイトが転送されたので保存します。Pmx編集のメニュー「ファイル」から「名前を付けて保存」します。てきとーに「鶴丸さん 合体05 ウェイト転送.pmx」とします。
・MMDに「鶴丸さん 合体05 ウェイト転送.pmx」を読み込んだらてきとーなモーションを流し込んで動作確認します。
・PMXEに「鶴丸さん 合体05 ウェイト転送.pmx」を新規で読み込んだら、Pmx編集の「情報」タブにてモデル名やコメントを書き込みます。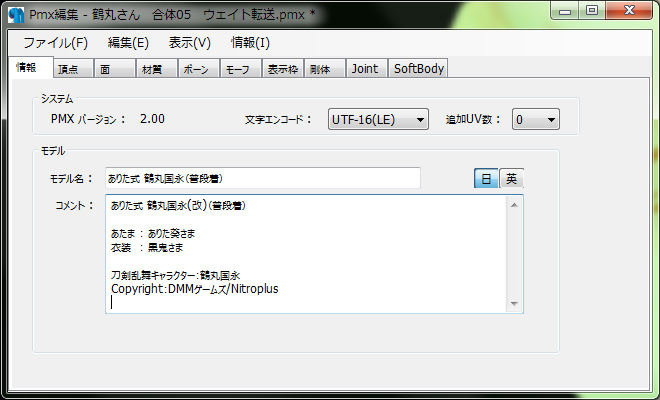
・Pmx編集の「表示枠」タブにて、いろいろ整理します。
・Pmx編集のメニュー「ファイル」から「名前を付けて保存」します。てきとーに「鶴丸さん 合体06 最終.pmx」とします。
・Pmx編集のメニュー「編集」→「プラグイン」→「User」→「準標準ボーン追加」→「準標準ボーン追加(PMX)」を選びます。てきとーにボーンを追加します。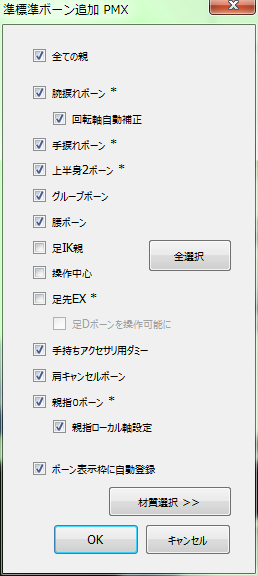
・Pmx編集のメニュー「ファイル」から「名前を付けて保存」します。てきとーに「ありた式 鶴丸さん普段着.pmx」とします。
・MMDで動作確認してみて問題なければ作業完了です。
ここまでお疲れ様でした!
……うーん、自分でお着替え作業するだけなら大して時間もかからないのですが、こうして文章にしたり動画にしようと思うとものすごく時間がかかってしまうので毎回びっくりしますw
「MMDのお着替えで本人の「手パーツ」を移植したいー」
今回はじめて「プライベッター」というものを利用したのですが、誰でも閲覧できる設定にしてあるので、ツイッターを使わない方でも閲覧できるはずですよ!